Unityで作成したプロジェクトをWebで動かしてみた
この記事は、G's Achademyのアドベントカレンダー企画で作成しました。
https://qiita.com/advent-calendar/2024/gsacademy
きっかけ
私はVRアプリを主に作成していましたが、G'sアカデミーのワークでさくらのレンタルサーバーを使用したので、せっかくなのでUnityで作成したプロジェクトをWebで動かしてみようと思い、試してみました。簡単にゲームでデータを扱う場合、他の手段が多くある(と思う)ので、この記事は主にG’sアカデミー受講者向けかもしれません。
概要
Unityで簡単な操作ができるプロジェクトを作成し、それをサーバーにアップしWebブラウザで動作させます。
Unityの操作は初学者向けに説明しています。
前提条件
- Webサーバーを契約している
- FileZillaを使用して一度はサーバー上のファイルをブラウザで表示したことがある
作るもの
Webブラウザ(Microsoft Edge等)でキャラクターを操作できるもの
Unityのダウンロード
Unity HubをPCにインストールし、Unityエディタ(LTS)をダウンロード。その際WebGLビルドサポートもダウンロードするようにしてください。
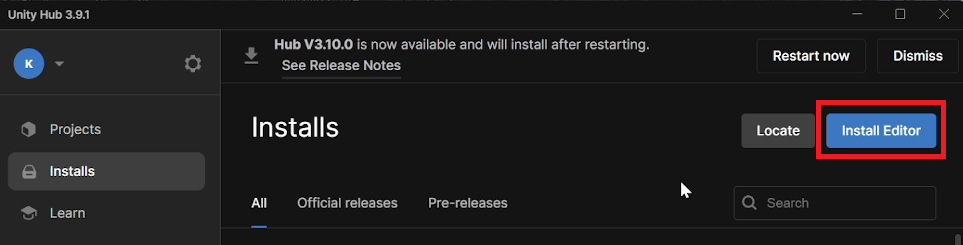
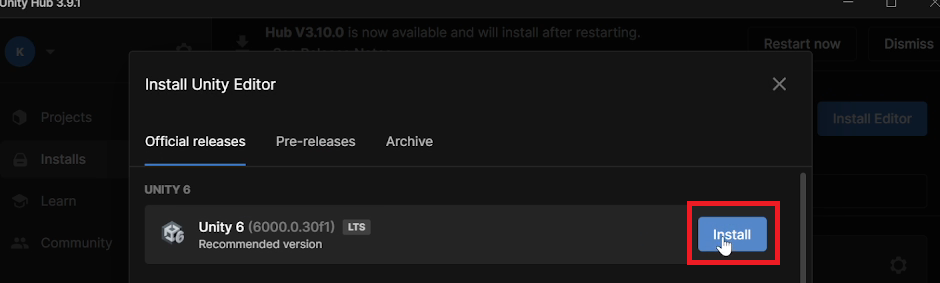
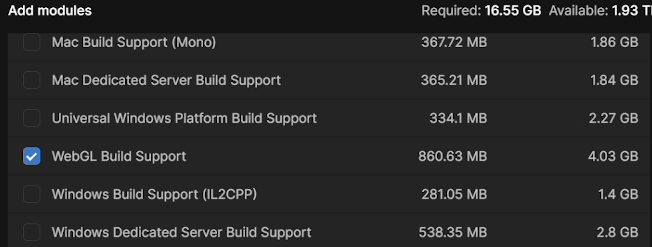
Unityプロジェクトの新規作成
- Projects⇒New Projectから、今回は「3D(Built-in Render Pipeline)」を選択して作成します。

- CreateProjectを押すと、プロジェクトが立ち上がります。
ビルド設定
使用アセットのインポート
今回はこちらの無料の3Dモデルアセットを使用します。
https://assetstore.unity.com/packages/3d/characters/query-chan-model-sd-35616
サイトからアセットをUnityに追加します。
UnityでWindow⇒PackaegeManagerから該当アセットをダウンロード、インポートを行ってください。

シーンの作成
キーボード操作スクリプトの作成
- 以下のスクリプトを新規作成し、Query-Chan-SDにアタッチ。
(Unity上でNewScriptで作成しても、QueryChanInputController.csを作成してUnityのプロジェクトに入れてもかまいません)
Query-chanには、アニメーションを制御するスクリプトがついているので、それをキーボードから起動するスクリプトです。(Claude生成)
using UnityEngine;
public class QueryChanInputController : MonoBehaviour
{
private QuerySDMecanimController animController;
private float moveSpeed = 5f;
private bool isFlying = false;
void Start()
{
animController = GetComponent<QuerySDMecanimController>();
}
void Update()
{
// 地上モードと飛行モードの切り替え
if (Input.GetKeyDown(KeyCode.Space))
{
isFlying = !isFlying;
if (isFlying)
{
animController.ChangeAnimation(QuerySDMecanimController.QueryChanSDAnimationType.NORMAL_FLY_IDLE);
}
else
{
animController.ChangeAnimation(QuerySDMecanimController.QueryChanSDAnimationType.NORMAL_IDLE);
}
}
// 移動処理
float horizontal = Input.GetAxis("Horizontal");
float vertical = Input.GetAxis("Vertical");
Vector3 movement = new Vector3(horizontal, 0, vertical);
if (movement.magnitude > 0.1f)
{
// 移動方向を向く
transform.rotation = Quaternion.LookRotation(movement);
// 移動
transform.position += movement * moveSpeed * Time.deltaTime;
// アニメーション設定
if (!isFlying)
{
if (Input.GetKey(KeyCode.LeftShift))
{
animController.ChangeAnimation(QuerySDMecanimController.QueryChanSDAnimationType.NORMAL_RUN);
}
else
{
animController.ChangeAnimation(QuerySDMecanimController.QueryChanSDAnimationType.NORMAL_WALK);
}
}
else
{
if (horizontal > 0)
animController.ChangeAnimation(QuerySDMecanimController.QueryChanSDAnimationType.NORMAL_FLY_RIGHT);
else if (horizontal < 0)
animController.ChangeAnimation(QuerySDMecanimController.QueryChanSDAnimationType.NORMAL_FLY_LEFT);
else
animController.ChangeAnimation(QuerySDMecanimController.QueryChanSDAnimationType.NORMAL_FLY_STRAIGHT);
}
}
else
{
// 待機アニメーション
if (isFlying)
animController.ChangeAnimation(QuerySDMecanimController.QueryChanSDAnimationType.NORMAL_FLY_IDLE);
else
animController.ChangeAnimation(QuerySDMecanimController.QueryChanSDAnimationType.NORMAL_IDLE);
}
}
}
ビルド
-
キーボードで操作できたら、ビルドを行います。
レンタルサーバーへのアップロード、動作確認
- FileZillaを起動しサーバー接続
- 任意のフォルダを作成
- 先ほどビルド時に作成したフォルダの内容を全てコピー
- ファイルを配置したディレクトリのパスをブラウザで入力
- プロジェクトが読み込まれます。
まとめ
案外簡単にUnityで作成したプロジェクトをWebにアップできたと思います。
ただサンプルゲームをWeb表示するだけなら、別のサービスを利用した方が早いと思います。実際にこの利用ケースがどれほどあるかはわかりませんが…
自分のサーバーで動作させることができたので満足ですw
私は以前VRアプリしか作れませんでしたが、このキャンプでWebサービスを作れるようになりました。
https://gsacademy.jp/system/








