PCがどうにもおかしい。どうすれば・・・
**PCの不調。**しかし、その症状は実に様々です。ネット上の情報だけでは、自分のPCの不調が改善されないこともあります。でも、諦めないで!まずは落ち着いてください。ログインできないような重症でも、データを救出することは可能かもしれません。(実際、ログイン不能状態から全データを救出しました。) この記事で、1人でも多くの方のデータを救出することができれば幸いです。
今回は説明していませんが、先にMicrosoftが公開している回復オプションを試してからにしてください。
とにかく急ぐ方は**こちら**から。
そう、あれは1年前ーー
それが、悪夢の始まりでした。Windows April 2018 Update (Ver.1803) がリリースされたおよそ2カ月後のある日、突然PCにログイン不能に。エラーコメントから、アップデートのミスであることは分かりましたが・・・
大丈夫、再インストールすればいいんだよ!
Windowsは、個人ファイルを残した状態で再インストール可能です。じゃあ、これで解決やん。
ってことで実行。
(´・ω・`; )
まじかよ・・・オプションが出てこない・・・
データが全部吹っ飛ぶらしい。どうしよう。。。
復元ポイントから復元すればええやん!勝った。(フラグ)
結構時間かかりました。が、、、
エラーを吐いて止まりました。
どうにかしてログインできれば・・・
ここでOSの仕組みについて適当に説明しておきます。(本当に適当です)
OSは Operating System の略で、PCを動かしているのは、このOSです。
PCは大量のデータを記憶する装置です。そのデータは01の羅列なので、人間に分かるように、OSが人間用に翻訳して、画像として表示したり、動画として再生したりするわけです。
今回は、PC内のOSが上手く動かなくなり、その結果、ログインの段階でエラーを吐いてしまったのです。(OSはPCを動かしていると説明しました。ログインもOSが管理しています。)
ここで重要なポイントがあります。OS以外の他のデータはたぶん無事ということです。
つまり、ログインさえできれば、全データアクセス可能、つまり、救出可能になるわけです。
じゃあ、PCのOS使わなければいいじゃん!
ずばりこれが結論です。外部のOSを読み込んでアクセスします。よく分からないかもしれませんが、下の図を見てもらえれば、そこまで大したことはしていないことが分かってもらえるかと思います。
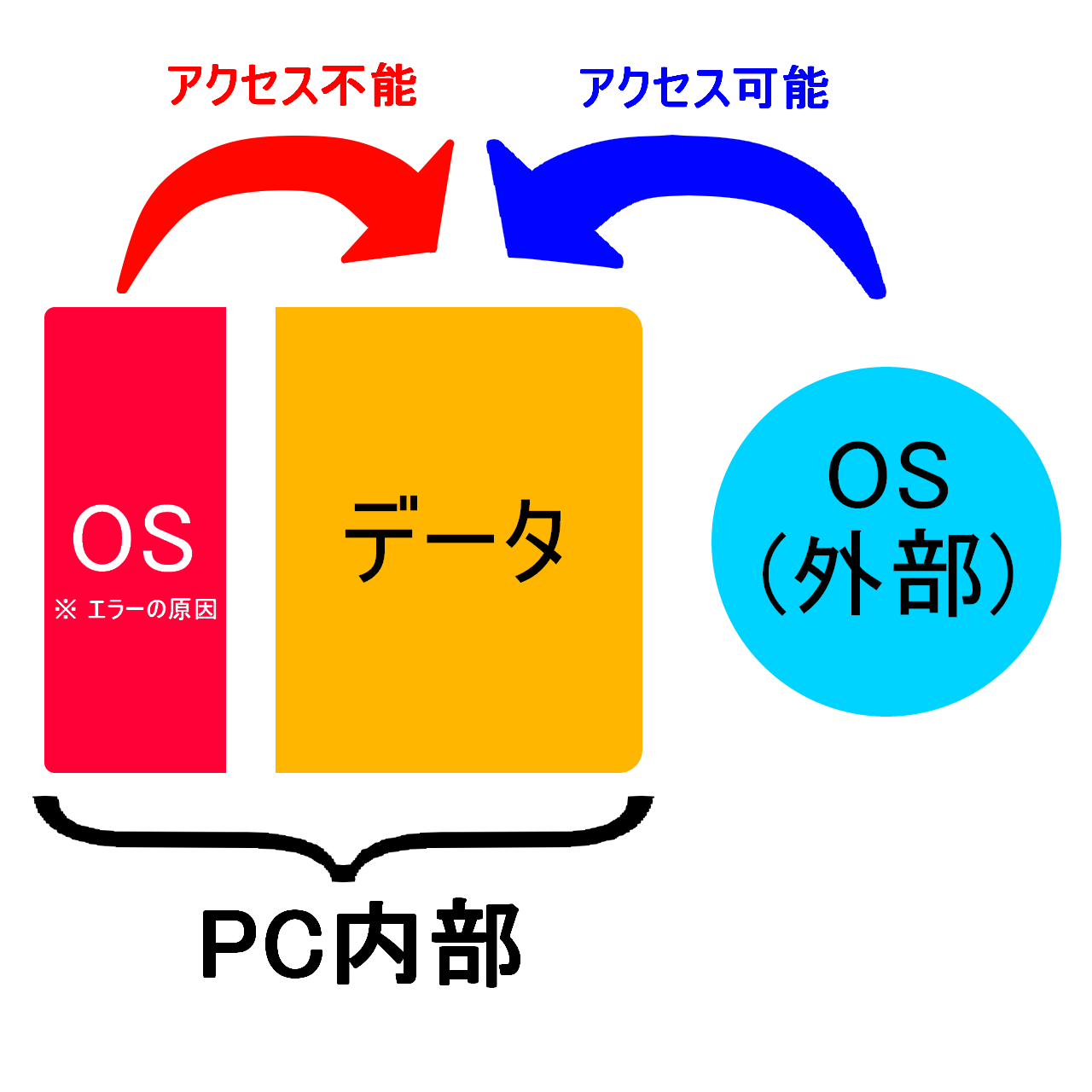 |
|---|
では、以下やり方です。
手順と準備
必要なもの
- バグってないPC1台
- 空のUSB (容量は8GB程度必要かと思われる)
- 救出したいデータが入るだけの容量がある外付けHDD等
手順
1. isoファイルを作成
WinPtchXを入手します。好きな場所に展開して、isoファイルの作成を開始します。こちらのサイトで詳しく解説されています。ページ中央部にWinPEイメージの作成に失敗する場合とありますが、高確率で失敗するので、サイトの指示に従って手動DLしてください。
2. isoファイルをUSBに書き込む
DVDに焼いてもいいのですが、USBの方が勝手がいいので、USBに書き込む方法を説明します。
ISO to USBを入手します。手順1で作成したisoファイルを空のUSBに書き込みます。
3. USBブートで起動
BIOS画面を出し、USBブートを有効にします。メーカーによってやり方が若干違うので、[使用しているPCのメーカー] BIOS 等で調べてください。どのメーカーのPCでも、起動させた直後にF1からF12までのいずれかのキーを連打してBIOSを起動させる点は同じです。メニュー名もメーカーにより異なります。注意してください。
USBブートモードを有効にした後、USBをさして、PCを起動させます。これで、USB内に書き込んだisoファイルを使ってPCが起動します。
4. 頑張る
ここで、必要なデータはすべて救出しましょう。起動後、外付けHDDを差し込んで、F5キーを押して画面を更新すれば、外付けHDDが読み込まれるので、そこへ全部コピーしましょう。
後は思い切って再インストール
必要なデータをすべて救出した後は、きれいさっぱり再インストールしてしまいましょう。
注意
今回の方法は、データが消えることを前提として、必要なデータを救出する最終手段です。打つ手がなくなったときだけ使ってください。そもそも、元あったファイルをすべて消して再インストールしなければならない場合以外、使う必要はありません。