前回の続きだ。放置していてすまない。
まず作成したフローを保存して実行してみよう。
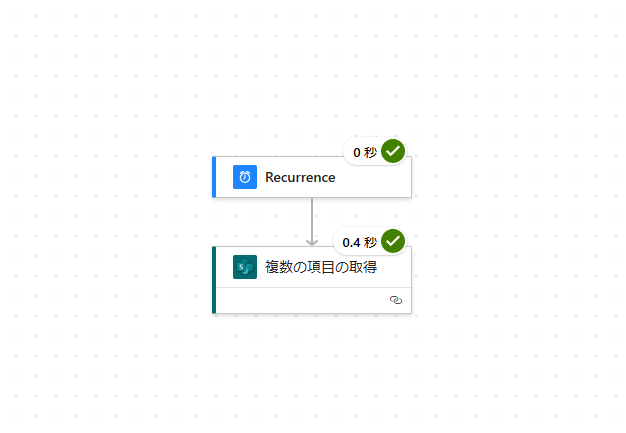
前回のTipで以下のようなリストを作成している。

入力パラメータには以下のように設定しているはずだ。
{
"dataset": "https://*****.sharepoint.com/sites/*****",
"table": "*************************************",
"$filter": " shonin_status eq '未承認' and shinsei_status eq '未申請' and shonin_user ne null"
}
つまりテストデータ2だけが出力されていればよいという事になる。
では実行結果を見てみよう。

パッと見で心が折れそうになるかもしれないが、「body」の部分を見ればOKだ。
"value":
から始まる部分に取得されたアイテムの各項目の値が表示されている。
ユーザーが定義した項目をはじめ、内部で保持している項目も含まれている。
今回の場合はTitleの部分に「テストデータ2」と表示されているので、無事に取得出来ていることがわかる。
検証するデータをあらかじめわかりやすくしておくことも大事だ。
"Title": "テストデータ2(条件を満たしている)",
ここで取得した項目を後続処理で活用していくことがPower Automateではほぼ必須になってくる。
取得した値を制するものはPower Automateを制す、だ。
「大丈夫だろう」と過信して突き進まずに、狙ったアイテムが取れているか、
余計なアイテムが取得されていないかなど、確実に1つ1つのアクションの結果を確認してから着実に進む事をおすすめする。
決してあとからまとめて検証しようなどと思ってはならない。
さてでは続いて取得したアイテムについての承認フローを設定していこう。
アクションの追加で「承認」と検索して、「開始して承認を待機」を選択しよう。

「承認を作成」や「承認を待機」と何が違うのか、と気になった人が自分で検索しよう。
わからない事があったらまずは自分で調べる事は社会人の基本中の基本だ。
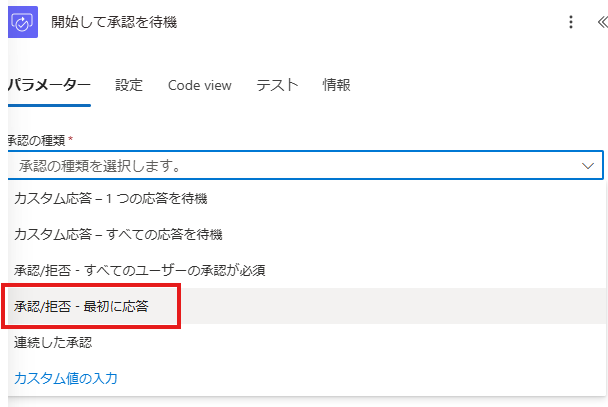
承認の種類が色々と出てくるが、ここではシンプルに「承認/拒否 - 最初に応答」を選択しよう。
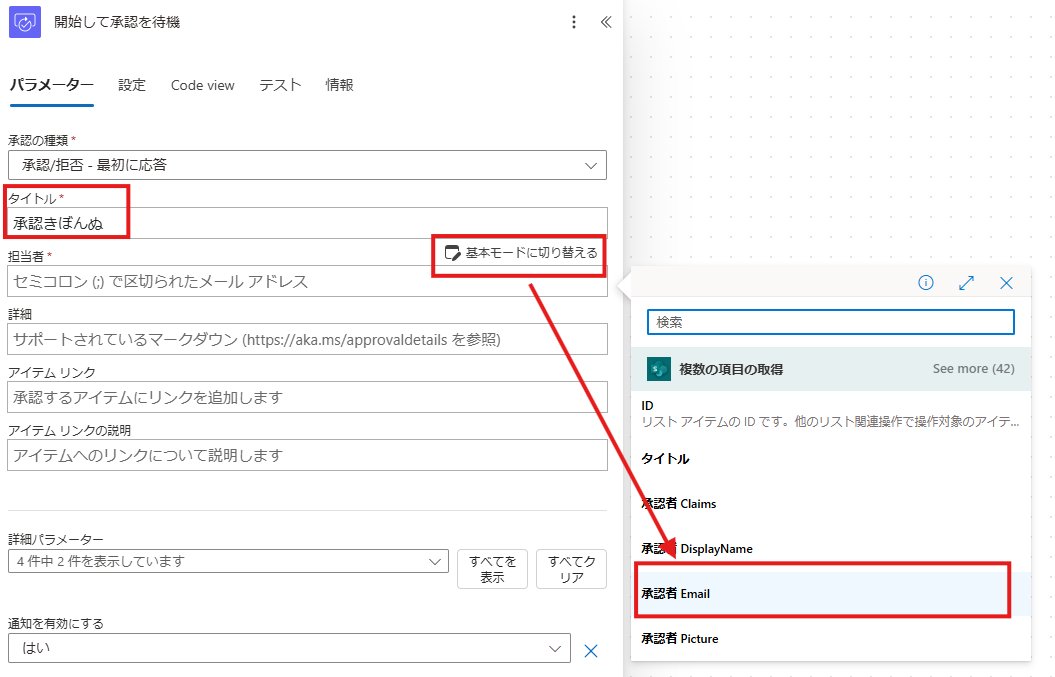
タイトルは承認者への依頼通知の件名となる。
失礼のないようにしよう。
担当者欄に、承認者として設定したい相手のメールアドレスを設定しよう。
ベタ打ちでも入力可能だが、ここでは前の処理で取得したアイテムにある「承認者」
のユーザー情報にあるメールアドレスを設定したい。
右の「詳細モードに切り替える」を選択し、「承認者 Email」を選択しよう。
このようにすればアイテムの情報をそのまま流用する事ができ、非常に便利だ。
詳細やアイテムリンクも同様に設定してくれればよい。
よしなにやってくれ。

ここまで設定すると何やら「For each」なるものが勝手に設定されているが臆する事はない。
複数の項目を取得したからには、それぞれのアイテムごとに承認フローを走らせる必要があるはずで、それを親切に設定してくれているのだ。お言葉に甘えよう。
ただ、場合によっては「ありがた迷惑」なケースもある。
が、それはFor eachの事をきちんと理解してから考えれば大丈夫だ。
さて、では作成したフローを実行してみよう。
実行したら以下のような通知が届くはずだ。

ここでは詳細やリストへのリンクを省いているが、通知するメールの本文にアイテムの詳細な情報を入れておくことで、わざわざアイテムのリンクを確認するまでもなく「承認」をクリックするだけで済む。
承認者にいかにストレスなく承認してもらうかをどれだけ考慮できるかが業務設計の腕の見せ所だ。
今回はここまでで終了とするが、実際の業務においては何かしらのエビデンスを添付しないといけない場面も多いと思う。
次回はアイテムに添付された添付ファイルを、承認フローに添付するというやり方にチャレンジしたい。
アイテムごとに複数の添付ファイルがある場合もあるので、一筋縄ではいかなそうだ。
筆者もまさにいまここの課題に直面している。
ともに乗り越えていこうではないか。
ではまた!