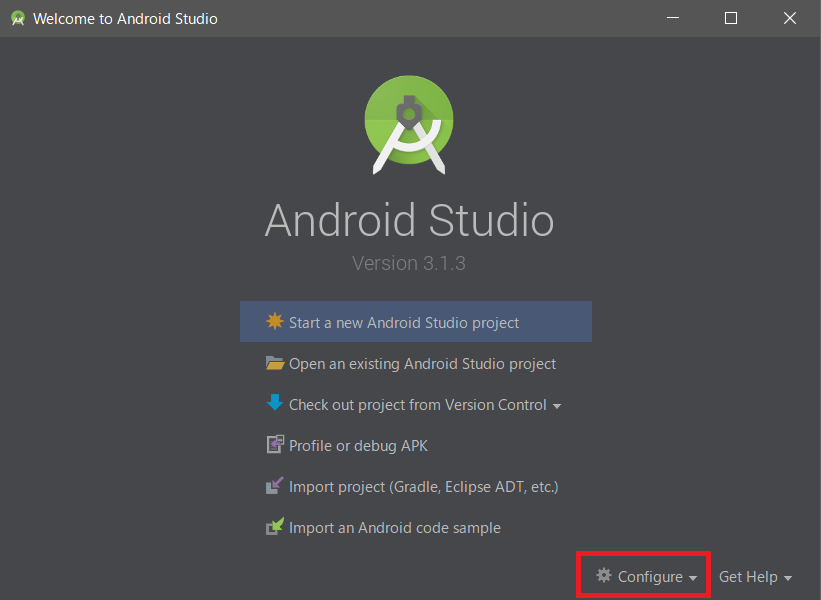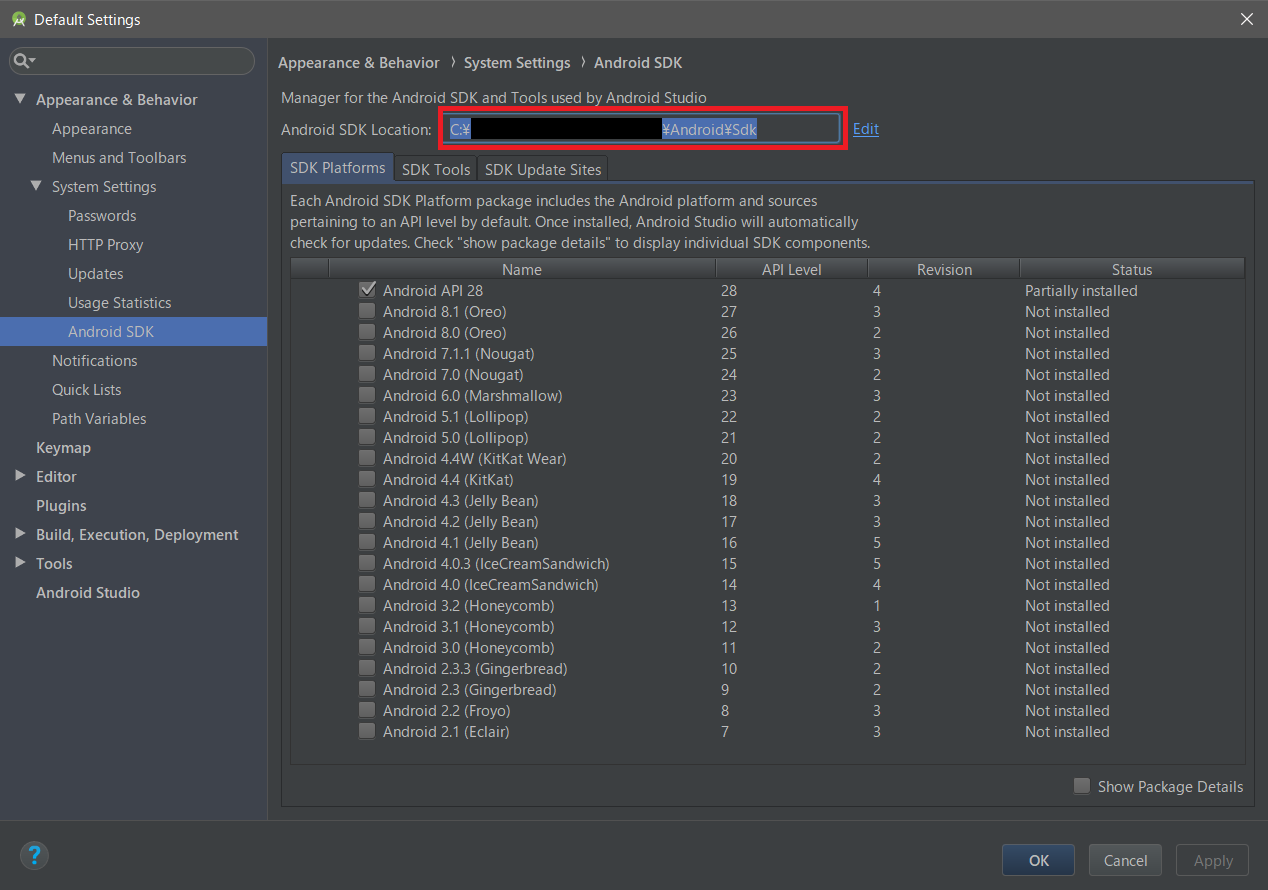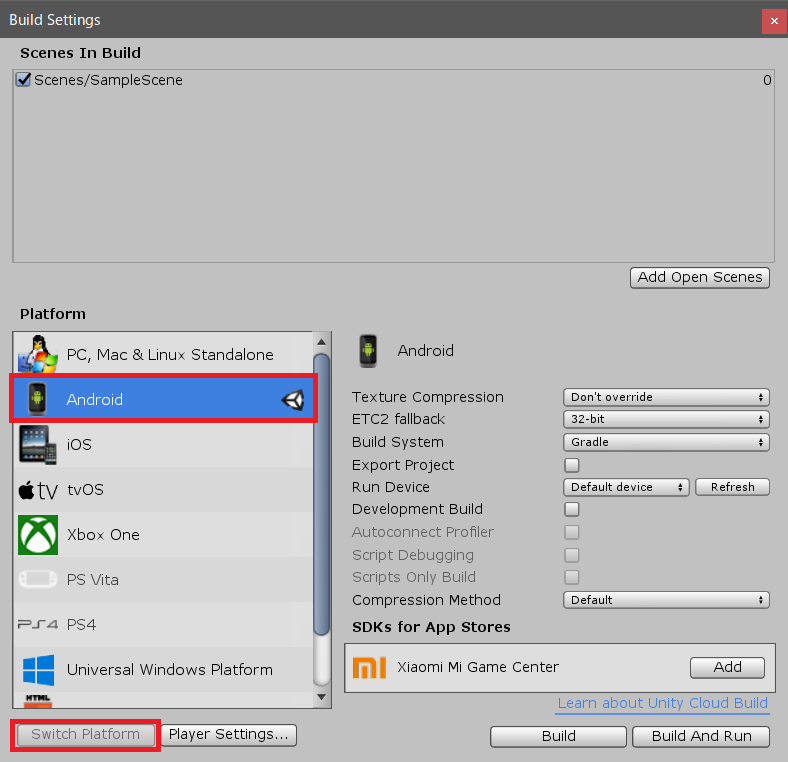はじめに
この記事では Unity2018 で Android の開発環境を構築する手順を説明します。
書いたきっかけは Android Build Support だけでは **.apk**をビルドできないこと知ったためです。
実行環境
以下の環境で動作確認しました。
- Windows 10 Home ver 1803
- Unity Hub 0.18.1
- Unity 2018.2.2f1
- Java SE Development Kit 8u181
手順
1. JDK のインストール
オラクル公式サイトから JDK(Java Development Kit) をダウンロードします。
http://www.oracle.com/technetwork/java/javase/downloads/index.html
ダウンロードした exe を管理者権限で実行しインストールします。
JDK をインストールしたフォルダはメモしておいてください。
Unity で使うために JAVA_HOME のパスを通します。
コントロール パネル > システムとセキュリティ > システム
からシステムの詳細設定をクリックしシステムのプロパティを開きます。
環境変数 > システム環境変数 > 新規
- 変数名:
JAVA_HOME - 値: JDK をインストールしたフォルダ
に設定します。
ここで一度、PCを再起動しておきます。
2. Android Studio のインストール
続いて Android Studio をダウンロードしてインストールします。
https://developer.android.com/studio/?hl=ja
SDK 単体ではなく Android Studio ごとダウンロードする理由は、
Android Studio に Android SDK Manager が付いているためです。
スマホ実機で動作確認したい場合は、Android Stuido を立ち上げ、
画面右下の Configure > SDK Manager をクリックし、端末の OS に該当するものをインストールします。
Android SDK のパスは SDK Manager で確認できます。
3. Unity に Android Build Support を追加
Unity Hub を立ち上げ、Install タブを開きます。
Android Build Support を追加したいバージョンの Unity の ...をクリックします。
Add Component を選択するとモーダル表示されます。
Platforms で Android Build Support をチェックし、Done をクリックします。
ダウンロードとインストールが始まるので終わるまで待ちます。
4. .apk ファイルのビルド
Unity プロジェクトを立ち上げます。
まず、Unity に JDK と Android SDK のパスを通します。
Edit > Preference から Unity Preference を開きます。
Extra tools タブを開き、Android の JDK と SDK にそれぞれのパスを設定します。
適切に環境変数が設定されていた場合、Browse ボタンを押すと、
Unity 側から既定のパスを設定するか聞かれるので Yes を選択します。
聞かれなかった場合、1. JDK のインストール と 2. Android Studio のインストール で確認したパスを設定します。
次に、File > Build Settingを開きます。
Platform で Android を選択し Switch Platform をクリックします。
Switch Platform の右にある Player Setting をクリックします。
Inspector が開かれるので Other Settings の Package Name を設定します。
デフォルトのままだとビルドが失敗します。
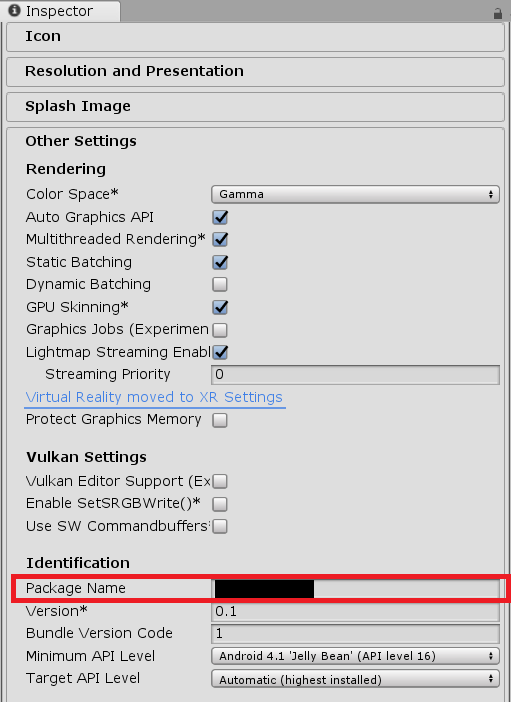
それでは実際にビルドしてみます。
Build Setting 右下の Build ボタンをクリックします。
出力フォルダも.apkファイル名も好きに決めて問題ありません。
少々時間がかかるのでビルドが完了するまで待ちましょう。
まとめ
Unity で Android 端末用に**.apk**ファイルをビルドするには、
Android Build Support に加えて JDK と Android SDK が必要です。