ラズパイ4にgitlabをインストールしたので、その時の記録を記載します。
CI/CDが出来る環境を自分で構築したいと思ったことが、これをやろうとしたきっかけです。
gitlabを選択した理由は、ローカル環境にインストール可能なものが、これしかなかったためです。
開発環境
| バージョン | |
|---|---|
| 筐体 | rasberry Pi4 8GB |
| OS | Ubuntu Server 22.10 |
| gitlab | gitlab-ee 15.6.2-ee |
今回のお題!
1.事前準備
2.gitlabのインストール
3.アクセス確認
までを行っていきます。
実行!
1.事前準備
①先ずは、パッケージを最新バージョンにします。
$sudo apt update && sudo apt upgrade
②curlのインストールを行います。
$sudo apt install -y curl
2.gitlabのインストール
先ずは、以下のコマンドを実行し、インストールするパッケージをダウンロードします。
$curl -s "https://packages.gitlab.com/install/repositories/gitlab/gitlab-ee/script.deb.sh" | sudo os=ubuntu dist=jammy bash
以下の内容が表示されたら、インストール可能となります。
$The repository is setup! You can now install packages.
次に実際に、gitlabをインストールしていきます。
$sudo apt-get install gitlab-ee
以下の内容が表示されたら正常にインストールが完了したことになります。
...
User sessions running outdated binaries:
pi @ session #1: sshd[1812]
pi @ user manager service: systemd[1844]
No VM guests are running outdated hypervisor (qemu) binaries on this host.
3.アクセス確認
インストールが正常に終了したので、アクセスできるか確認していきます。
gitlabのURLは、デフォルトで以下の内容が設定されています。
http://gitlab.example.com
インストールした状態で、URLを実行してた場合、以下の画面が表示されます。
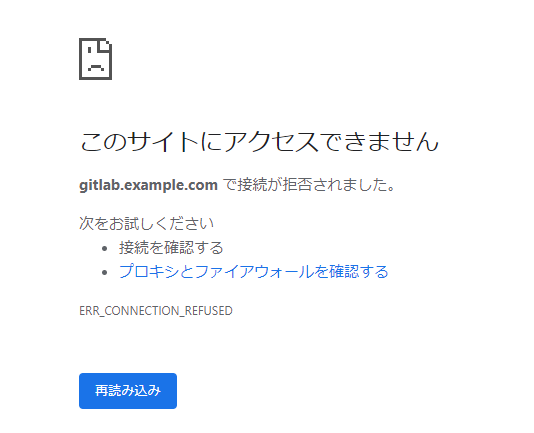
※インストールしただけの状態では、設定が反映されていないようです。
そこで、以下のコマンドを実行し、設定を反映させます。
$sudo gitlab-ctl reconfigure
※このコマンドを実行したら、終了するまで、十数分かかります。
以下が表示されたら、正常に設定が反映されたことになります。
gitlab Reconfigured!
この状態で、再度ブラウザからgitlabにアクセスしてみます。
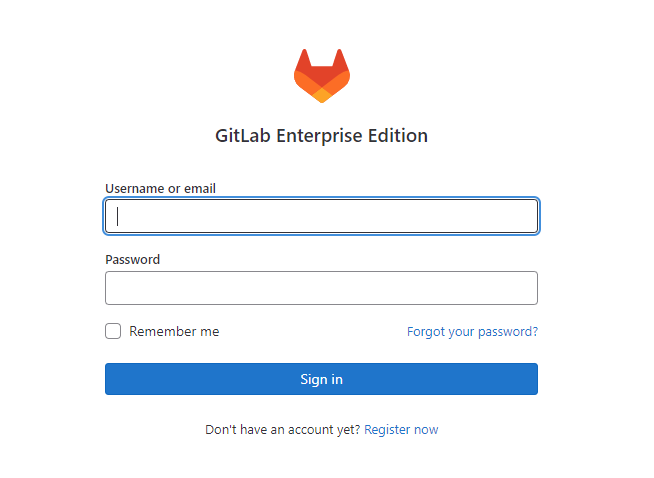
正常にログイン画面が表示されました。
ログインするための初期PWは、以下に記載されています。
/etc/gitlab/initial_root_password
usernameをrootとし、上記で確認したPWを入力して、Sign inボタンをクリックしてください。

正常にログイン出来ました。

※このパスワードは、24時間しか利用できないので、ログイン後m、すぐに管理者用のユーザ登録を行ってください。
今回はこれで、以上となります。
多少、躓くところはありましたが、正常にインストールできました。
参考にしたサイト