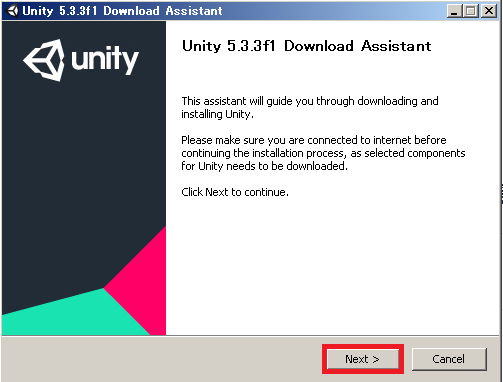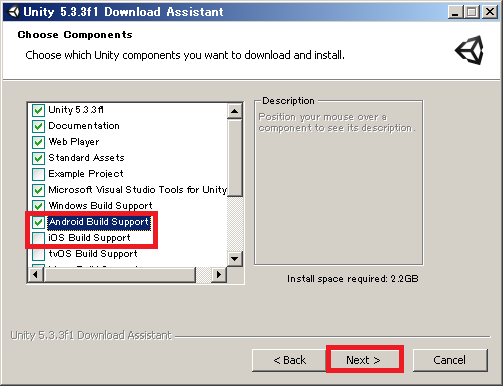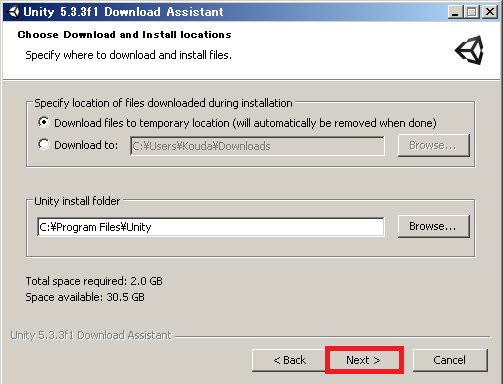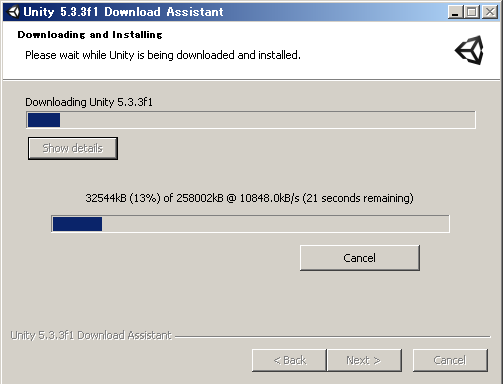#目次
1.はじめに
2.Unityとは?
3.インストールをしてみよう!
4.プロジェクトを作ってみよう!
5.終わりに
#1.はじめに
今回の記事ではUnityがどういうものか、Unityを使う上で必要なことを記事として残しておきたいと思いました
また今回の記事ではUnityの説明、インストールからプロジェクトを作るところまでを説明させていただきます
インストールするUnityのバージョンは5.3.3です
#2.Unityとは?
知っている方も多いですし、バリバリ使っています!という人もいっぱいいますが改めてUnityを説明させていただきます
Unityとは、ユニティ・テクノロジーズが開発した複数のプラットフォームに対応したゲームエンジンです
コンシューマのゲーム、スマートフォンのゲームなどさまざまなプラットフォームに対応しているので多くの開発者に使われています
ゲームエンジン自体はC++で書かれていますが、C#、JavaScript、Booでスクリプトを書くことができます
さまざまなゲーム機器などに対応しておりVR/ARの開発もすることができます
また最近ではパチンコ・パチスロや遊技機の開発用ライセンスの「Unity for 遊技機」の販売が開始されました
簡単にUnityを説明しますと、最強のゲームエンジンと私は思います
割と何でもできる上に3dと2dの開発ができる、おまけに最先端の技術を使うことができるので他のエンジンと比べ頭一つ抜けていると感じます
#3.インストールをしてみよう!
文字ばかりなのは飽きてしまうので早速インストールしてみたいと思います!
Unityのサイトにアクセスするとこのような感じの画面が出てきます

赤枠で囲ってある「Download」を選択します
そうしますとこのようなダウンロードをする画面に移るので早速インストーラーをダウンロードしましょう!
インストーラーを起動するとこのような画面が出てくるので「Next」を選択しましょう
「I accept the terms of the license Agreement」のチェックボックスを入れ「Next」を選択しましょう
左側にある「Android/iOS Build Support」のチェックボックスを入れておかないとビルドしたいと思ったときにできないので
自分が開発したい環境を選択しましょう
今回はAndroid向けに開発するので「Android Build Support」のチェックボックスを入れましょう
インストール場所を変更したい際は場所を変えてください
ここまでくるとインストールが始まります
インストールが終了するとこのような画面に移るのでそのまま「Finish」を選択しましょう
インストールの作業はここまでとなります
#4.プロジェクトを作ってみよう!
ここからはプロジェクトを作る工程に移りたいと思います
こんな感じの画面が出てくると思いますので「New」を選択しましょう
プロジェクトの名前と保存場所が選ぶことができます
今回はデフォルトのままで行きたいと思います
このような画面が出てきたらプロジェクトの作成に成功しています
プロジェクトの作成の作業はここまでとなります
#5.終わりに
10分から15分ほどでプロジェクトの作成まで行くことができるのでとても早いと思います
このインストールの簡潔さもUnityの良いところなのではないかと思います
次回の記事では空間に3Dオブジェクトを置いたり、実際に操作して動かしてみたいと思います
(実際に動かせるものをここに載せてみたいと思っているので頑張って勉強したいと思います)