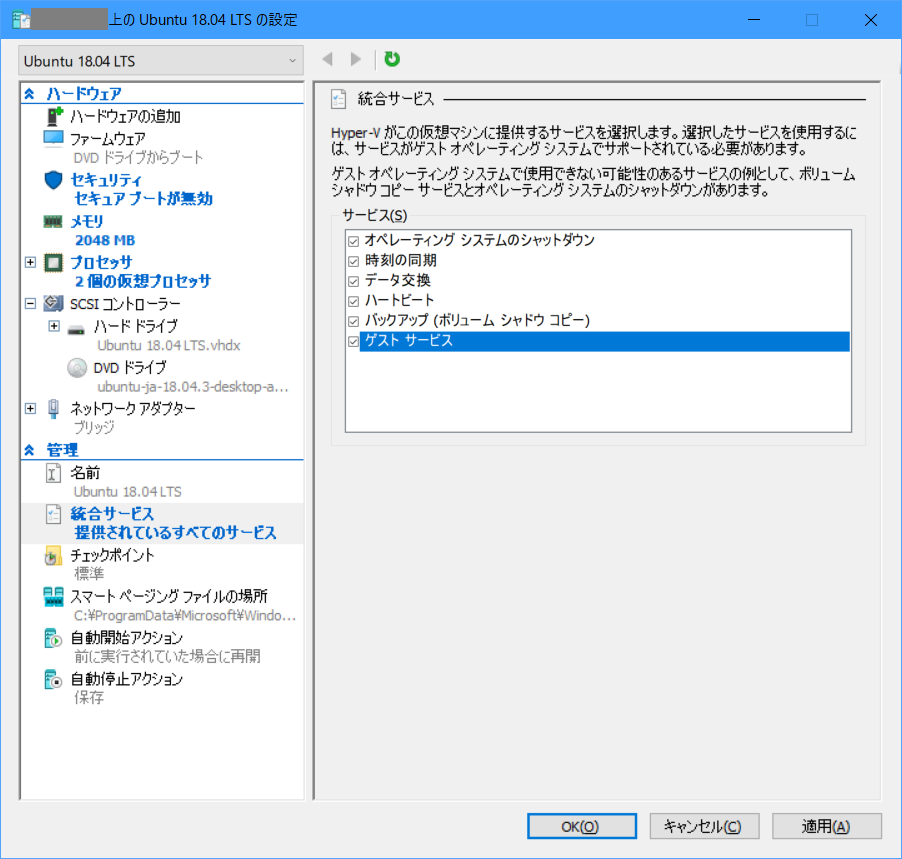本記事について
ひたすら画像付きでUbuntuの環境構築手順を記録しました。
詳しい説明等はありません。
- 詳しいことはわからないけどまずUbuntu触ってみたい
- 記憶力に自信がないけどイチイチ画像保存するのは面倒臭い
- 後日→「やっぱり記録しておけばよかった、何したのかよく思い出せない((+_+))」
という方のお役に立てれば嬉しいです。
参考にさせていただいた記事
以下の記事は、仮想環境の構築から便利な設定等詳しくまとめられています。
Windows10 ProでHyper-Vを使ってみた
https://qiita.com/hideki0145/items/844f003b6f6647cab081
誠にありがとうございました。
作業手順
インストールイメージファイルをダウンロード
Ubuntuイメージファイルの配布サイトから
Ubuntu Desktop 18.04.3 LTS
をダウンロードする。
ネットワークの設定
Hyper-V マネージャーを起動し、
[仮想スイッチマネージャー]
をクリック。

.
自分がわかるように名前を付ける。
適切なネットワークを選ぶ。
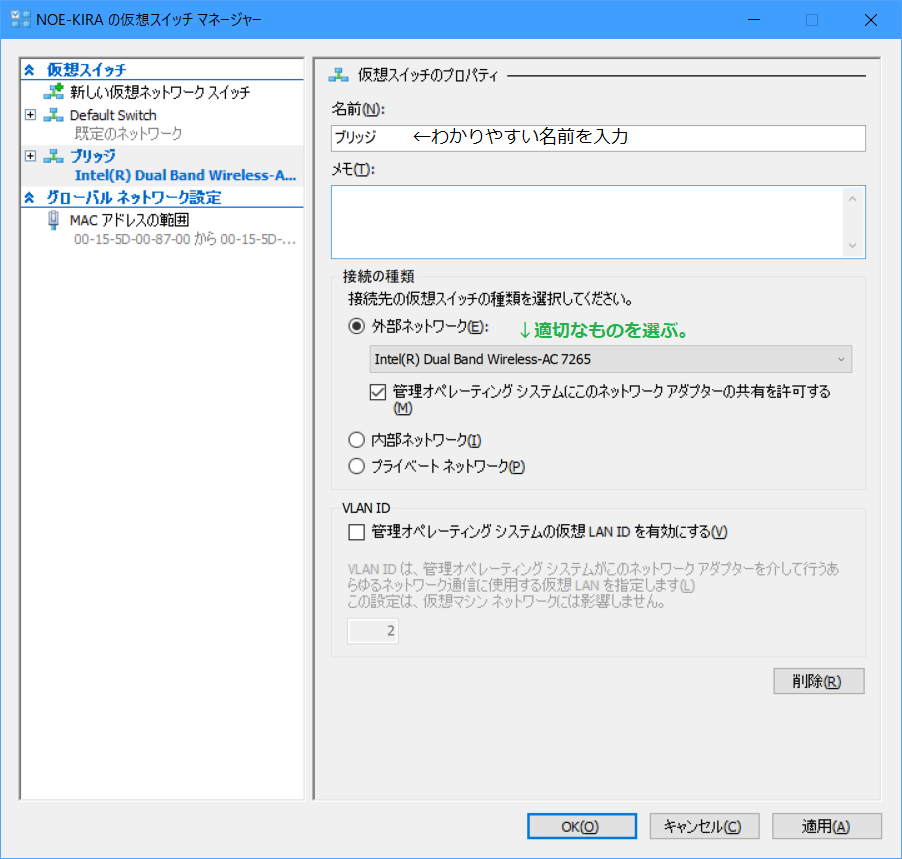
##仮想マシンの新規作成
.
カスタム構成でマシンを構築するので[次へ(N)]をクリック。
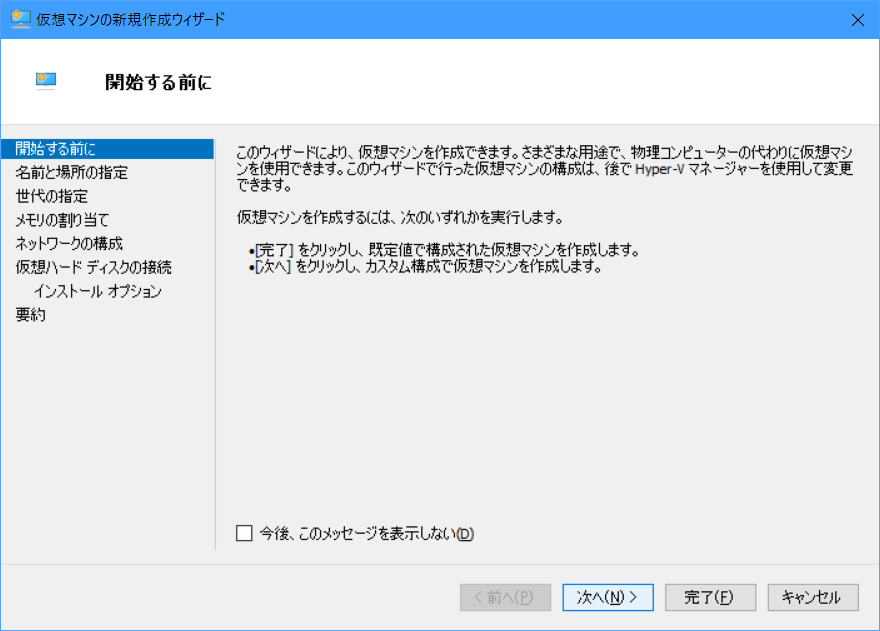
.
任意の仮想マシンの名前を付ける。
今回は、バージョンがわかりやすいように、「Ubuntu 18.04 LTS」とした。
(正確なバージョン情報は「Ubuntu 18.04.3」である。)
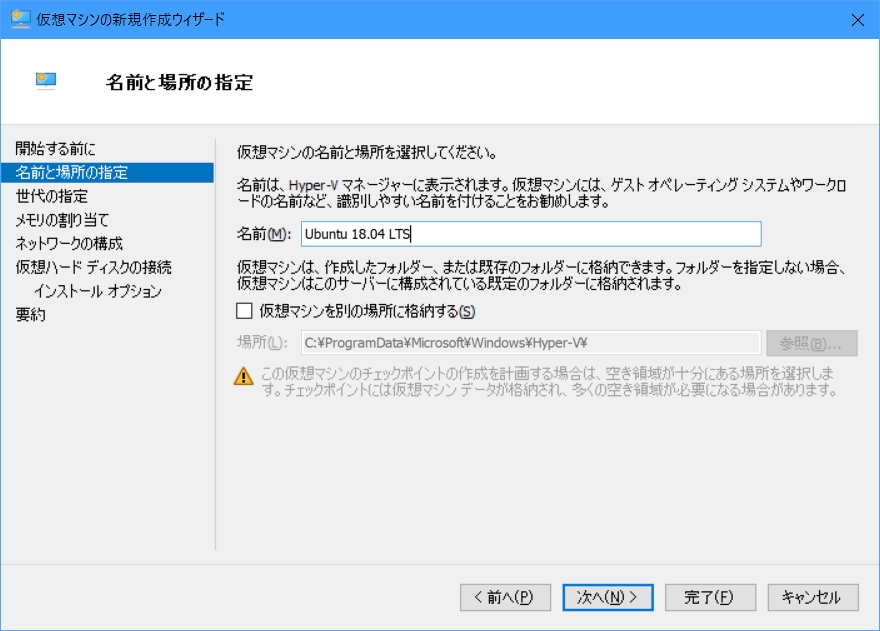
.
Ubuntu 18.04.3は第2世代に対応している(はずな)ので、
第2世代を選択して[次へ(N)]をクリック。

私のメモリ量の決め方は以下のとおりである。
- タスクマネージャで[パフォーマンス]タブを選択。
- [メモリ]を参照。
- 利用可能メモリ量の約半分できりのよい数字(Ubuntuの最低要件を満たすこと)。
「絶対正しい決め方」は存在しないので、
最低要件を満たしていれば好きな数字でよいと思う。
.
ネットワークの構成の設定をする。
先ほど設定したネットワークを選択して[次へ(N)]をクリック。

.
仮想ハードディスクの接続設定をする。
ここで変更したのは、サイズ(S)のみである。128GBとした。
.
先ほどダウンロードしておいた
Ubuntuのインストールイメージファイルを選択し、[次へ(N)]をクリック。

これで仮想マシンの作成は完了である。
仮想環境の設定
.
[統合サービス]の設定を変更する。
おつかれさまでした!
それでは起動してみましょう!
起動したらすぐ、背景が黒い画面がでます。
この時にUbuntuのインストールをしましょう。
もし黒い画面をみることなくデスクトップ表示にたどり着いてしまった方は、
デスクトップにあるアイコンをダブルクリックして、
インストールすれば大丈夫です。
おつかれさまでした!
以上です。
最後に
勉強中です。
間違い等ご容赦いただきますとともに、ご指摘いただけると幸いです。