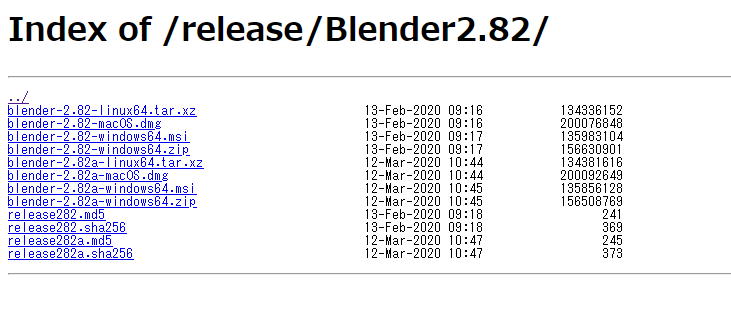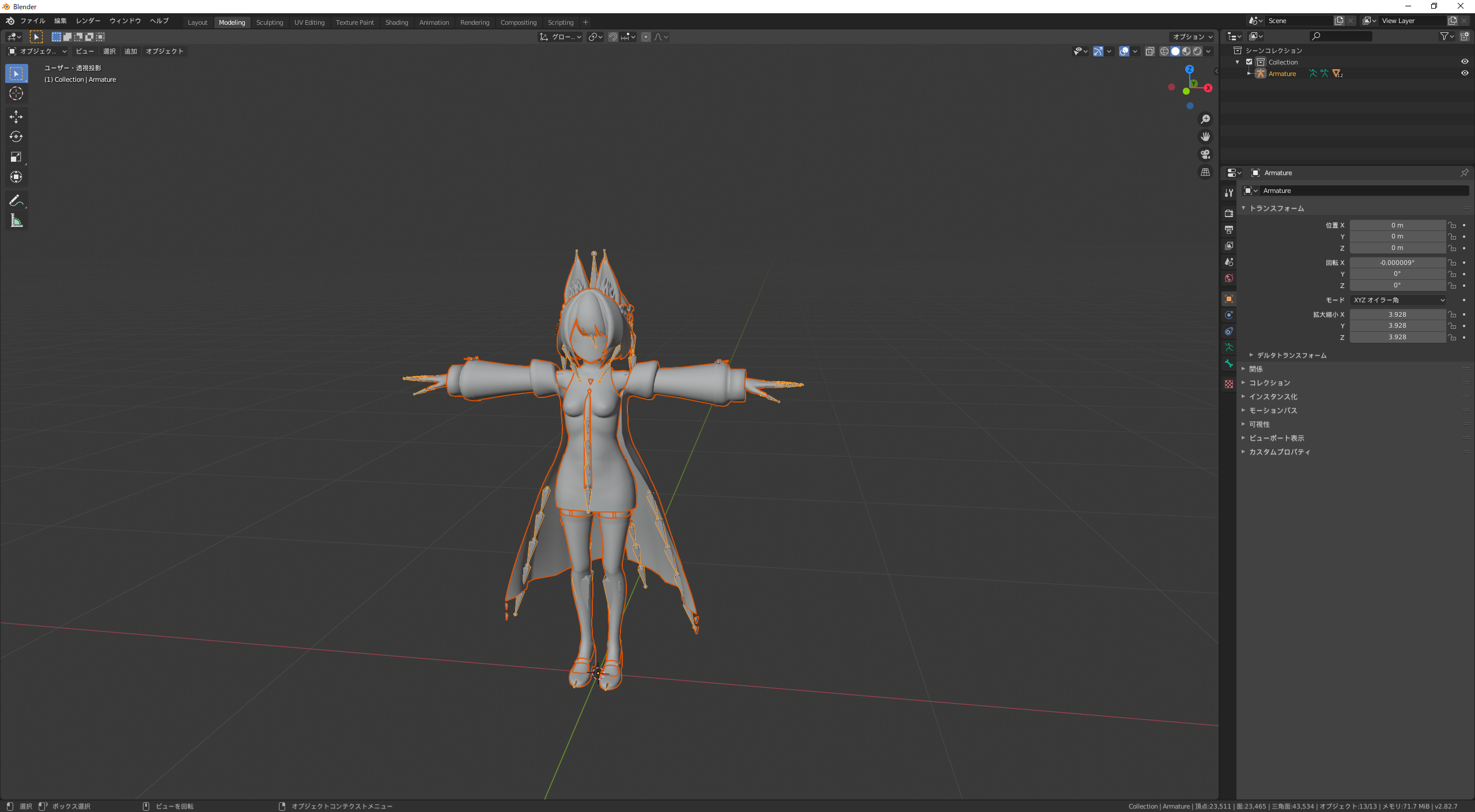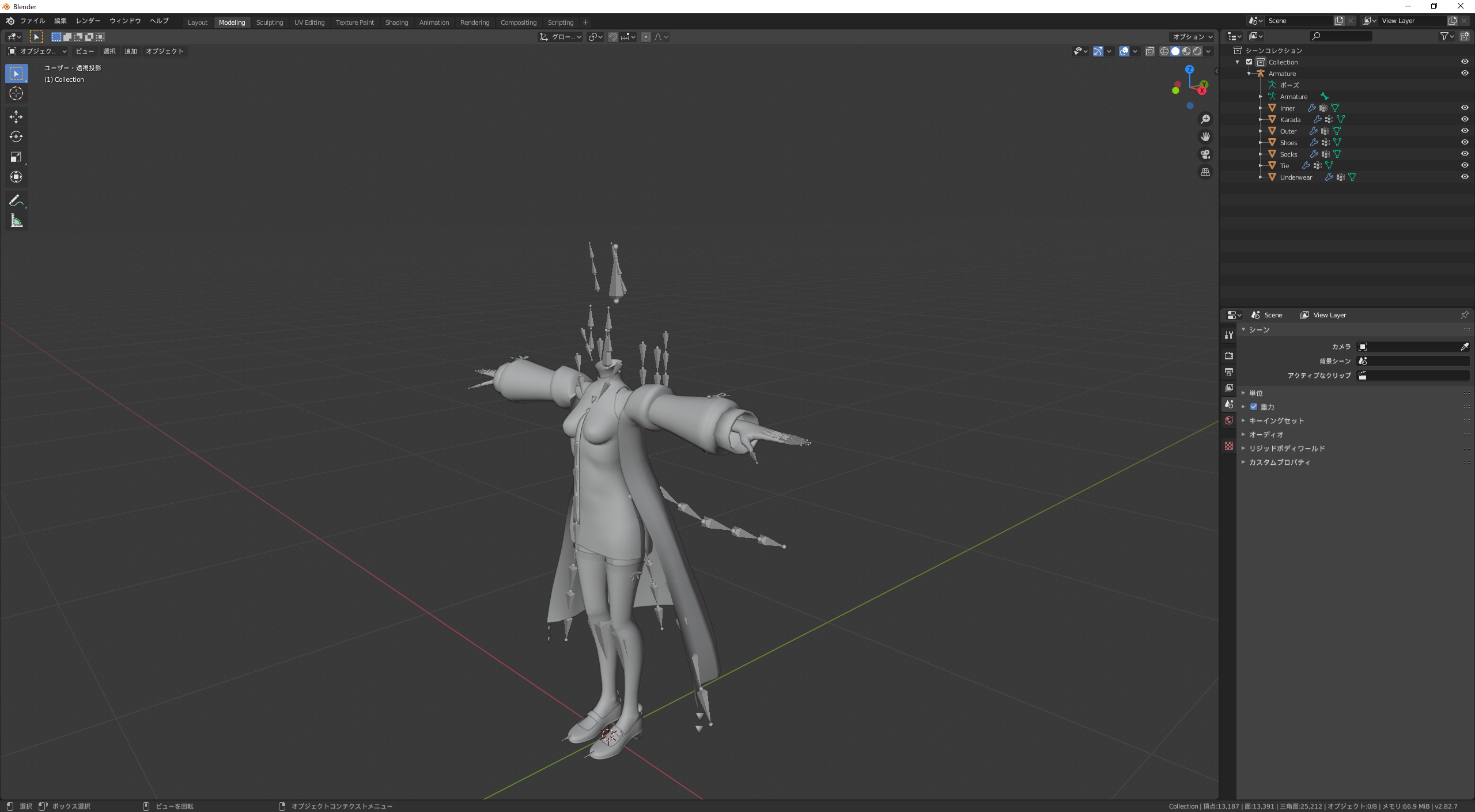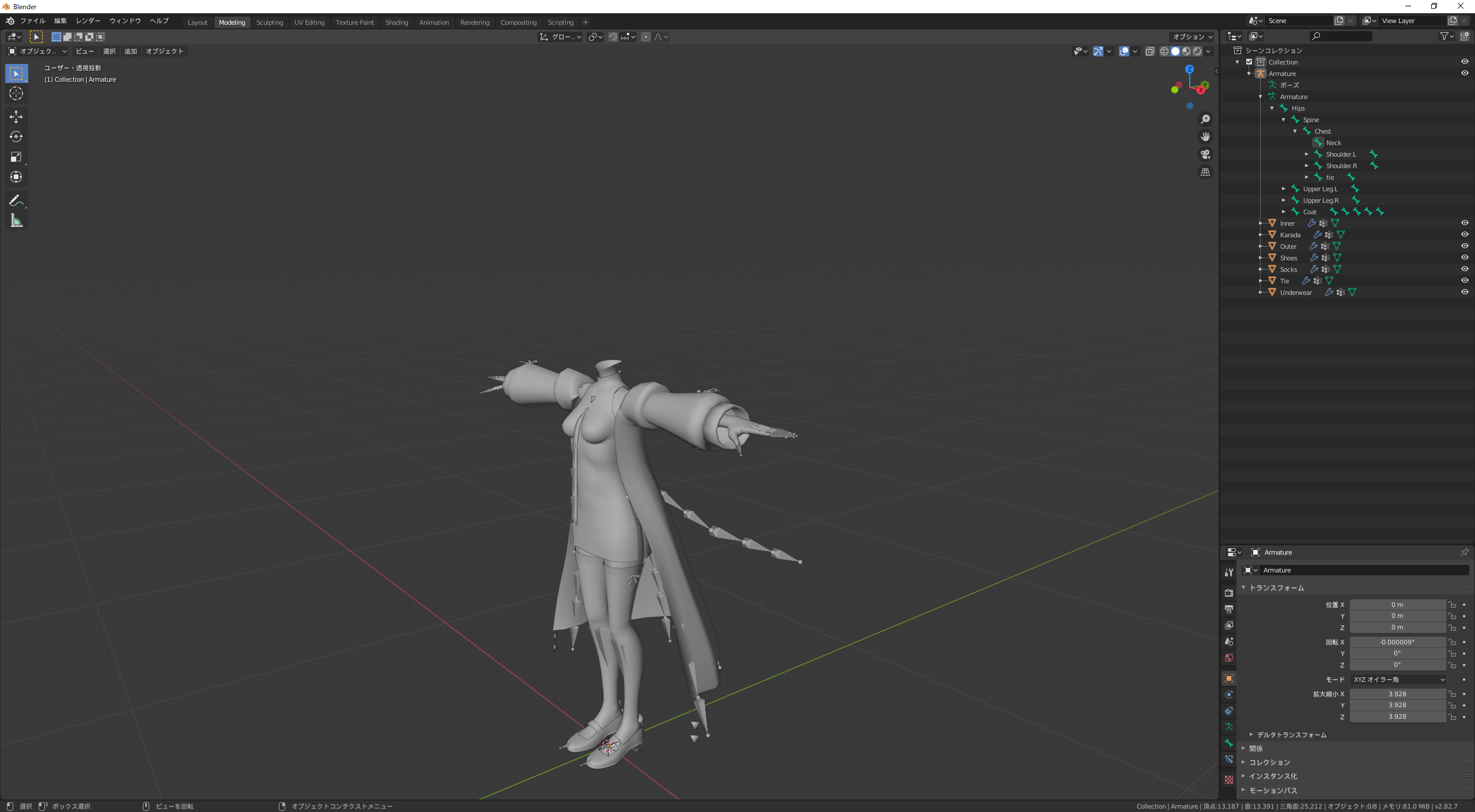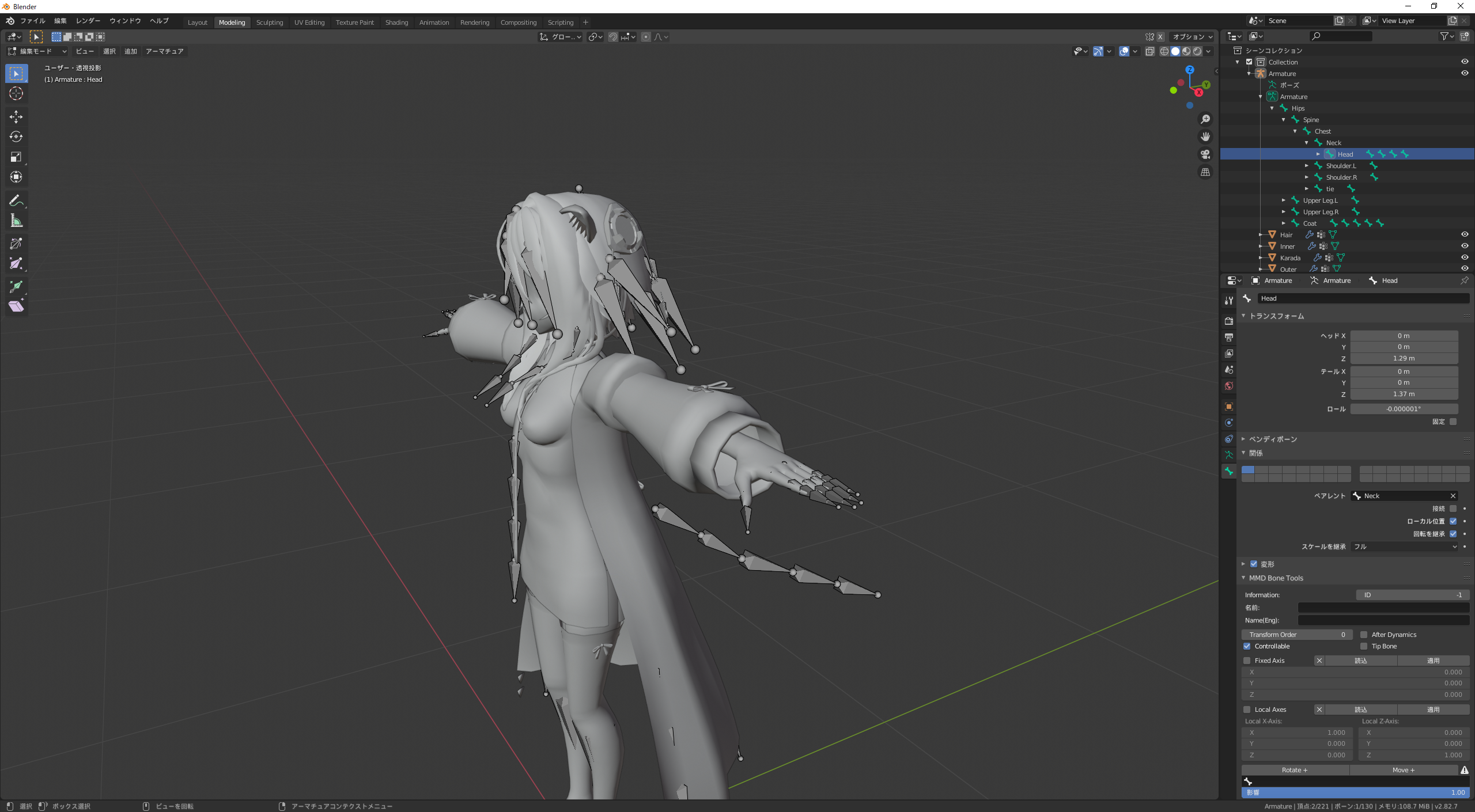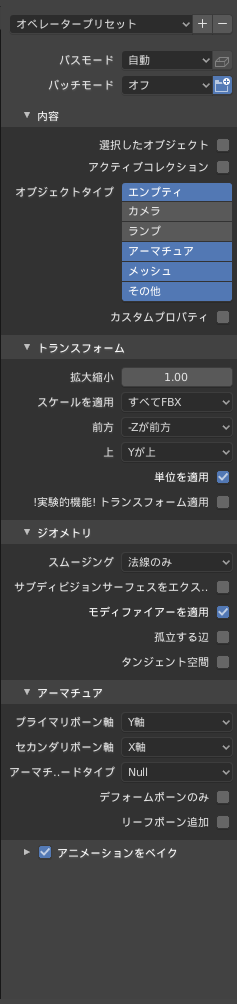前提知識
ほぼない。
Blenderの超基本的な操作ができればよいはず。
環境
今回はBlender 2.82aを使用しています。
2.79や2.83でも同じことは出来ますが、以下の説明のUIと異なる可能性があります。
- Blender 2.82a
Blender 2.82 ダウンロード手順
- 上記URLからPrevious Versionsをクリック
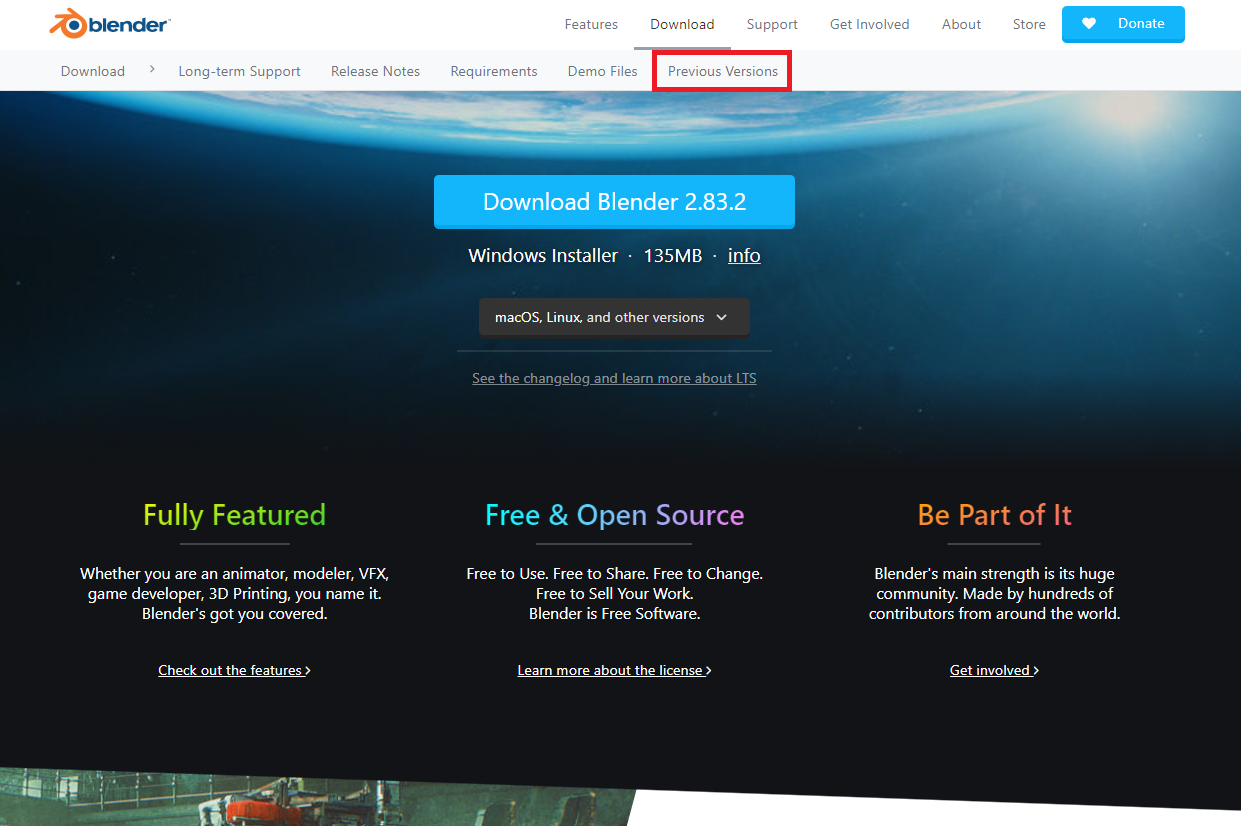
- 右のdownloadをクリック

- blender2.82を選択
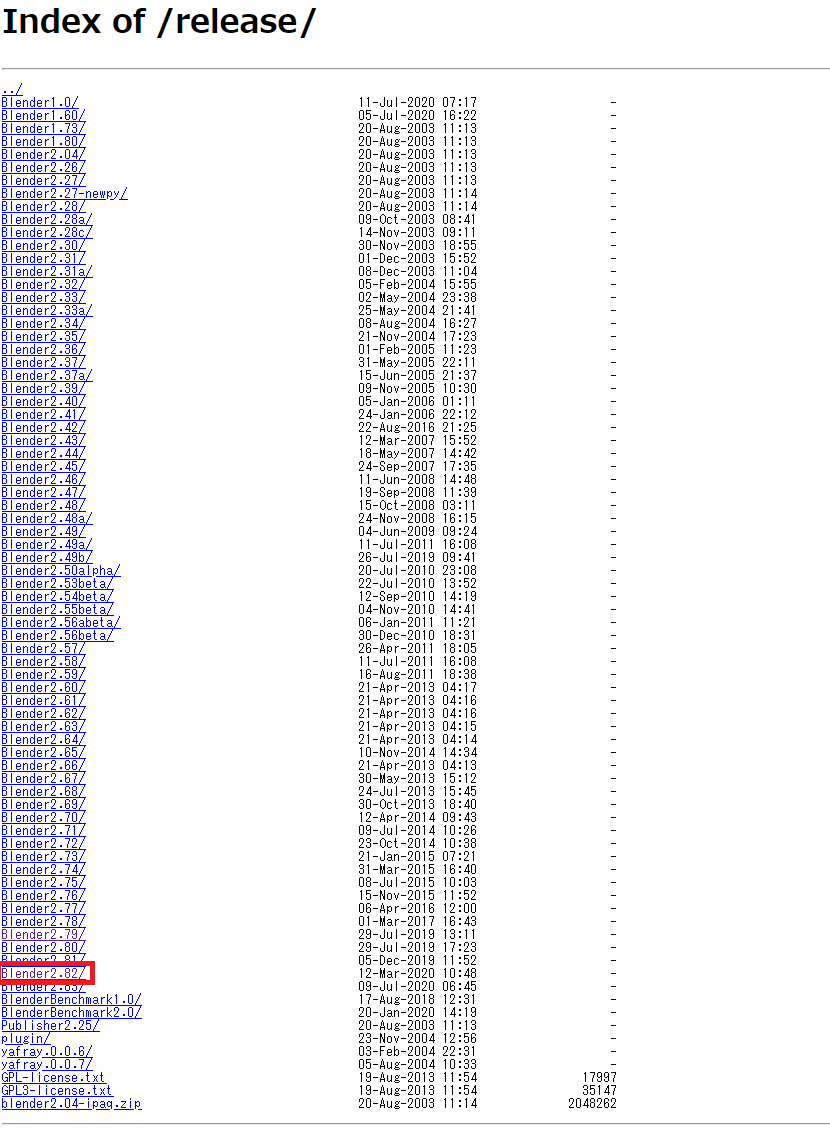
やりたいこと
- ますきゃっとの頭を京狐さんの体にドッキング
手順
大まかな手順は以下の通り。
- 京狐さんをインポート
- 京狐さんの頭を消し飛ばす
- ますきゃっとをインポート
- 京狐さんのサイズと位置を調整
- ますきゃっとの体を消し飛ばす
- ますきゃっとの頭を京狐さんの体にドッキング
- できてるか確認
1. 儀式
まず儀式をします。
Blenderを新規で始めて、最初から置いてあるCameraとCubeとLightを削除します。
オブジェクトモード時に、削除するオブジェクトを選択した状態でキーボードのxを押して、出てきたメニューから削除を押します。

オブジェクトモードになっているかどうかは画面の左上から確認できます。
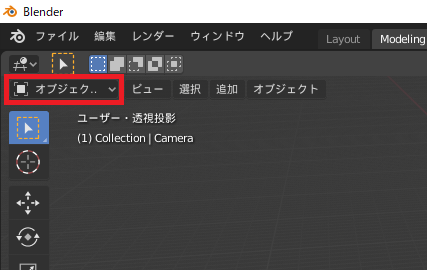
2. 京狐さんのインポート
京狐さんをインポートします。
ファイル→インポート→FBX(.fbx)と選択して、表示されたダイアログからインポートしたいfbxファイルを選択します。
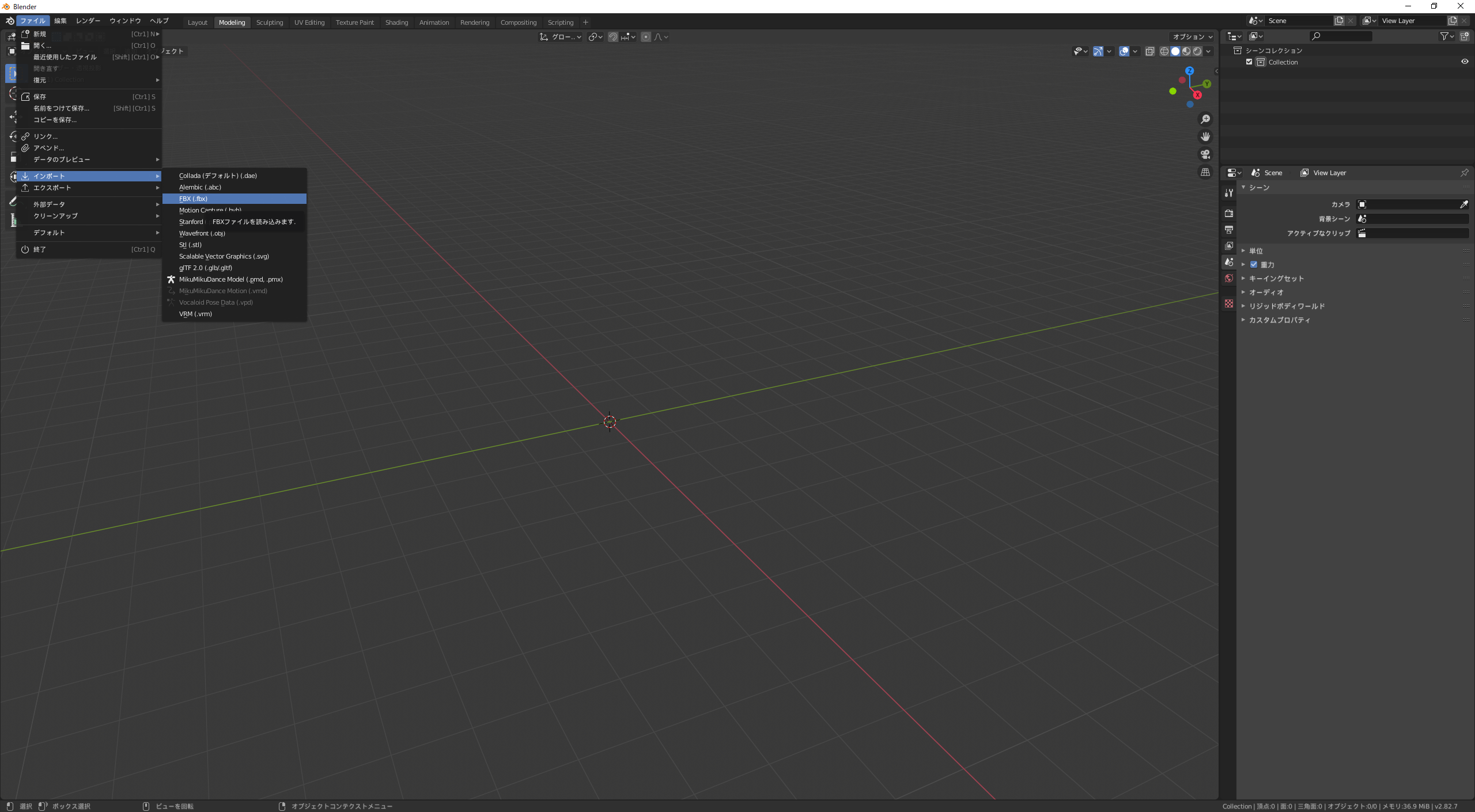
3. 京狐さんの頭のメッシュを消し飛ばす
京子さんの頭のメッシュを消し飛ばします。
消し方は1.の手順と同様です。
オブジェクトモード時に、削除するメッシュを選択した状態でキーボードのxを押して、出てきたメニューから削除を押します。
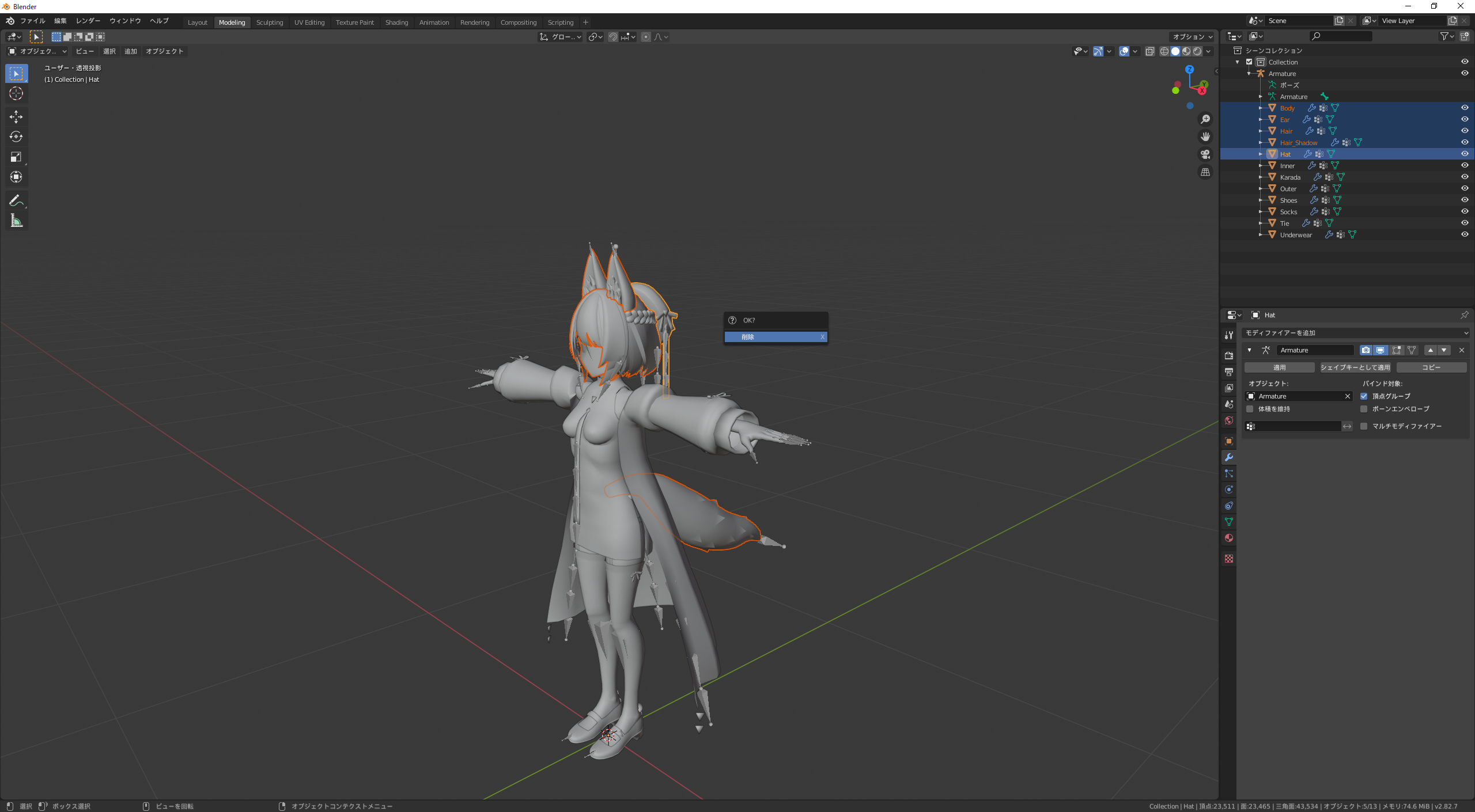
4. 京狐さんの頭のボーンを消し飛ばす
このままではボーンが残ってしまっているので、ボーンも消し飛ばします。
ボーンを消す時は、ボーンを選択した状態で編集モードに入ります。
編集モードに入った状態で、頭以下のボーンをすべて選択し、キーボードのxを押して、出てきたメニューから削除を押します。
Shiftキーを押しながらボーン名の左の▼をクリックすると階層が一気に全部開くので便利です。
選択もShiftを押しながらクリックすると一気に選択できます。
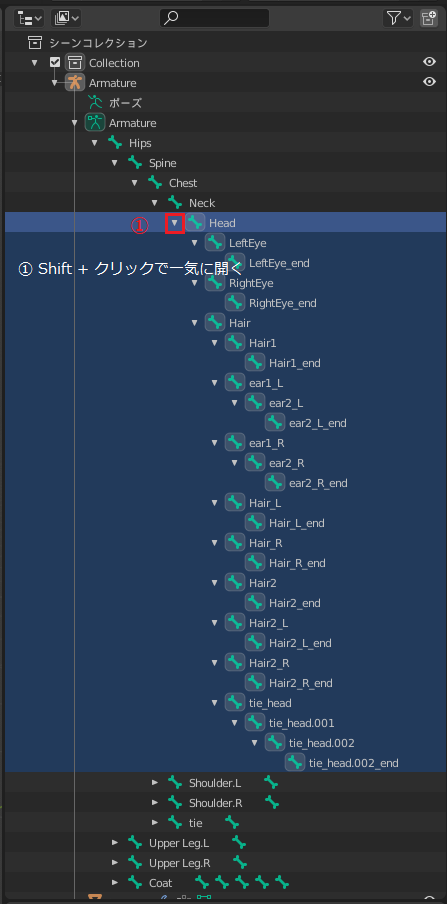
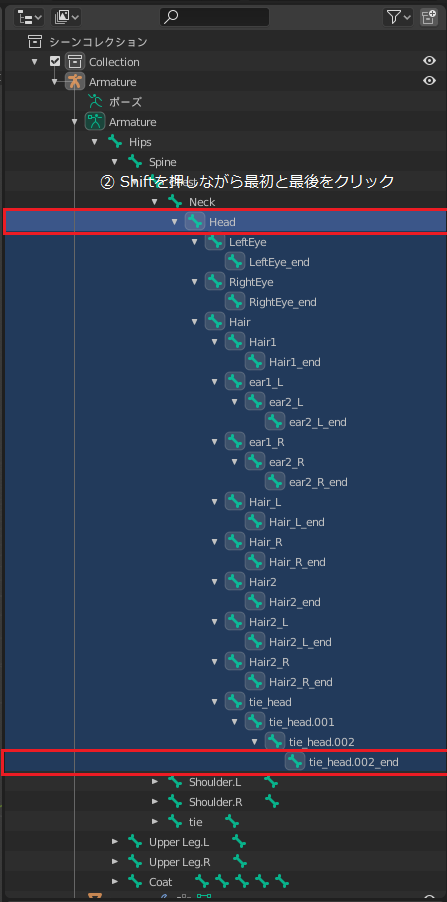

5. ますきゃっとのインポート
6. 京狐さんのリサイズ
なんとなく頭身を合わせたかったので、京狐さんの体をリサイズしました。
リサイズは、オブジェクトモード時にsキーを押下し、そのまま続けて数値を入力すると出来ます。
今回は1.26倍に拡大しました。
s→1.26→Enter

拡大したら必ずctrl+aを押下し、表示されたメニューから回転と拡縮を選択します。
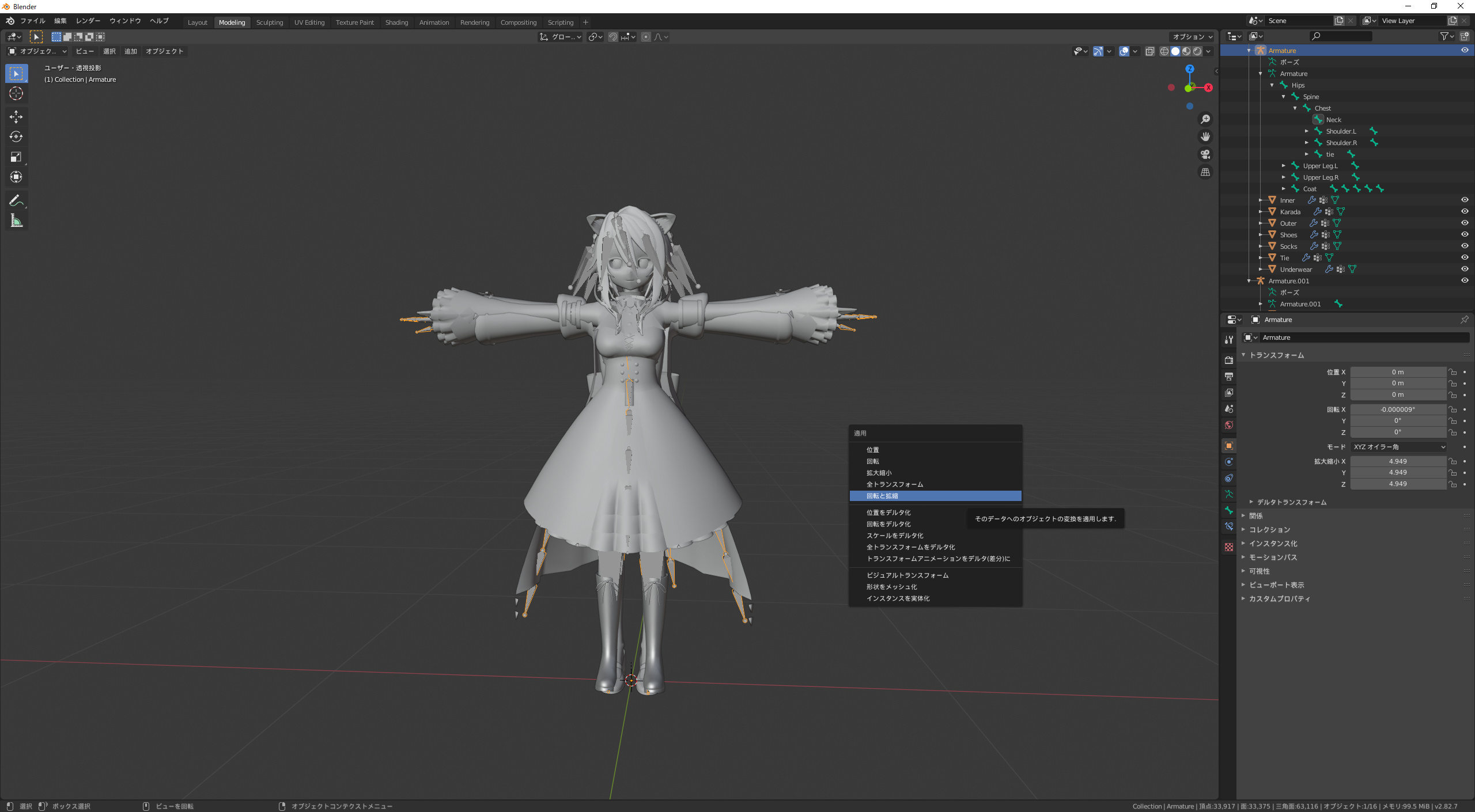
画面右のトランスフォームの値が0と1のみに変わるのを確認してください。
これを正しく行うにはArmature(オレンジの方)が表示状態になっている必要があります。
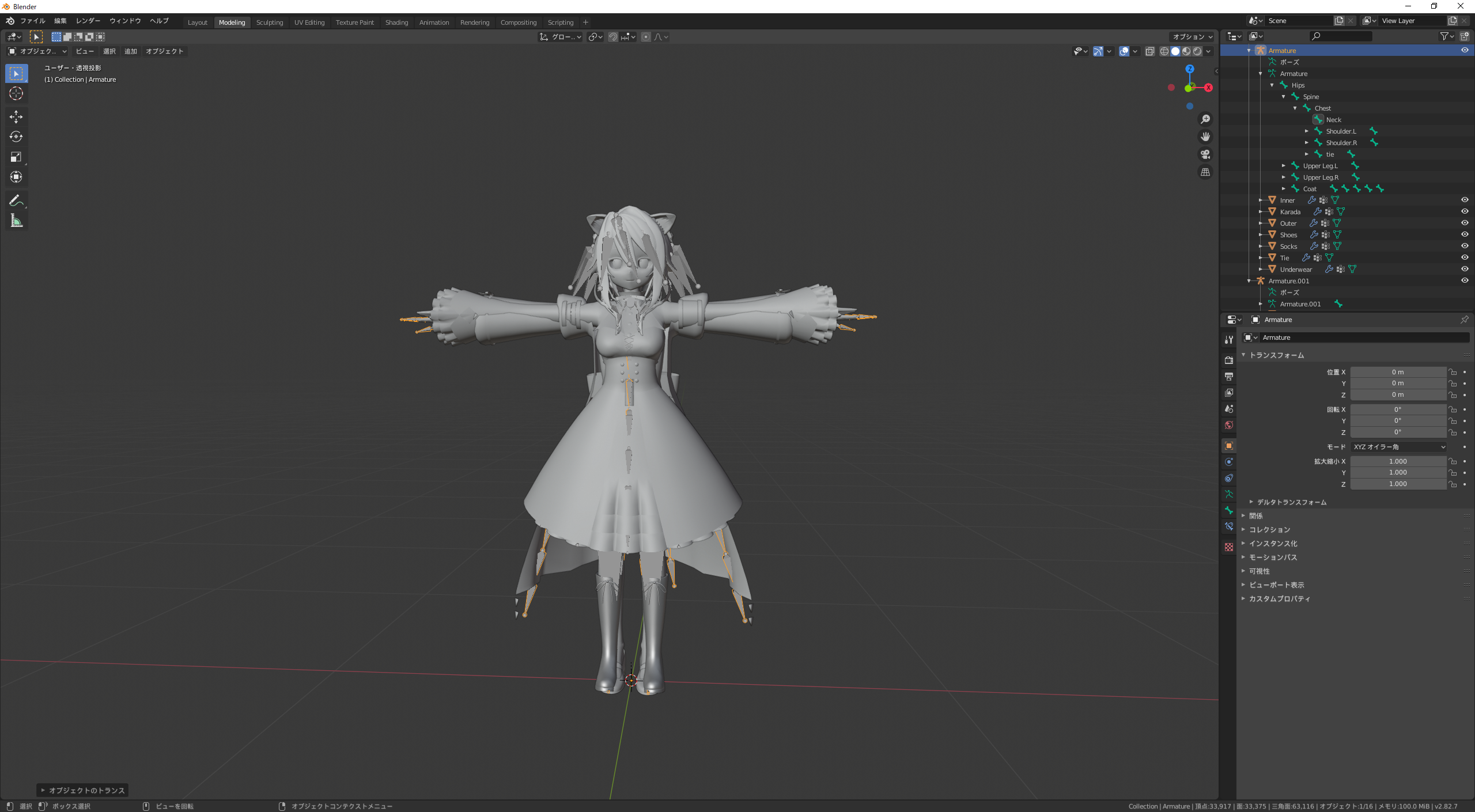
7. ますきゃっとの体を消し飛ばす
ますきゃっとの体を消し飛ばします。(メッシュとボーン両方)
以下のような構造になるようにしてください。
Head以下は消さないでください。
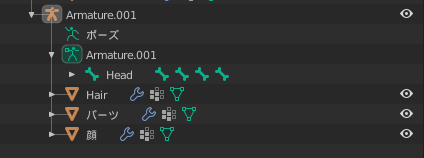
消し方は3. 4.の手順と同様です。

8. 京狐さんの位置調整
少し顔が前に出ていたので京狐さんの位置を少し前に出しました。
オブジェクトの移動はオブジェクトモードでgキーを押し、動かしたい軸のキー(xキー or yキー or zキー)を押し、マウスで調整しました。
今回は、g→y→マウス調整→Enterと操作しました。

移動を適用します。
オブジェクトモードでCtrl+aを押し、出てきたメニューから位置をクリックします。
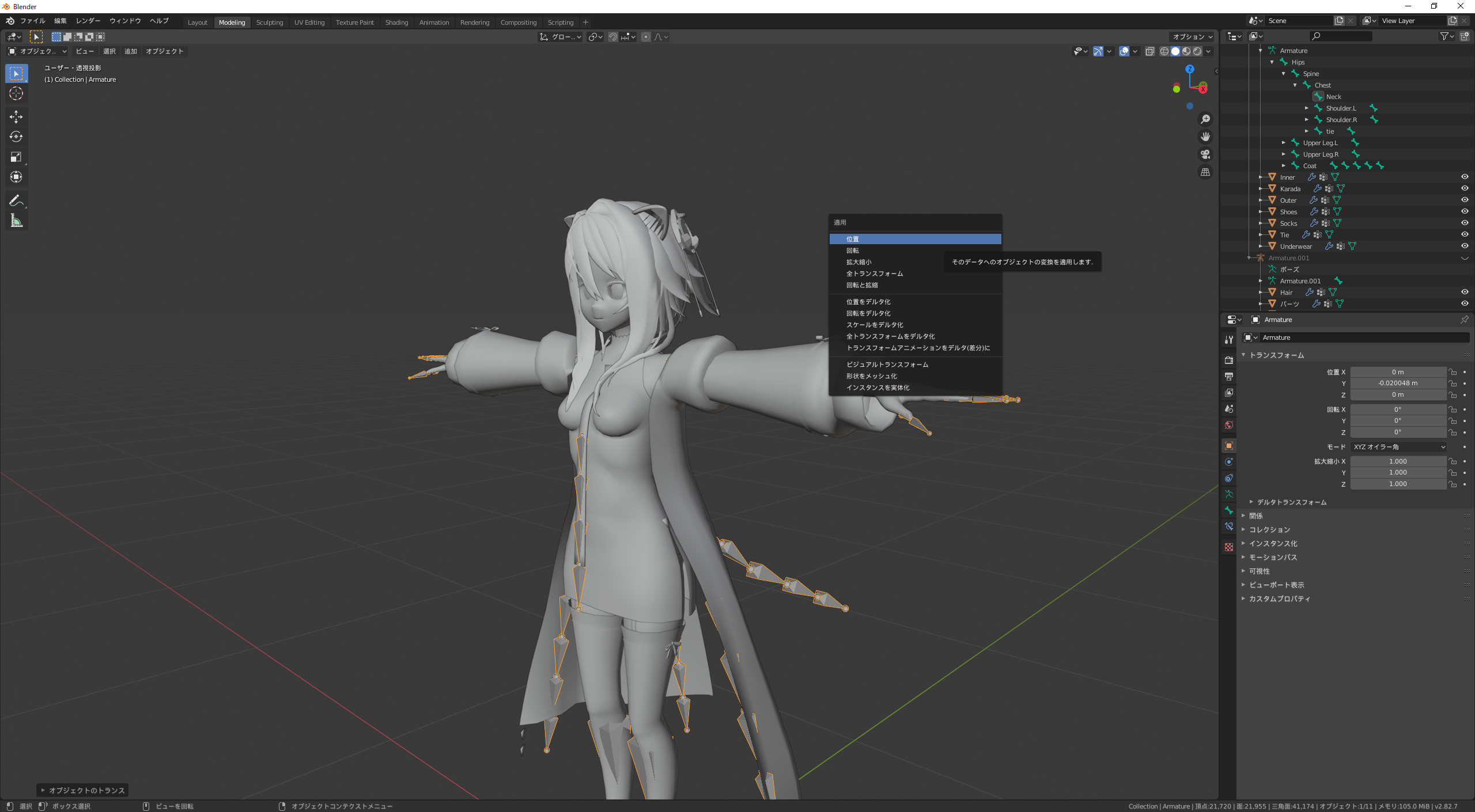
画面右のトランスフォームの値が0と1のみに変わるのを確認してください。
これを正しく行うにはArmature(ヒエラルキーの一番上)が表示状態になっている必要があります。

9. ますきゃっとの頭を京狐さんの体にドッキング
まずメッシュを移動させます。
ますきゃっとの顔、髪、パーツを選択し、Shiftを押しながら京狐さんのArmature(オレンジの方)にドラッグ&ドロップします。
ドロップでペアレントという文字が表示されることを確認してから離してください。
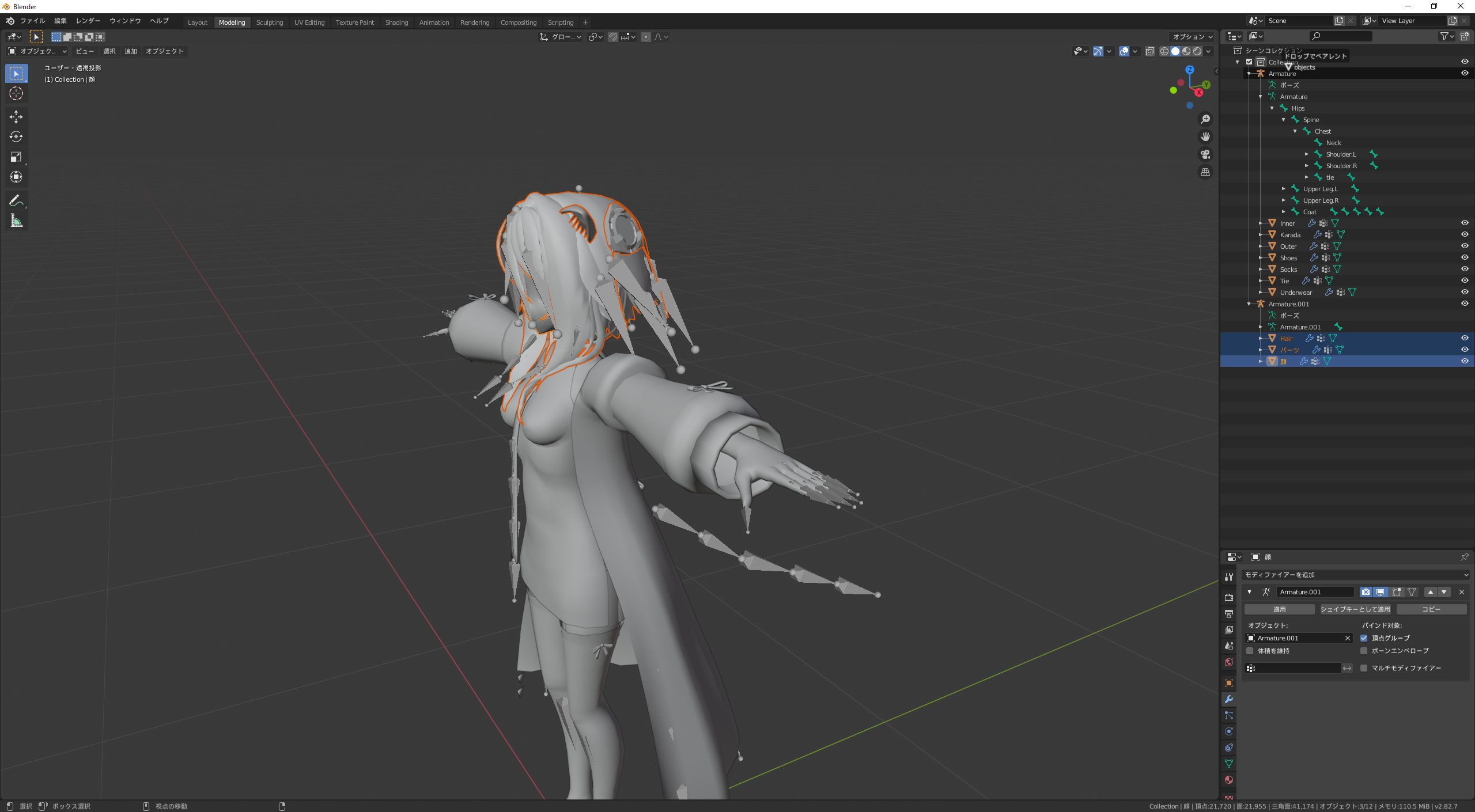
ますきゃっとのArmature.001(オレンジの方)から京狐さんのArmature(オレンジの方)の下にメッシュが移動したことを確認したら、
移動させたメッシュと京狐さんのArmatureを選択し、Ctrl+pを押します。
出てきたメニューから空のグループでを選択します。
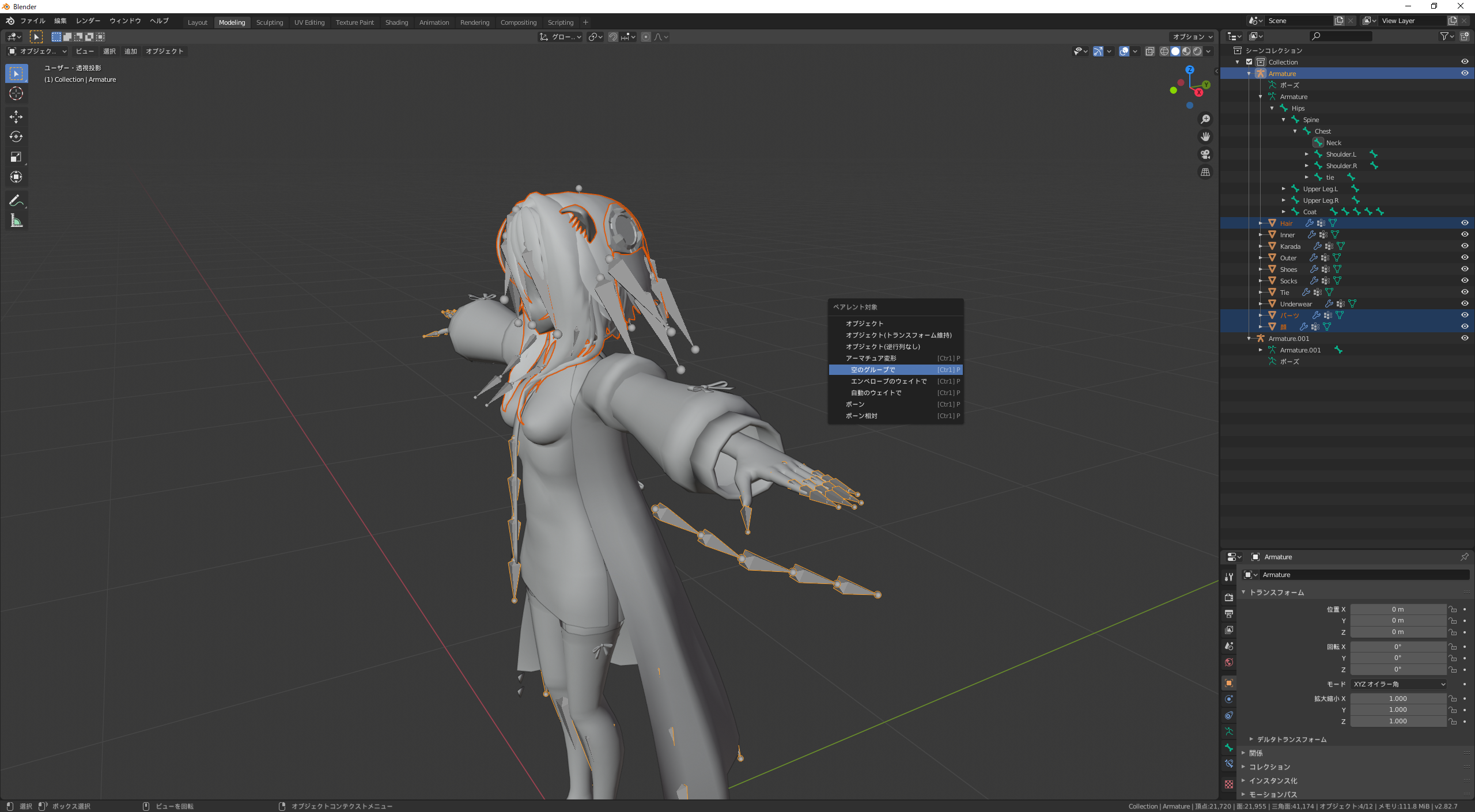
次にボーンを移動させます。
Ctrlキーを押しながら、Armature.001(オレンジの方)→Armature(オレンジの方)の順番で選択し、Ctrl+jを押します。
すると画像のように、Armature.001が消滅して、Armature(緑の方)の直下にますきゃっとのHeadが移動します。
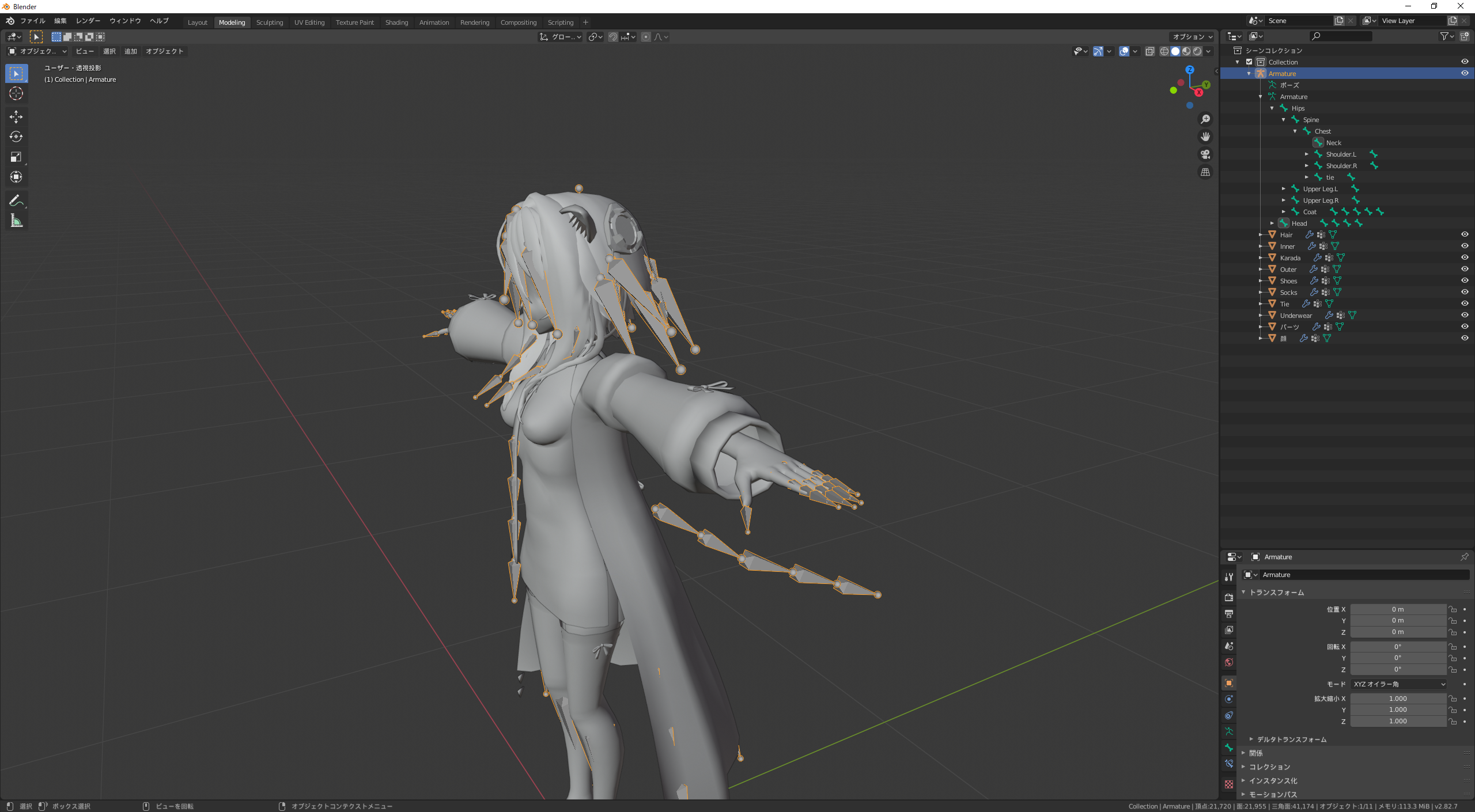
Armatureの直下に移動したHeadをNeckの下に移動させます。
ボーンを選択して編集モードに入り、Headを選択した状態で骨アイコン→関係と移動します。
関係メニューの中のペアレントの欄に「Neck」と入力します。
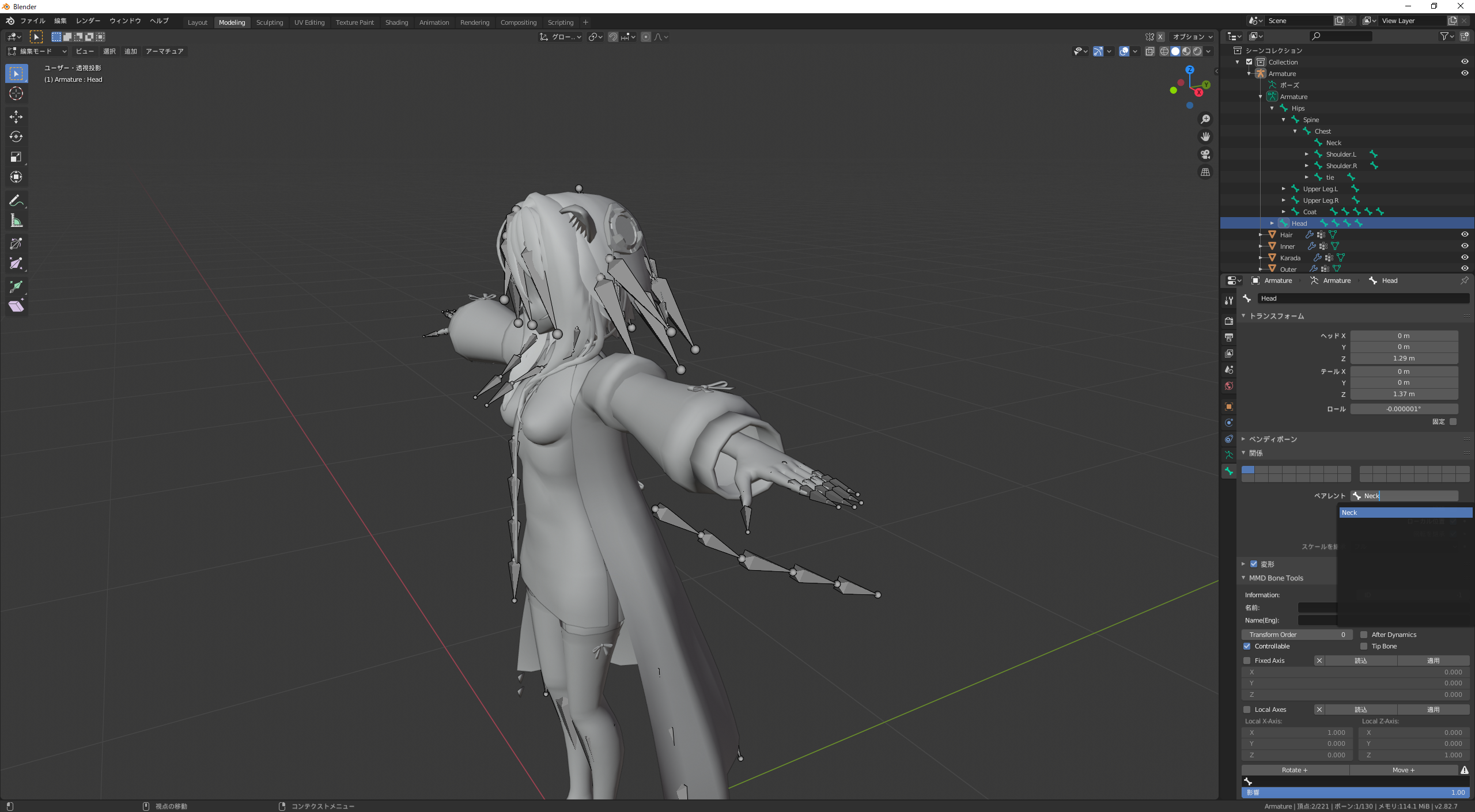
10. ポーズモードで確認
最後に念の為ポーズモードで確認しましょう。
ChestやNeckあたりのボーンを回転させて頭がついてくれば成功です。

11. FBX書き出し
ファイル→エクスポート→FBX(.fbx)と選択して、表示されたダイアログの右側に表示される設定画面を次の画像のようにします。
12. 完成!
完成です!お疲れさまでした!
あとはUnityへ持ち込んで煮るなり焼くなりしてください!!
まとめ
同じ方法で髪や尻尾、獣耳等あらゆるパーツを移植することが出来ます。
みなさんもキメラライフをエンジョイしましょう!!
一応規約には気をつけてくださいね。
では。