やること
MicrosoftのTeamsでリモート会議をするとき、YouTubeの動画をみんなで快適に見られるようにします。
通常の画面共有によるカクカクした動画再生とはちがって、とてもなめらかに再生されます。
やり方
STEP1 : TeamsにYouTubeアプリを追加する
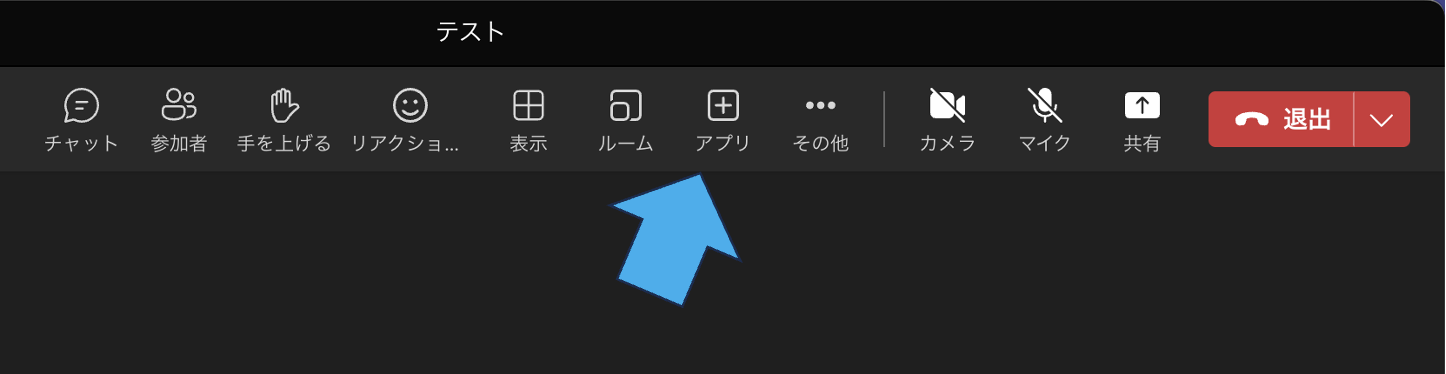
Teamsのリモート会議を立ち上げたら、上のメニューバーにある「+アプリ」というボタンを押します。
(このボタンがない場合、Teamsのバージョンが古いとか、会社のシステムが対応していないとか、そういう事情があるかもしれません。)

検索窓にyoutubeと入力するとアイコンが出るので、押します。
あらじめyoutubeアイコンが見えている場合もあります。

この表示がでたら保存を押して進みます。
STEP2 : YouTubeアプリを使う
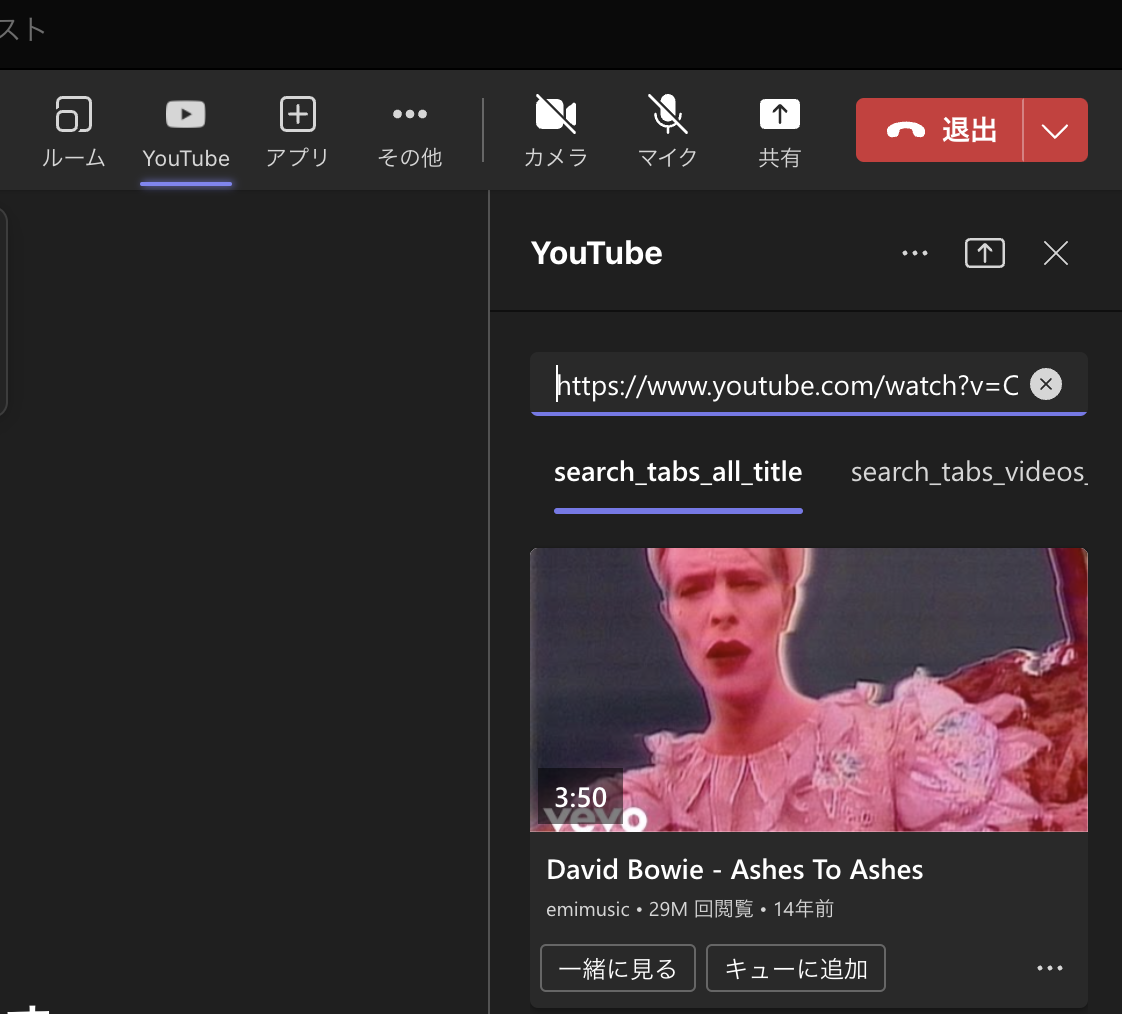
上部メニューに現れた「YouTube」アイコンを押し、検索窓にYouTubeの動画のURLを入力します。
URLはブラウザでYouTubeを見ている時にブラウザ上部に出ているものでよいです。

該当の動画が現れたら「一緒に見る」ボタンを押すと、すぐに投影が始まります。
STEP3 : YouTubeを操作する
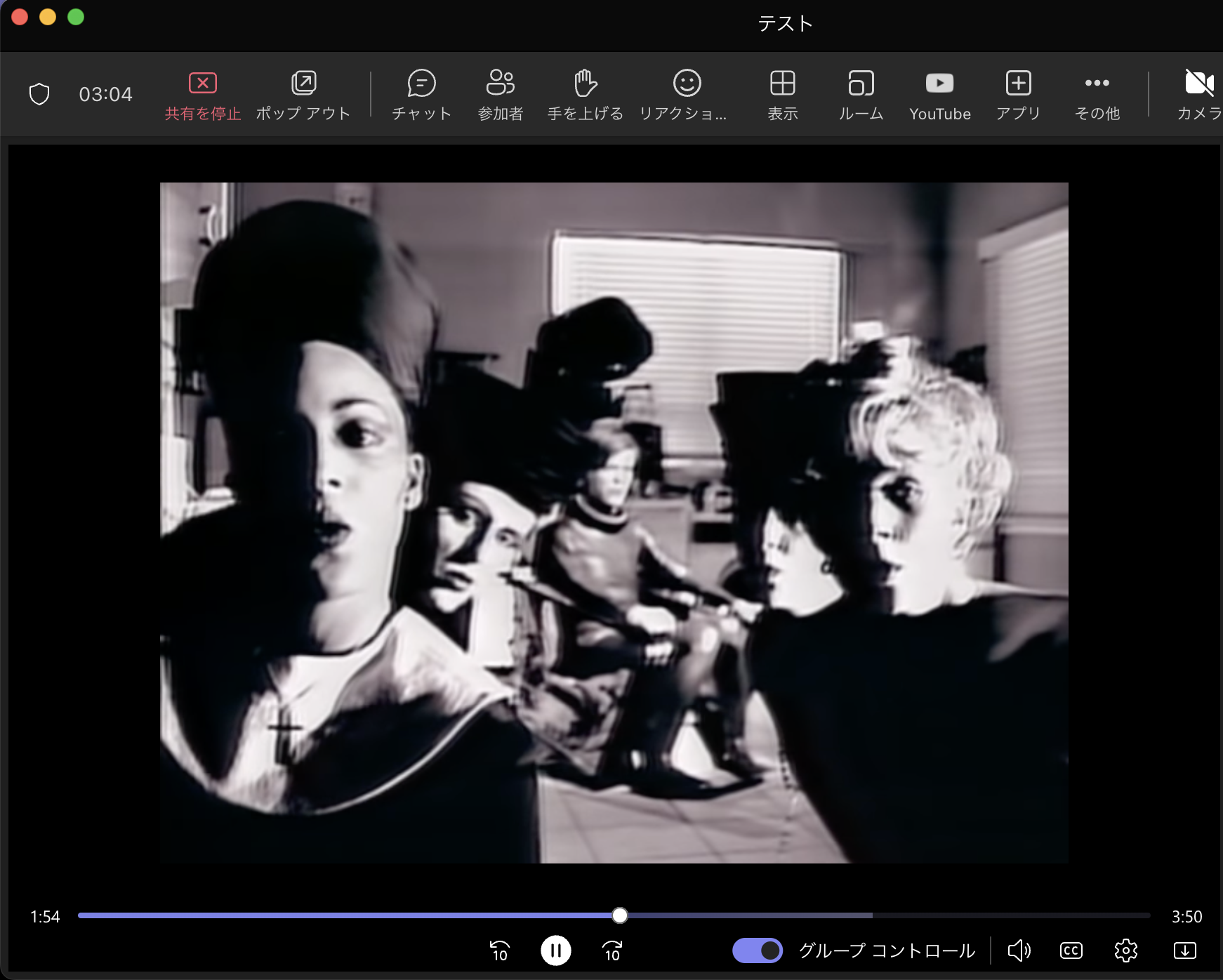
投影された動画は参加者全員の手元で滑らかに再生されます。
再生タイミングも全員に同期されています。
動画を再生しながら会話することもできます(動画の音声が絞られます)
また、下のシークバーも共有、同期されており、一人の操作が全員の再生に反映されます。
グループコントロール」ボタンで、シークバーを投影者のみが操作可能できるか、全員が操作できるかを切り替えられます。
STEP4 : オリジナルの動画をYouTube経由で共有する
上記はYouTubeで公開されている動画についての説明でした。
YouTubeで公開されていない動画を共有したい場合には、あらかじめご自身のYouTubeアカウントなどにアップしておけばOKです。
以上
