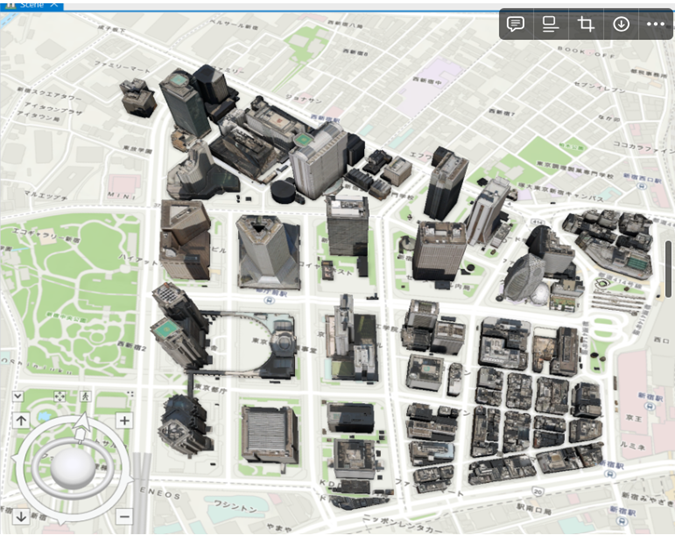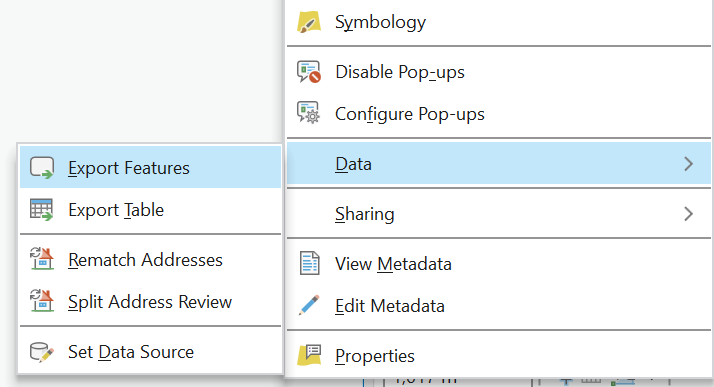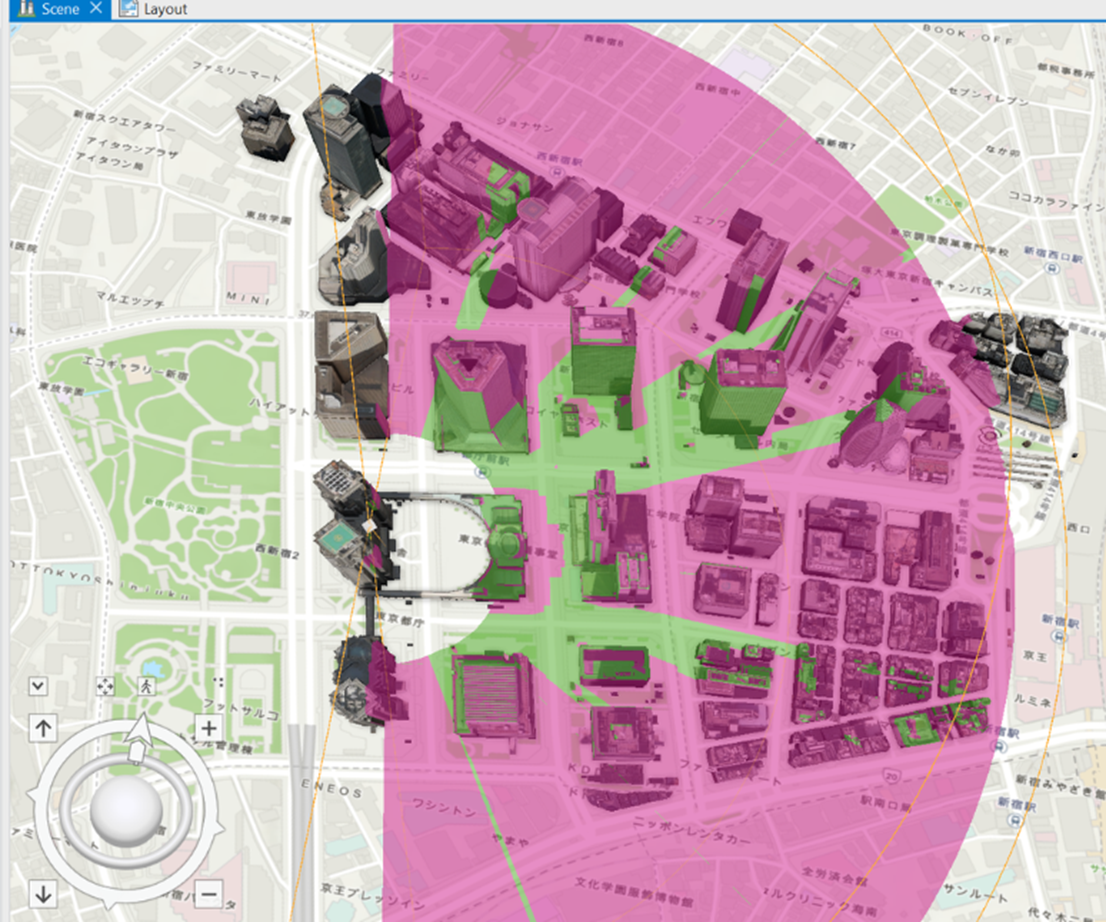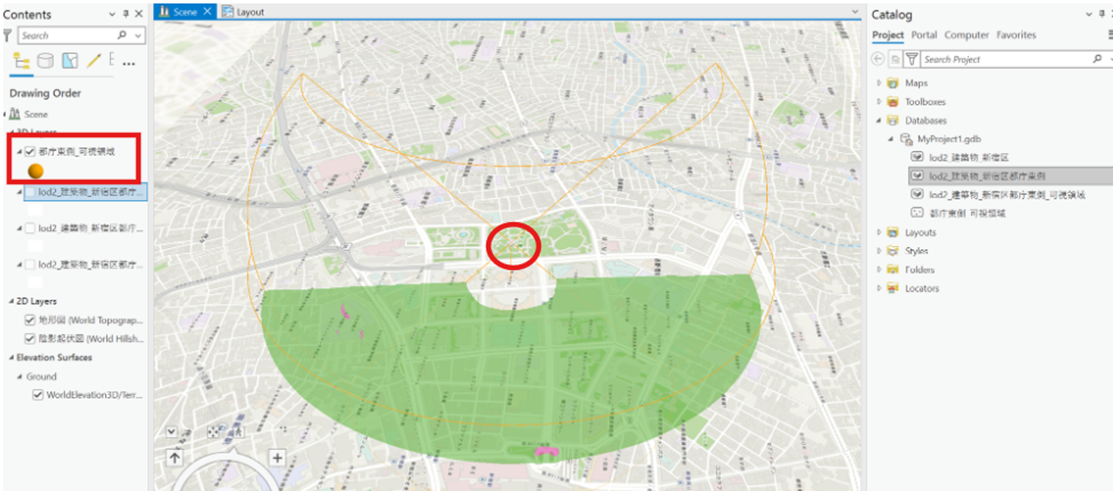はじめに
こんにちは!
株式会社ナイトレイでインターンとして働くGISエンジニアです。
今回は初めてPLATEAUが提供しているオープンデータ3D都市モデルを使用し、ArcGIS Proの可視領域ツールを利用してみたので、本記事ではデータ取得から分析結果まで共有していきたいと思います!
可視領域を使用すると、環境内で指定の観測位置から見える部分を可視化できます。 所定のサイズの球体サーフェスである可視ドームとは違って、可視領域では、テレインと任意の 3D オブジェクトのサーフェス上に指定の距離内で見える部分と見えない部分がレンダリングされます。
1. PLATEAUとは
PLATEAUは国土交通省が様々な地方公共団体や民間企業と連携して推進する、日本全国の都市デジタルツイン実現プロジェクトです。
3D都市モデルの整備・活用・オープンデータ化を推進し、都市計画や防災、交通計画などさまざまな分野でのデジタルツインの実現を目指しています。
主要な特徴
1. 3D都市モデルの整備:
日本全国の主要な都市の3Dモデルを整備しています。(建物、道路、橋梁、緑地など)
データは標準的なデータフォーマット(CityGML)で提供されています。
2. オープンデータの提供:
整備された3D都市モデルは、誰でも利用できるオープンデータとして提供されています。
現段階では、211か所のオープンデータ化が完了しているみたいです!
3. APIの提供:
PLATEAUでは、都市データにアクセスできるAPIも提供しています。
これにより、アプリケーション開発者は誰でも簡単にデータを活用することができます。
詳しい情報は、下記の国土交通省のPLATEAU公式ウェブサイトで確認できます。
2. 対象エリア
今回は都庁の東側エリアに絞った分析を行います。
都庁第一本庁舎 東側の壁面に通年で投影されている、大規模プロジェクションマッピングを見ることができる道路の抽出を目指します。
ちなみに、このプロジェクションマッピングは「最大の建築物へのプロジェクションマッピングの展示(常設)」という名目で、世界ギネス記録に認定されているみたいです![]()
3. データ入手方法
主に二通りの方法でデータのダウンロードか可能です。
1.PLATEAUオープンデータポータルサイト(G空間情報センター)
https://www.geospatial.jp/ckan/dataset/plateau
- CityGML形式
- エリアを選択しダウンロードが可能
- ファイルサイズ(圧縮):約1.6GB(新宿区データの場合)
2.ESRIジャパンの3D都市モデルサイト
https://3d-city-model.esrij.com/search?collection=Document&q=PLATEAU%20%E6%9D%B1%E4%BA%AC%E9%83%BD23%E5%8C%BA
- File Geodatabase形式
- 東京都23区のデータが含まれる為、ファイル容量が多い
- ファイルサイズ(圧縮):7Zip形式(4.5GB)>解凍後140GB
- 3段階のLODレベル(0~2)
今回はArcGIS Proでの作業だったので、ファイルジオデータベース形式で提供されているESRIジャパンのサイトからデータを入手しました。
ここで1つ注意点なのですが、ファイル解凍後のサイズが約140GB と、とてもデータ容量が大きい為、PCストレージ内に十分な空きがあるか確認をしてからのダウンロードをお勧めします![]()
7zipファイルを解凍した際に使用したソフトのリンクを下に貼っておきます!
https://7-zip.opensource.jp/
4. LODとは
3D都市モデルを初めて使用するにあたって、LODというワードを認知していない方も多いと思うので、ここで簡単に説明します!
LODは地物幾何形状の複雑さを異なる段階で表現するために使用されています。
今回使用したデータにはLOD0~2が含まれているのですが、可視領域分析ではより正確な高さ情報が必要だったため、LOD2のデータを使用しました!
1.LOD0:上から見た平面投影形状(2Dの輪郭線)
- 建物の位置と範囲のみ
- 高さ情報なし
2.LOD1:簡略化されたブロックモデル(3Dの形状)
- 最も単純な高さ情報
- 直方体の組み合わせ
- 建築物の高さの中央値を採用(LOD2と比較して高さが不正確)
3.LOD2:屋根や壁などを再現(3D)
- 外観の凹凸が表現される(テクスチャ)
- 屋根の形状や主要な構造物を含む、より詳細な形状を持つ
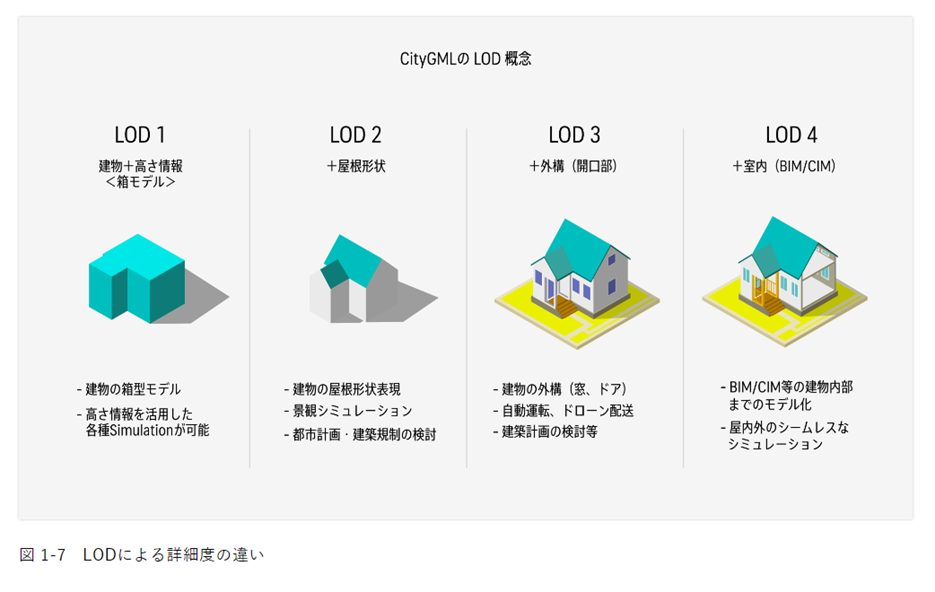
PLATEAU公式サイトから引用
5. 可視領域分析
前置きが長くなりましたが、ここからArcGIS Proでの可視領域分析工程の説明に入ります!
5.1. ArcGISへのデータ取り込み
- AecGIS Proを起動>ローカルシーン
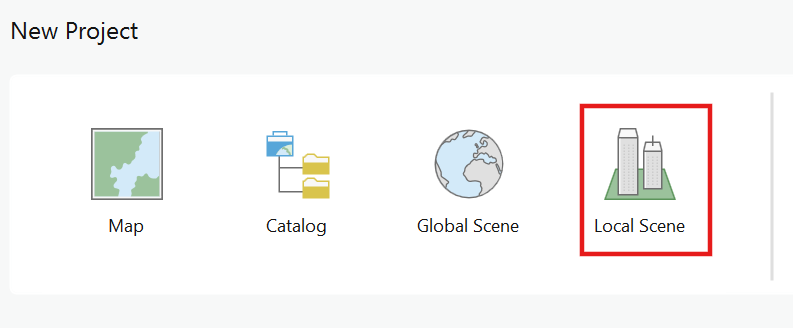
2. カタログパネルのDatabasesを右クリック> New File Geodatabase
ローカルから保存したファイルを選択すると、以下の様にデータベースが表示されます。

3. lod2_Buildingをシーンパネルにドラッグアンドドロップ
![]() ローディングに時間が掛かる為、データが画面に表示されるまで数分かかります。。
ローディングに時間が掛かる為、データが画面に表示されるまで数分かかります。。
5.2. データ範囲の絞り込み
上記の工程で無事にデータを読み込むことはできたのですが、データの重さが原因で、ソフト自体の動作が止まってしまい、作業が進められないという事態に陥りました![]()
そこで、今回の分析に必要な都庁第一本庁舎の東側エリアのみを抽出したところ、スムーズに作業可能になりました![]()
- 選択セクションの「属性条件で選択」を使用し、クエリ作成
- 属性テーブルの市区町村カラムから東京都新宿区のみを選択


クエリを適用すると、以下の様に新宿区のみのデータが選択されます。
2.選択>ポリゴン
さらに、クリックで抽出したいエリアをポリゴンで囲み、分析対象エリア(都庁の東側)のみに絞り込みました。
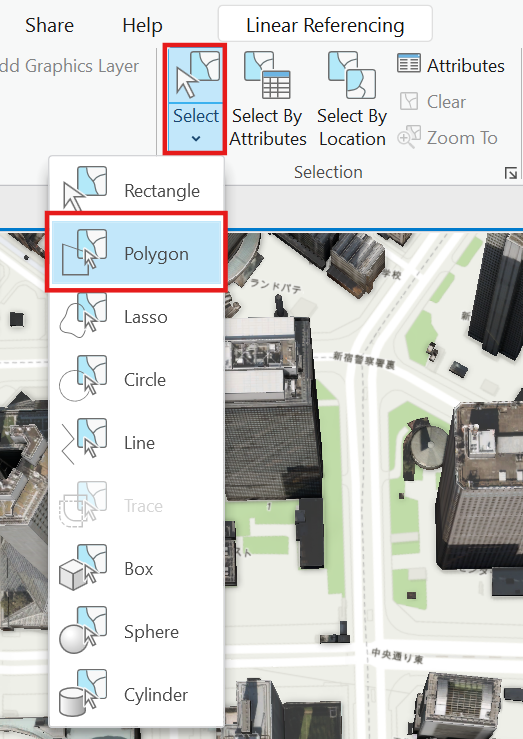
3.コンテンツパネルからlod2_Buildingレイヤー右クリック>データ>フィーチャーのエクスポート
4.「選択された列を使用」をON>OK
![]() ONにすることを忘れずに!!!!
ONにすることを忘れずに!!!!

5.3. 可視領域ツール使用
- 解析>探索的3D解析>可視領域
2.パラメータ設定&対話的に配置
- オフセット:0(カーソルで都庁のプロジェクション投影されるエリアに視点を配置)
- 可視領域の角度:水平方向180度、垂直方向90度
- 可視領域の距離:最小3m(設定できる最小値)、最大800m
「対話的に配置」を選択すると、マウスのドラッグ操作で対象位置を指定できる様になります![]()
3.カーソルを指定したい視点位置に移動>左クリック
左クリックで視点位置を指定すると、以下の様に画面に可視領域が表示されます!
緑色のエリアから、都庁に投影されるプロジェクションマッピングを見ることができるという結果になりました![]()
5.4. 可視領域結果をフィーチャーに変換
可視領域ツールを使用して表示された結果は一時的なものなので、1つのレイヤーとして新しく保存する必要があります。詳しい説明はこちら
1.探索的解析パネル>メニュー>フィーチャーへ変換
2.可視領域分析に使用したレイヤーを選択>OK
![]() ここで保存した可視領域結果フィーチャーに3D建物レイヤーは反映されておらず、配置した視点のポイントとパラメータ情報が維持されます。
ここで保存した可視領域結果フィーチャーに3D建物レイヤーは反映されておらず、配置した視点のポイントとパラメータ情報が維持されます。
そのため、フィーチャーのみを表示すると以下の様な結果が表示されます。。
ここにLOD2の建物レイヤーを追加すると、自動的に可視領域が建物に対応し変化するようです!
6. まとめ
今回初めて3D都市モデルを使用した可視領域分析を行ってみましたが、分析結果を見る限り、ある程度の正確性は保持されていると感じました!
また機会があれば、他の探索的3D解析ツールを試してみたいと思います![]()