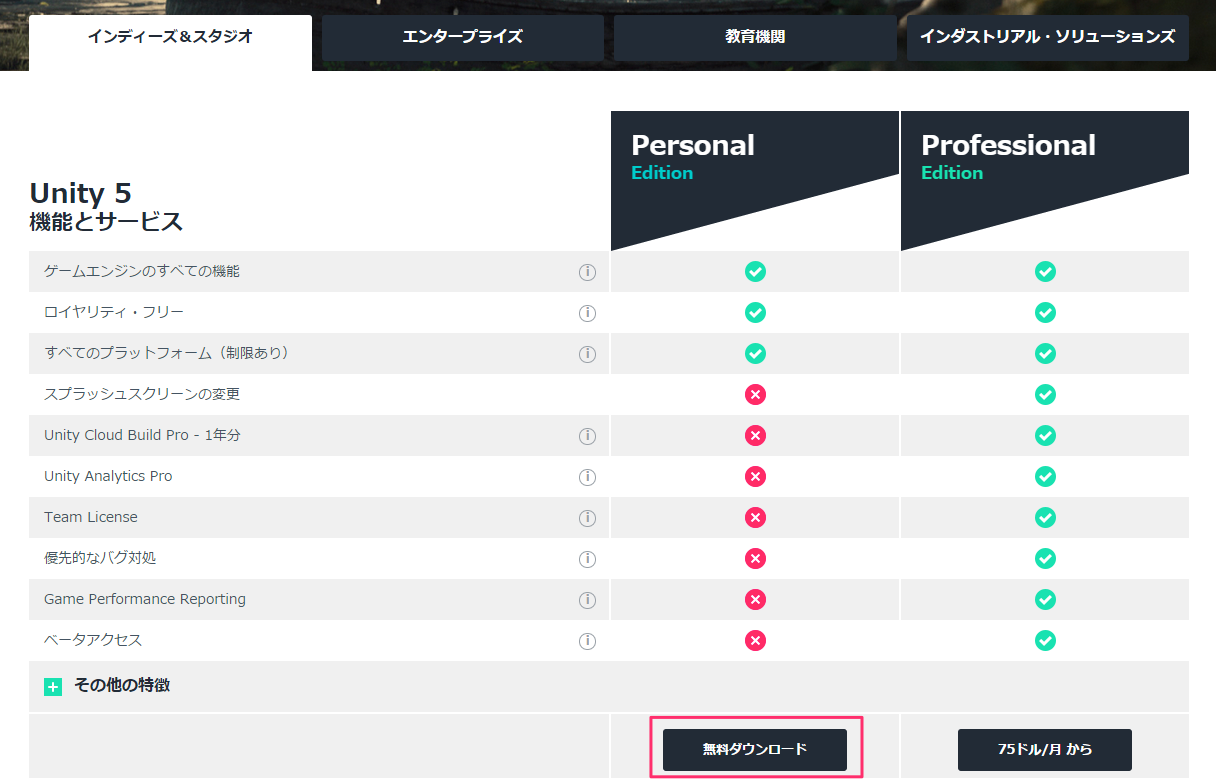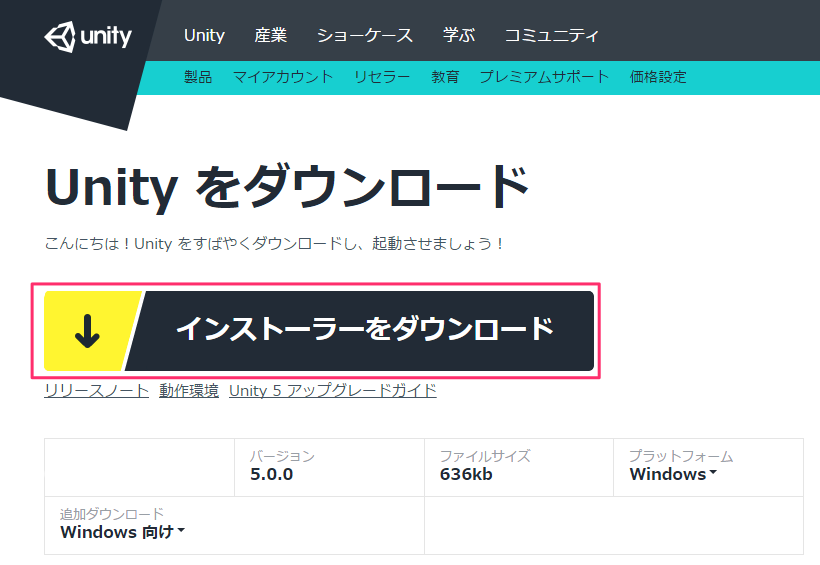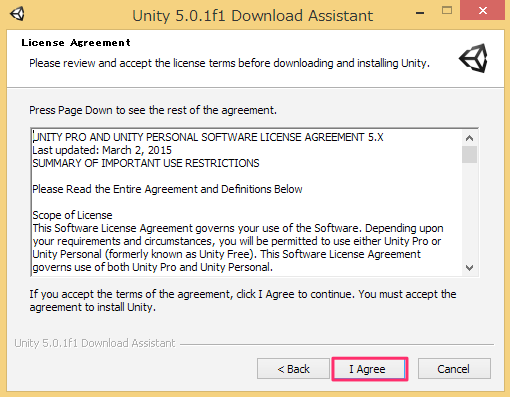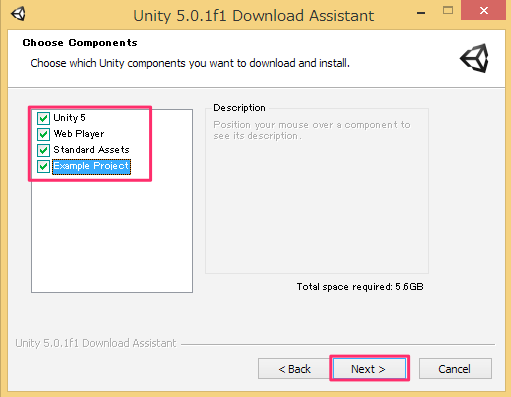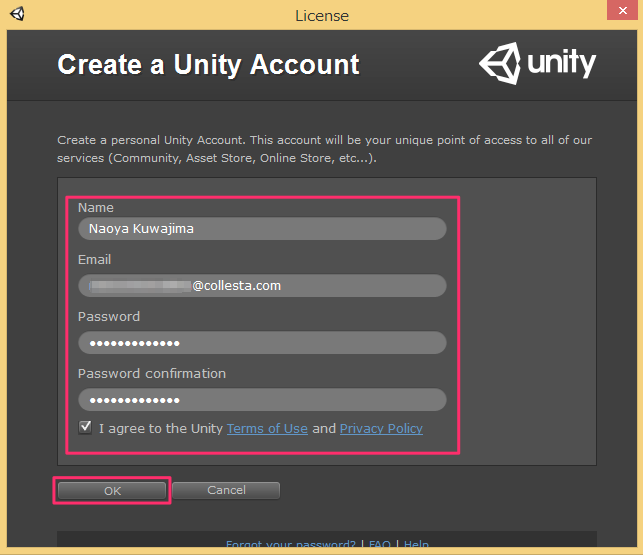簡単なので需要はないかと思いますが、講座ように作成したのでアップしておきます。
今回の環境
Windows 8.1 Pro
Unity 5 (5.0.1f)
1. Unityのダウンロード
下記のサイトよりUnityをダウンロードします。
最新版は5.0.1fになります。(2015年4月12日現在)
2. インストール
ダウンロードしたファイルをダブルクリックし、インストールを開始します。
基本的にNextで問題ありません。
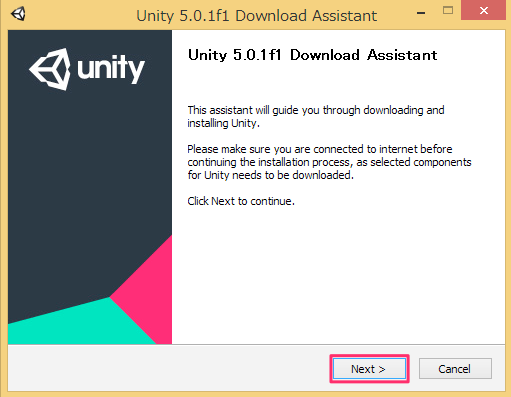
インストール先は必要に応じて変更し、Installを選択します。
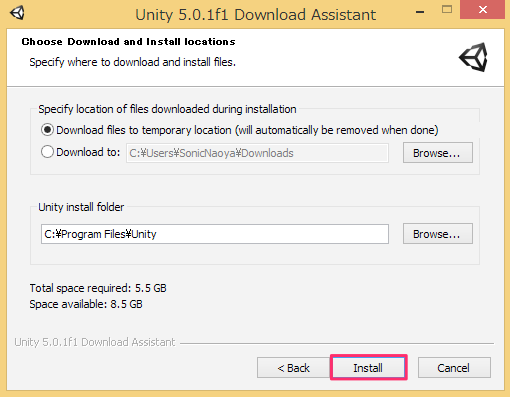
ダウンロードが開始し、インストールがスタートします。
サイズが大きいのでしばらく待ちます。
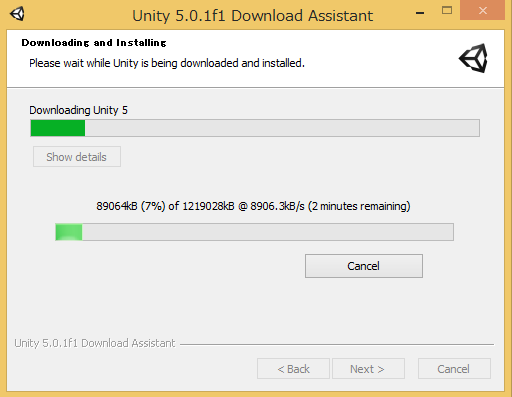
インストール後、Launch Unityにチェックがついている事を確認し、「Finish」を選択します。
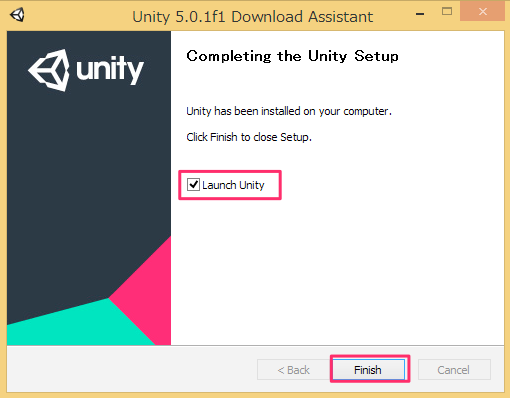
3. Unityのアクティベーション
Unityを初めて起動すると、下図のようなライセンスアクティベーションのウインドが表示されます。
今回は、Personal Editonを使用しますので、下図のようにチェックをつけ「OK」を押します。
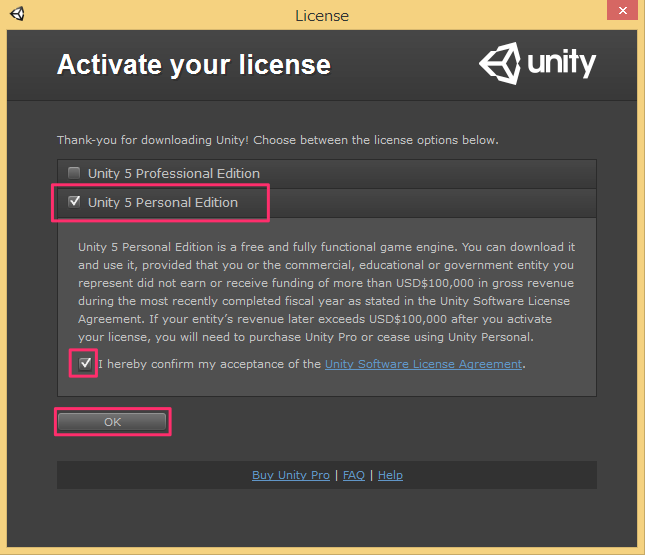
ログイン画面が表示されたら、Create Accountを選択します。
すでにアカウントを持っている方は「OK」をクリックしましょう。
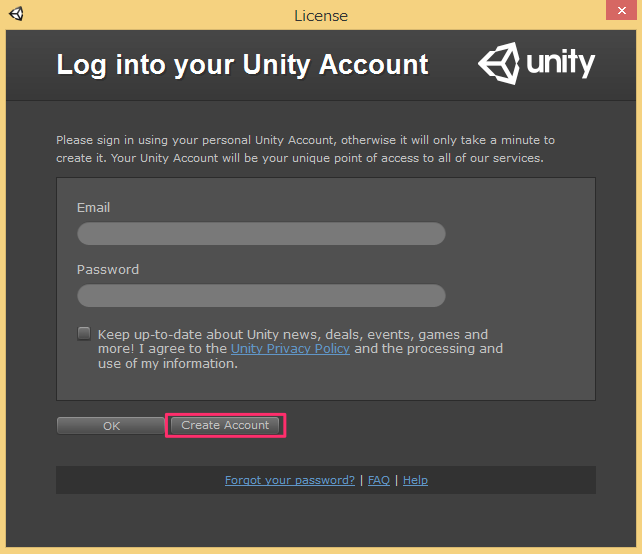
登録したメールアドレス宛にUnityからメールが届いていますので、メールアドレスのアクティベーションを行います。
メールアドレスのアクティベーションが完了したら、登録した情報を入力してログインします。
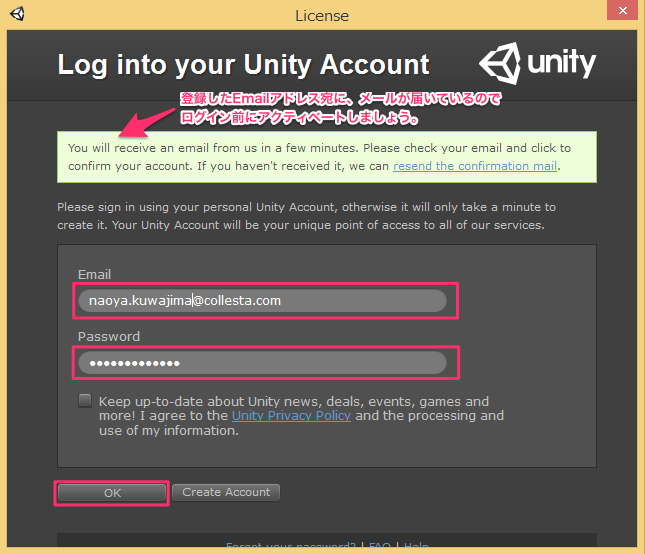
ログインが完了したら、
Start using Unityを選択してUnityを起動しましょう。
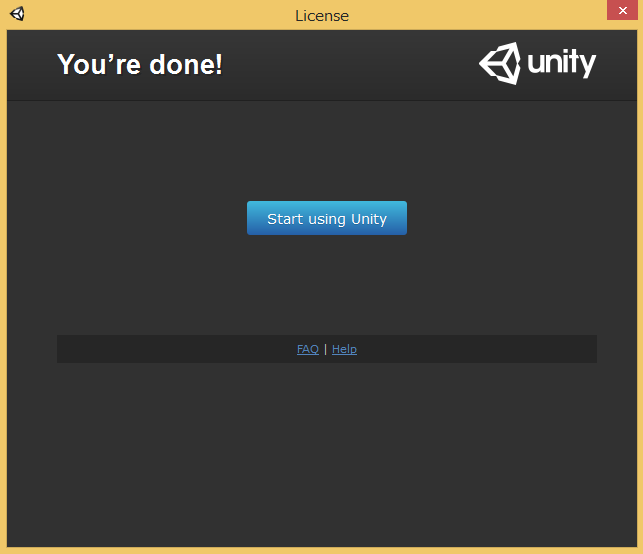
もし、Windows ファイアウォールの警告が表示されたら「アクセスを許可する」を選択します。
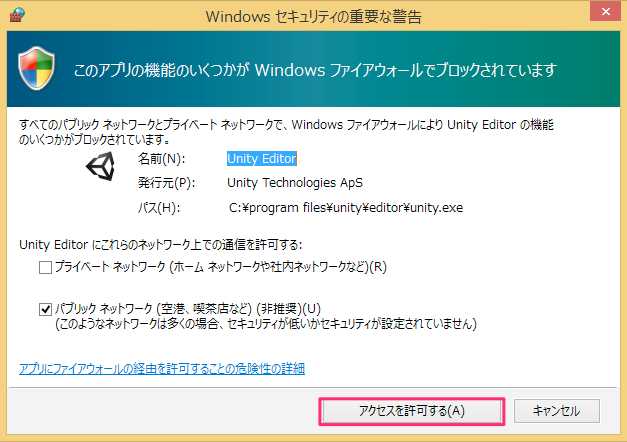
以上で完了です。