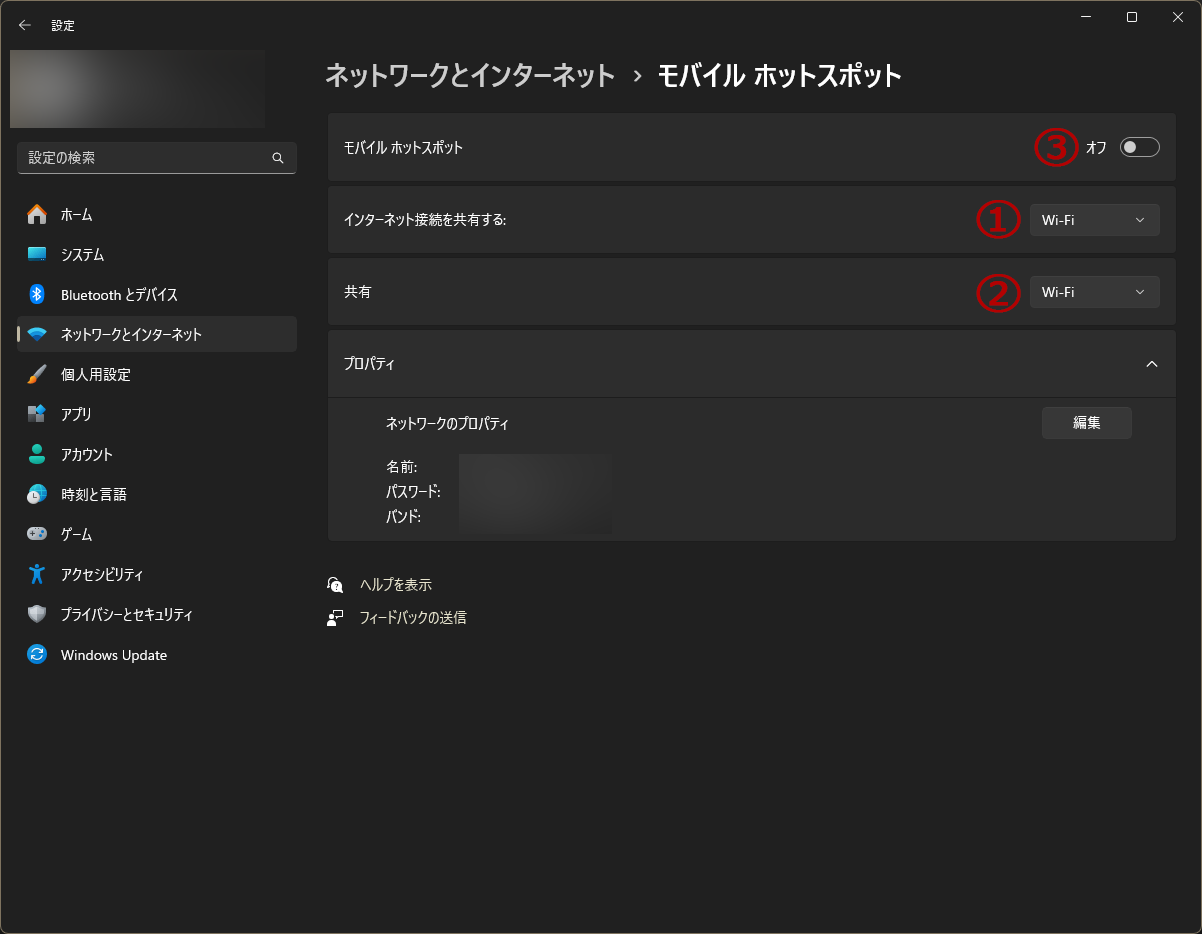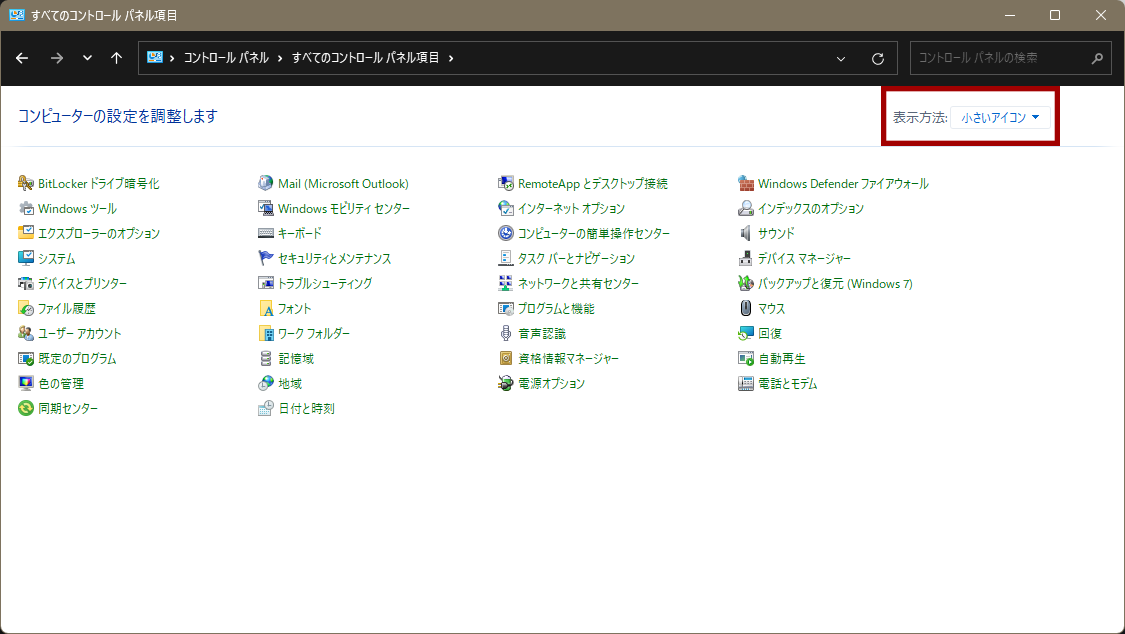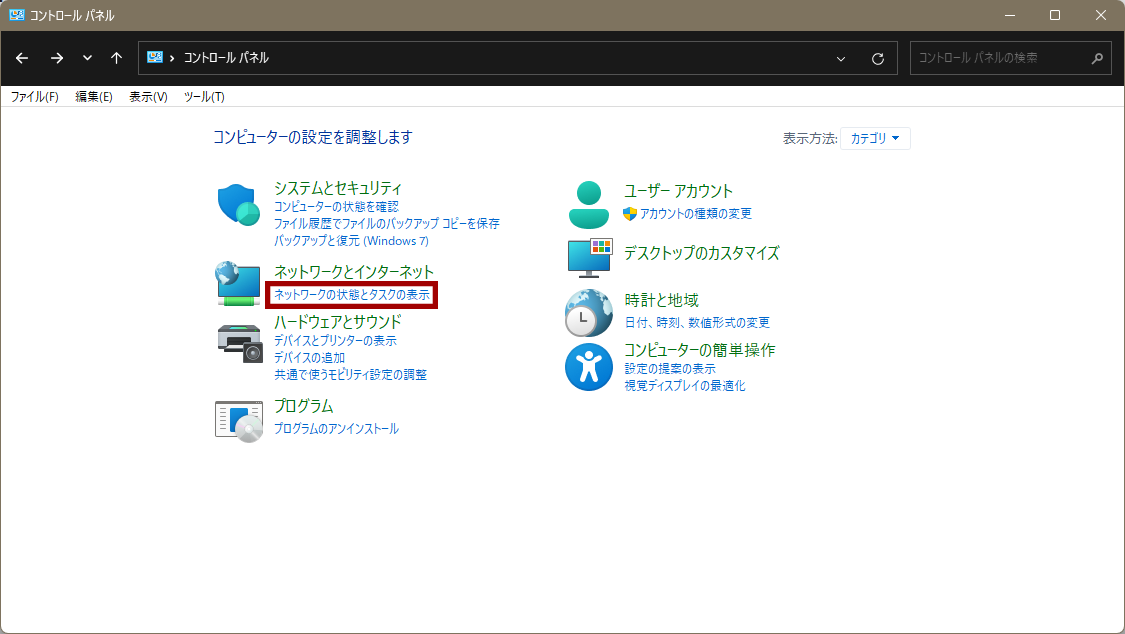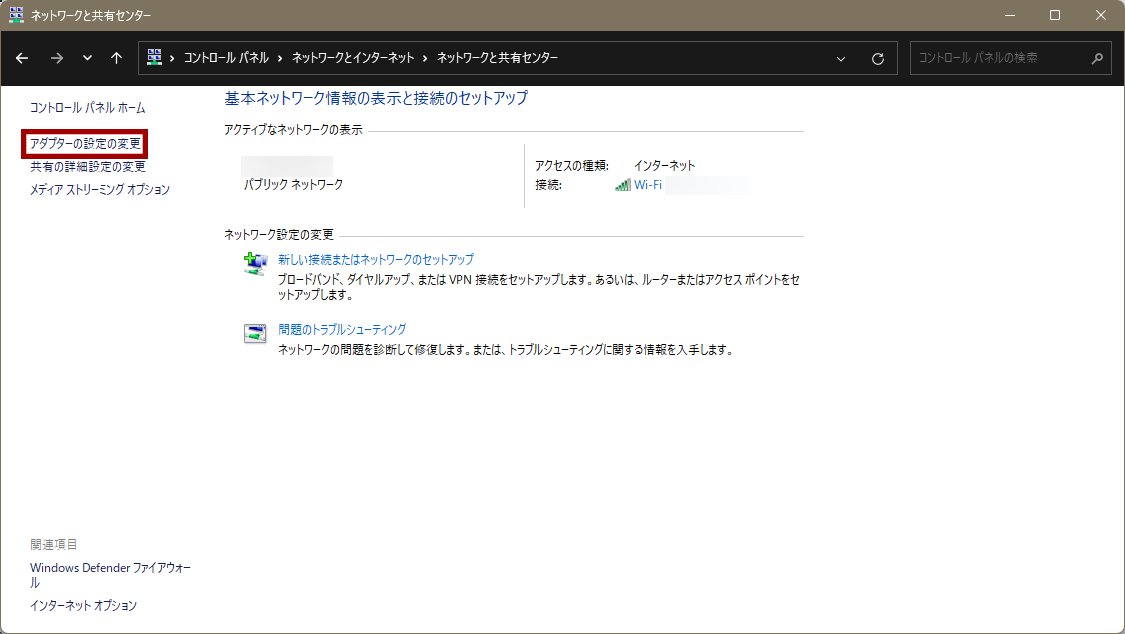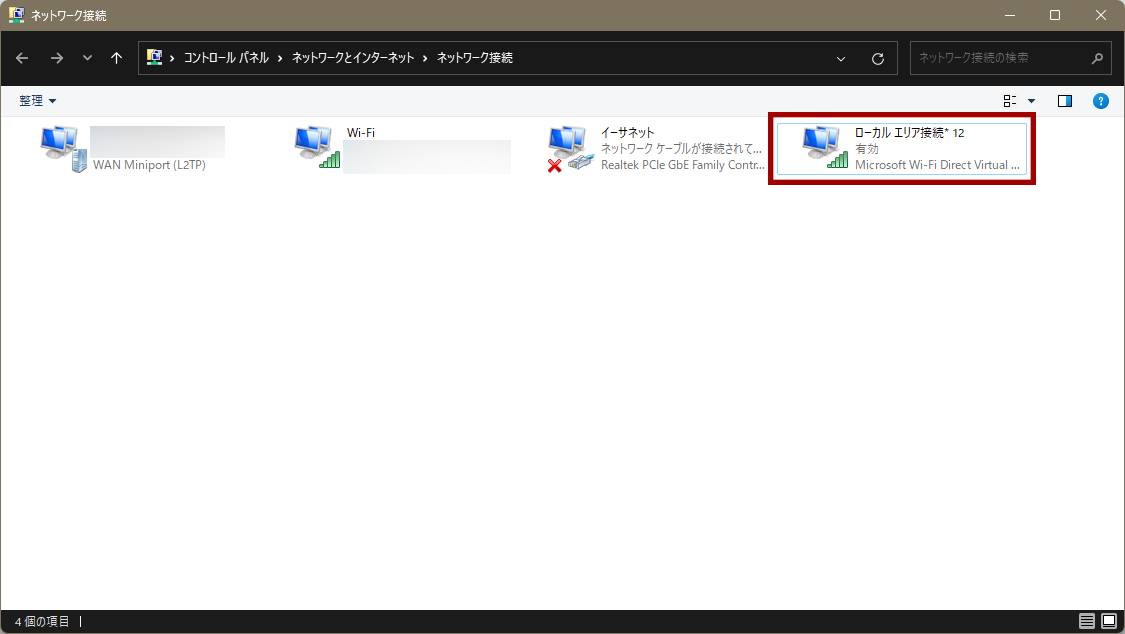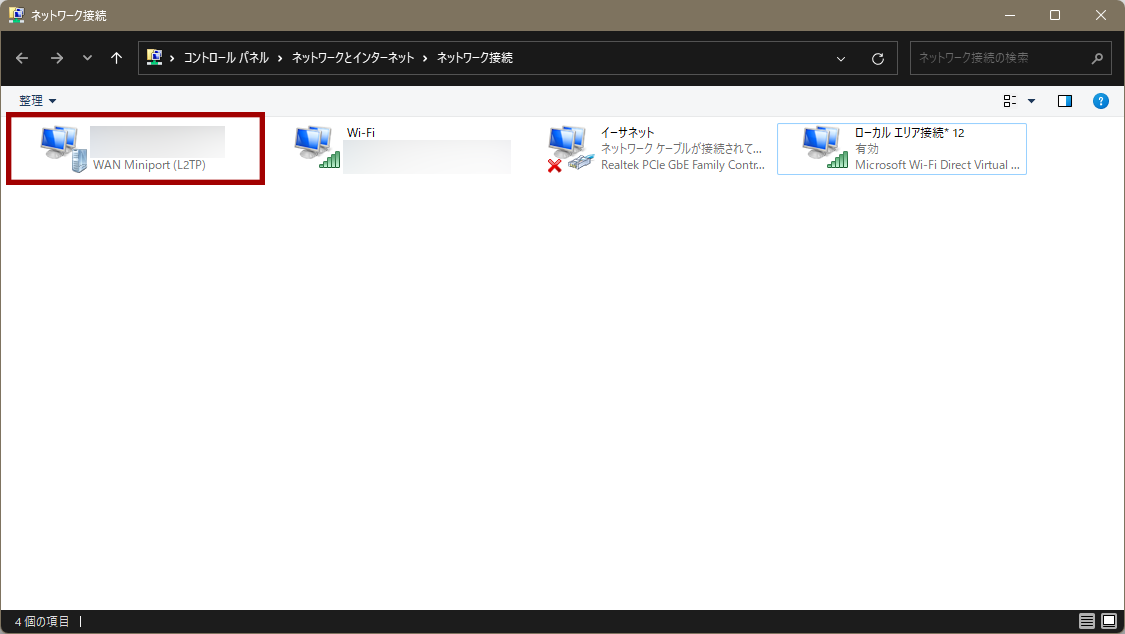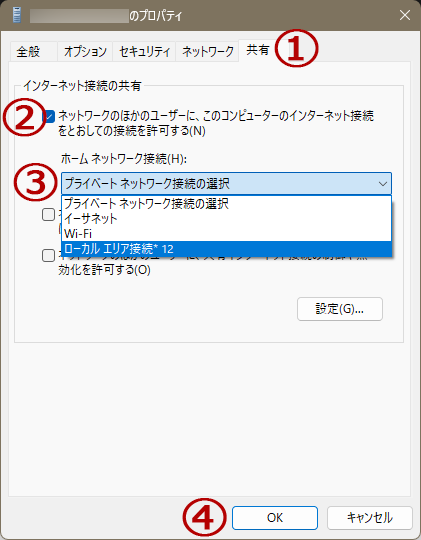はじめに
この記事では Android13以降で L2TP/IPsec 方式のVPNを簡単に接続する方法をご紹介します。
みなさんも Androidデバイス のVPN設定にて、「あれ、L2TP/IPsec はどこ?」 と
困った経験があると思います。
その理由は Android12 で 該当プロファイルを追加できなくなり、Android13以降でその使用を規制されたためです。
おそらくセキュリティポリシーの更新によって Android がより安全な VPNプロトコルへの移行を推奨しているからです。
しかし、L2TP/IPsec で接続したいときがあるのも実情...
ネットにある情報は特定の条件を前提とした煩雑な内容が多いため、ここではより簡単な方法をご紹介していきます。
今回はWindows経由でVPNに接続する方法を解説します。
要するに Windows PC をホットスポットにします。
前準備
- インターネットに接続された Windows PC を用意します
共有方法が Wi-Fi である場合、インターネットを有線接続しなければならないと思われがちですが、Wi-Fi 接続でも問題ありません。
これにより、有線ポートが存在しないノートPCなどでも簡単にネットワークを共有できます
- Windows 側で L2TP/IPsec の VPNプロファイルを登録しておきます
- ホットスポットを設定します
- 登録した L2TP/IPsec VPN を有効化します
設定
- コントロールパネルに移動します
見やすいように ↓ の「表示方法」から 「カテゴリ」を選択した状態で進行します
-
もう少しで設定完了です
最後に VPN のインターネット接続共有を設定していきます
これで各デバイスの Wi-Fi 接続先リストにて、今回モバイルホットスポットにした PC名 が表示されて接続できます
おわりに
手順を踏めばシンプルですが、ピンポイントな過不足のない設定が重要です。
今回の方法以外にも Macを介したネットワーク共有なども可能らしいですが、
より一般的でシンプルと思われる方法を共有させていただきました。
また、「手順通りに設定したけどネットワーク共有できなかった」などの不備があった場合はご指摘を頂けると幸いです。
みなさんの Android デバッグライフを陰ながら応援しています。