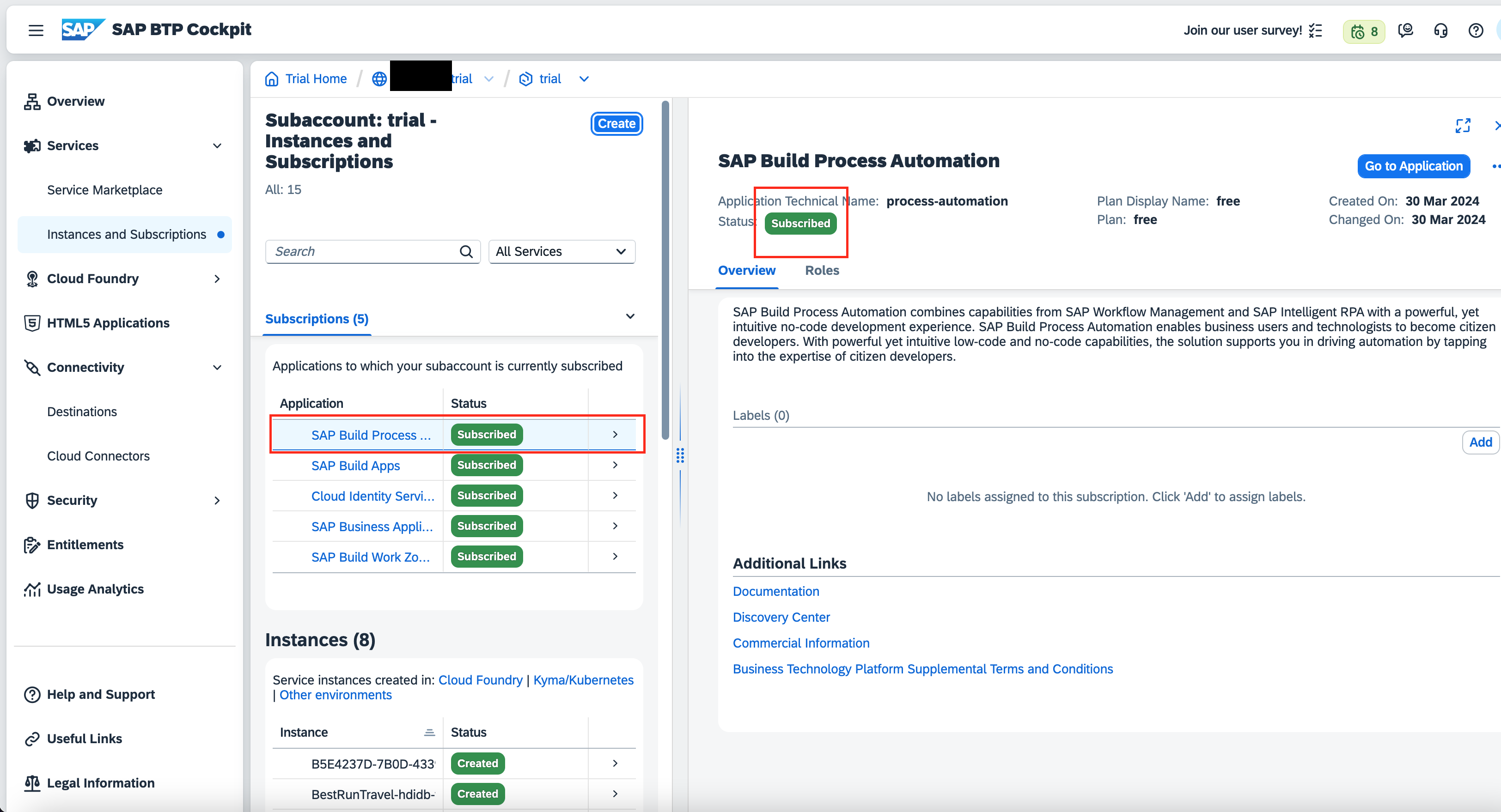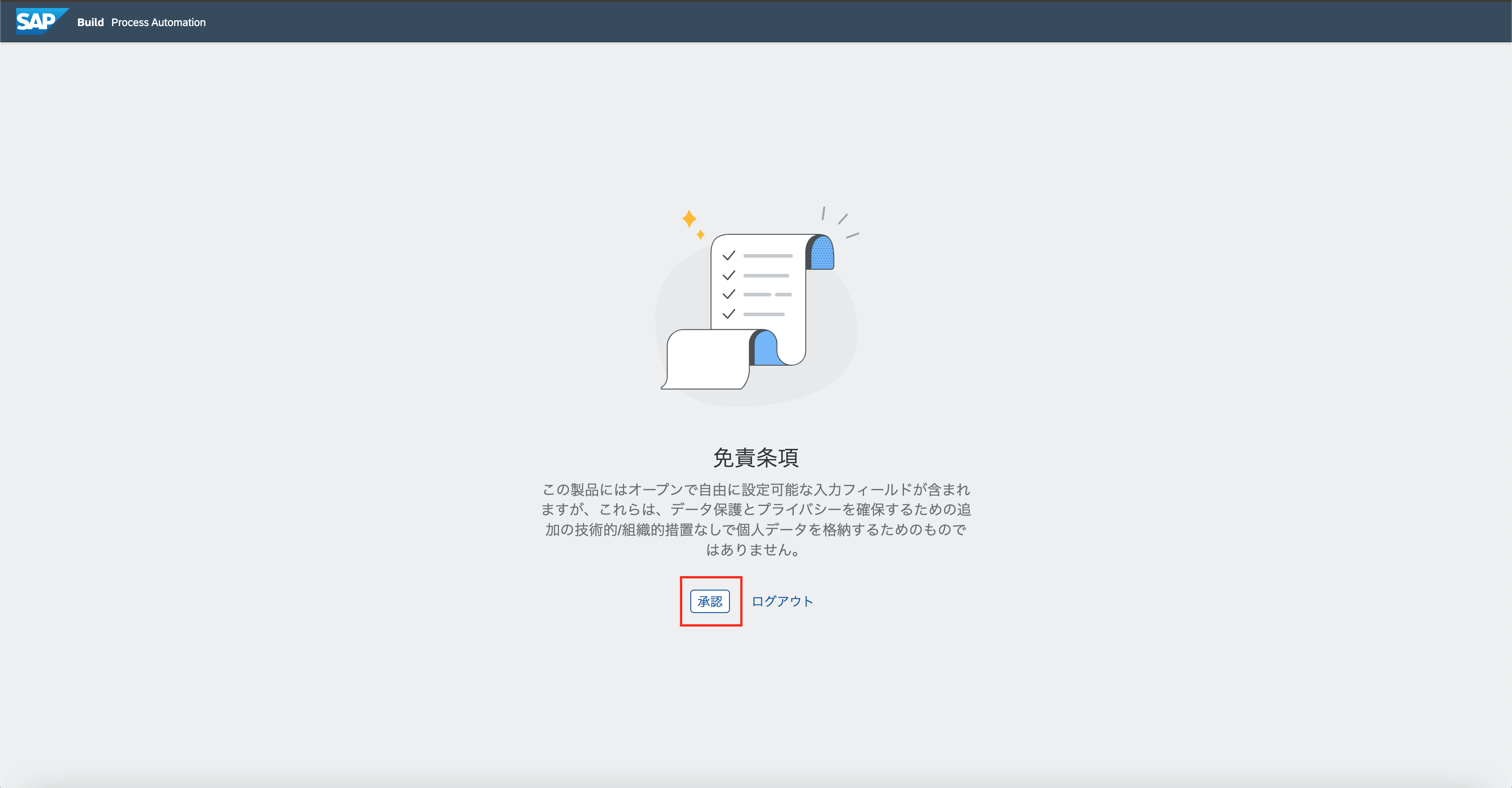SAP Tutorialsを参考に、SAP Build Process Automationを使ってビジネスプロセスを作成してみようと思います。
今回はこちらのTutorialを参考にしています。
前提条件
前提条件として、SAP BTPのアカウントが必要です。アカウントをお持ちでない方は、まずは無料のアカウントを作成しましょう。登録手順は、こちらの記事の最初の方をご参考ください。
SAP Build Process Automationのデプロイ
まず最初にSAP Build Process Automationのデプロイをします。
SAP BTP Cockpitから trial をクリックします。

Service marketplace -> SAP Build Process Automationの順に開き、Ceateボタンをクリックします。
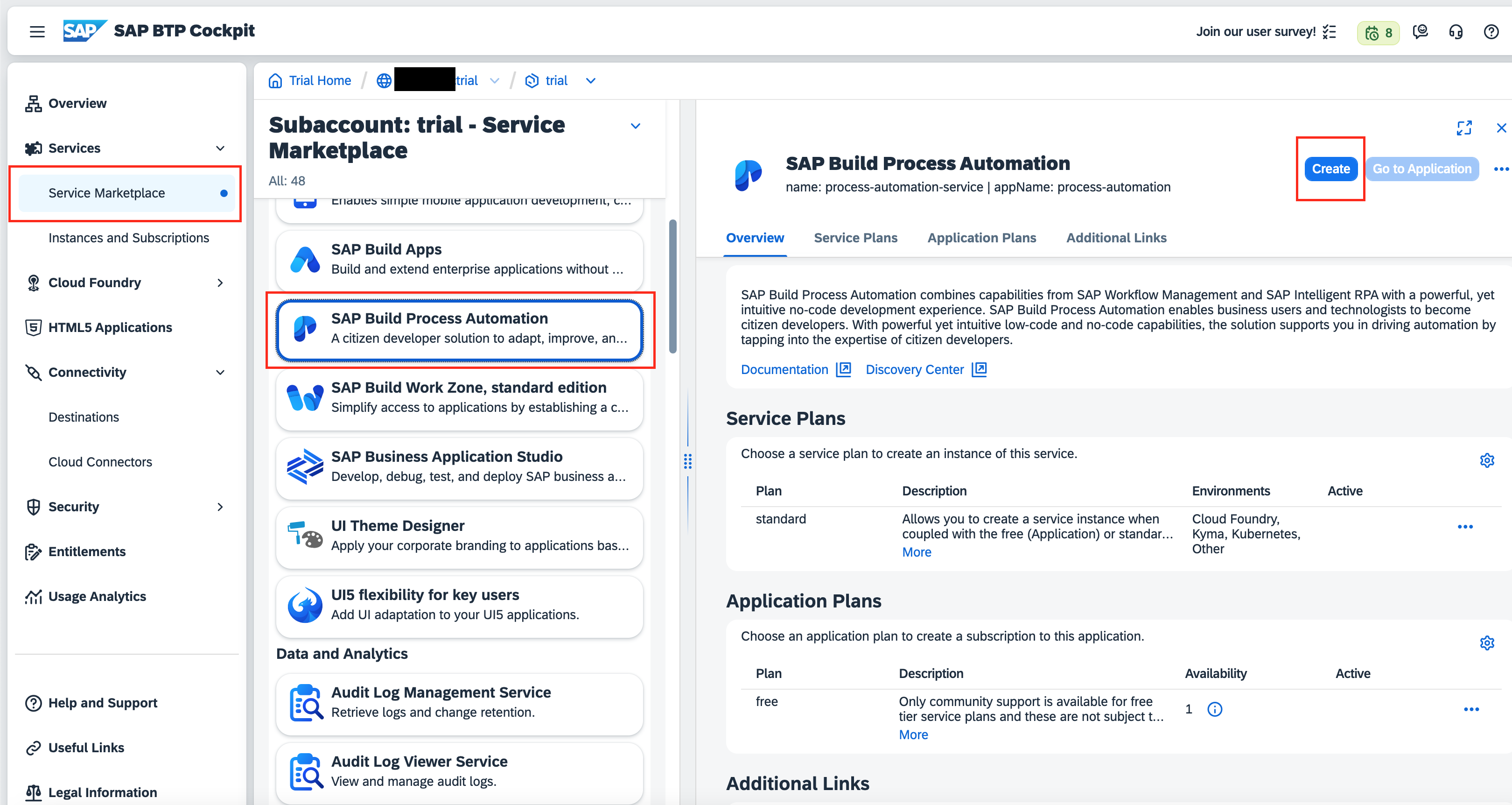
New Instance or Subscriptionの画面が開きますので、Plan から free を選択肢、Ceateボタンをクリックします。


Creation in Progressのポップアップが表示されますので、View Subscriptionをクリックします。

Instances and Subscriptionの画面が開きます。SAP Build Process AutomationのStatusがProcessingになりますので、数分待ちます。
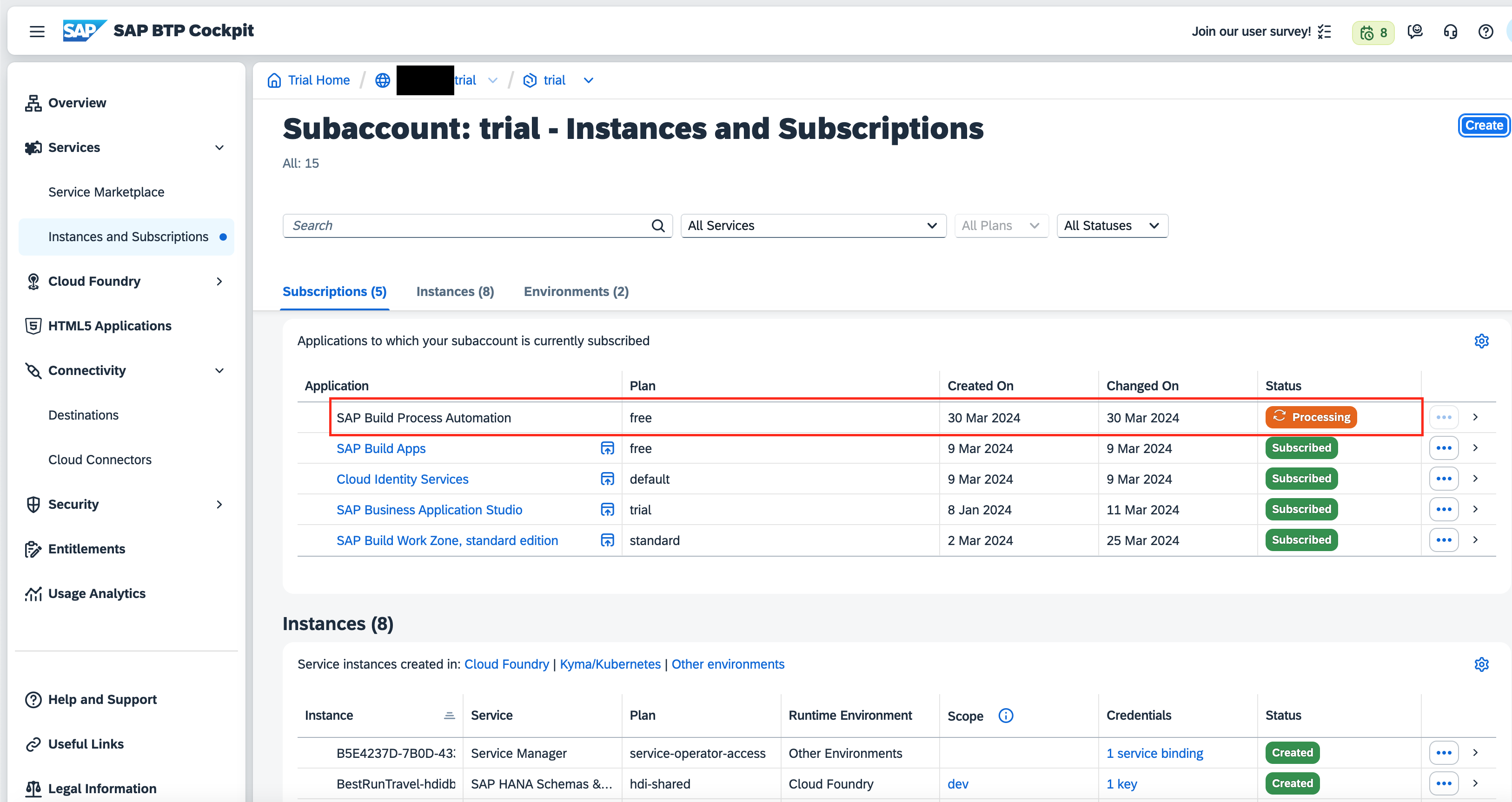
Process Automation ロールの付与
次に、Process Automation用のロールを付与します。
Users -> 利用中のユーザを選択し、「・・・」 -> Assign Role Collectionの順にクリックします。
(こちらの画面では2つユーザがありますが、私はCustom IAS tenantの方にロールを付与する必要がありました。Tutorialの方はDefault identity providerの方が選択されています。ユーザ名は隠していますが同じものです。)
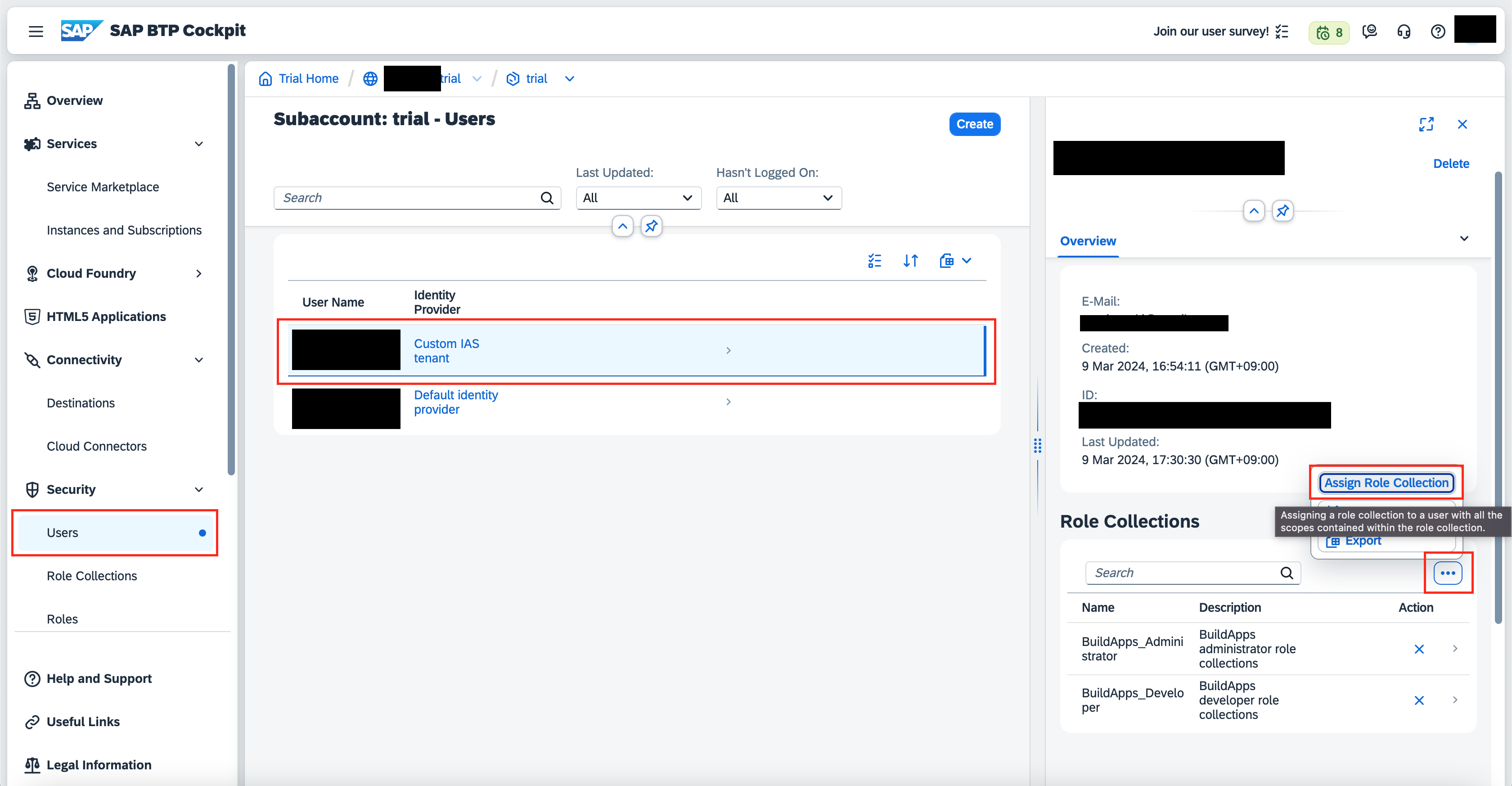
Assign Role Collectionの画面が開きますので、Searchにprceessと入力し、
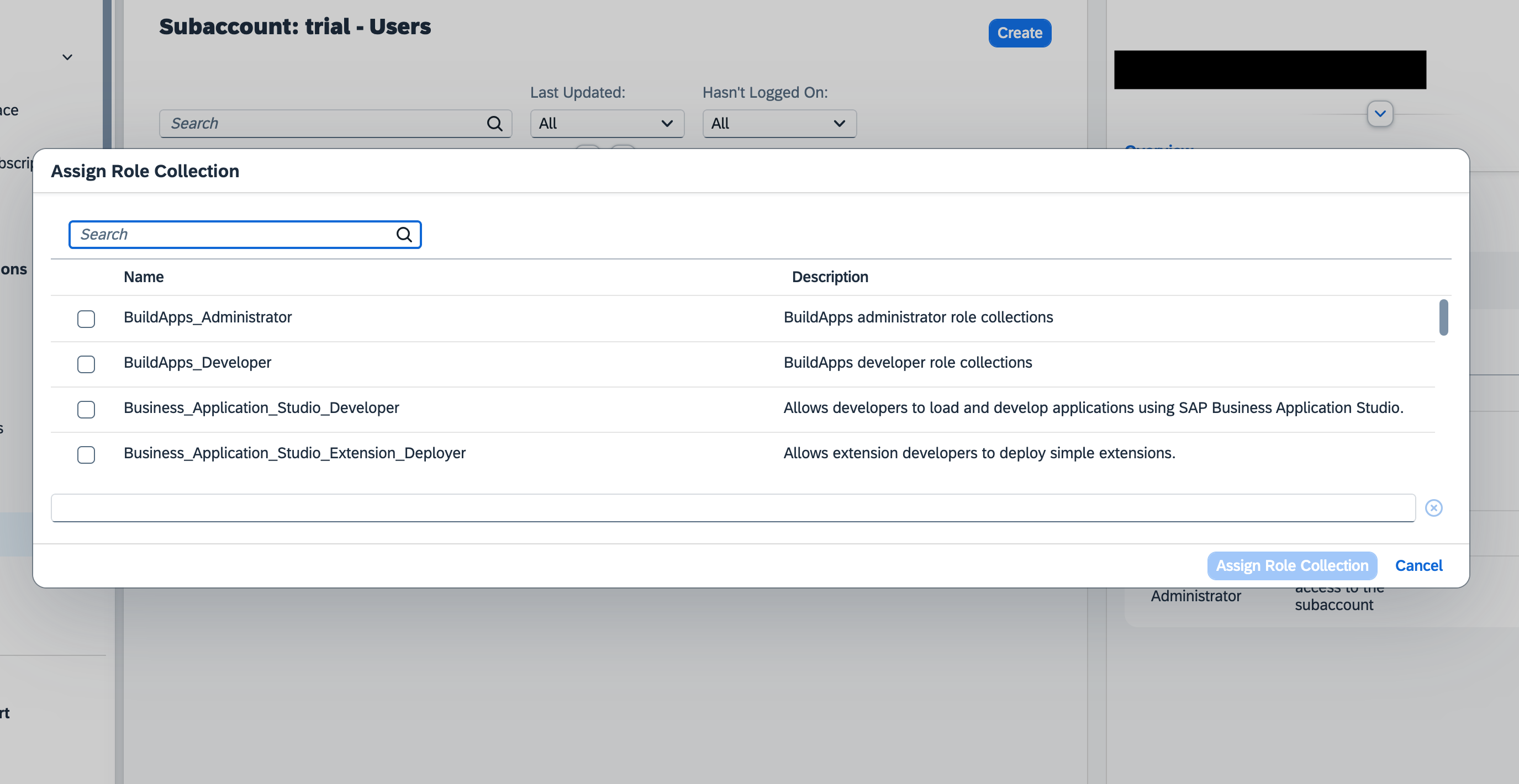
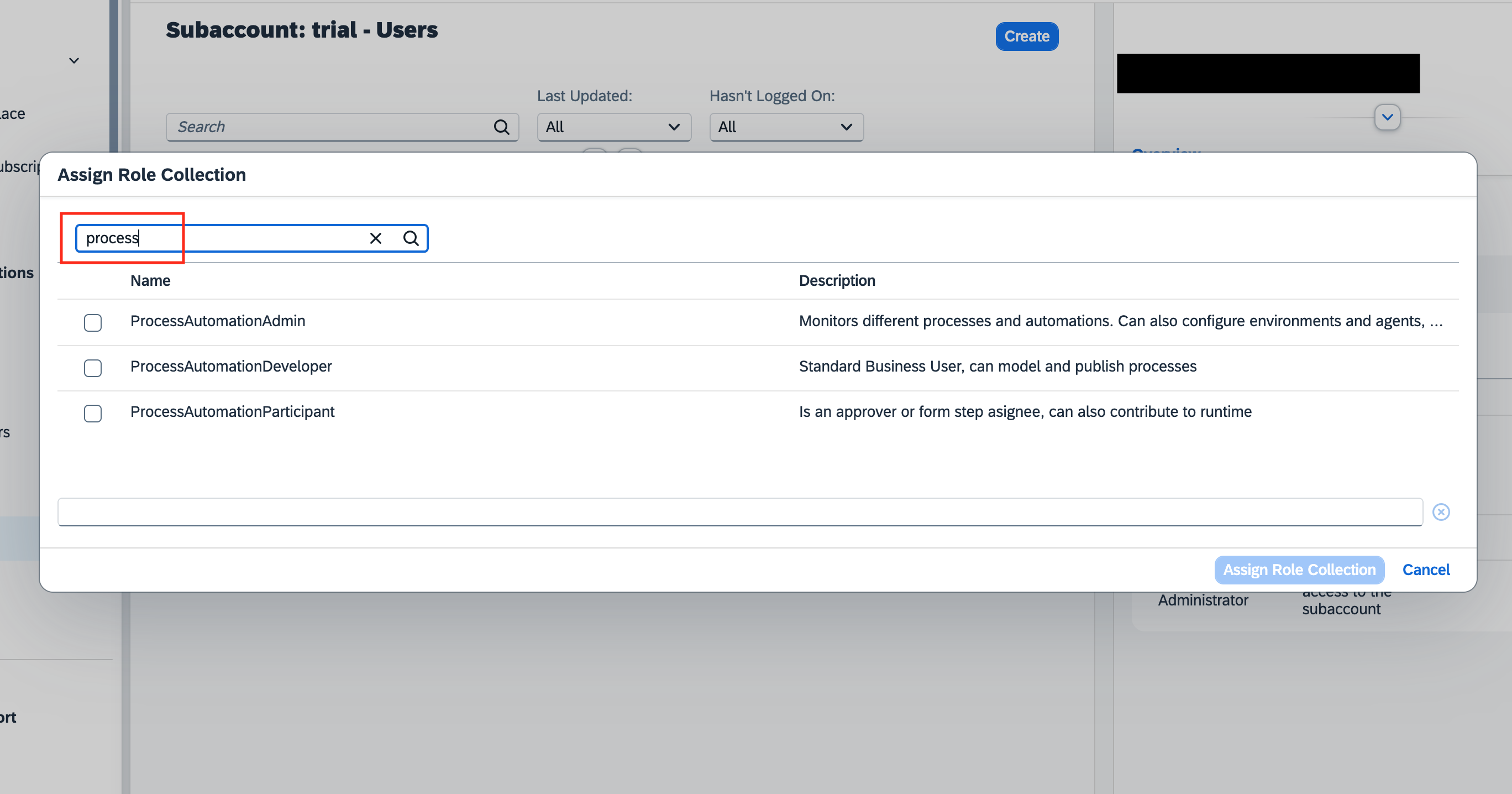
「ProcessAutomationAdmin」「ProcessAutomationDeveloper」「ProcessAutomationParticipant」のチェックボックスをチェックし、Assign Role Collectionボタンをクリックします。

Usersの画面に戻りますので、「ProcessAutomationAdmin」「ProcessAutomationDeveloper」「ProcessAutomationParticipant」が割り当てられたことを確認します。

ビジネスプロセスプロジェクトの作成
いよいよビジネスプロジェクトの作成を始めます。
SAP BTP CockpitのInstances and Subscriptionを開き、SAP Build Process Automationをクリックします。

サインインの画面が表示されますので、電子メールまたはユーザ名とパスワードを入力し、続行ボタンをクリックします。

SAP Buildの画面が開きますので、作成ボタンをクリックします。既にプロジェクトが作成されているのは、
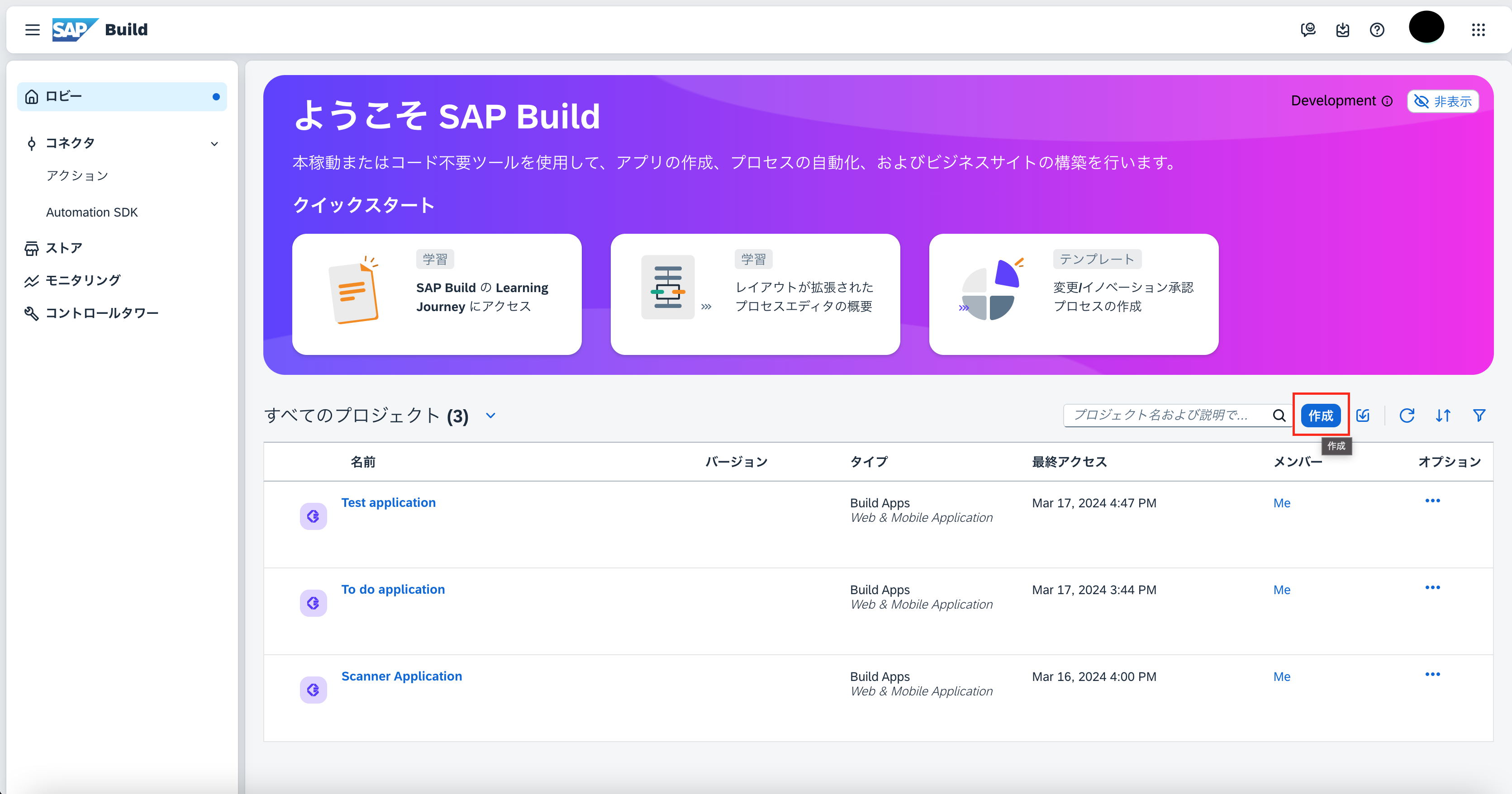
こちらの記事でアプリを作成していたためです。
「どうしますか?」の画面が開きますので、「自動プロセスの構築」をクリックします。
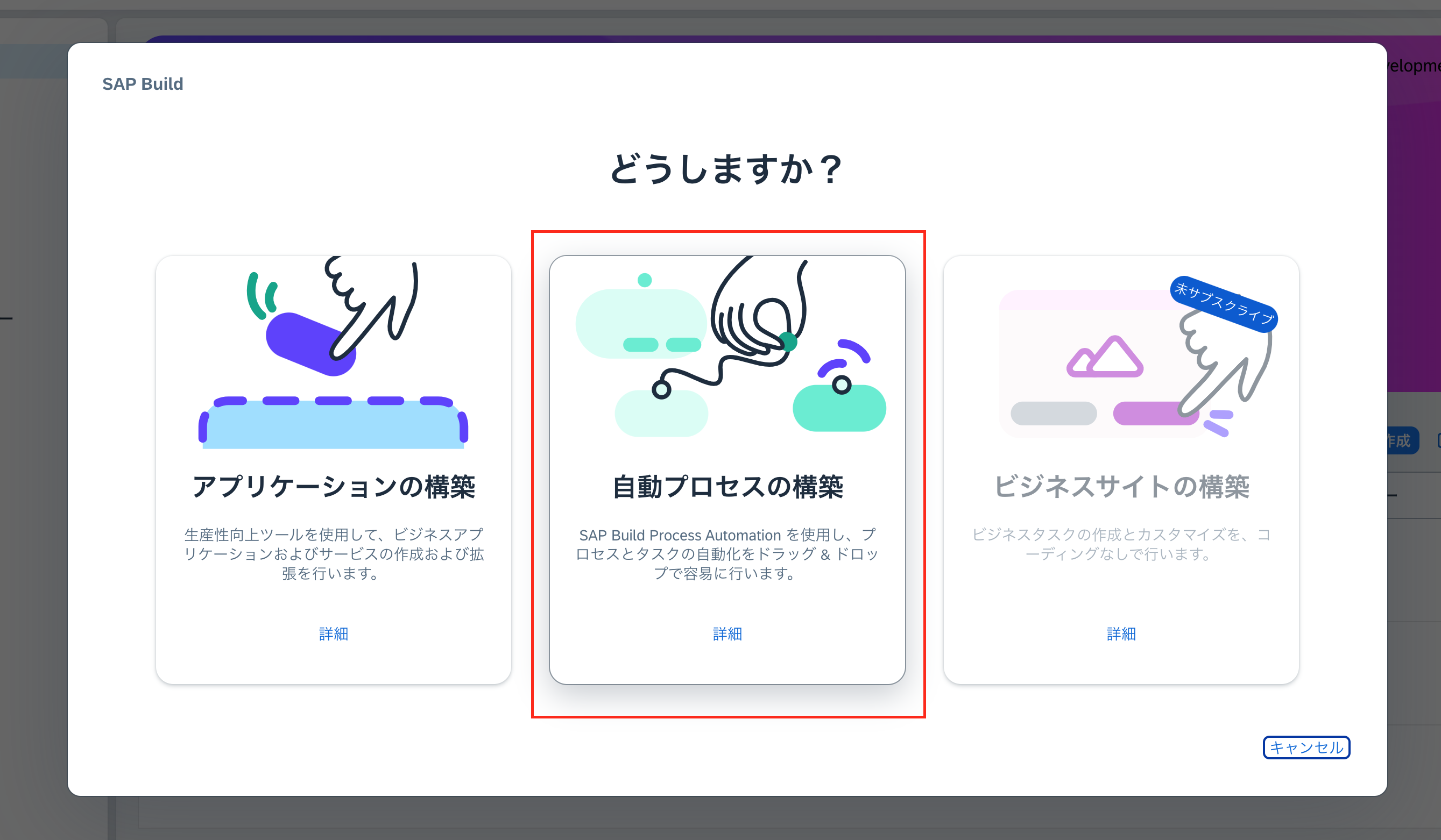
「どのプロセス自動化タイプから始めますか?」の画面が開きますので、「ビジネスプロセス」をクリックします。
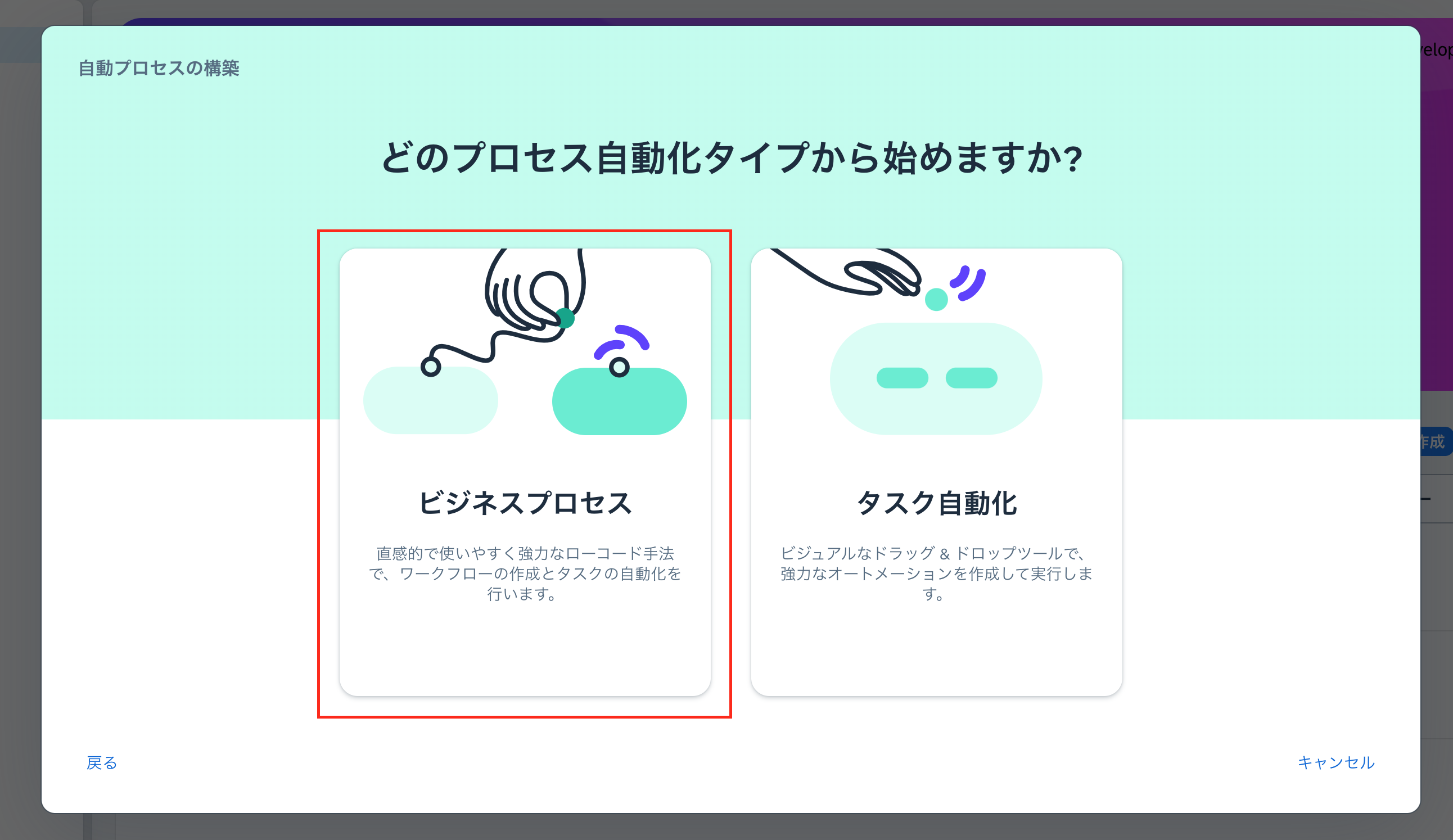
「プロジェクト名を指定します」の画面が開きますので、
プロジェクト名にSales Orders Management、説明にSales Orders Management Projectを入力して、作成ボタンをクリックします。


「プロセスの作成」画面が開きますので、名前にOrder Processing(IDは名前を入力すると自動入力されます)、説明にA process to handle sales ordersを入力し、作成ボタンをクリックします。


SAP Build Process Automationの画面が開きます。画面中心に「プロセスエディタの新しいレイアウトに切り替え」という画面が開きます。こちらはSAP Build Process Automationの簡易操作解説になりますので、内容を確認してから閉じるボタンをクリックして閉じます。
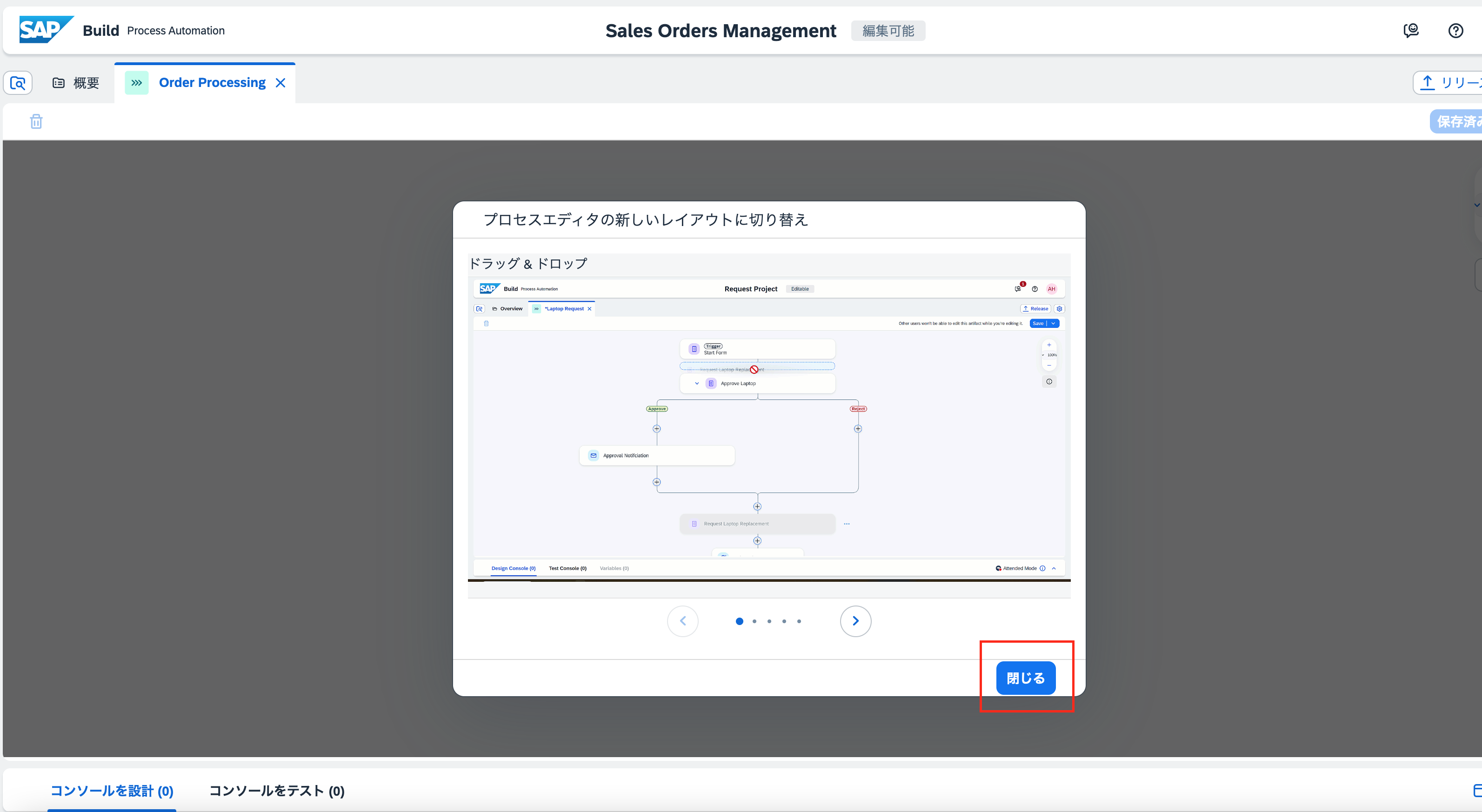
今回はここまでになります。次回の中編に続きます。