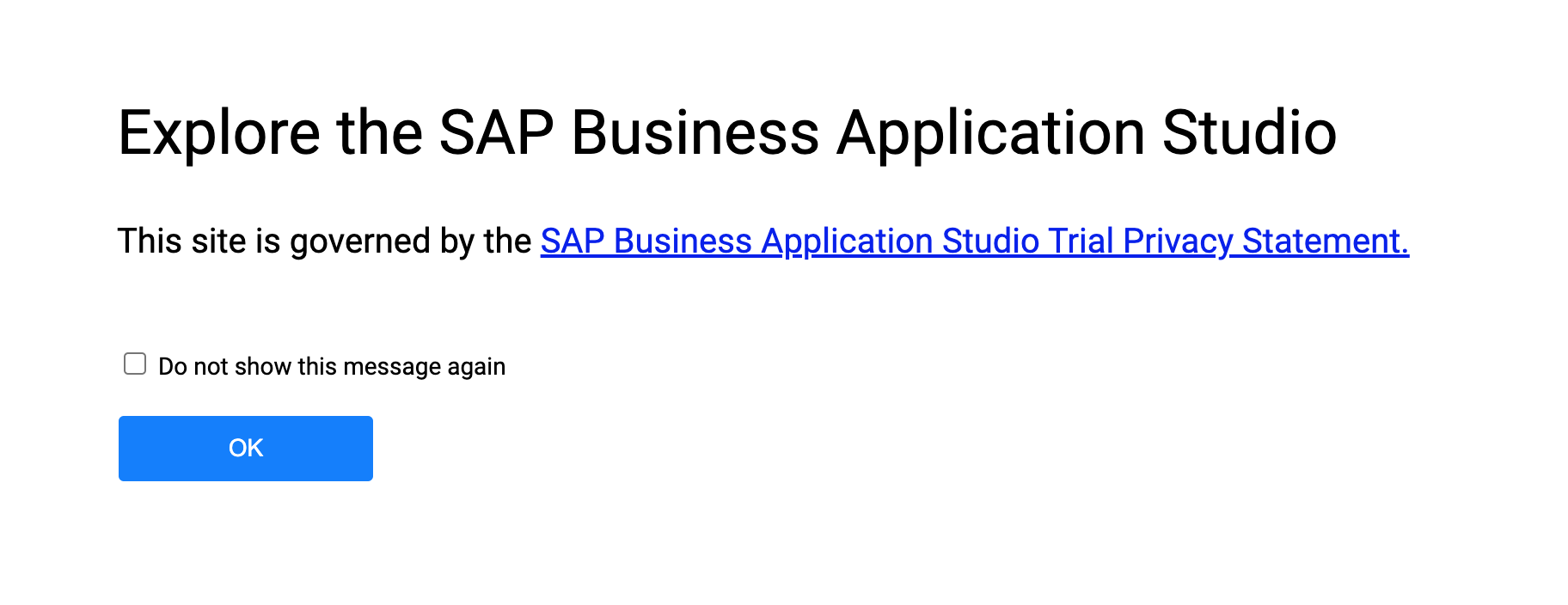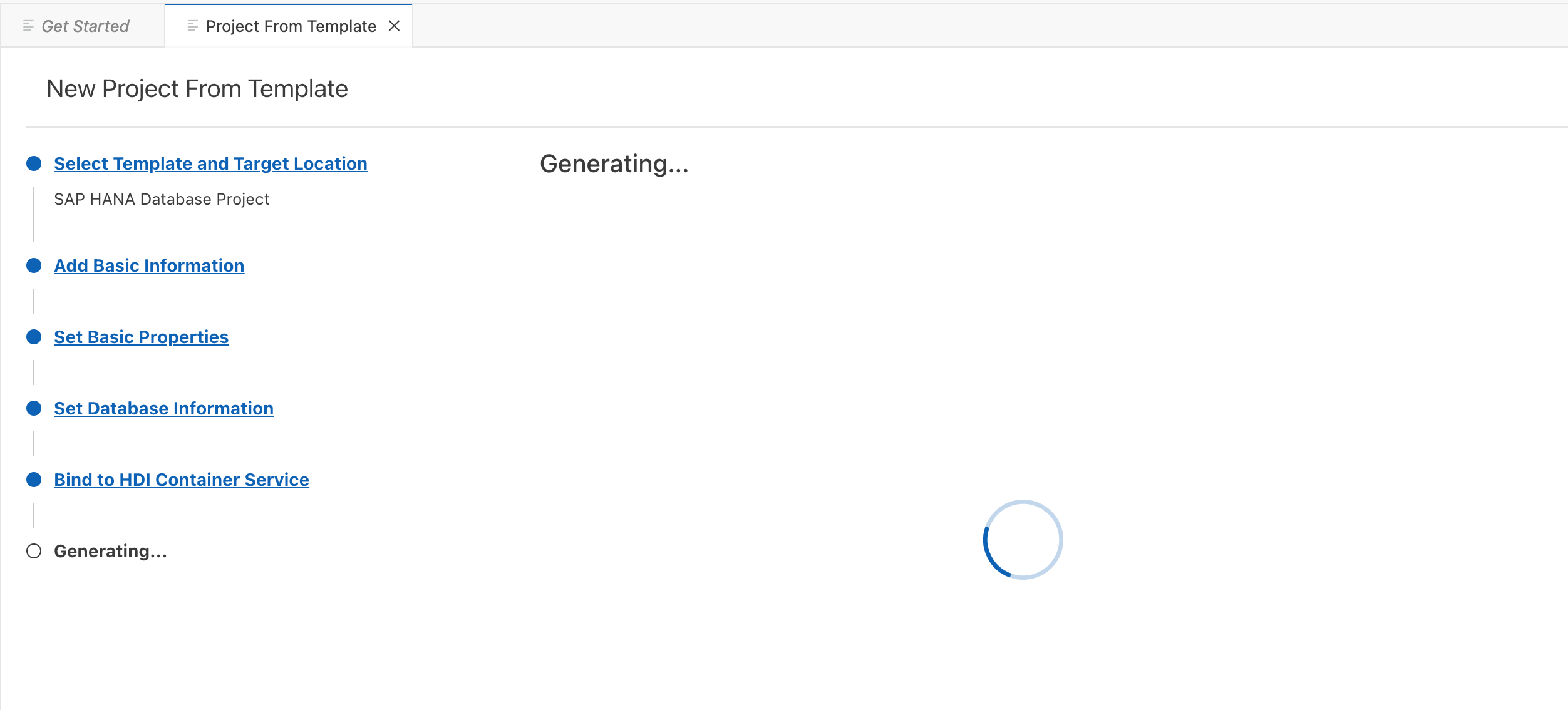こちらの記事の続きです。
前回はHANAのSQLコンソールからクエリを実行しましたので、今回はSAP Business Application Studioから開発プロジェクトを作成したいと思います。今回はこちらのTutorialを参照しています。 本当に素晴らしいTutorialです。
HDIコンテナの作成
SAP BTP Cockpit Overviewページを開き、Cloud Foundry EnvironmentタブのOrg IDをコピーします。

Tutorialでは、SAP HANA Cloud Centralを開き、HANAのインスタンスの・・・からManage Configurationを選択する手順になっていますが、グレーアウトして選択できないため次の手順に進みます。(結果的にこの後の手順は問題なく進めることができました。Tutorial作成後のバージョンアップにより、手順が変わっているケースが少々あります。)
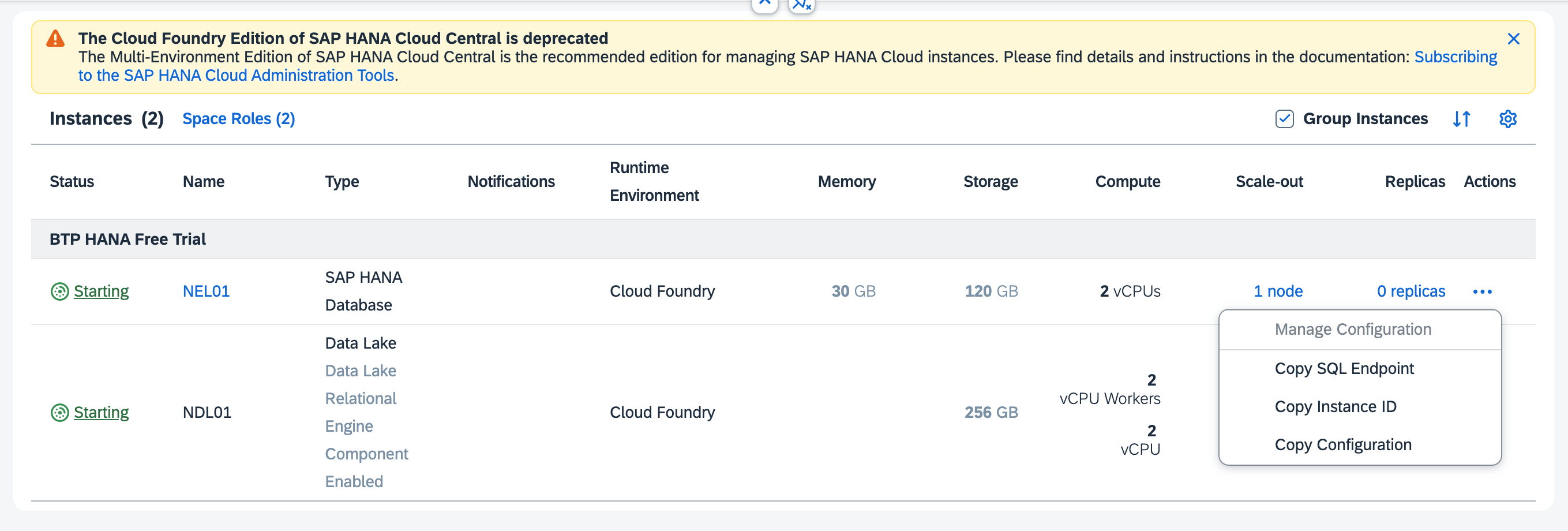
SAP BTP Cockpitを開き、Servicesから”Instances and Subscriptions”をクリックします。

New Instance or Subscriptionの画面が表示されますので、

ServiceからSAP HANA Schemas & HDI Containersを選択します。(すぐ下にSAP HANA Schemas & HDI Containers Trialがあるので、Trialを選ぶべきような気もしますが、TutorialはTrialが無い方なので、このまま進めます。)
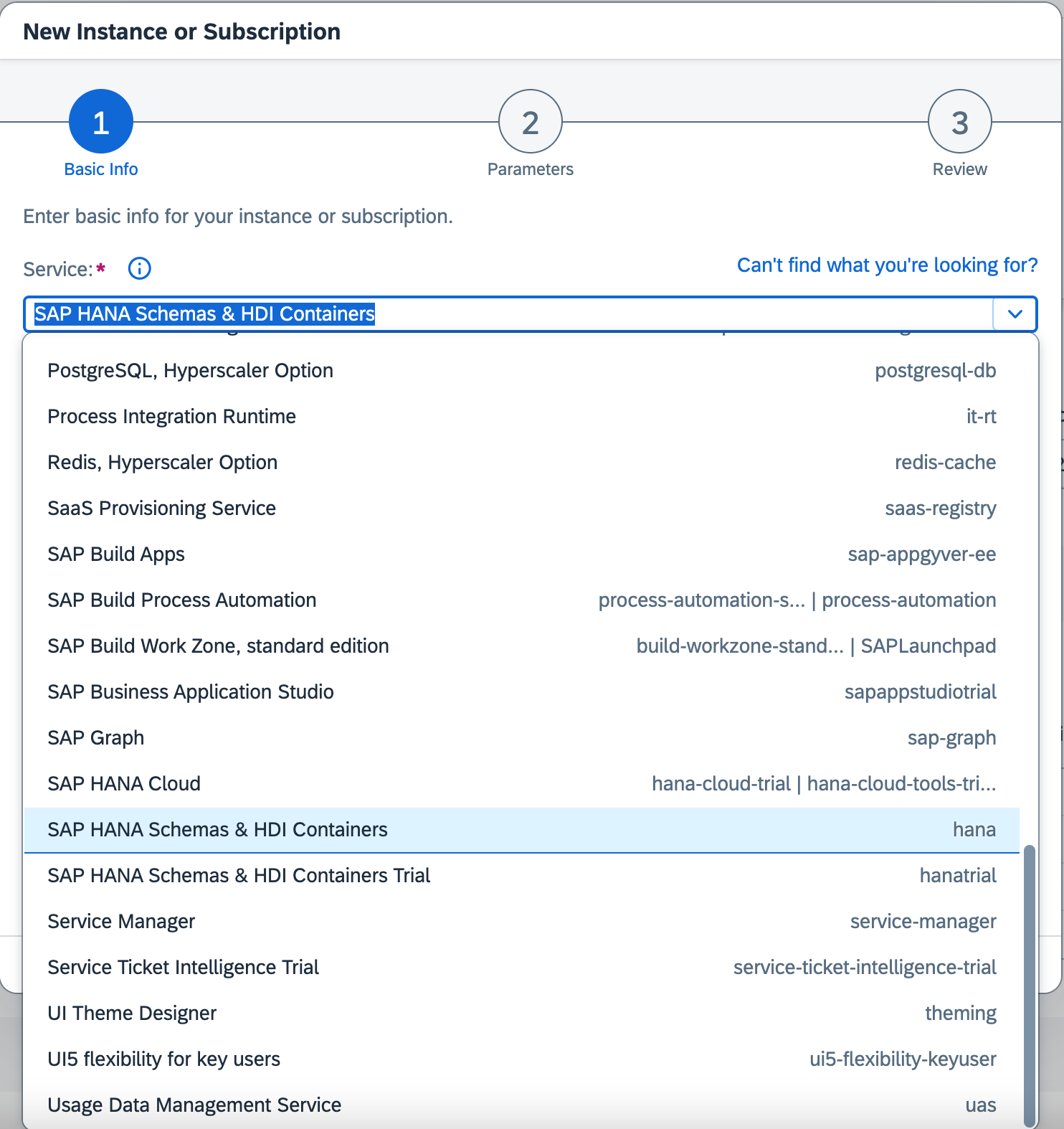
Runtime EnvironmentにCloud Foundry、Spaceにdevを選択します。(これしか選択できなかったと思います。)

Instance NameにHDI_Tutorialと入力し(任意ですがTutorialに合わせます)、Nextを押します。
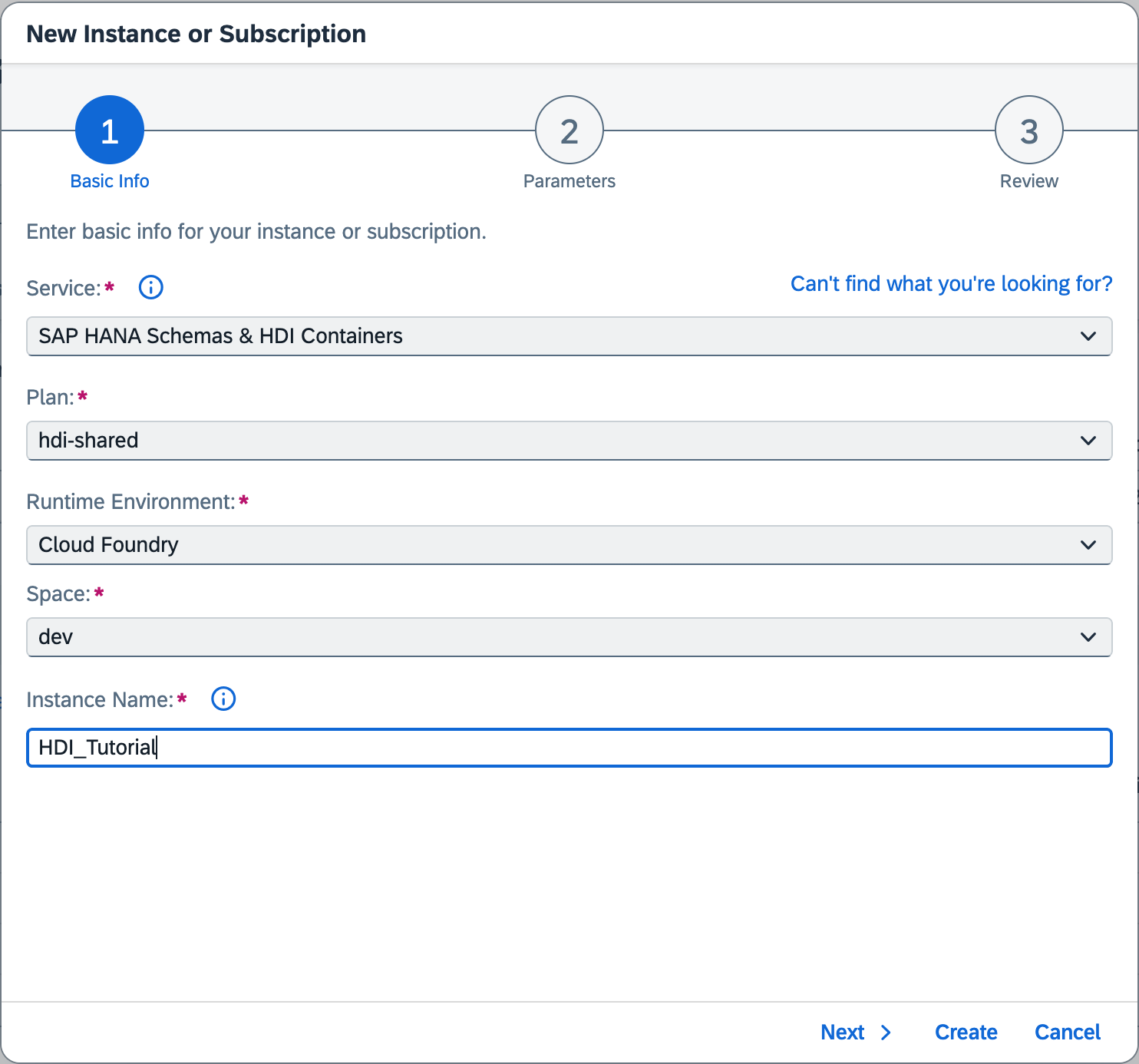
Configure instance parametersの画面に進みますので、
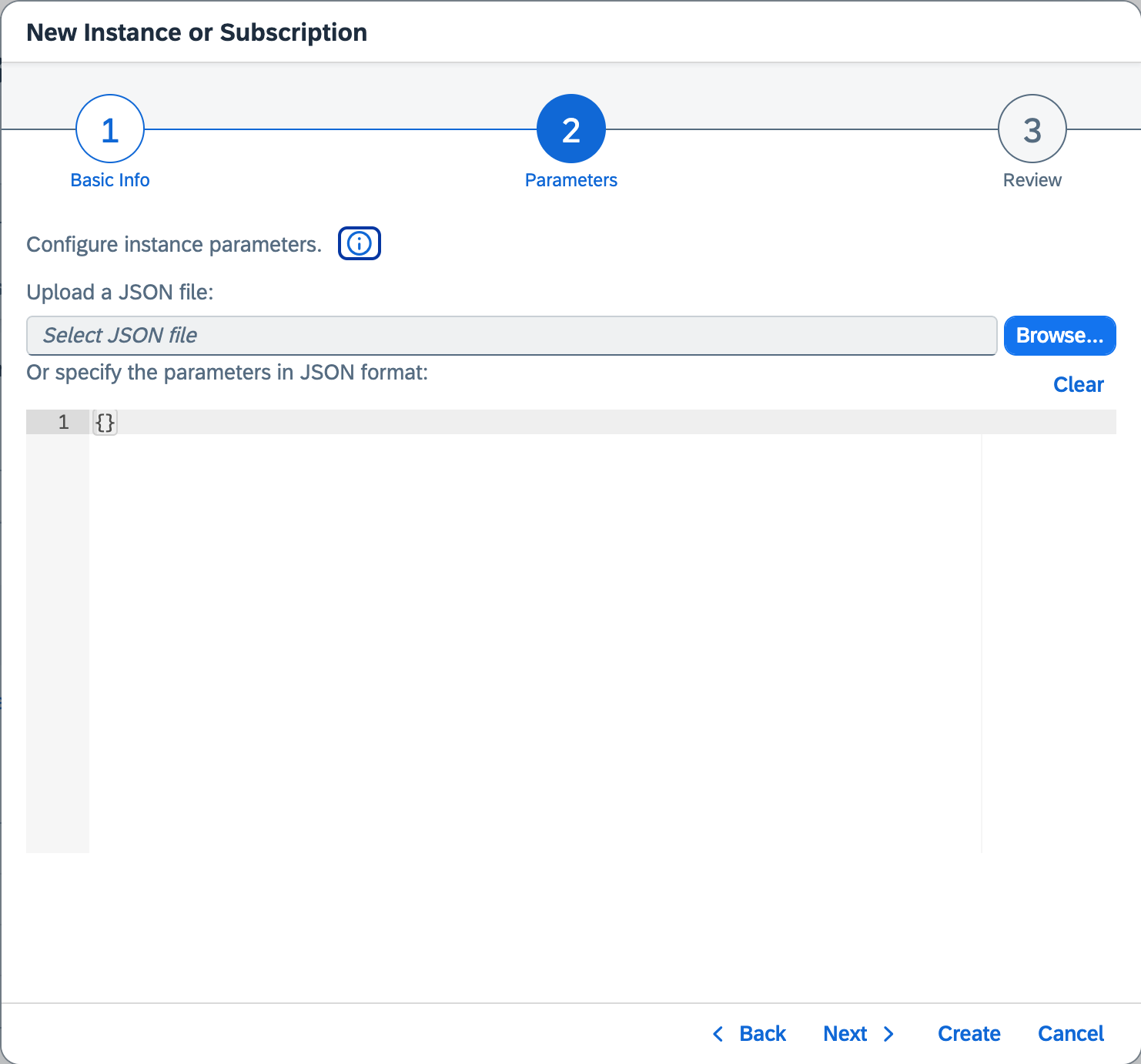
以下のJSONコードをOr specify the parameters in JSON formatの下に貼り付けて、
{
"schema":"HDI_Tutorial",
"database_id":"<SAP HANA Cloud database instance ID>"
}
<SAP HANA Cloud database instance ID>の部分は、SAP HANA Cloud Centralを開き、HANAのインスタンスの・・・からCopy Instance IDを選択してコピーします。

JSONの<SAP HANA Cloud database instance ID>の部分に、コピーしたInstance IDを貼り付け(ここで一文字でも貼り間違えると、この先でエラーになり一からやり直しになるのでお気をつけください。) 、Nextを押します。

Reviewの画面に移るので、内容を確認してCreateを押します。
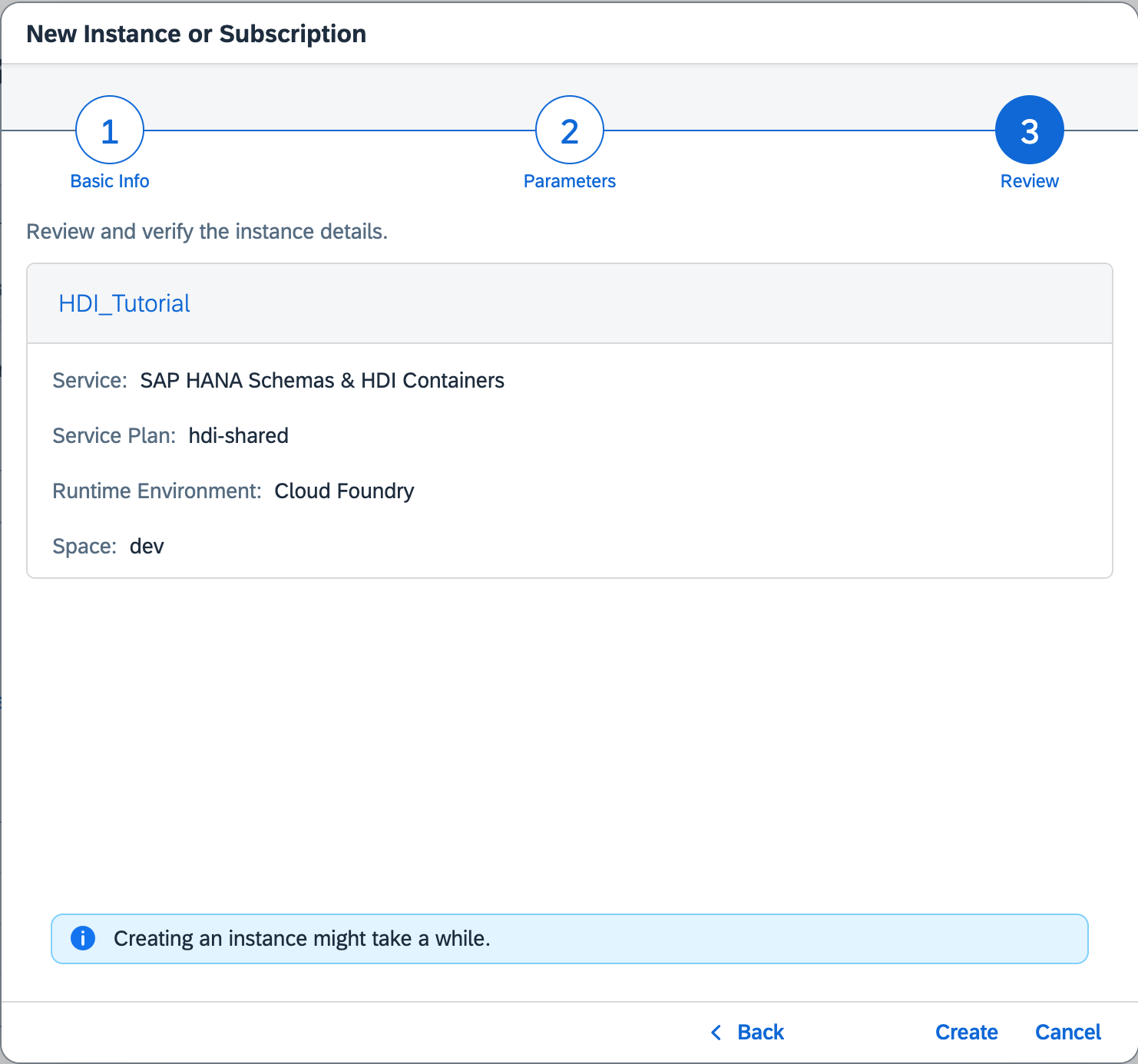
こちらの画面に戻ります。作成したHDIのインスタンスが追加されていて、作成中のStatusになります。1〜2分ほど待つとStatusがCreatedになります。これでHDIコンテナの作成は完了です。

Development Spaceの作成
まず最初に、SAP Business Application Studioの管理権限があることを確認します。Security > Users > 自分のユーザを選択 > ・・・を選択 > Role Collection の順に開き、Business_Application_Studio_Administratorのロールがアサインされていることを確認します。(画面の通り、私にユーザにはアサインされていませんでした。)
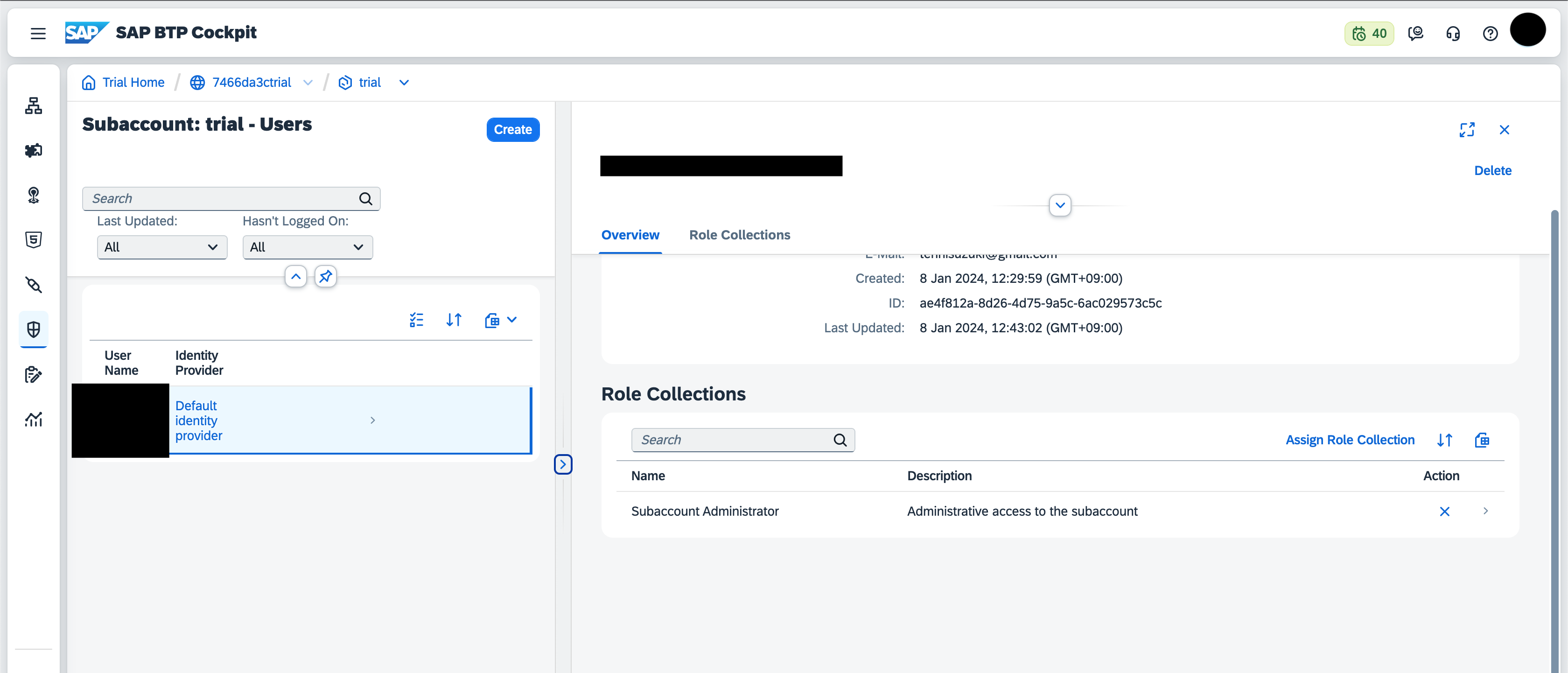
アサインされていなかった場合、Assign Role Collectionを押します。

リストの中からBusiness_Application_Studio_Administratorを探し出し、チェックを入れてからAssign Role Collectionボタンを押します。

Business_Application_Studio_Administratorのロールがアサインされたことを確認します。

Trialのhomeページに戻り、Open SAP Business Application Studioをクリックします。

SAP Business Application Studioの画面が開きますので、Create Dev Spaceボタンをクリックします。

Create a New Dev Spaceの画面が開きますので、What kind of application do you want to create?の中からSA HANA Native Applicationを選択し、Additional SAP Extensionsの中から更に追加したい機能を選択して、Create Dev Spaceボタンを押します。

TutorialではExtensionsに何も選択されていませんでしたが、私は興味があったのでSAP HANA Performance Toolsにチェックを入れてみました。
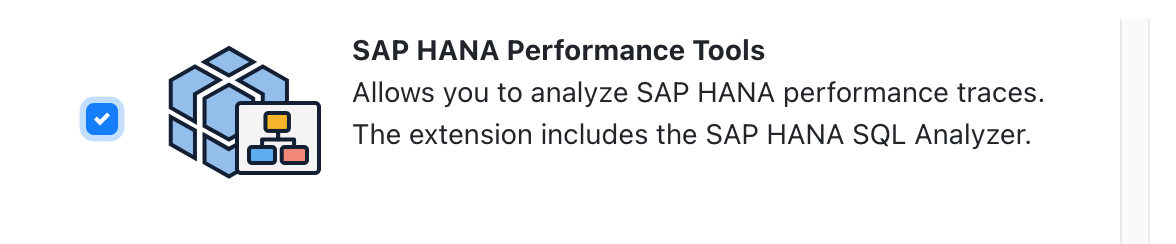
Dev Spacesの画面が開き、myDevSpaceのステータスがSTATINGになっていることがわかります。
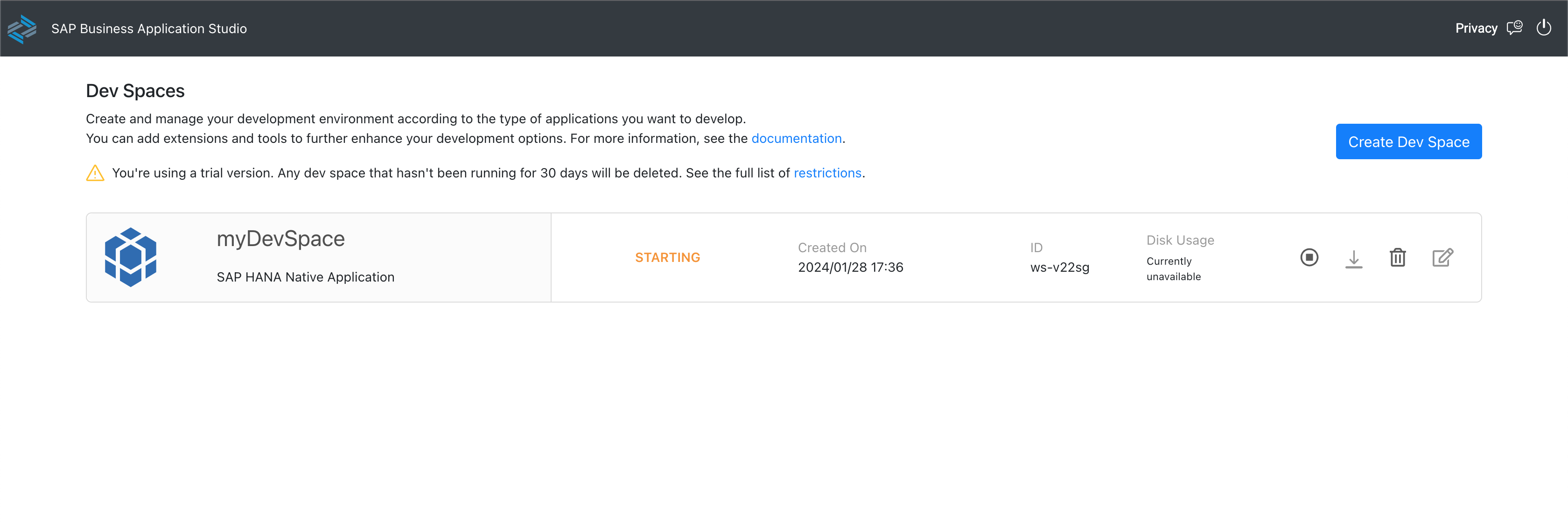
数秒〜1分程度でステータスがRUNNINGに変わります。これでDevelopment Spaceの作成は完了です。

Development projectの作成
前の画面でmyDevSpaceを押すと、確認の画面が開くのでOKを押します。

SAP Business Application Studioの画面の起動が始まります。

Get Started with SAP Business Application Studioの画面が開きます。TutorialではStart from Templateを選択する手順となっていますが、ありませんのでNew Project from Templateを押します。

New Project From Templateの画面が開きますので、

SAP HANA Database Projectを選択した状態でStartを押します。

Add Basic informationの画面が開きますので、
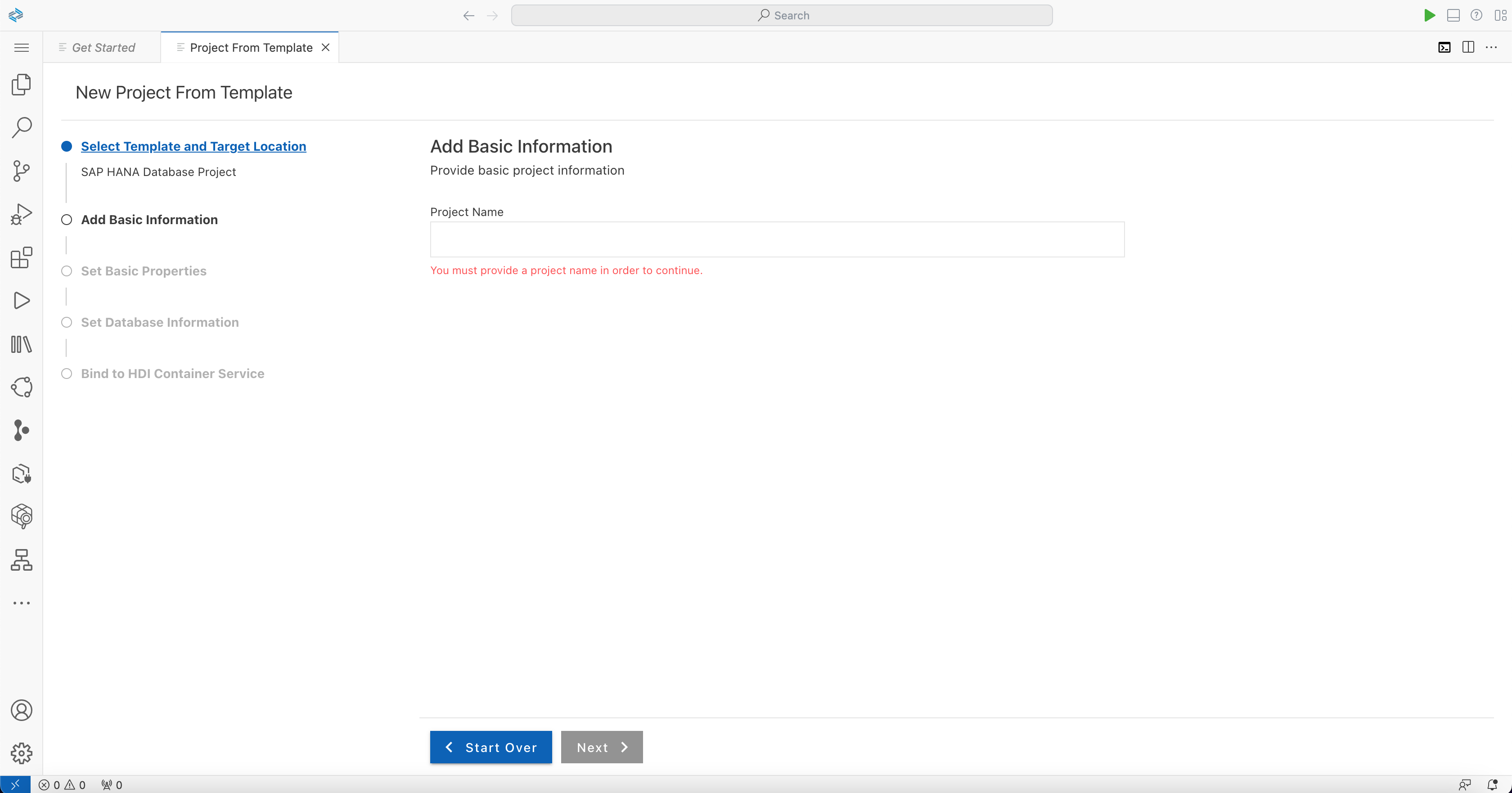
任意のプロジェクト名(ここではBastRunTravel)を入力し、Nextを押します。
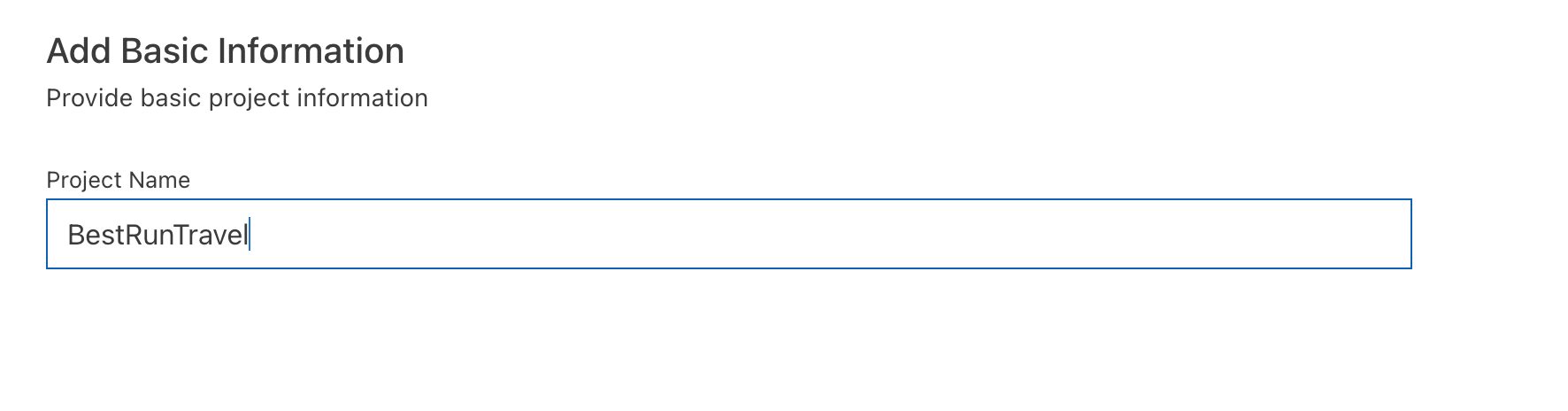
次のSet Basic Propertiesの画面では、Enter the module nameに最初からdbが入力されているので、そのままNextを押します。
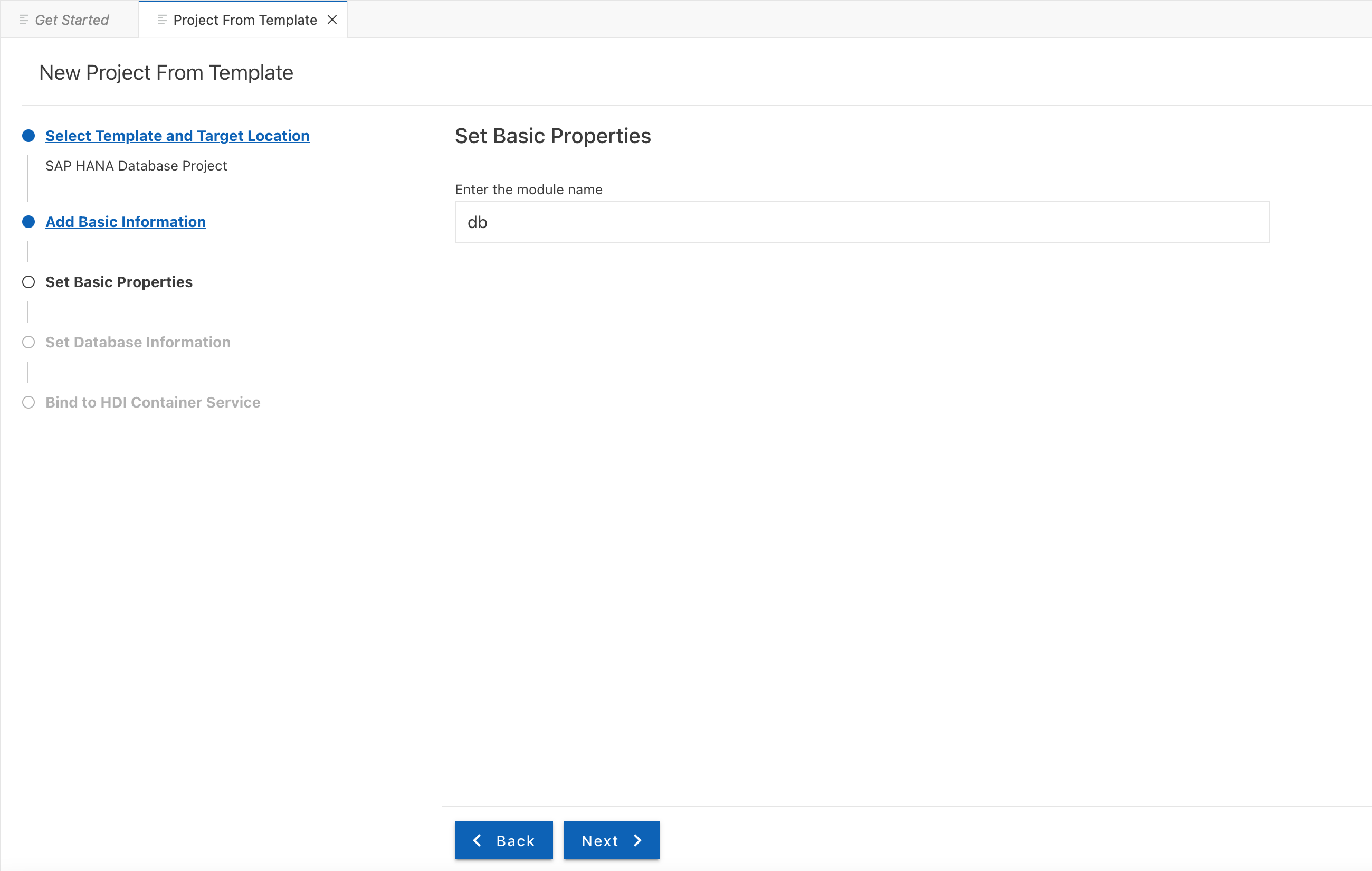
Set Database Informationの画面が表示されます。最初からNamespaceとSchema Nameは空白、SAP HANA Database VersionはSAP HANA Cloudが入力、Bind the data base module to a run-time environment service instance?にはYesが選択されています。そのままNextを押します。

Cloud Foundry Sign In and Targetの画面が開きます。Enter Cloud Foundry Endpointには最初からURLが入力されています。Select authentication methodはSSO Passcodeが最初から選択されています。Enter your SSO Passcodeを入力する前に、Open a new browser page to generate your SSO passcodeをクリックします。

SAP Business Technology Platformの画面が開くので、Sign in with default identity provideの方をクリックします。

Temporary Authentication Codeの画面が表示され、passcodeが一緒に表示されます。右側のコピーボタンを押してpasscodeをコピーします。

先ほどのEnter your SSO Passoceの画面にコピーしたpasscodeを貼り付けます。(このスクリーンショットにAuthentication failed. Please try again.と表示されていますが、私がその前に誤って自分のユーザIDのパスワードを入力して表示されたエラーですので無視してください。)

Cloud Foundry Sign In and Targetsの画面が表示されます。

Select Cloud Foundry OrganizationとSelect Cloud Foundry Spaceは下向きのボタンを押すと選択肢が表示されます。ここまでの私の手順ですと、選択肢がスクリーンショットの*********trialとdevだけしか選択できません。選択してApplyを押します。
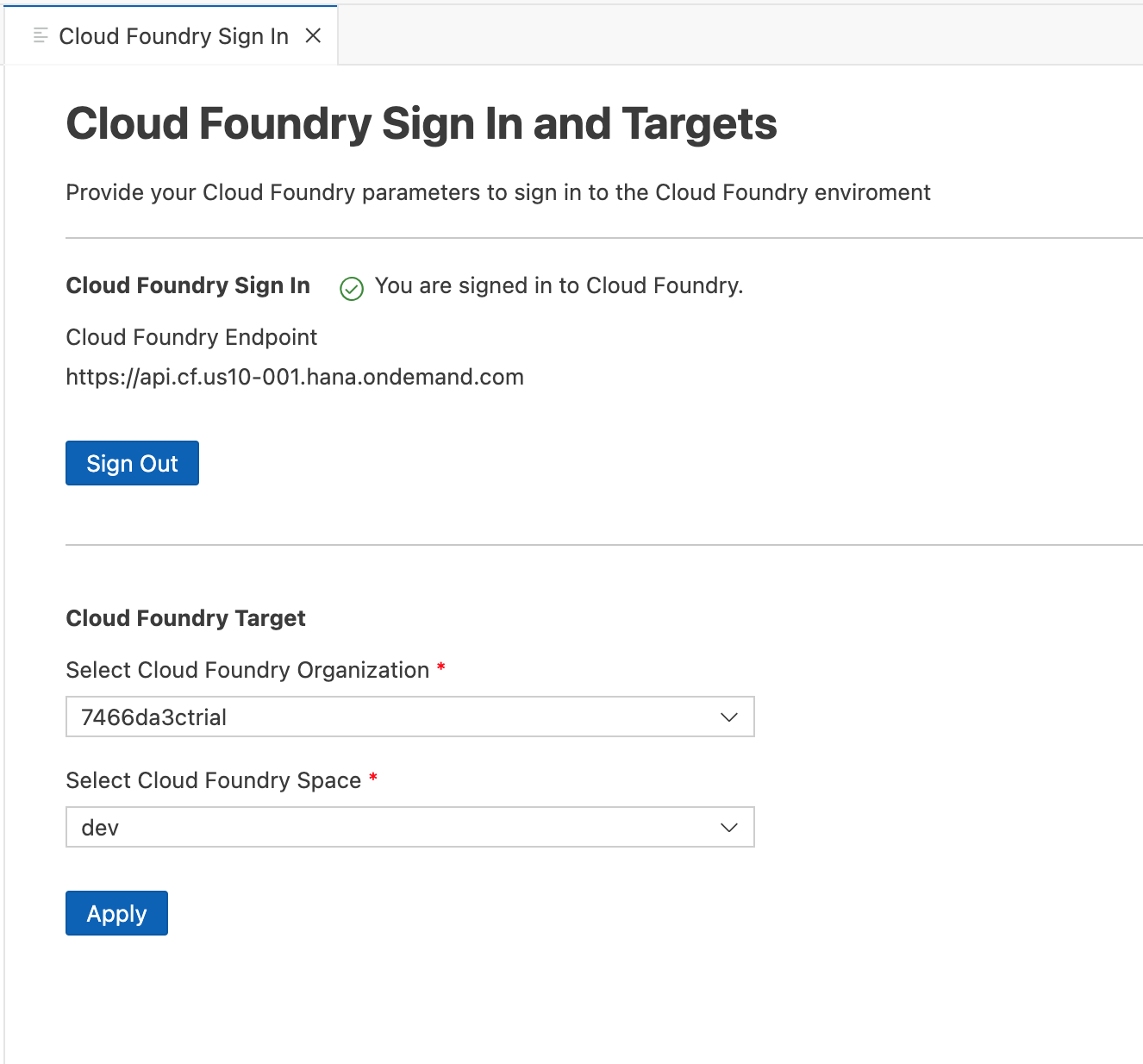
Bind to HDI Container Serviceの画面が表示されます。Create a new HDI service instanceは既に作ってあるのでNoを選択します。

Choose Cloud Foundry Serviceに先ほど作成したHDIコンテナ(ここではHDI_Tutorial)が選択されていることを確認し、Finishを押します。

少し待つと画面左側にEXPLORERが表示されます。これでDevelopment Projectの作成は完了です。

SAP HANA Project Panel
SAP HANA Project Panelの解説です。
新しいデータベースオブジェクトを追加して、HDIコンテナにデプロイできる場合、それはこのパネルに表示され、デプロイすることができます。このエリアでは、プロジェクトのデータベース接続も確認することができます。
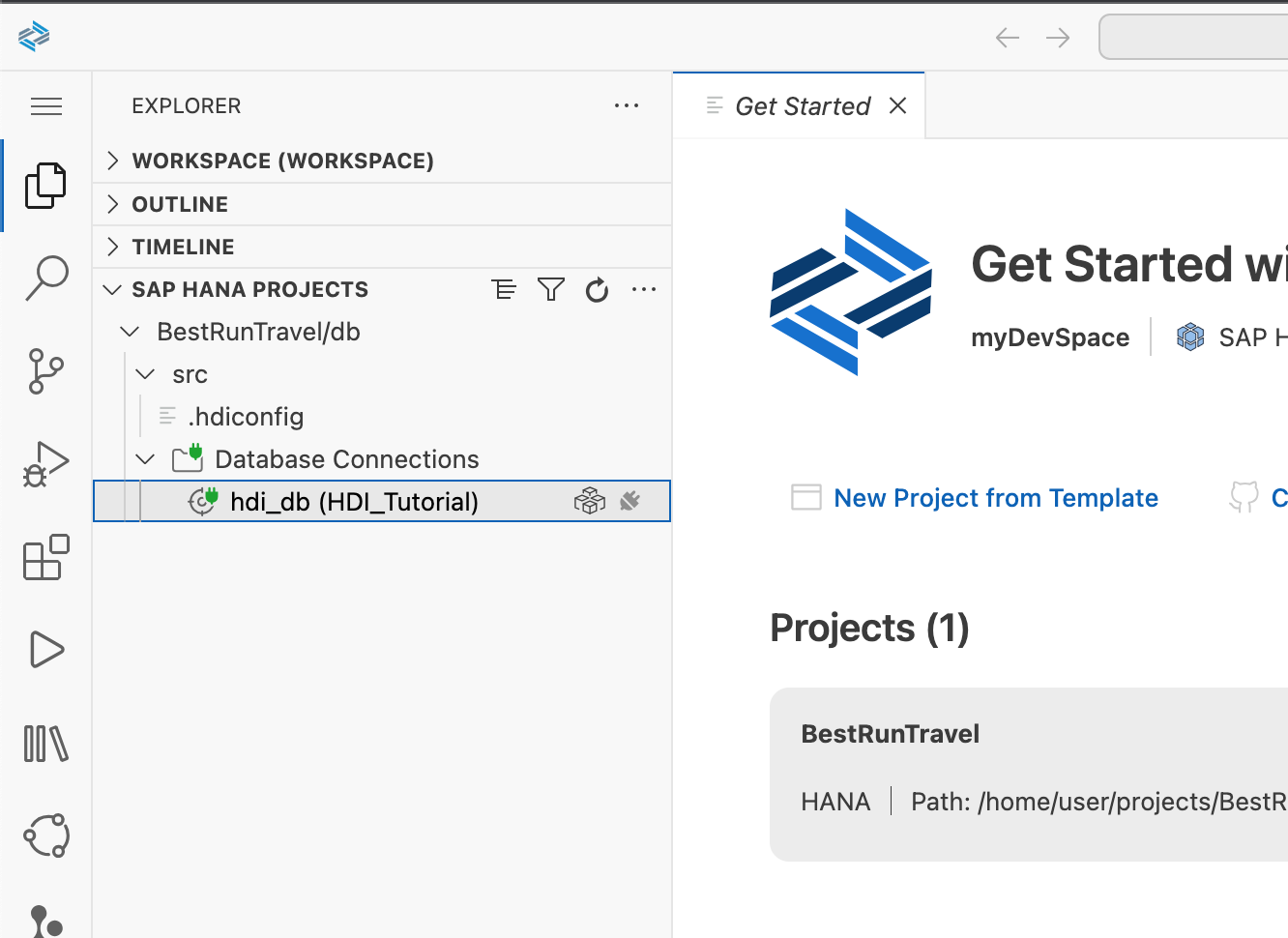
EXPLORERパネルで設定ファイル(ここでは.hdiconfig)をクリックすると、内容が右側のパネルに表示されます。

サイドメニューを開き、ViewをクリックしてCommand Paletteを選択すると、画面の上部中央にプロンプトが開きます。このフィールドで、利用可能なすべてのコマンドを検索し、必要なものを選択することができます。

SAP HANA Cloud、SAP HANAデータベース開発にとって最も重要なコマンドは「Create SAP HANA Database Artifact」です。このコマンドは、テーブル、ロール、サービスなど多くのデータベースオブジェクトを作成できるUIを開きます。
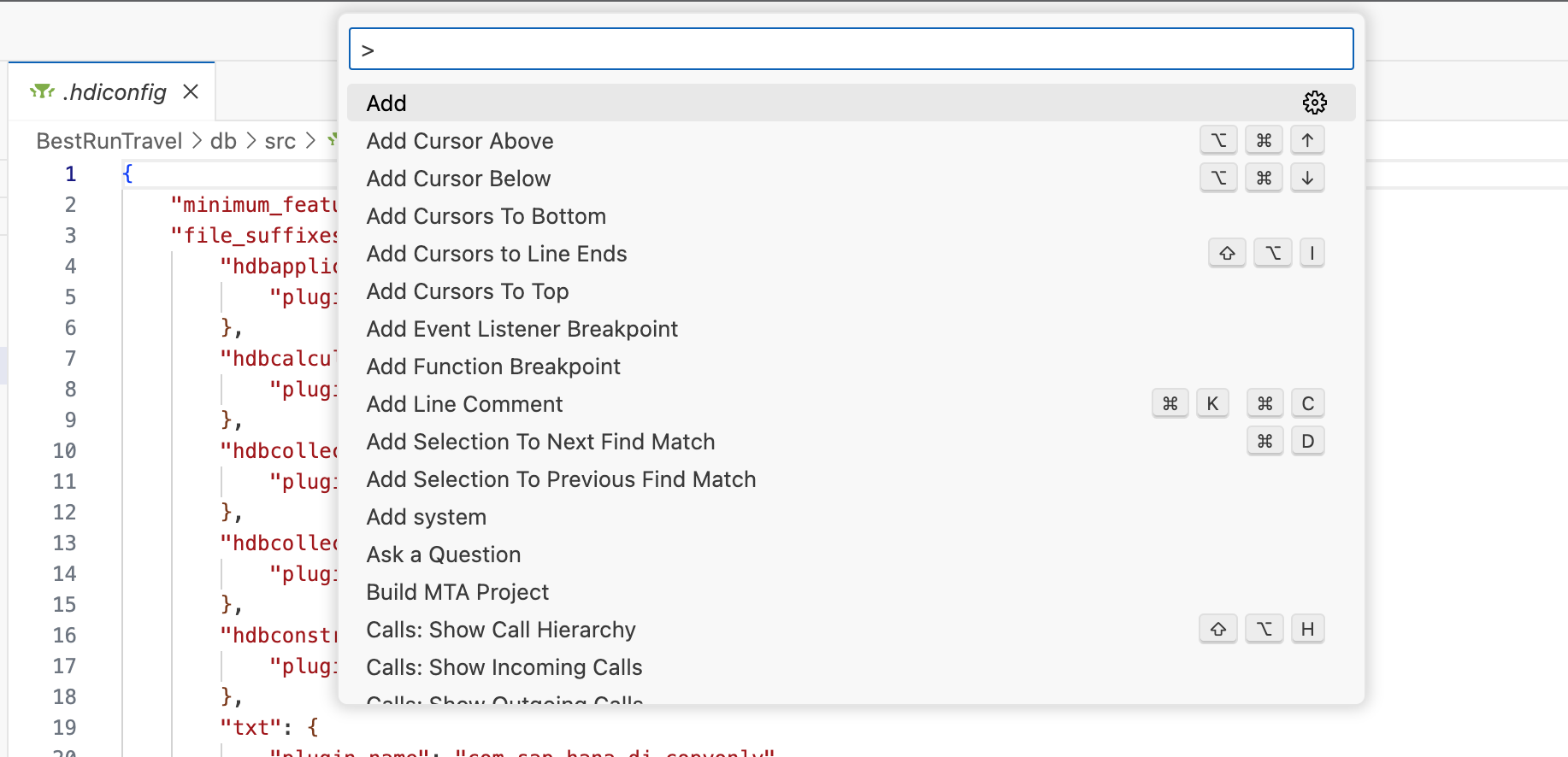
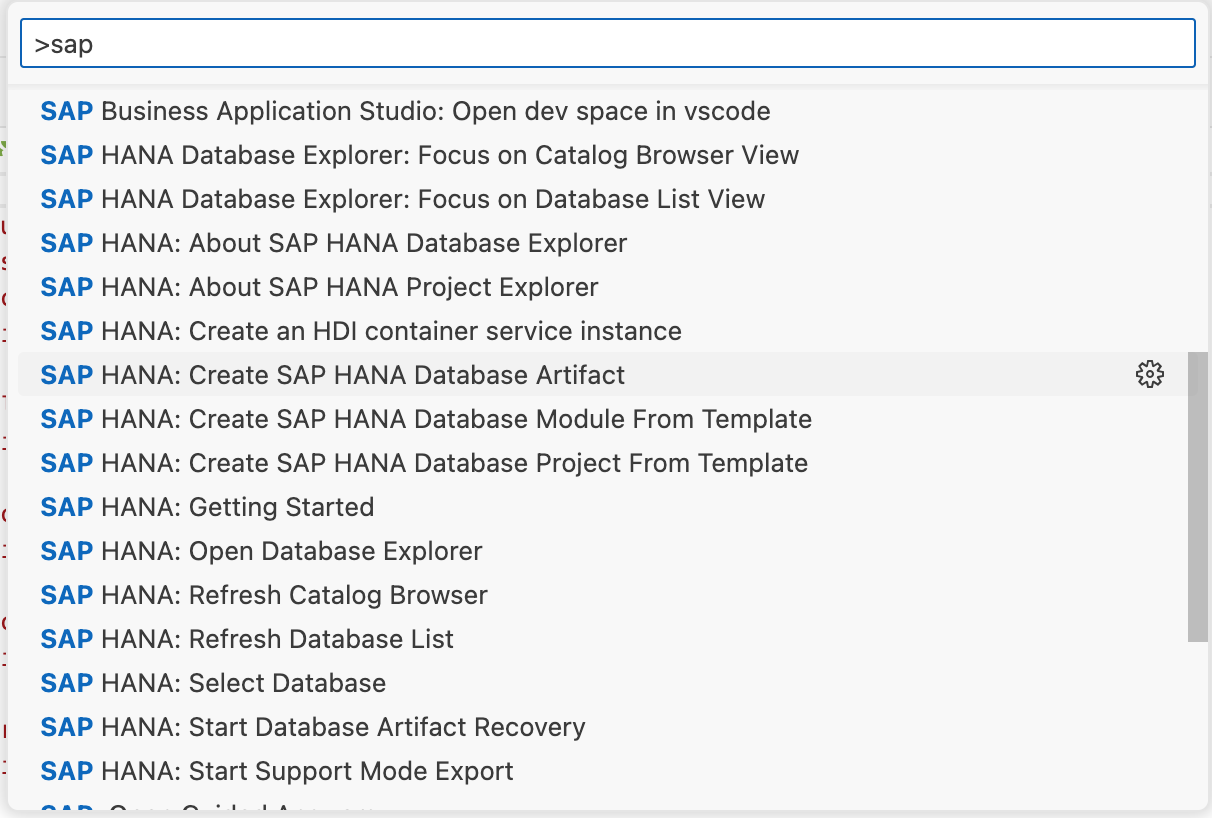
以上になります。お疲れ様でした。
後編はこちらになります。