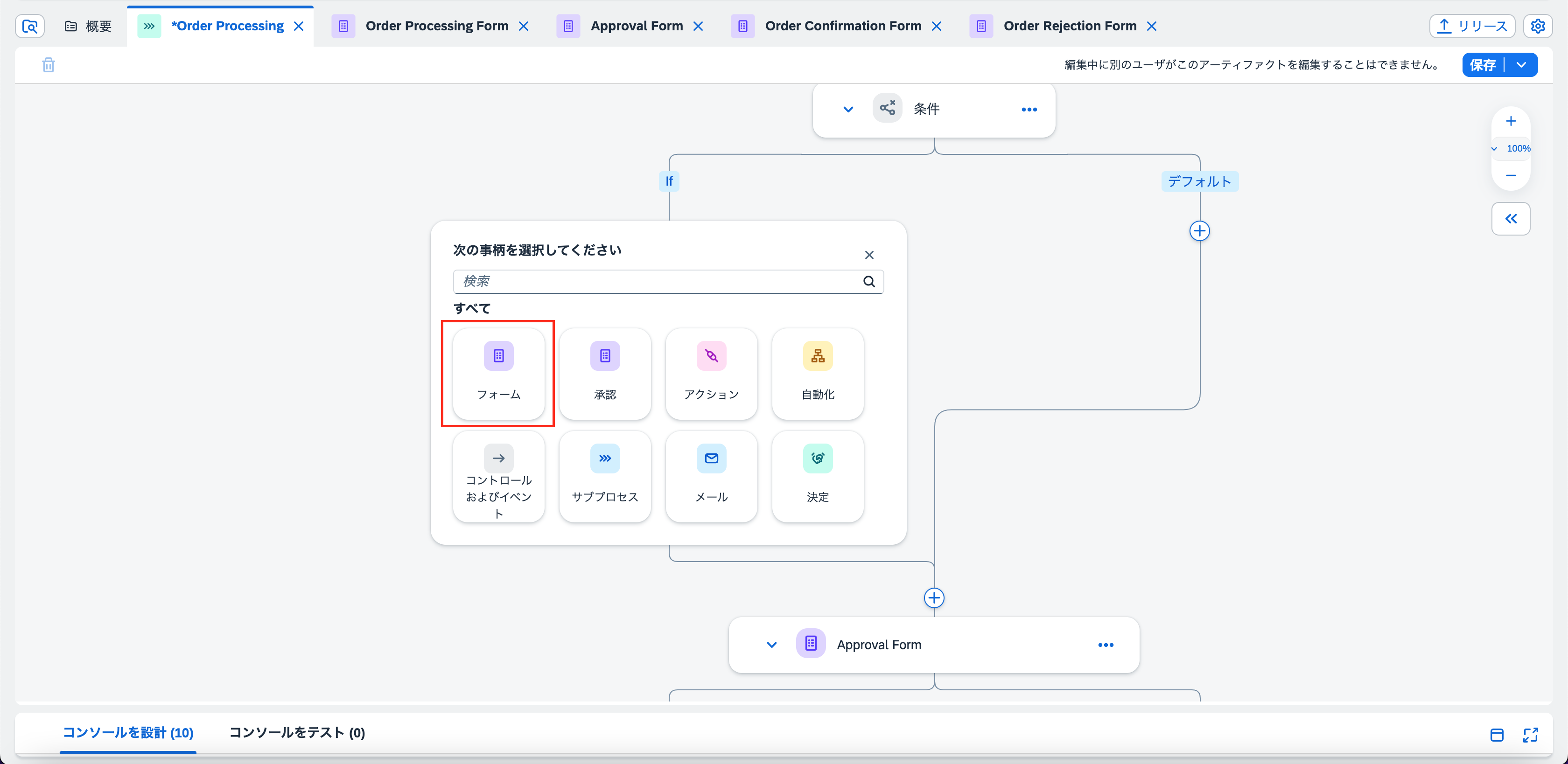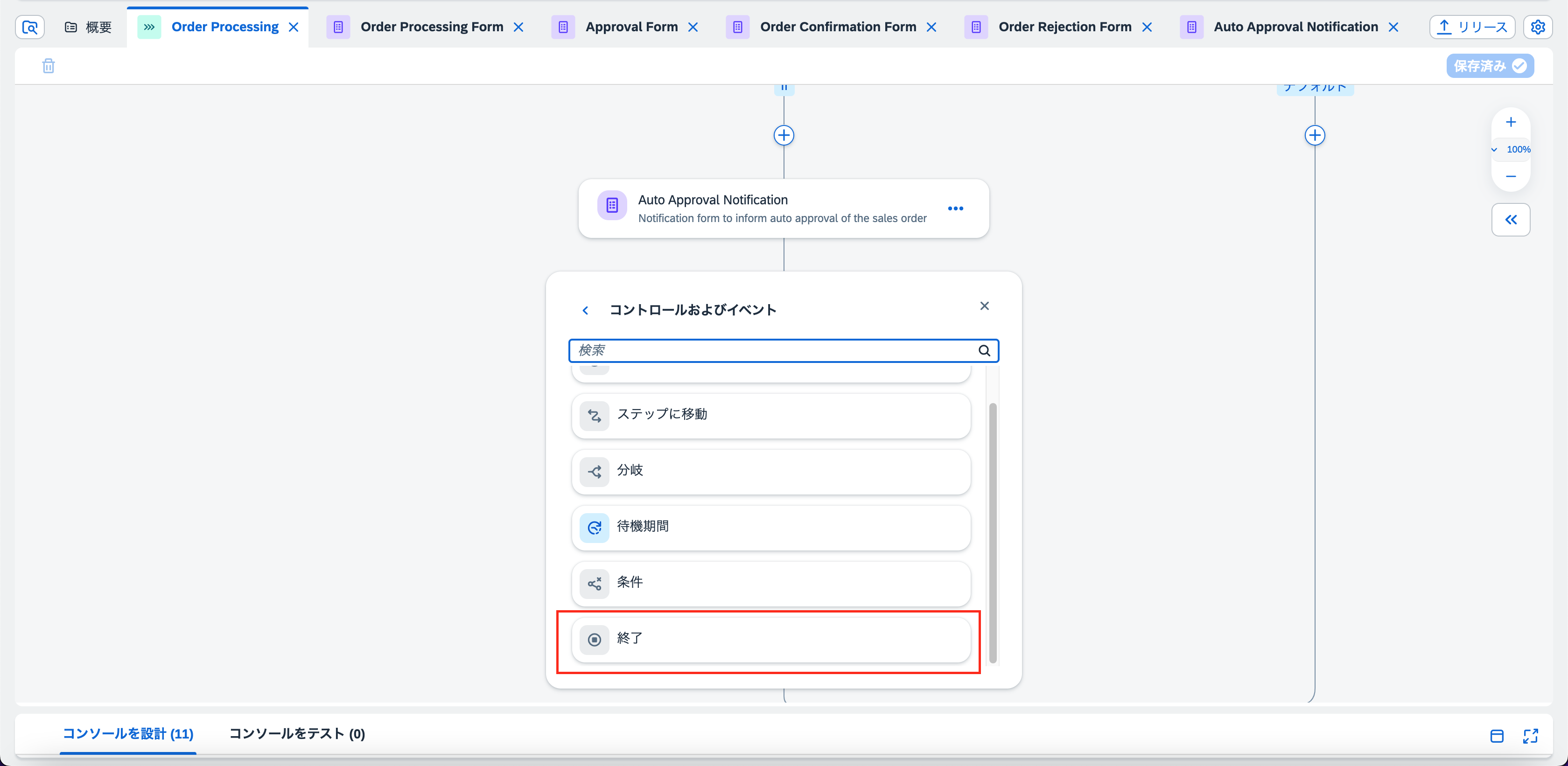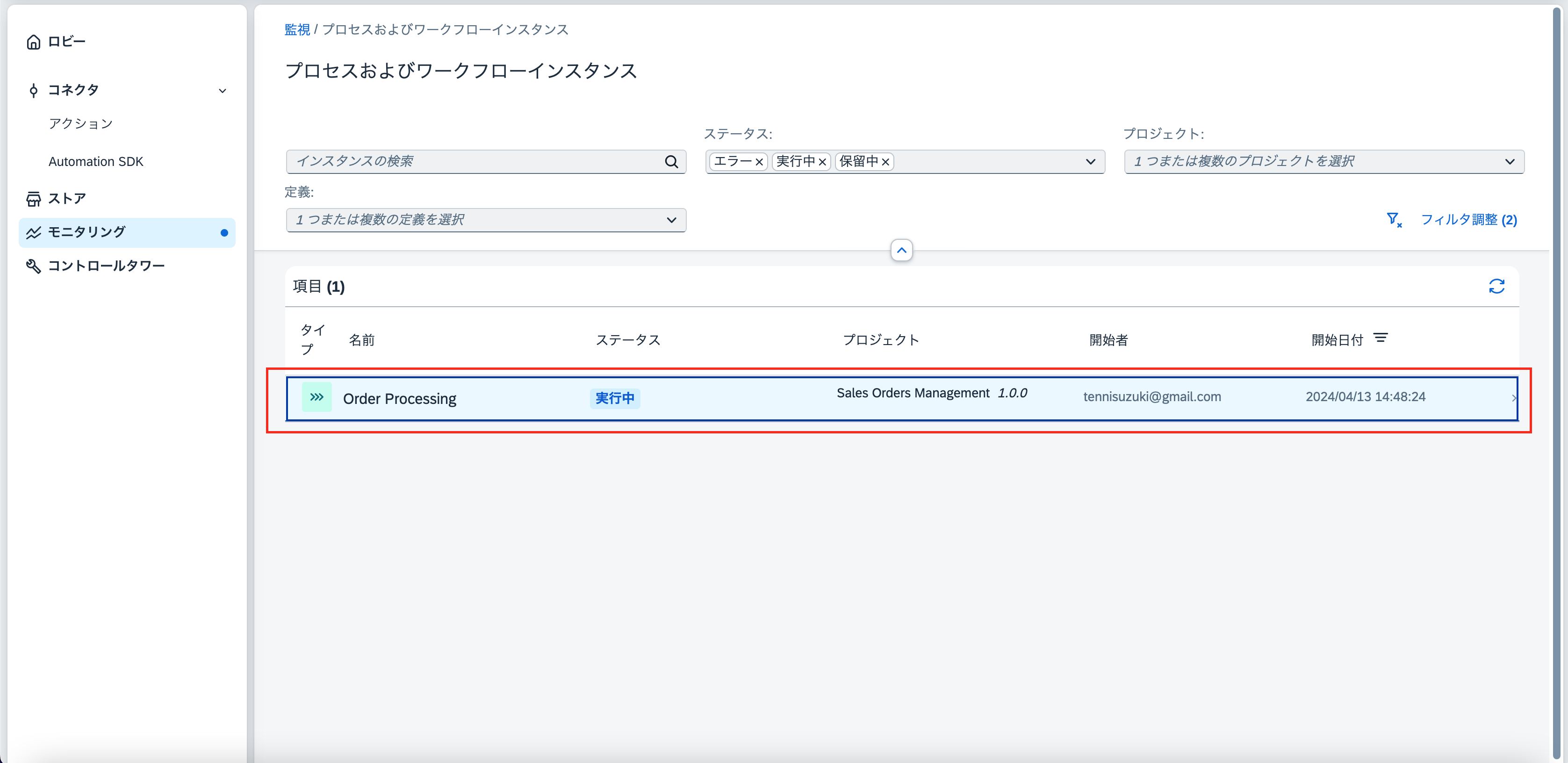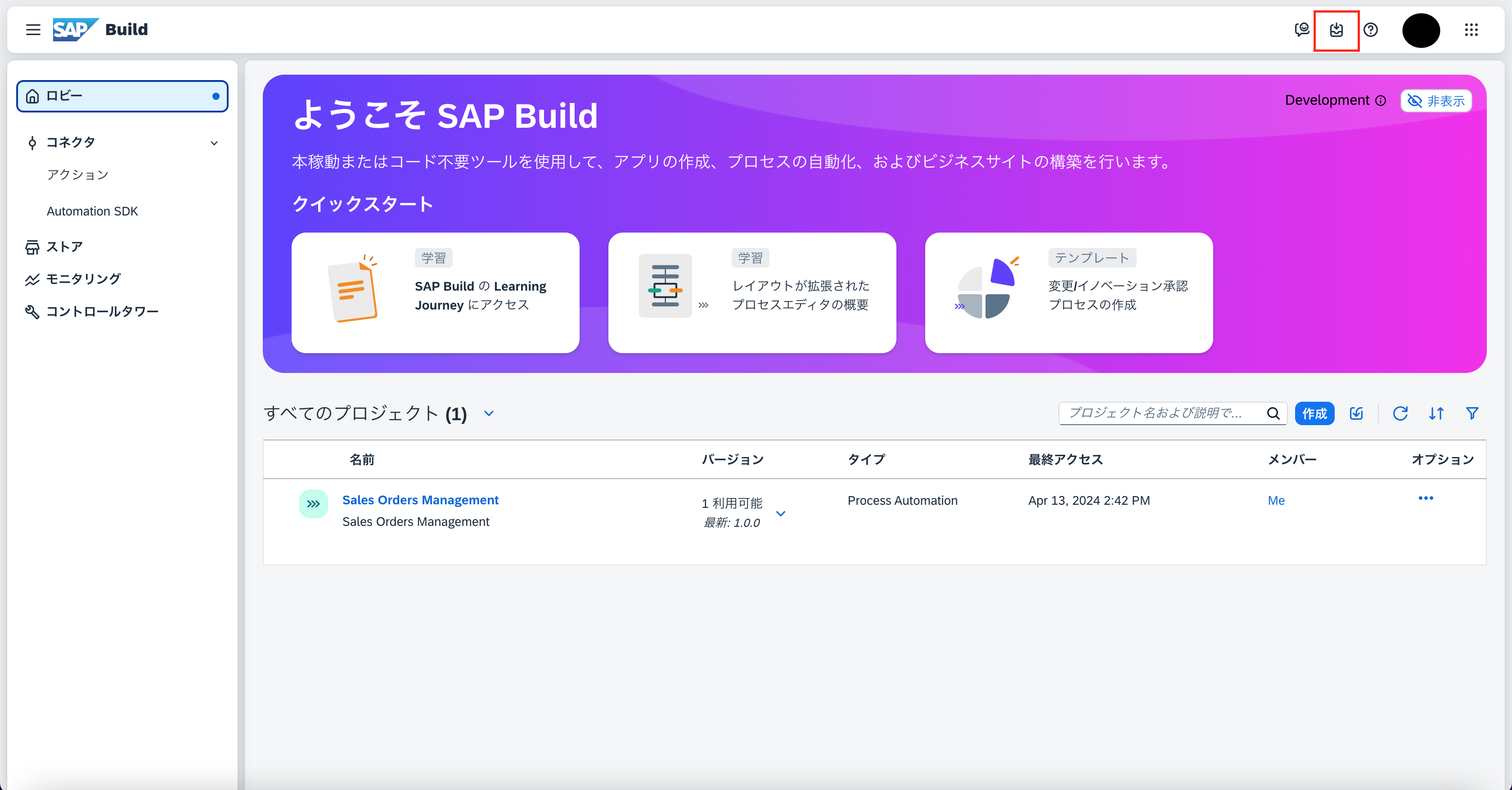こちらの記事の続きになります。
引き続き、こちらのTutorialを参考にしています。
条件プロセスの作成
条件プロセスを作成します。
「Order Processing Form」と「Approval Form」の間の「+」ボタンをクリックします。

「分岐条件を編集」の画面が開きますので、「Order Amount」「より小さい」を選択、100000を入力し、「グループを追加」をクリックします。


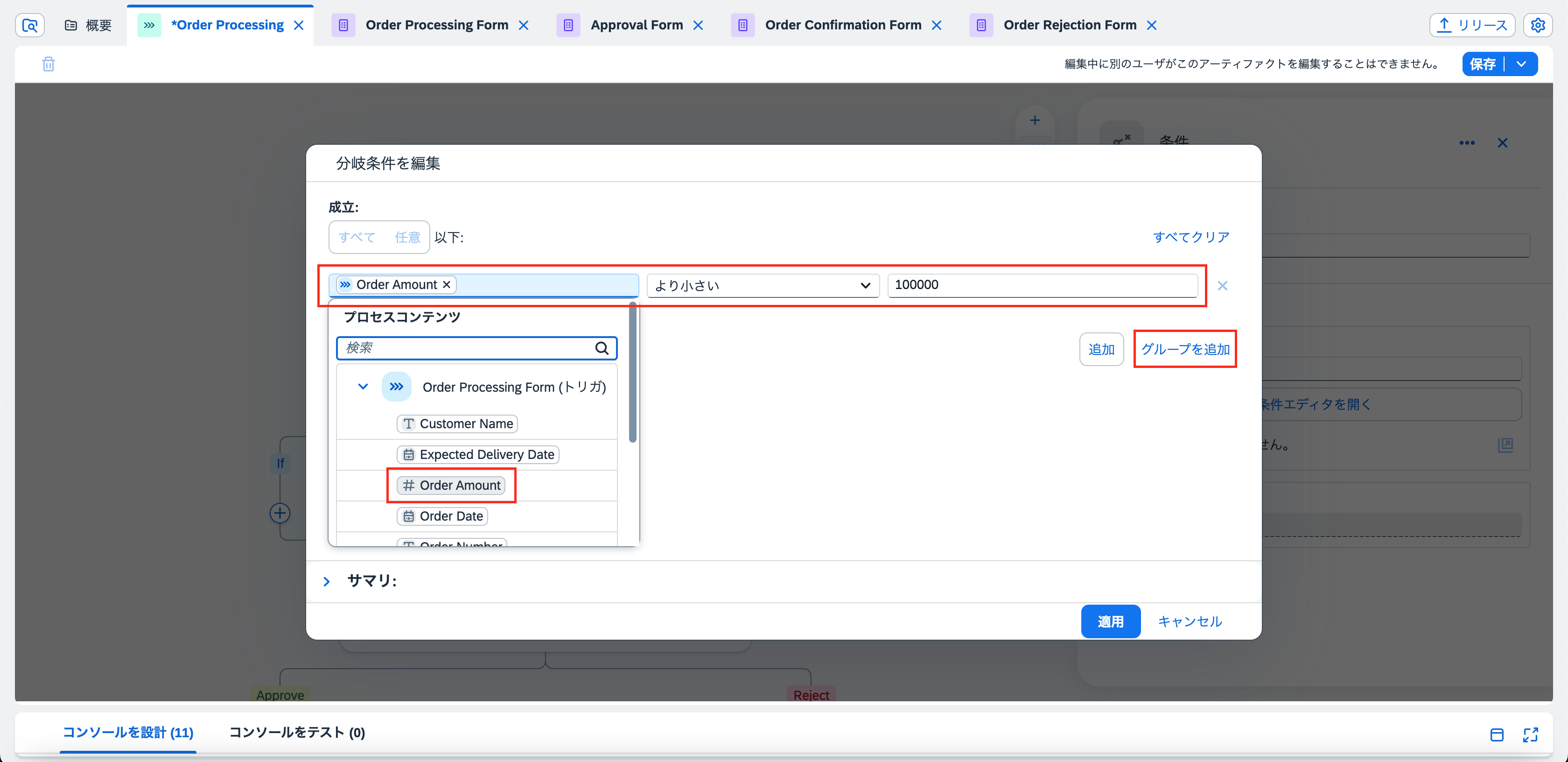
一行目に「Shipping Country」「に等しい」を選択し、Indiaを入力。
二行目に「Shipping Country」「に等しい」を選択し、Germanyを入力し、「適用」ボタンをクリックします。

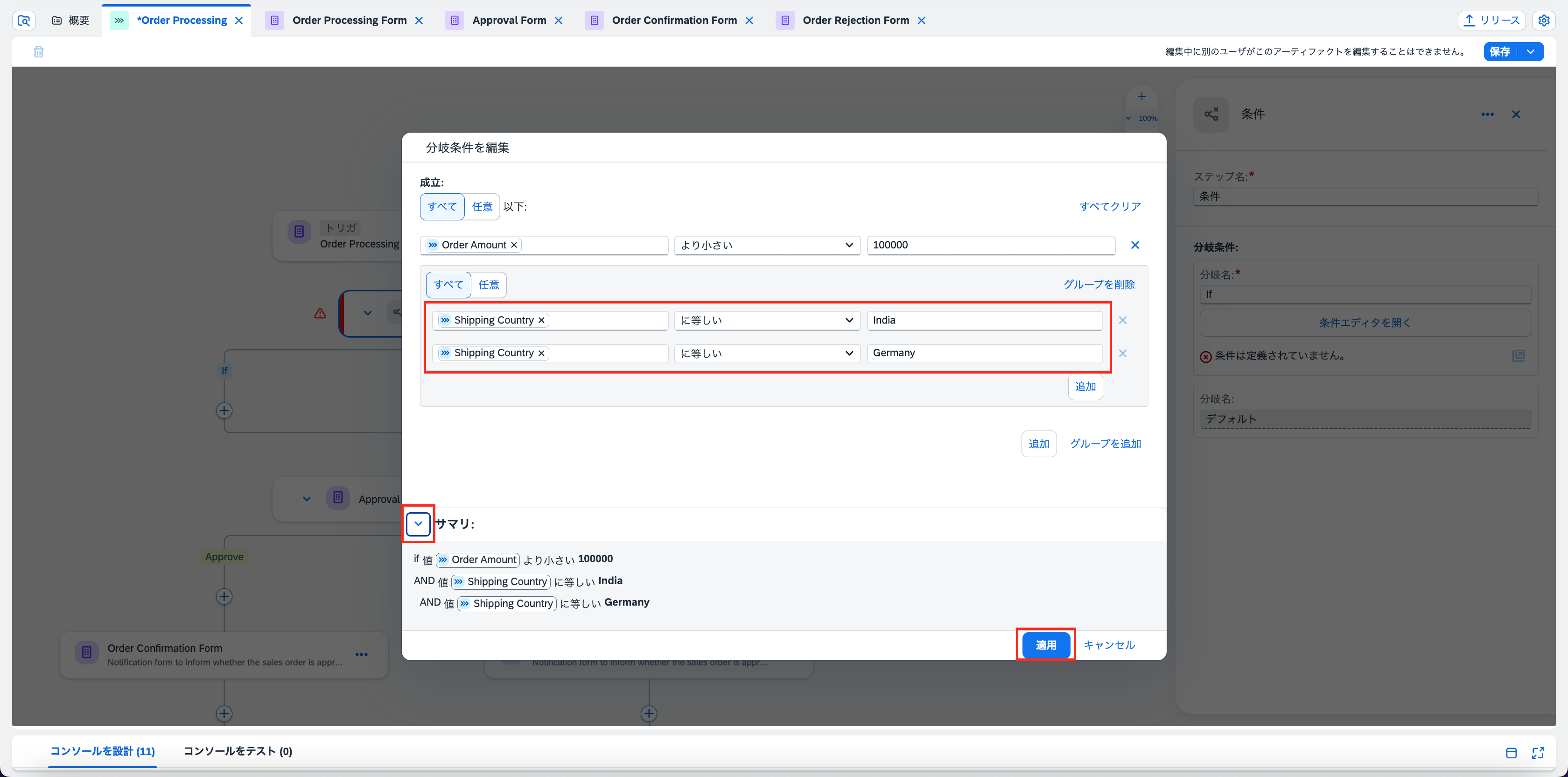

自動承認フォームの設定
「フォームの作成」画面が表示されますので、以下の項目を入力し、「作成」ボタンをクリックします。
名前: Auto Approval Notification
説明: Notification form to inform auto approval of the sales order

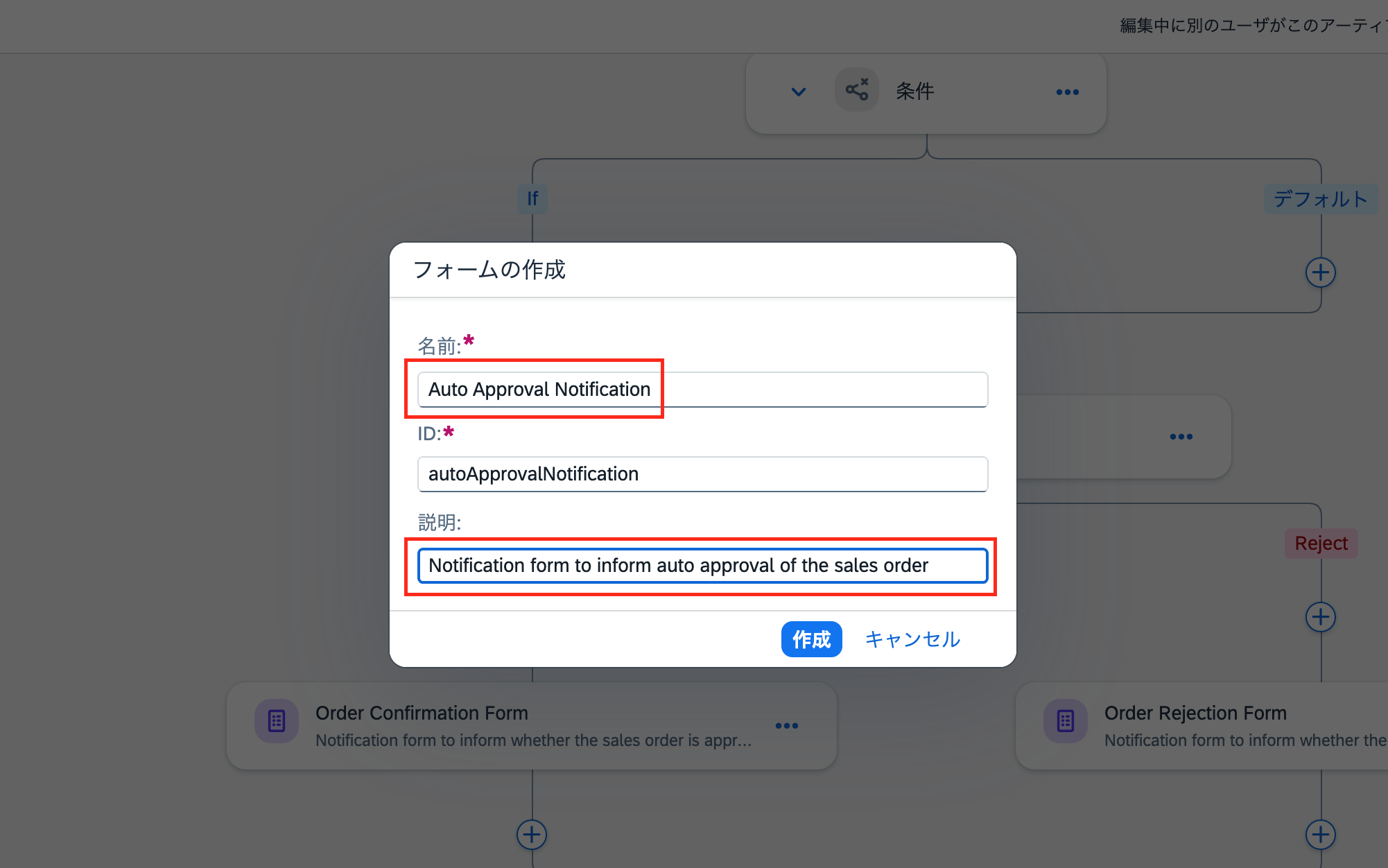
「Auto Approval Notification」フォームをクリックして、「エディタを開く」をクリックします。

「見出し1」のアイコン(H1)と、「段落」のアイコン(AA)を図のようにドラッグ&ドロップし、それぞれ以下の文字を入力します。
見出し1: Automatic Order Confirmation
段落: Your order has been received and we will send you the details as soon as the order is shipped. You can find the details of your order below, please review and verify your request:
段落: Your Sales Order Details:

その他のアイコンも図のようにドラッグ&ドロップし、「テキスト」と「番号」と「日付」にそれぞれ以下の文字を入力し、それぞれ「読込専用」のチェックボックスに✔︎を入れます。「段落」に以下の文字を入力し、最後に保存ボタンをクリックします。
テキスト: Order Number
番号: Order Amount
日付: Expected Delivery Date
段落: Please press the SUBMIT button to acknowledge the order status.
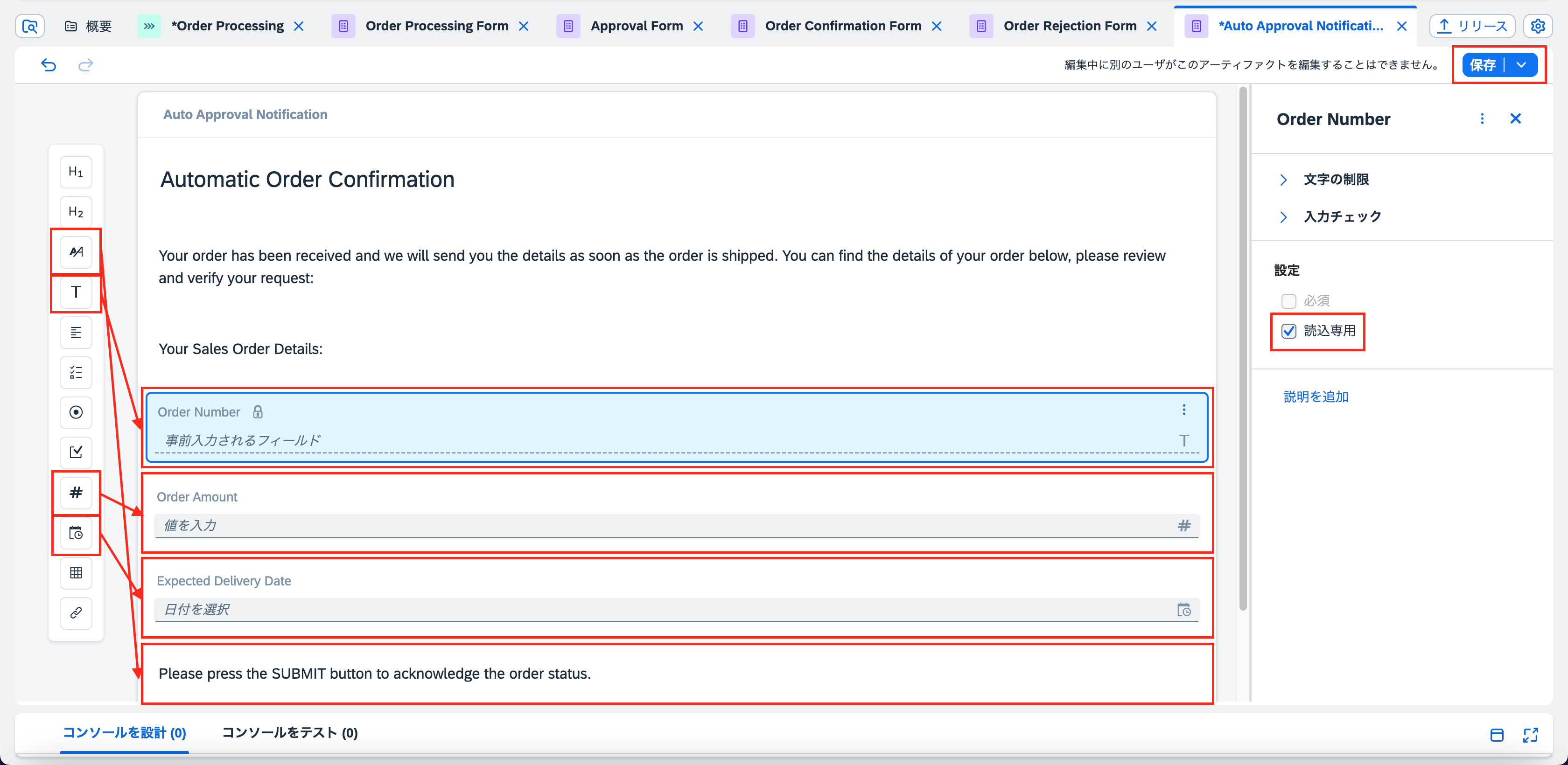
「Order processing」タブをクリック、「Auto Approval Notification」をクリック、「一般」タブをクリックします。
件名に以下の内容を入力します。
Your orderを入力、
「Order Processing Form (Trigger)」からOrder Numberを選択、
has been successfully receivedを入力
受信者のユーザの入力ボックスをクリックし、「プロセスメタデータ」から「Process Stated By」を選択します。

「入力」タブをクリックし、アイコンを図のようにドラッグ&ドロップします。最後に保存ボタンをクリックします。
Expected Delivery Date: Expected Delivery Date
Order Amount: Order Amount
Order Number: Order Number

「Auto Approval Notification」の下の「+」ボタンをクリックします。
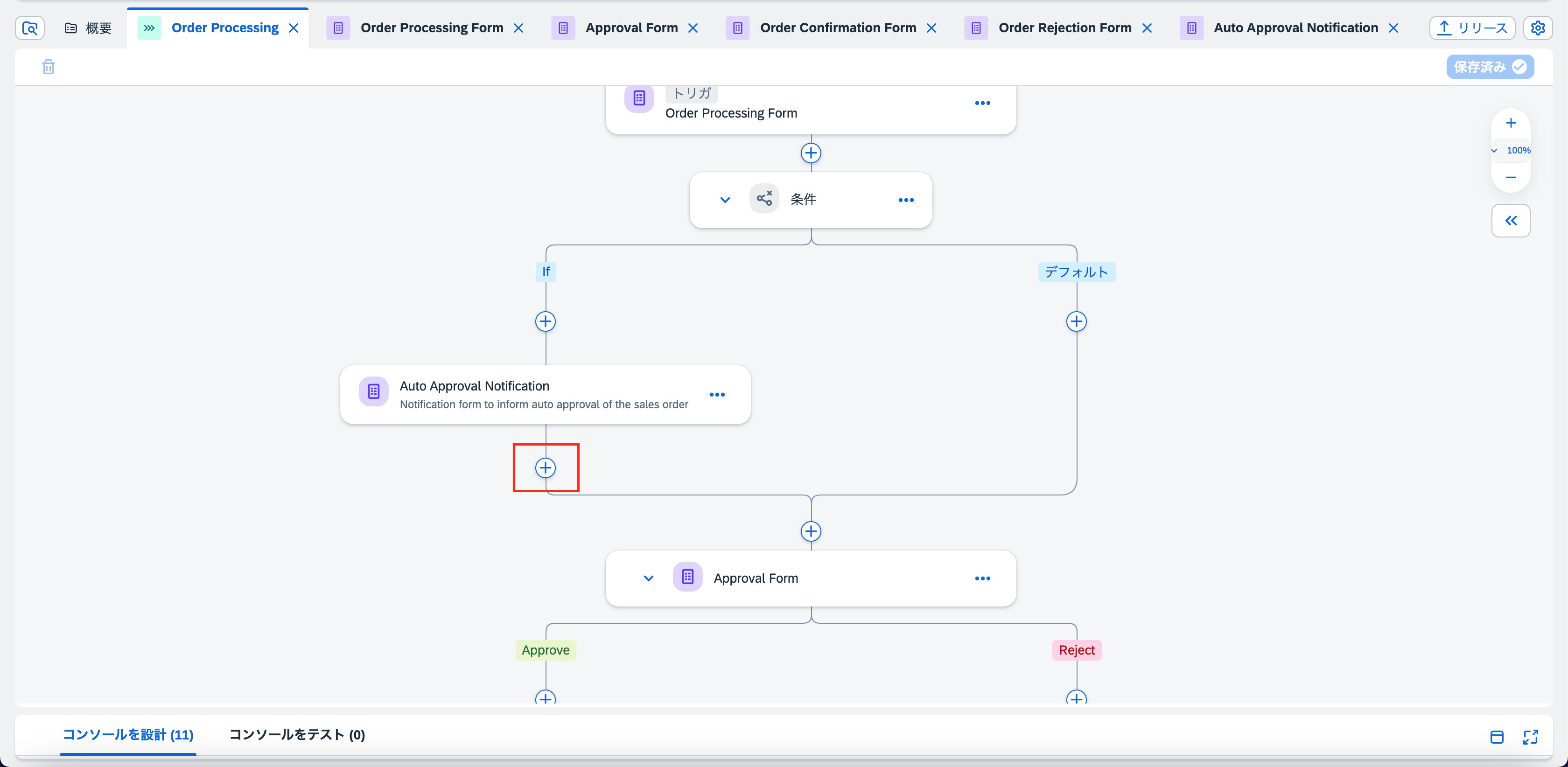
「保存」ボタンをクリックします。
これにより、どのプロセスフローが実行されるか、自動承認が行われるか、またはワンステップ承認ルートが行われるかを決定する条件基準でプロセス設計が完了します。

ビジネスプロセスのリリース
作成したビジネスプロセスのリリースを行います。
画面右上の「リリース」ボタンをクリックします。

「プロジェクトのリリース」画面が表示されますので、そのまま「リリース」ボタンをクリックします。

リリースしたプロジェクトのデプロイ
プロジェクトのステータスが「リリース済み」になりました。
画面右上の「デプロイ」ボタンをクリックします。

「環境を選択」の画面が表示されますので、「Public」を選択し、「デプロイ」ボタンをクリックします。

プロジェクトのステータスが「デプロイ済み」になりました。ここをクリックすると、プロジェクトのバージョンやリリースされたプロジェクトのバージョンをすべて確認できます。
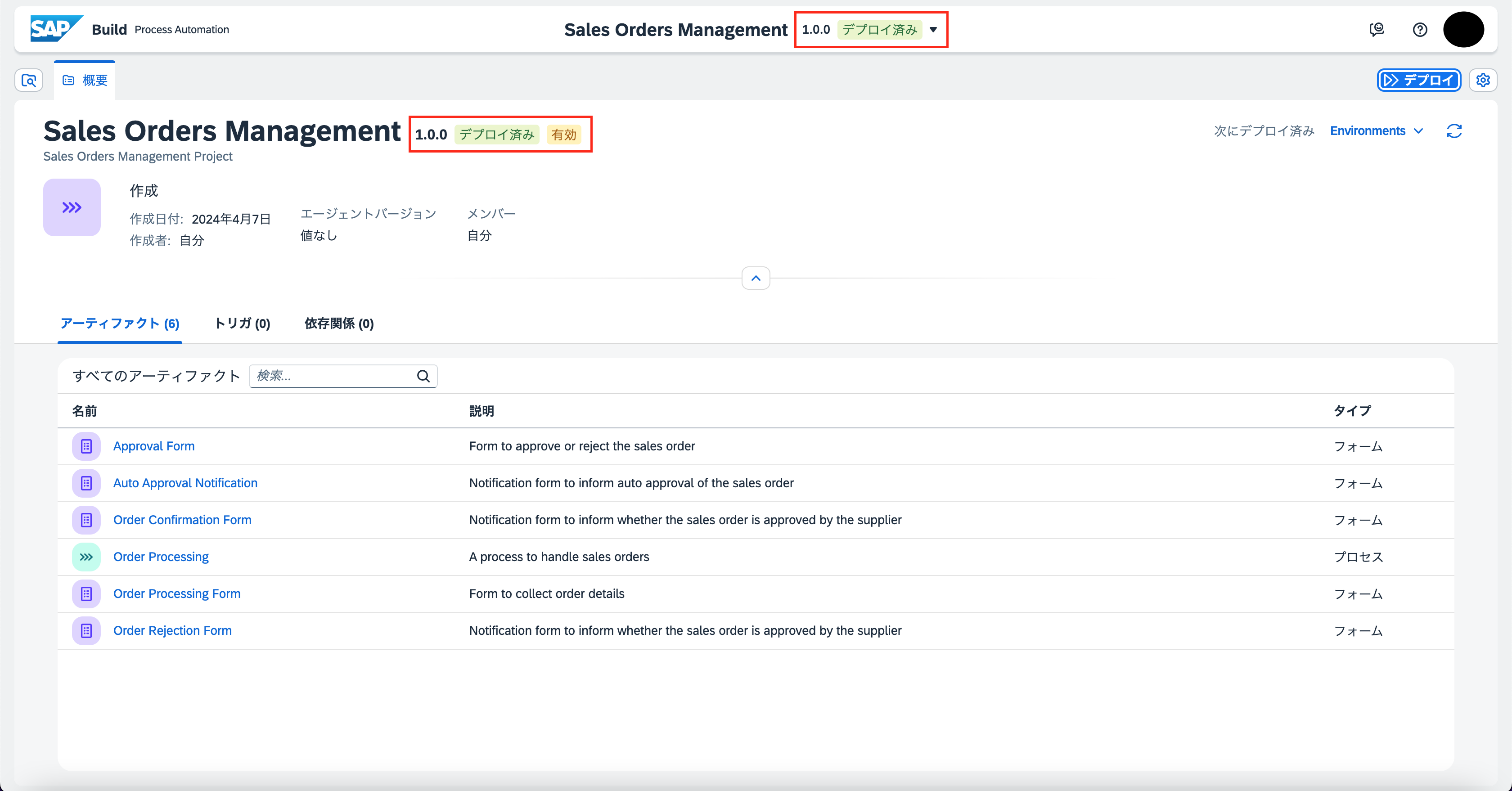
ビジネスプロセスの実行
前の画面で「Order Processing」をクリックして開き、「Order Processing Form」を選択して、「フォームのリンク」の右側のアイコンをクリックします。これでウェブブラウザから直接開くことができるフォームのURLをコピーしたことになります。
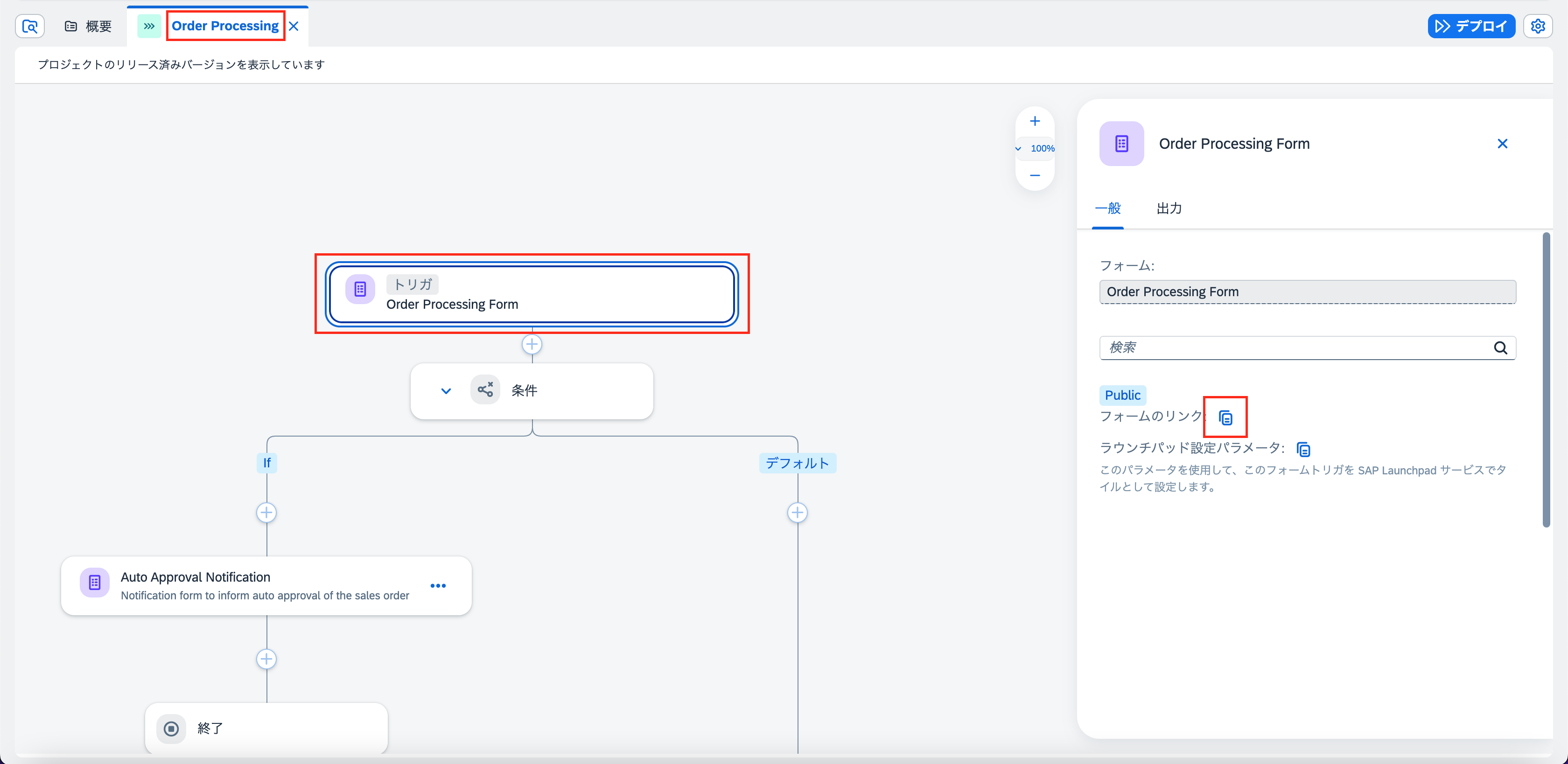
ブラウザの画面を新規に開き、コピーしたURLを貼り付けます。「Order Approval Request Form」の入力画面が表示されます。

任意の値を入力します。Tutorialでは以下の値を入力しています。最後に「送信」ボタンをクリックします。
Customer Name: SAP SE
Order Number: PO7991
Order Amount: 410418
Order Date: 11/06/2023
Shipping Country: France
Expected Delivery Date: 11/10/2023

プロセスフローの監視
ビジネスプロセスの監視は、自動化されたプロセスの重要な側面の一つです。技術的監視は、プロセス管理者が積極的かつ一貫してプロセスのパフォーマンスを監視し、プロセスにおける問題を特定し、ビジネスプロセスの継続性を保証するために必要な措置を取る管理者の仕事です。
SAP Buildは、さまざまなプロセスアーティファクトを監視および管理するための異なるアプリケーションを提供しています。これらのアプリケーションは、「モニター」タブの下で利用可能です。
「プロセスおよびワークフローインスタンス」をクリックします。

「コンテキスト」タブからコンテキストを確認することができます。
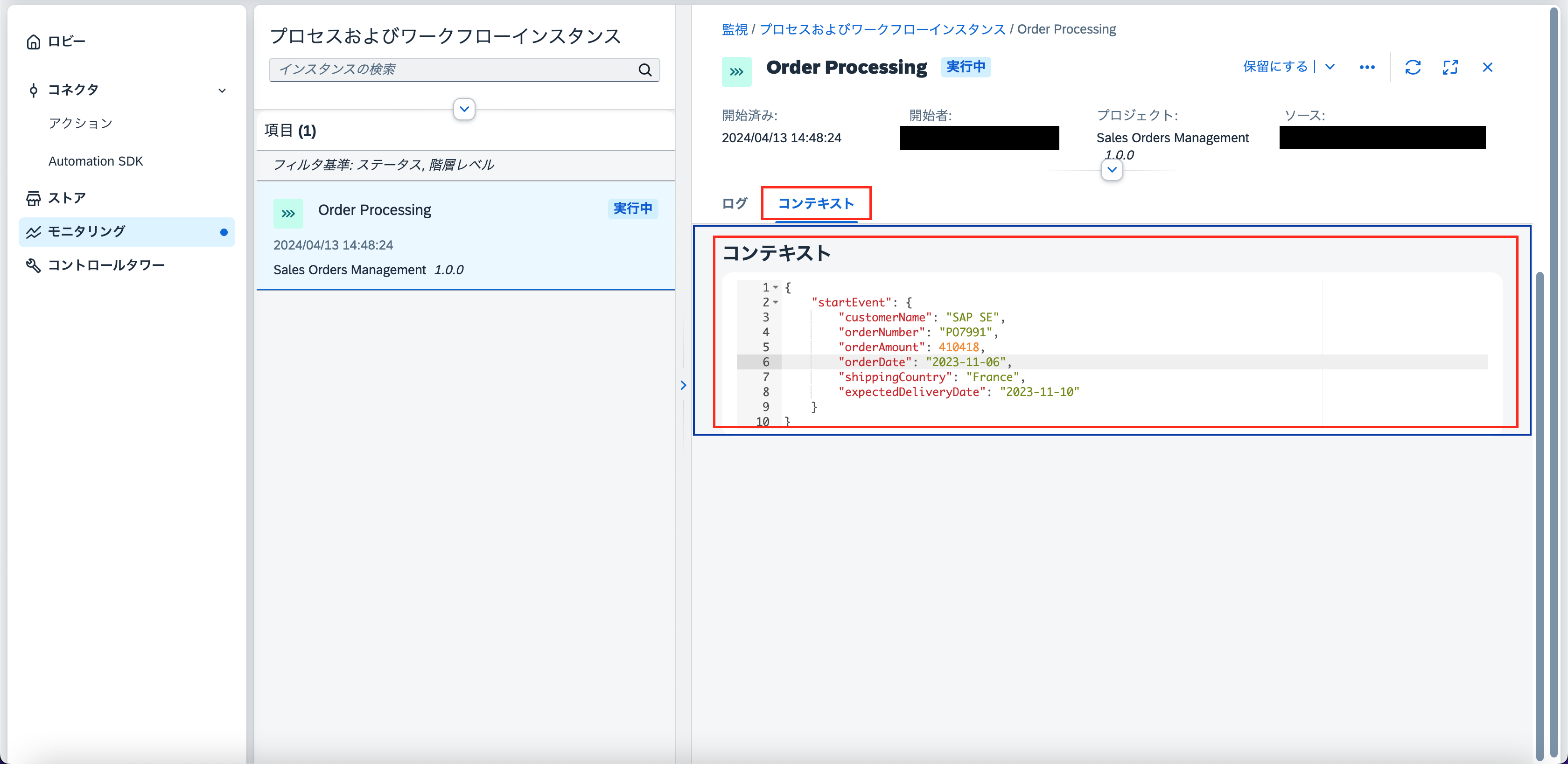
タスクへのアクセス
タスクは、承認またはレビュープロセスに参加するためのユーザーへのリクエストです。これらのタスクは、SAP Buildに付属の「受信ボックス」アプリケーションに表示されます。ユーザーは、自分の受信ボックスからタスクを請求し、承認または拒否することができます。

承認ボタンを押すと、受信ボックスからタスクがなくなりました。
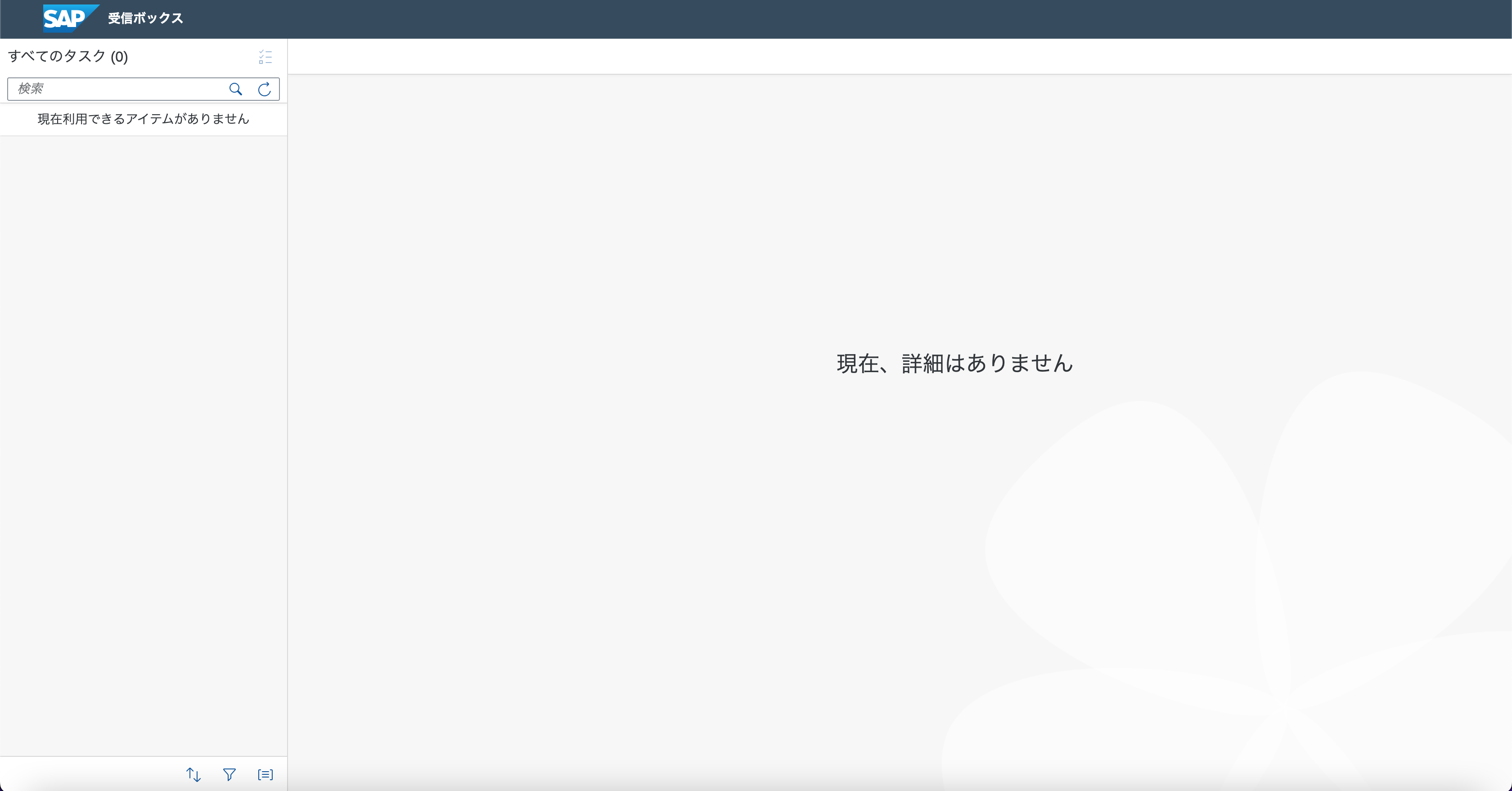
今回は以上になります。お疲れ様でした!