SAP Tutorialsを参考に、SAP Build Appsを使ってアプリケーションを作成してみようと思います。
今回はこちらのTutorialを参考にしています。
前提条件
前提条件として、SAP BTPのアカウントが必要です。アカウントをお持ちでない方は、まずは無料のアカウントを作成しましょう。登録手順は、こちらの記事の最初の方をご参考ください。
SAP Build Apps のセットアップ
最初に、SAP Build Apps セットアップを行います。こちらの公式Youtubeを参考にしています。
まずは、SAP BTP cockpitにアクセスします。
https://account.hanatrial.ondemand.com/cockpit.
Boosters -> Get Started with SAP Build Apps - Detailed Account Setup をクリックします。
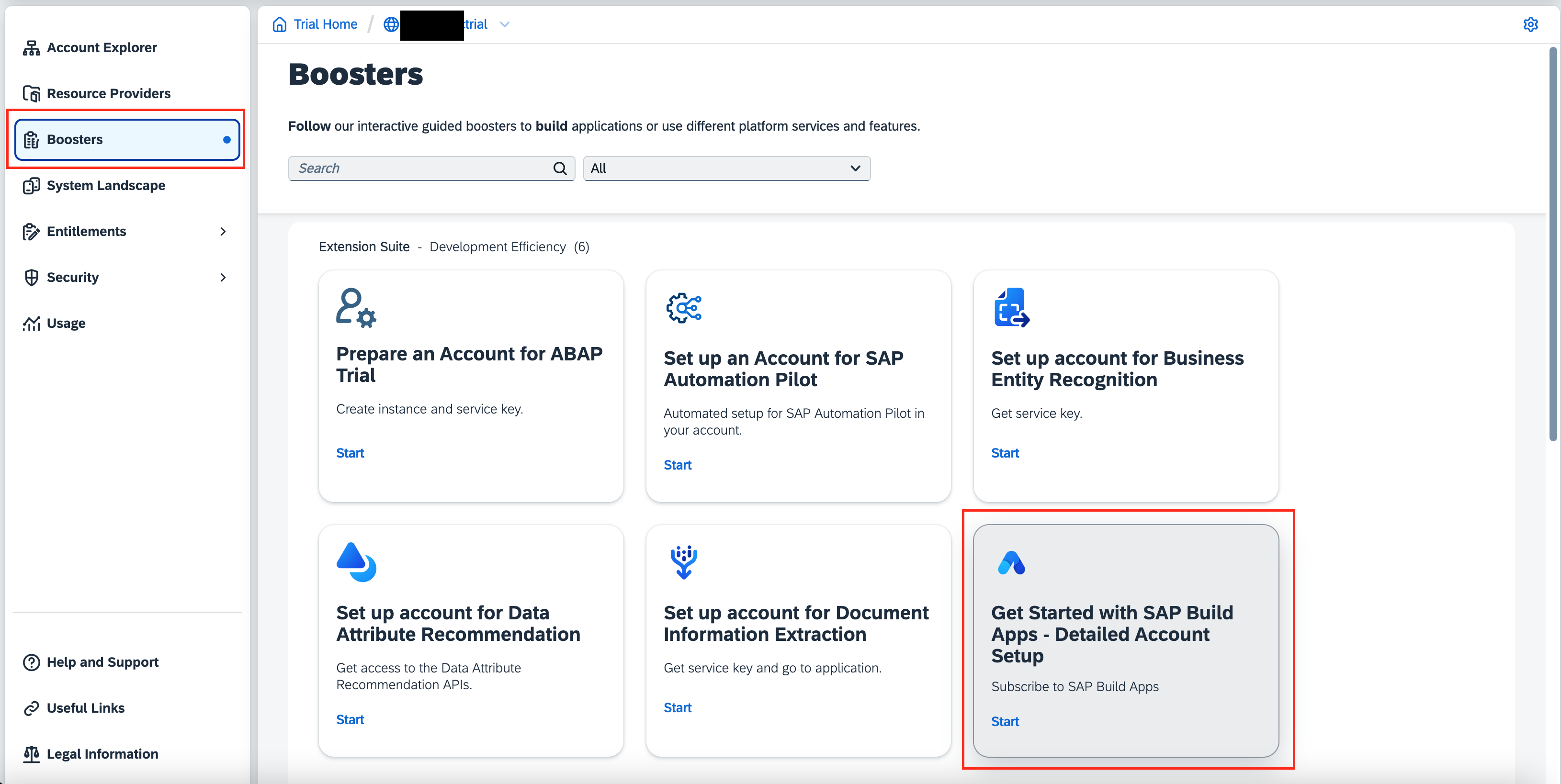
Get Started with SAP Build Apps - Detailed Account Setupの画面が開いて、Check Prerequisitesのプロセスが始まります。スクリーンショットのようにステータスがDONEになりましたら、Nextをクリックします。

Select Senarioに画面遷移しますので、Select SubaccountをチェックしてNextをクリックします。
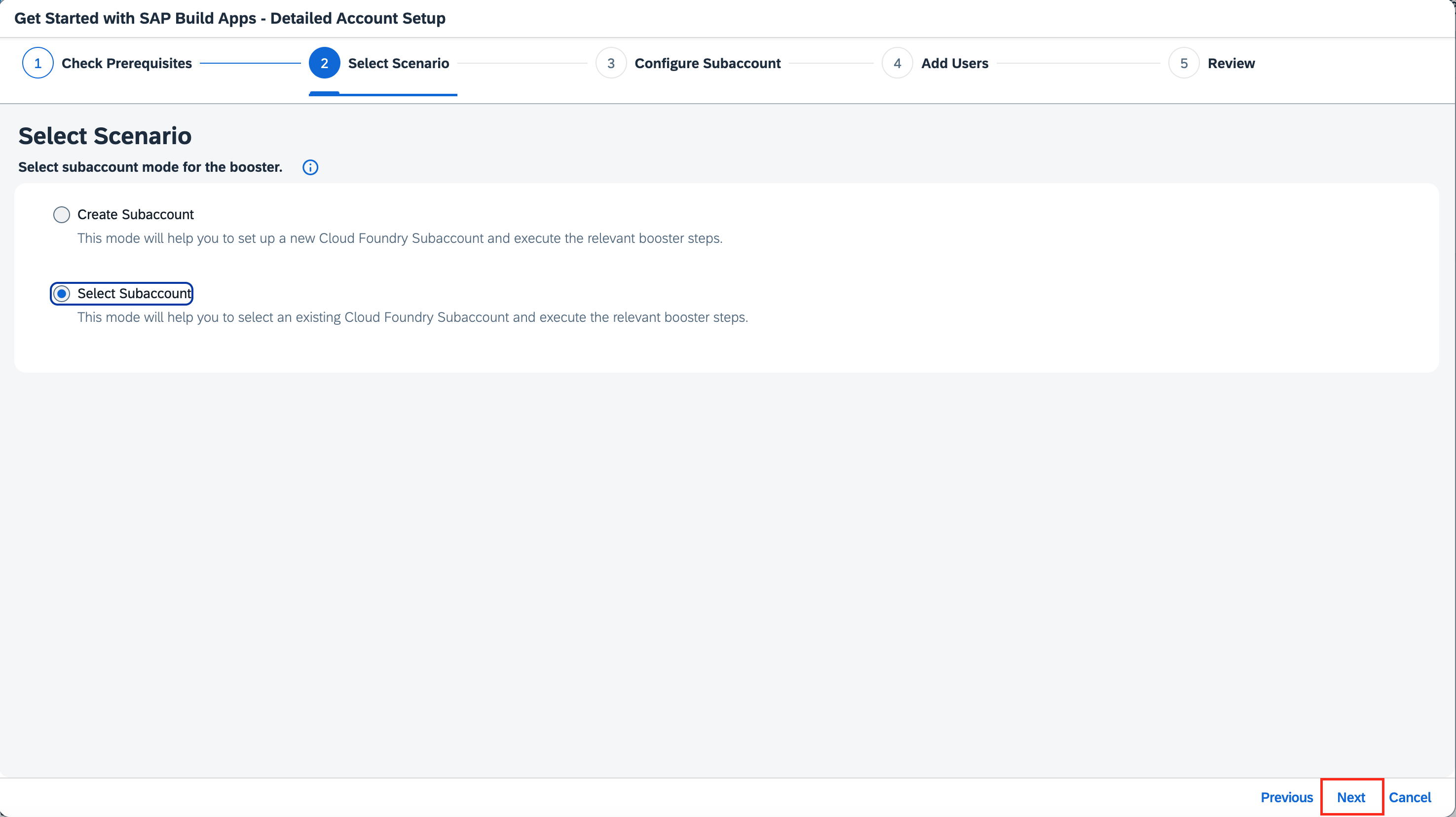
Configure Subaccountに画面遷移します。自動で設定値が入りますので、そのままNextをクリックします。

Add Usersに画面遷移しますので、そのままNextをクリックします。

Reviewに画面遷移しますので、そのままFinishをクリックします。
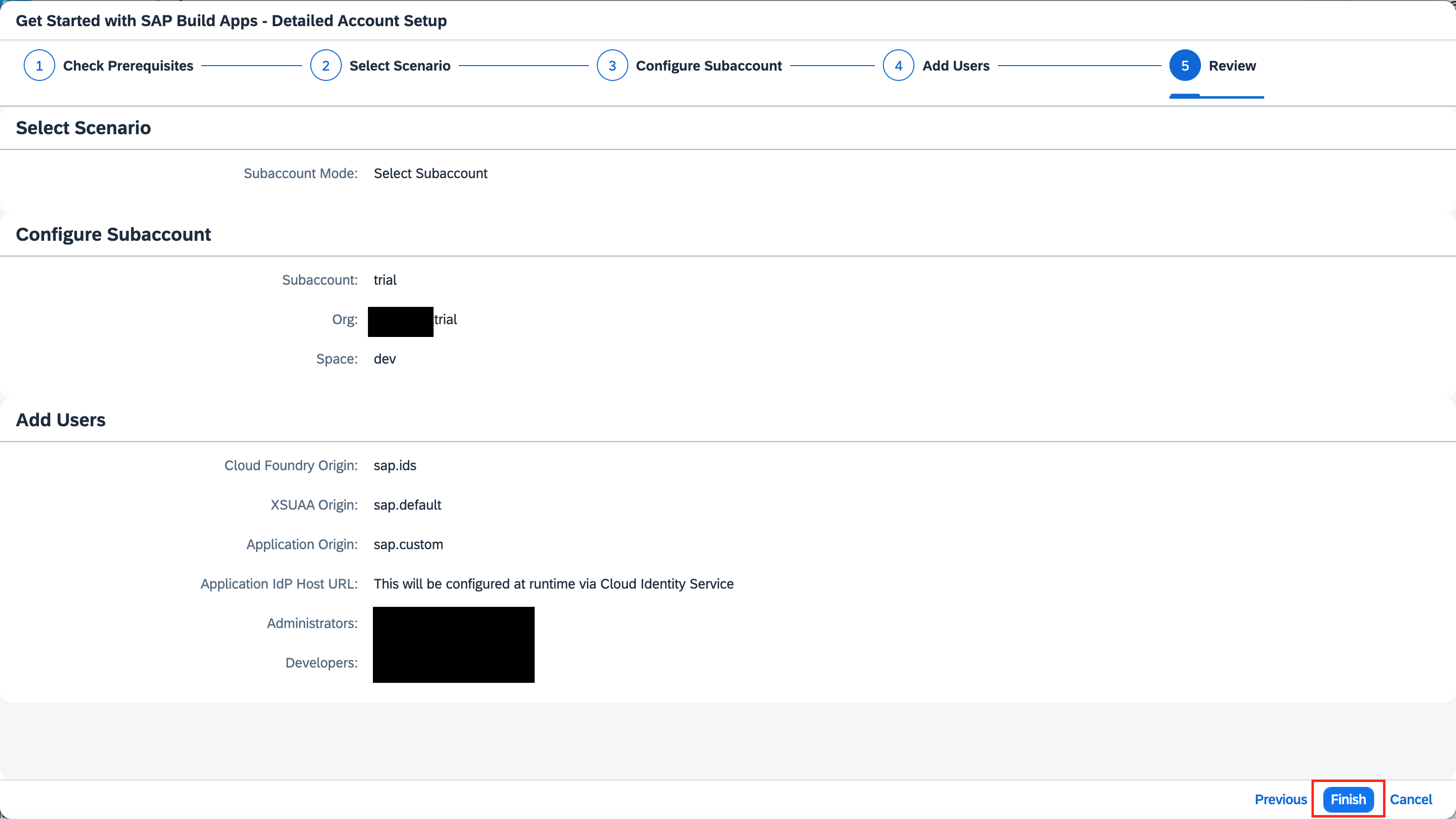
セットアップが完了すると、Successの画面が表示されますので、Navigate to Subaccountをクリックします。

Subaccountの画面が表示されます。Applicationに、SAP Build AppsとCloud identity Servicesが追加されて入れば成功です。
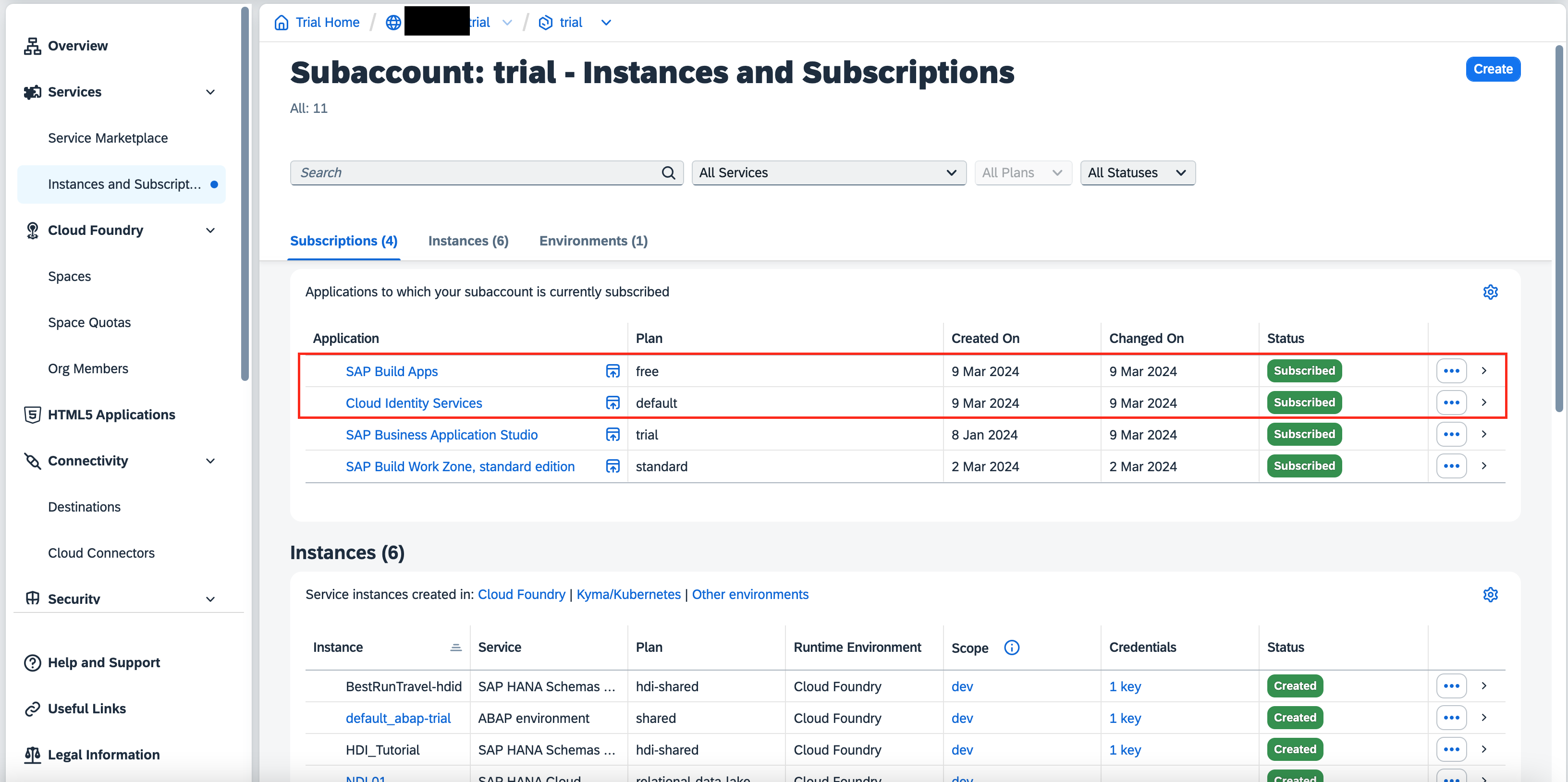
Identity Authenticationアカウントの有効化
次に、Identity Authenticationアカウントの有効化を行います。
SAP Build Appsのセットアップが完了すると、ias@notification.sap.comから、Activate Your Account for Identity Authentication Serviceというメールが届きますので、Click here to activate your accuontをクリックします。

アカウント有効かの画面が開きます。名前と電子メールは入力済ですので、Identity Authenticationアカウントに設定するパスワードを入力して、続行ボタンをクリックします。

アカウントが有効化されました という画面が表示されましたら、続行ボタンをクリックします。

Cloud Identity Servicesの画面が表示されます。特にここでは設定する項目はないので画面を閉じます。

補足です。Youtubeの動画内では、Build Apps Administrator の権限が付与されているかチェックする手順になっています。確認したところ、Global Account Administratorという上位の権限が付与されており、これ以上権限を追加することができませんでした。

SAP Build Appsプロジェクトの作成
Services -> Instance and Subscription -> Application から、 SAP Build Appsをクリックします。

サインインの画面が表示されますので、電子メールまたはユーザ名と、パスワードを入力して続行ボタンをクリックします。
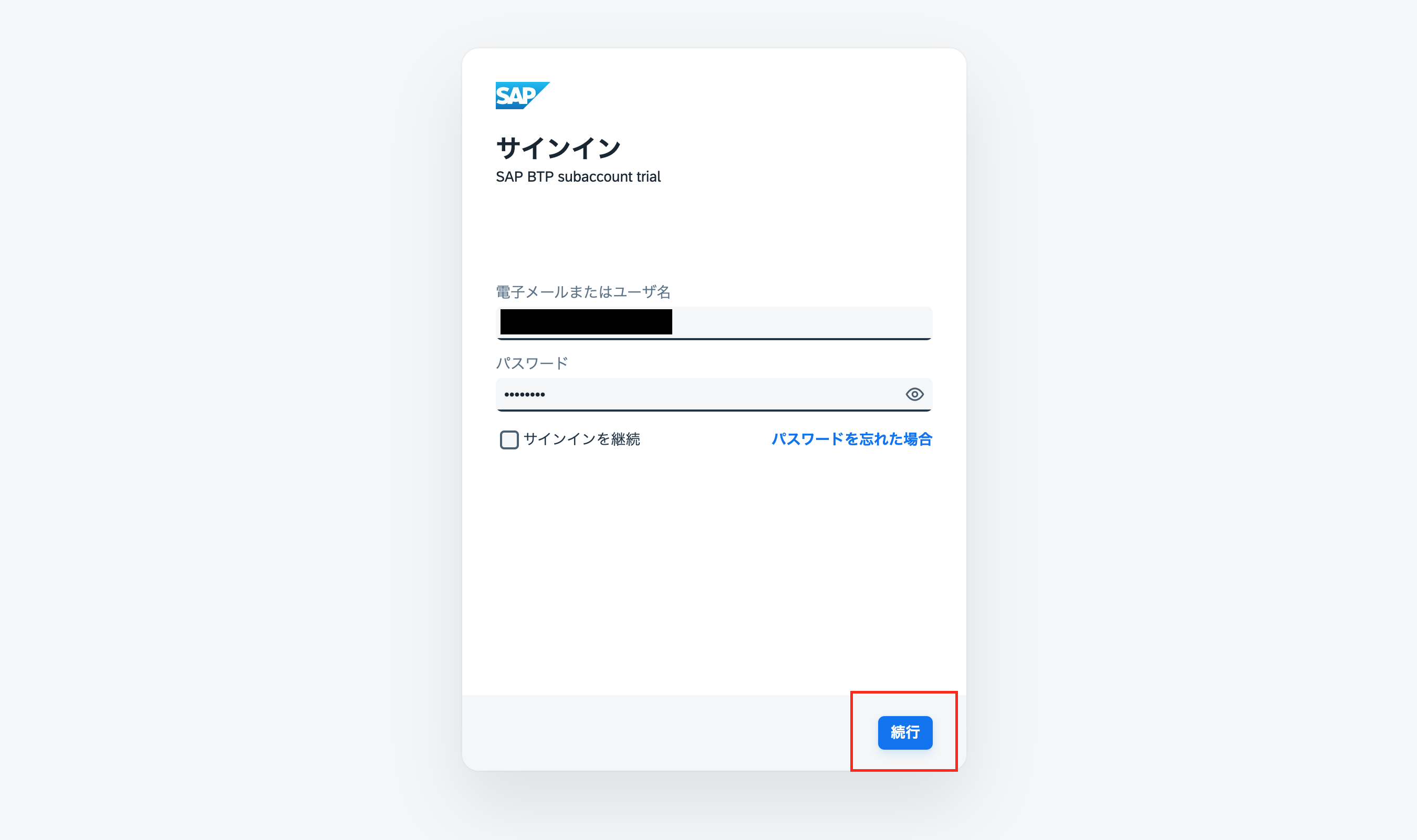
SAP Buildの画面が開きますので、作成ボタンをクリックします。(画面が何故か日本語で表示されてしまっていますが、ここからユーザの設定で言語の変更はできないようです。)

「どうしますか?」の画面が開きますので、アプリケーションの構築 をクリックします。

「どのタイプのアプリケーションを構築しますか?」の画面が表示されますので、Webおよびモバイルアプリケーション をクリックします。
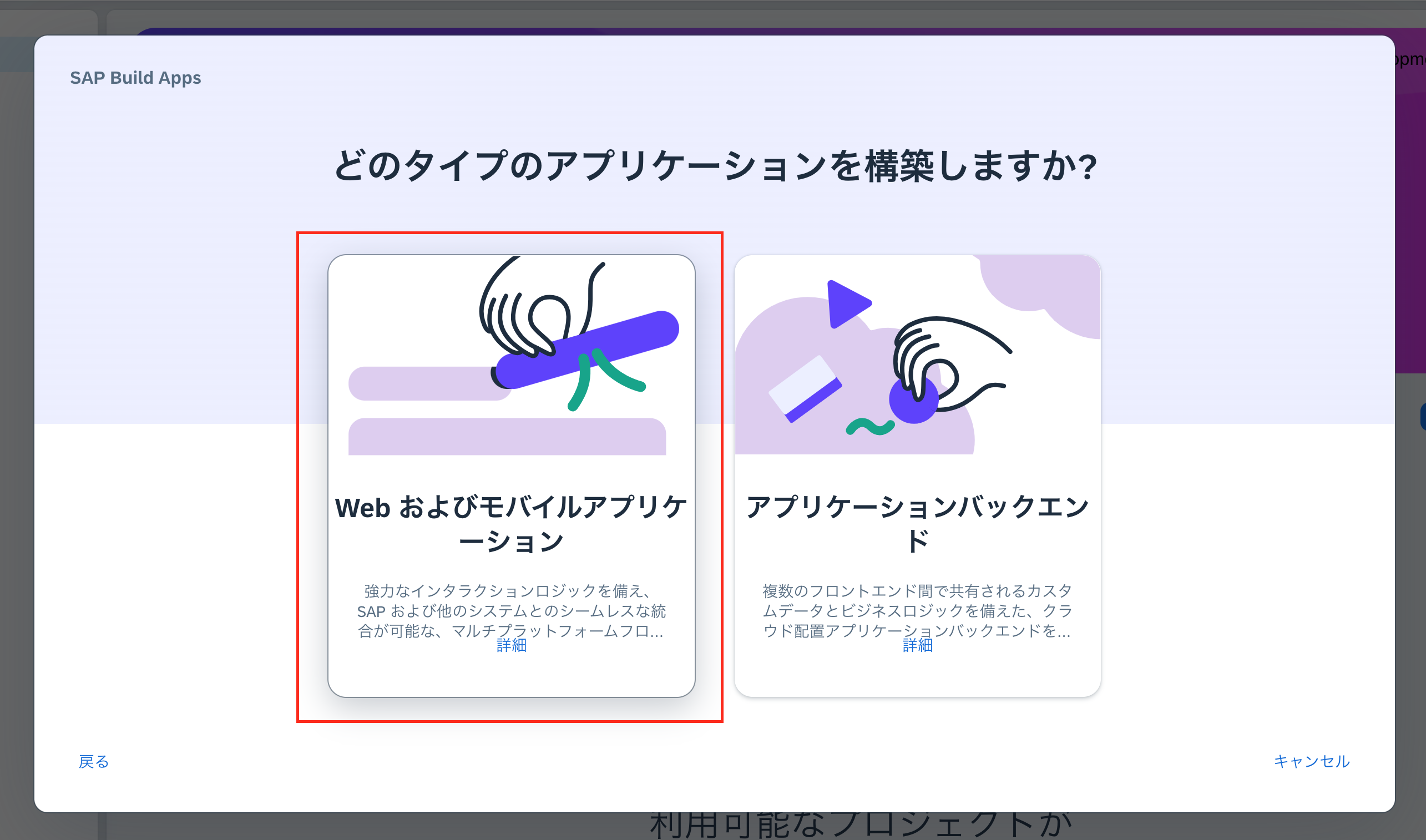
「プロジェクト名を指定します」の画面が表示されますので、Scanner Applicationを入力し、作成ボタンをクリックします。

数秒待つと、SAP Build Appsの画面が表示されます。

SAP Build Appsプロジェクトの編集
モバイルアプリの画面を編集していきます。
まずは、画面中央のHeadlineをクリックします。右側にHeadline の編集画面が開きますので、Barcode Scannerに書き換えます。


次に、パラグラフフィールドをクリックすると画面右側に編集画面が表示されますので、Scan a barcode of a food product using your smartphoneに書き換えます。
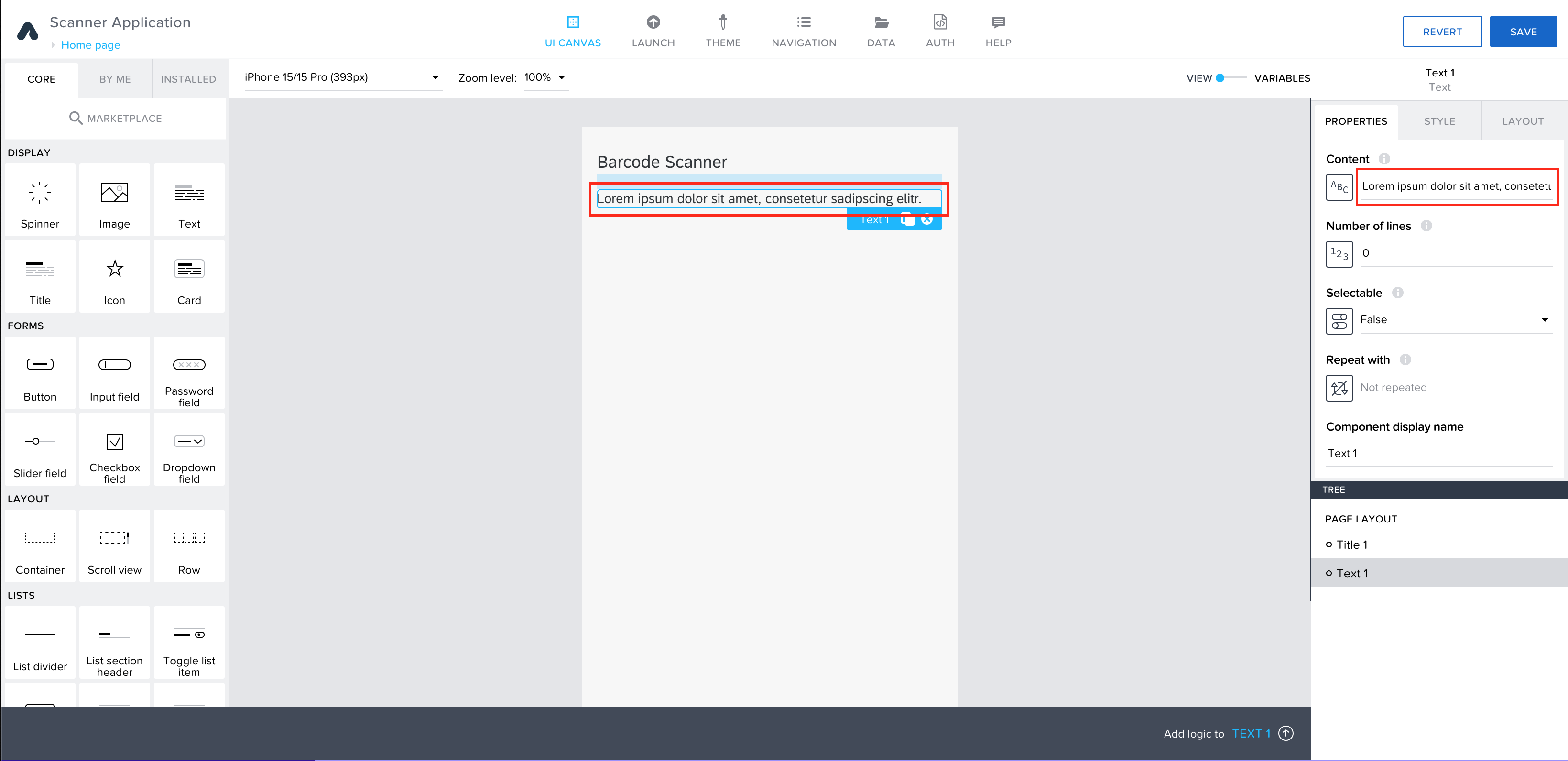
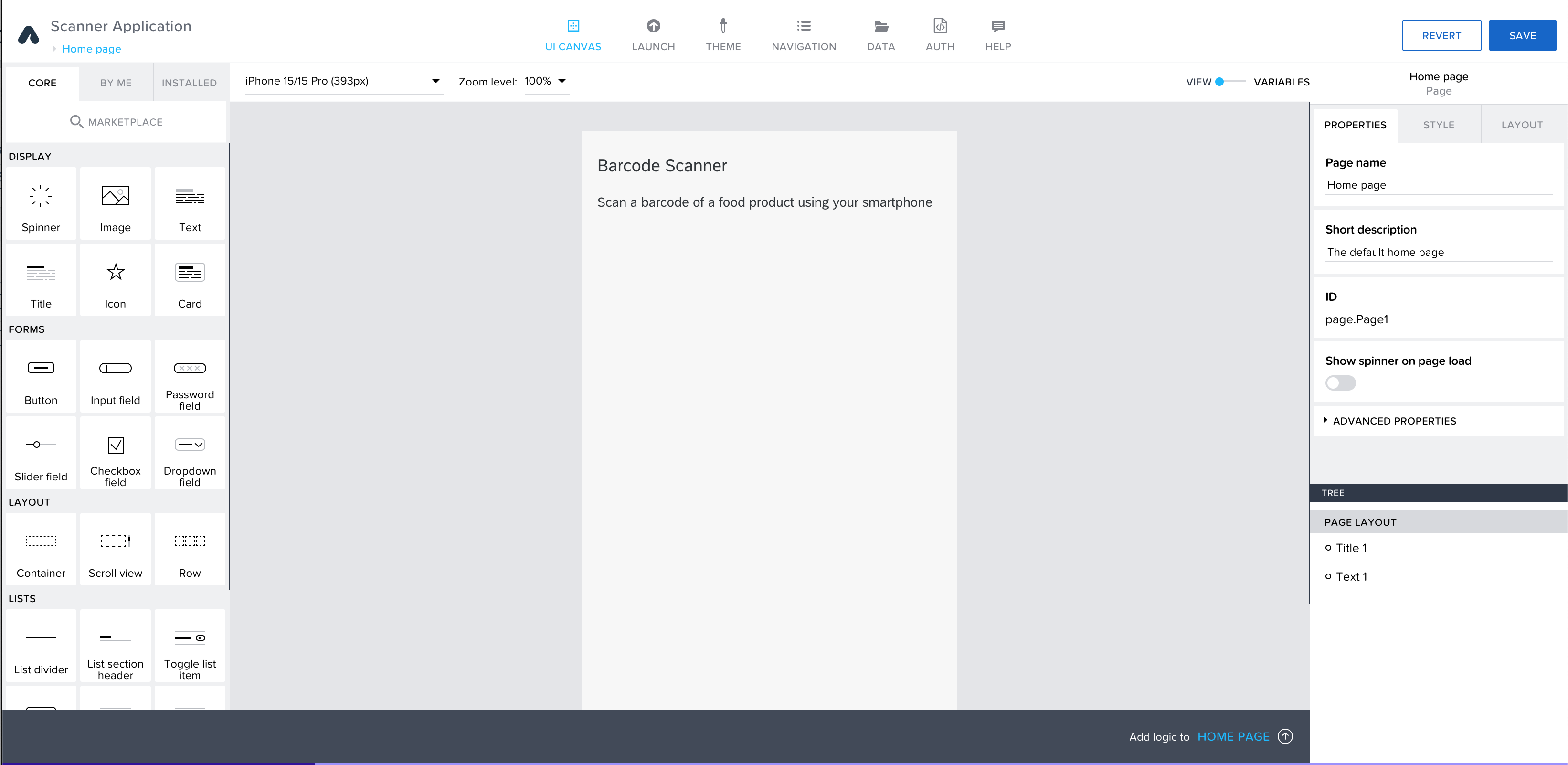
画面左側のFORMSの中のButtonアイコンをドラッグし、画面中央のパラグラフの下でドロップします。

画面右側にButton の編集画面が開きますので、Scanに書き換えます。
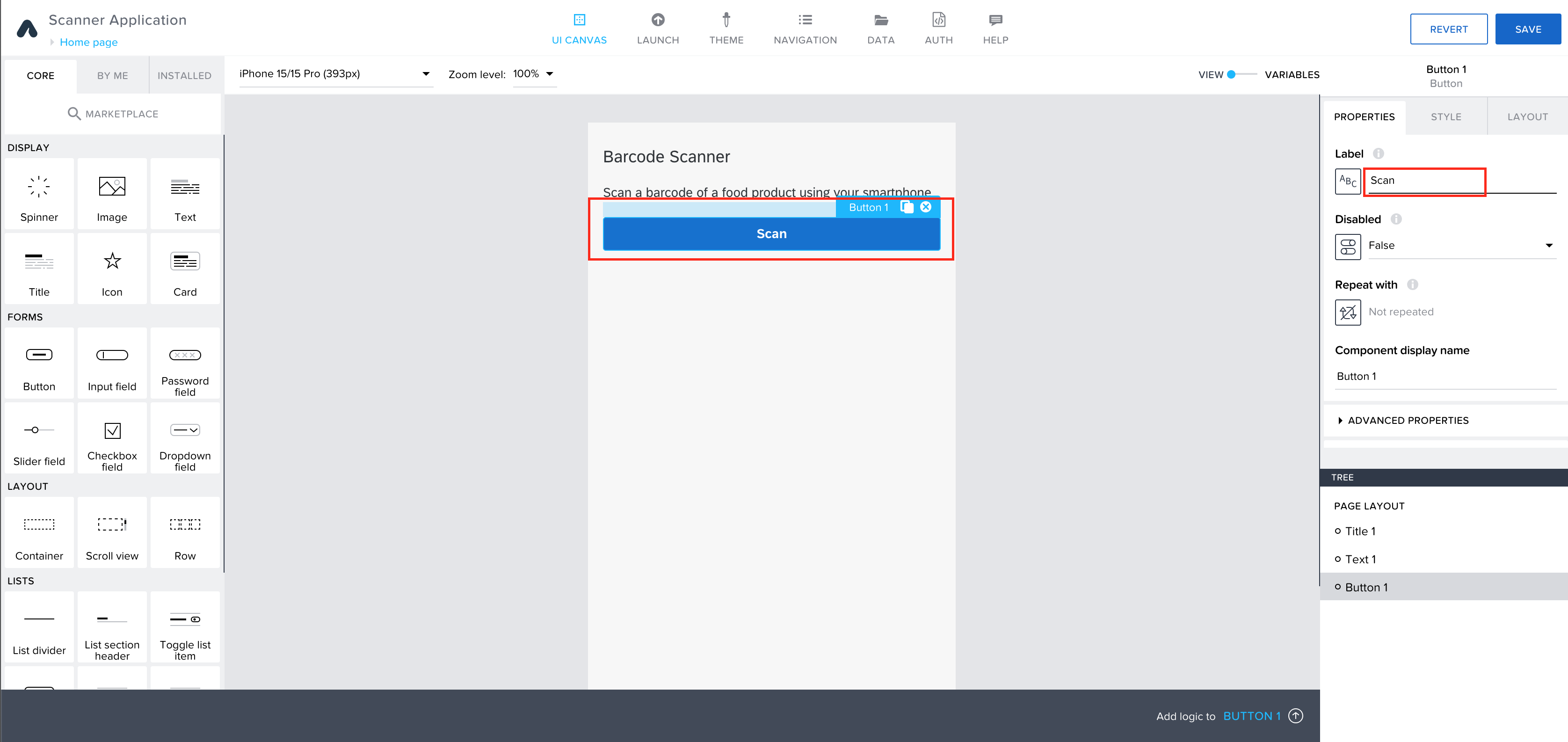
Tutorialには書いていませんが、画面左上からモバイルのタイプを選ぶことができます。私はiPhone Pro Maxを愛用しているので変更しておきました。

SAP Build Appsのプレビュー
編集したモバイルアプリのプレビューをしましょう。
先に、ご利用のスマホにSAP Build Apps Previewをインストールしておきます。
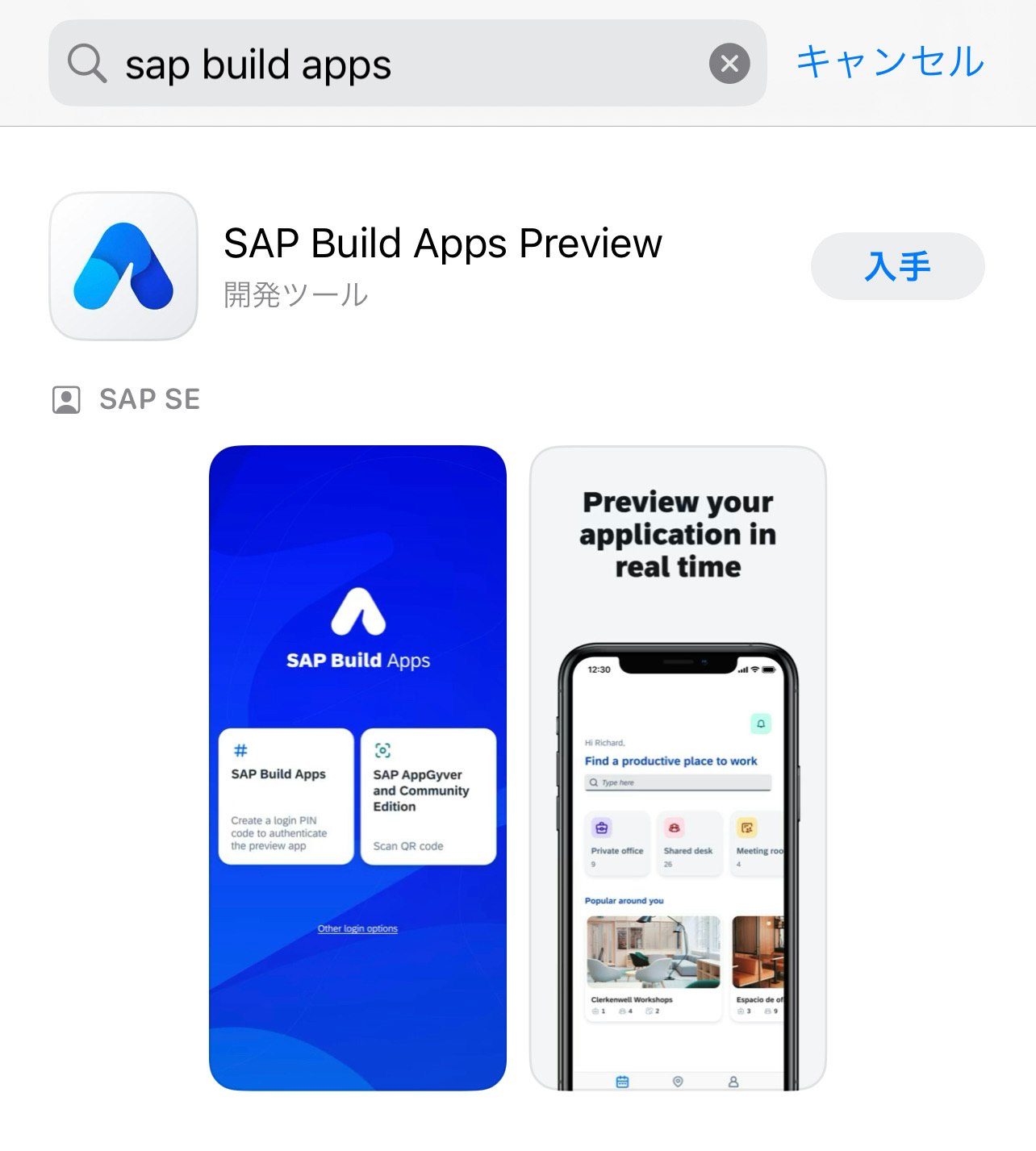
LAUNCH -> Open preview portalをクリックします。

スマホのSAP Build Apps Previewを起動し、Other login optionsをクリックします。

Other login options の画面が開きますので、EditionのSAP Build Apps EU10をクリックします。
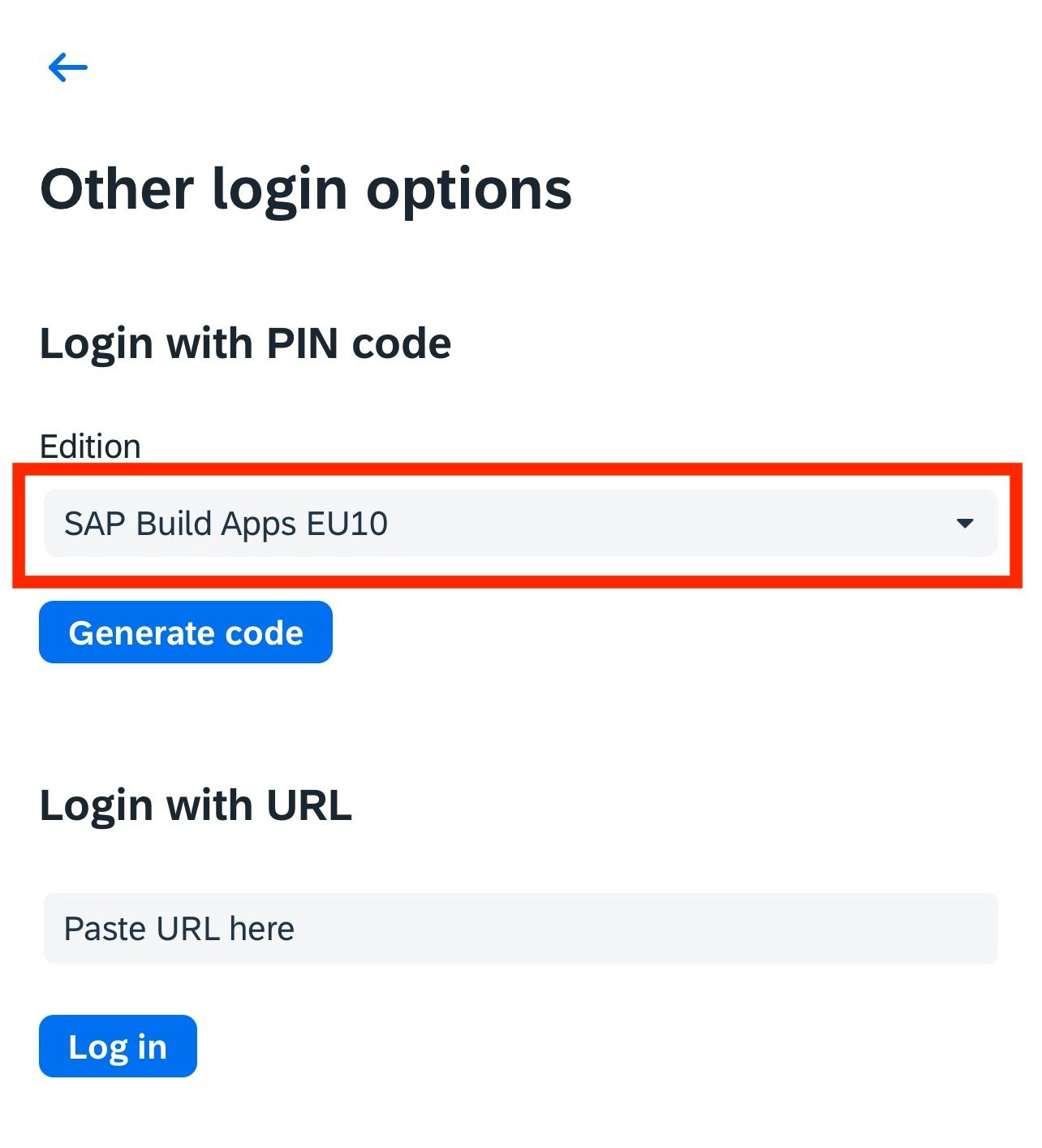
SAP Build Apps US10をクリックして選択します。
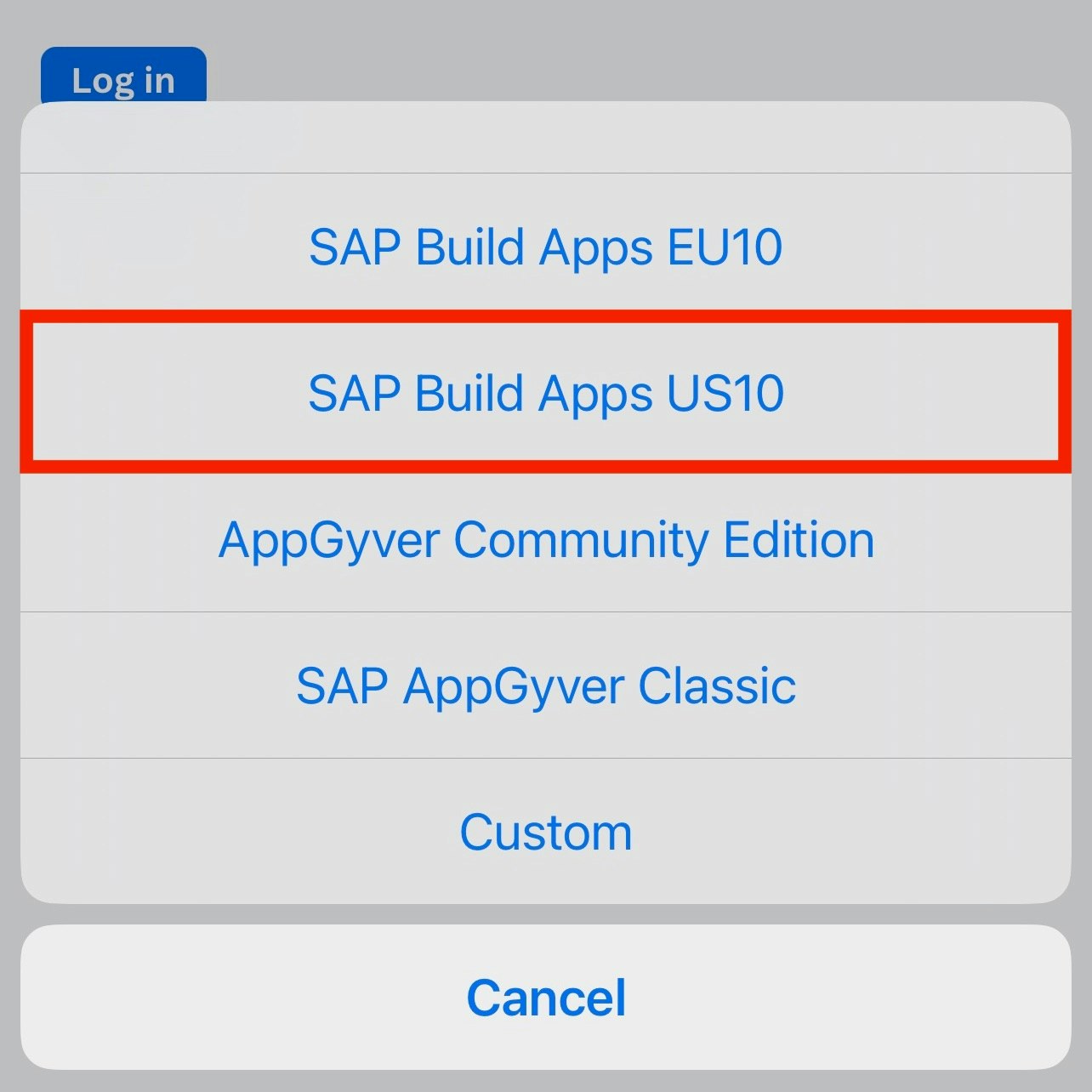
PCの画面に戻り、Preview on your deviceのPIN codeを入力する画面にPIN codeを入力し、Confirm pinボタンを押します。

成功すると、Mobile preview authenticatedの画面が表示されます。失敗する場合は、モバイル側のEditionが間違っている可能性が高いです。

スマホの画面に戻ると、先ほど作成したSAP Build Appsプロジェクト名が表示されますので、Openボタンをクリックします。

最後に補足です。SAP Build Apps PreviewのBuildでSAP Build Apps US10を選択しましたが、trailアカウントのRegionに依存していると思われます(私は最初デフォルトのSAP Build Apps EU10のまま認証しようとして上手くいかず苦戦しました。違ったらすみません。)
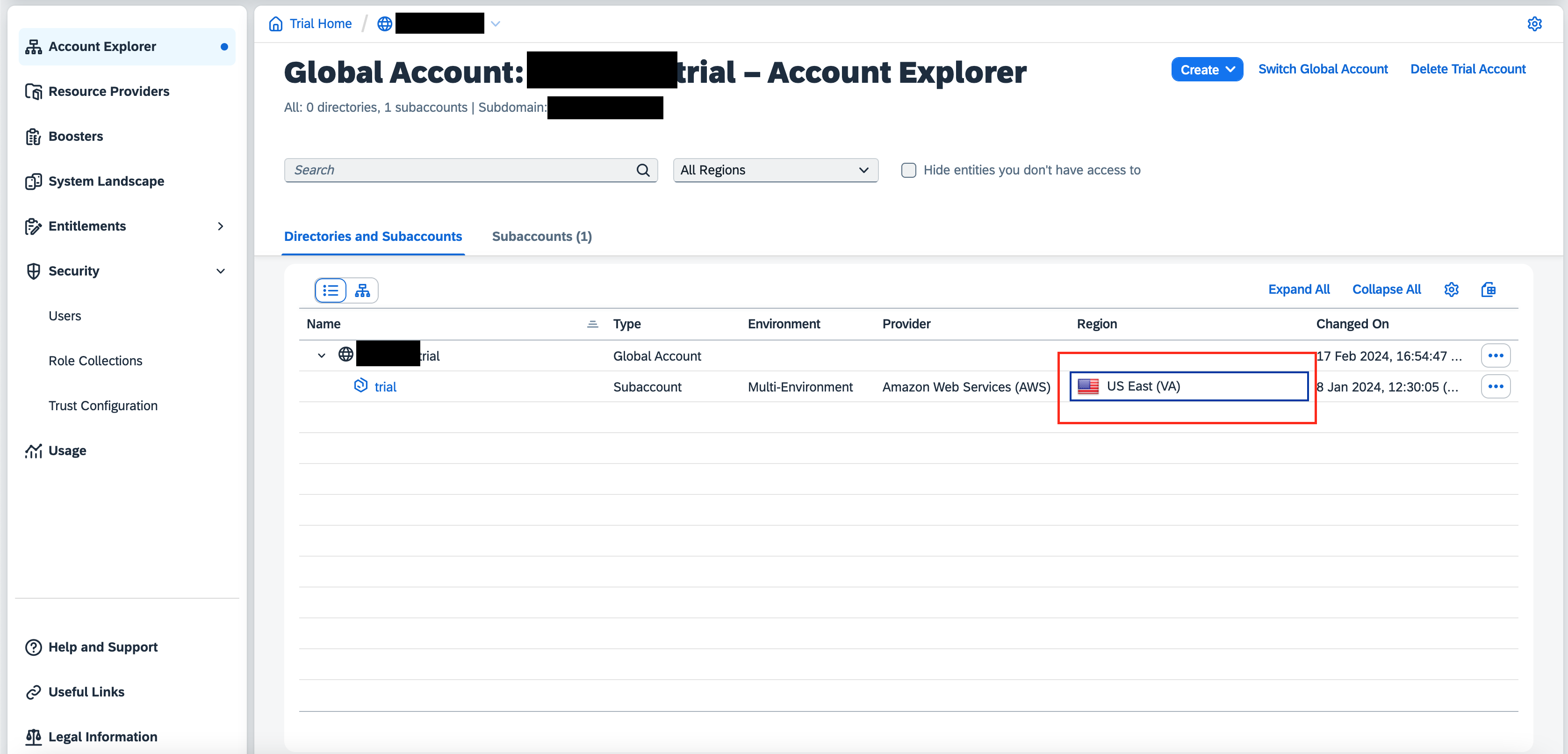
SAP Build のURLにもRegionが表示されますので、こちらから確認するのが確実です。

今回は以上になります。後編ではTutorialの続きからスタートします。




