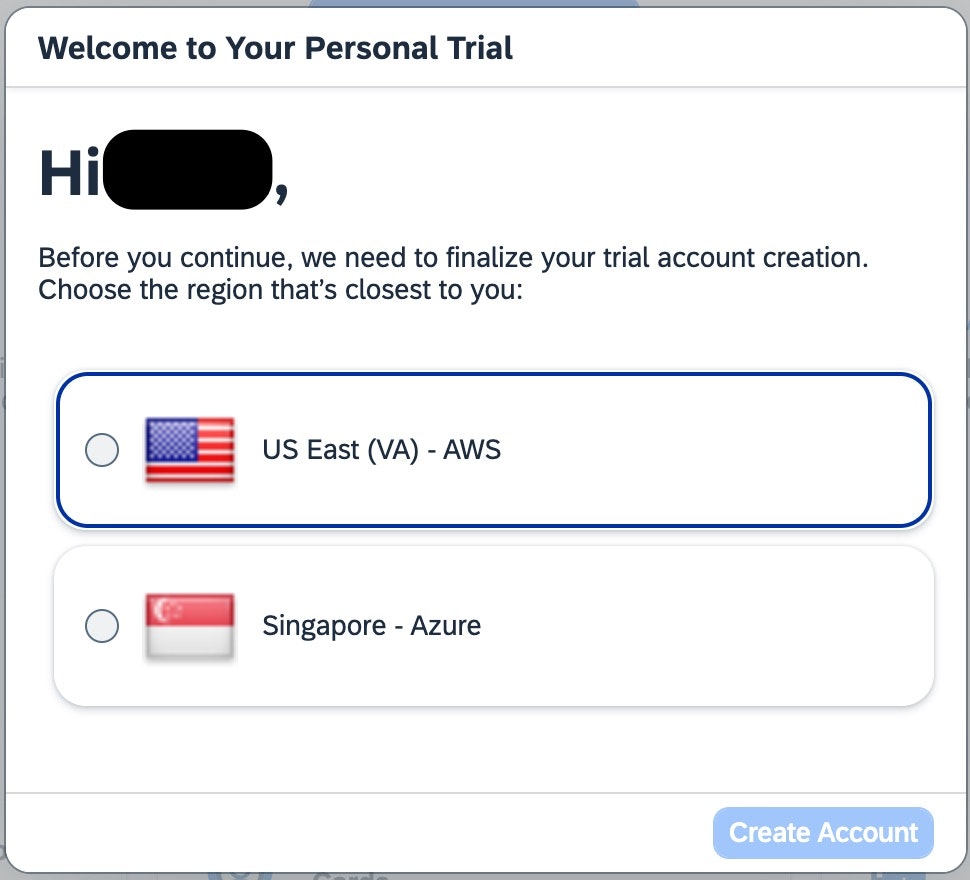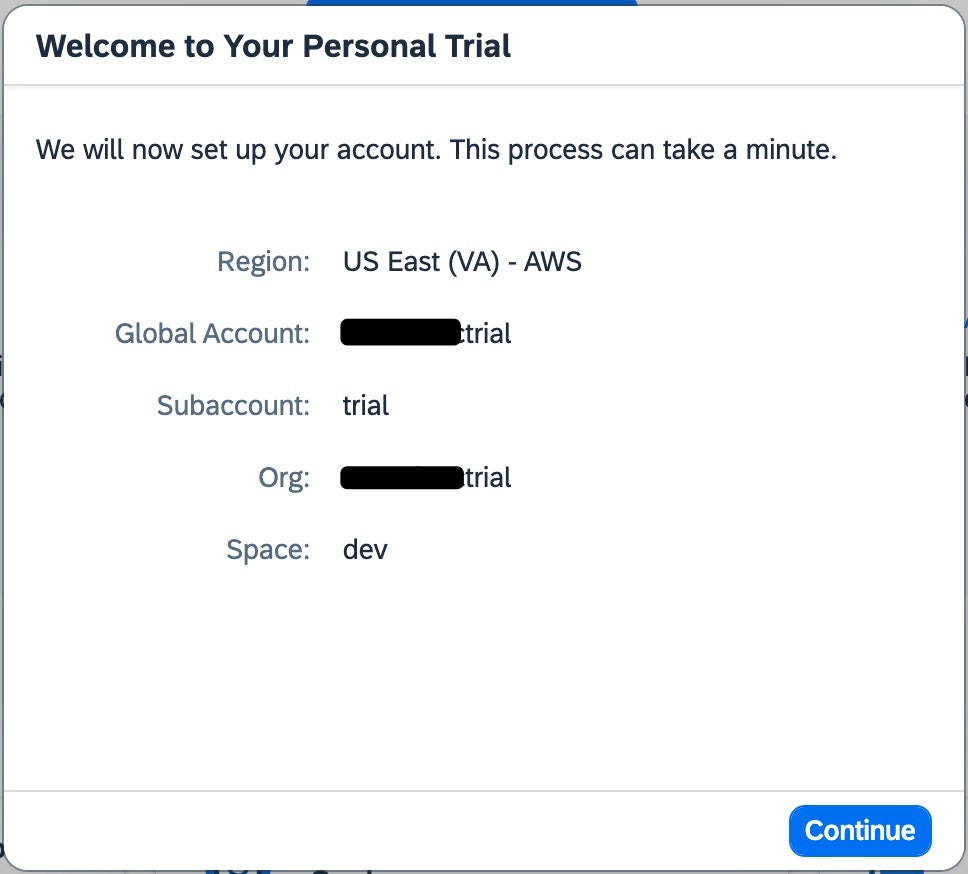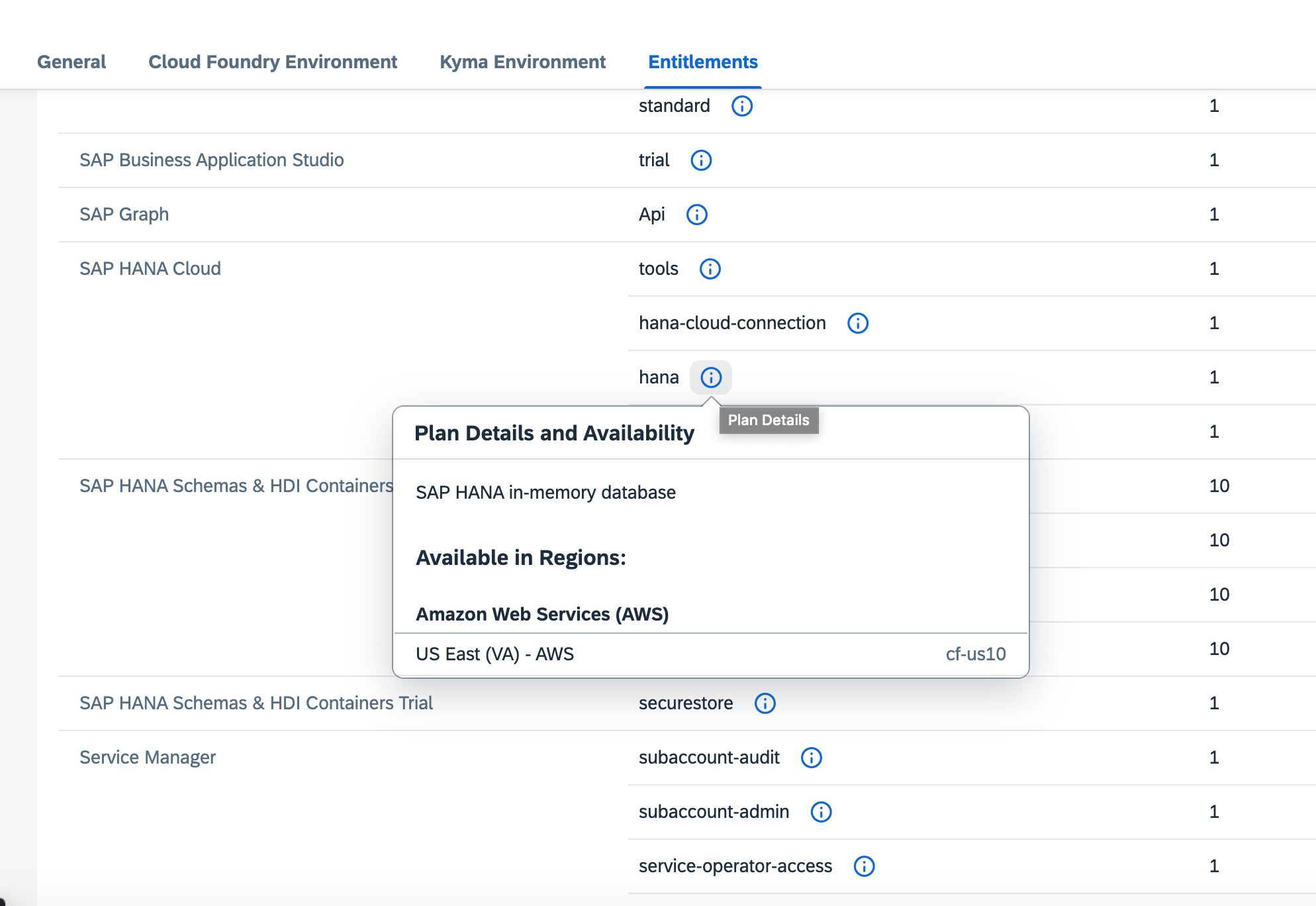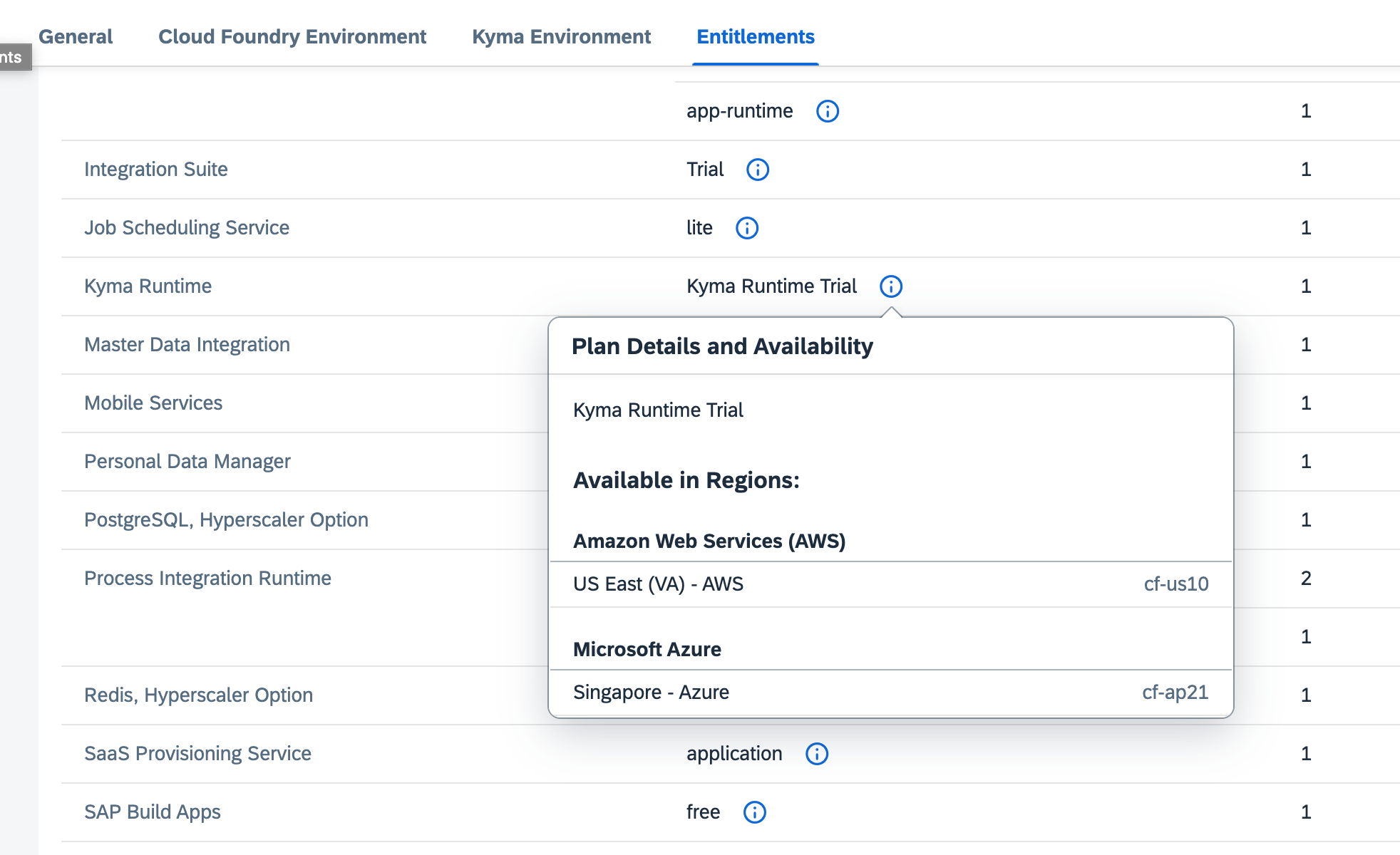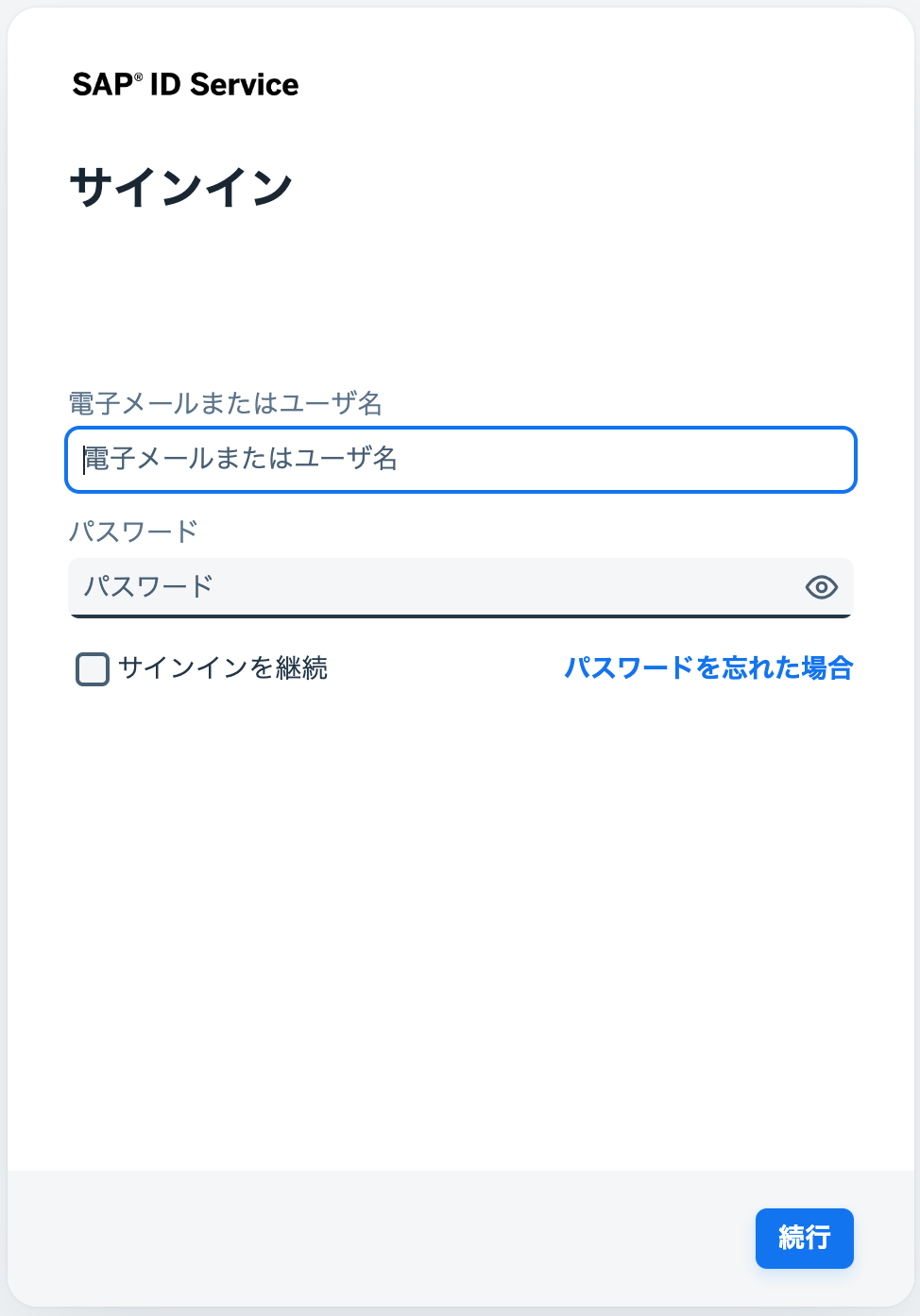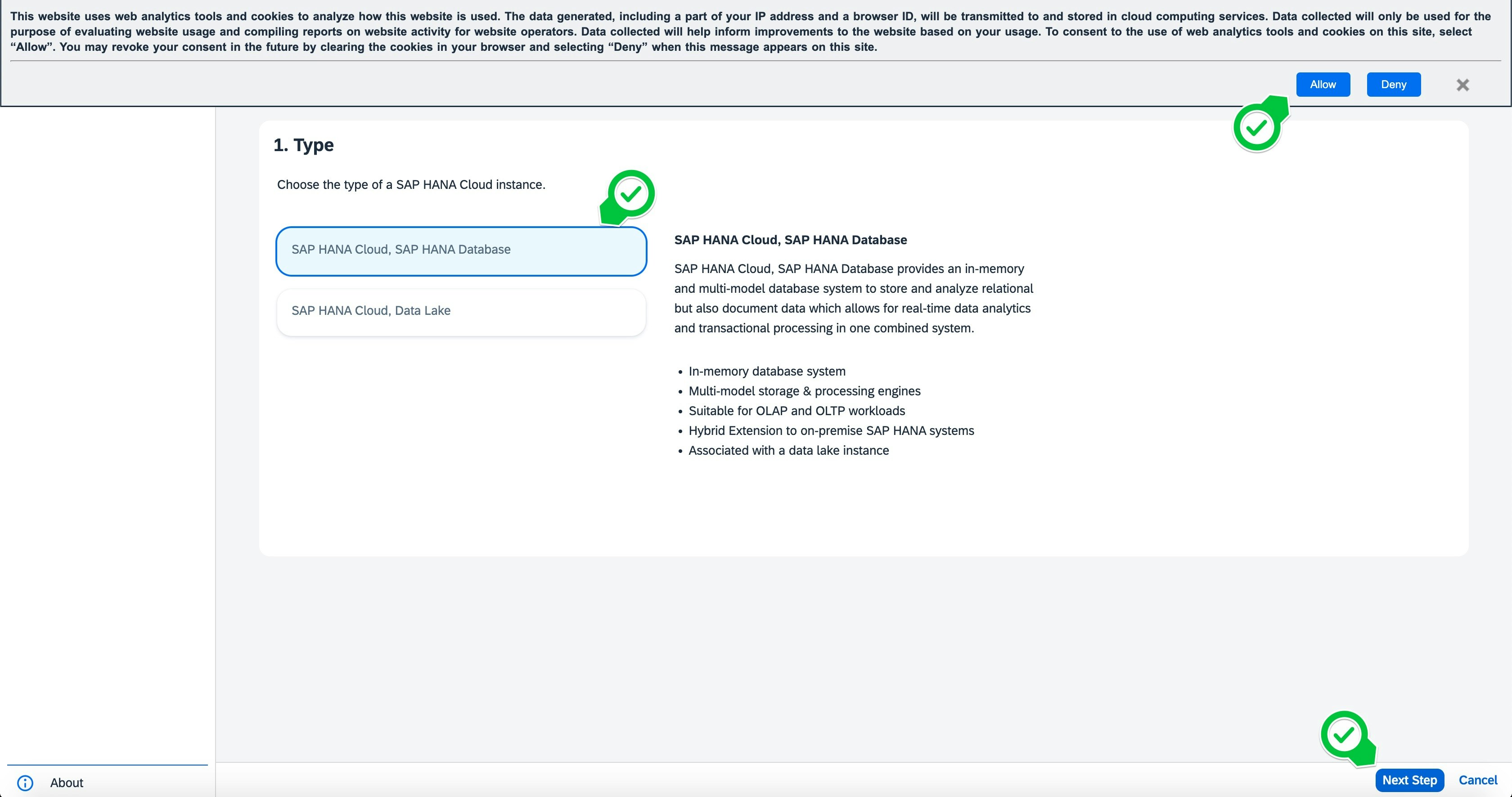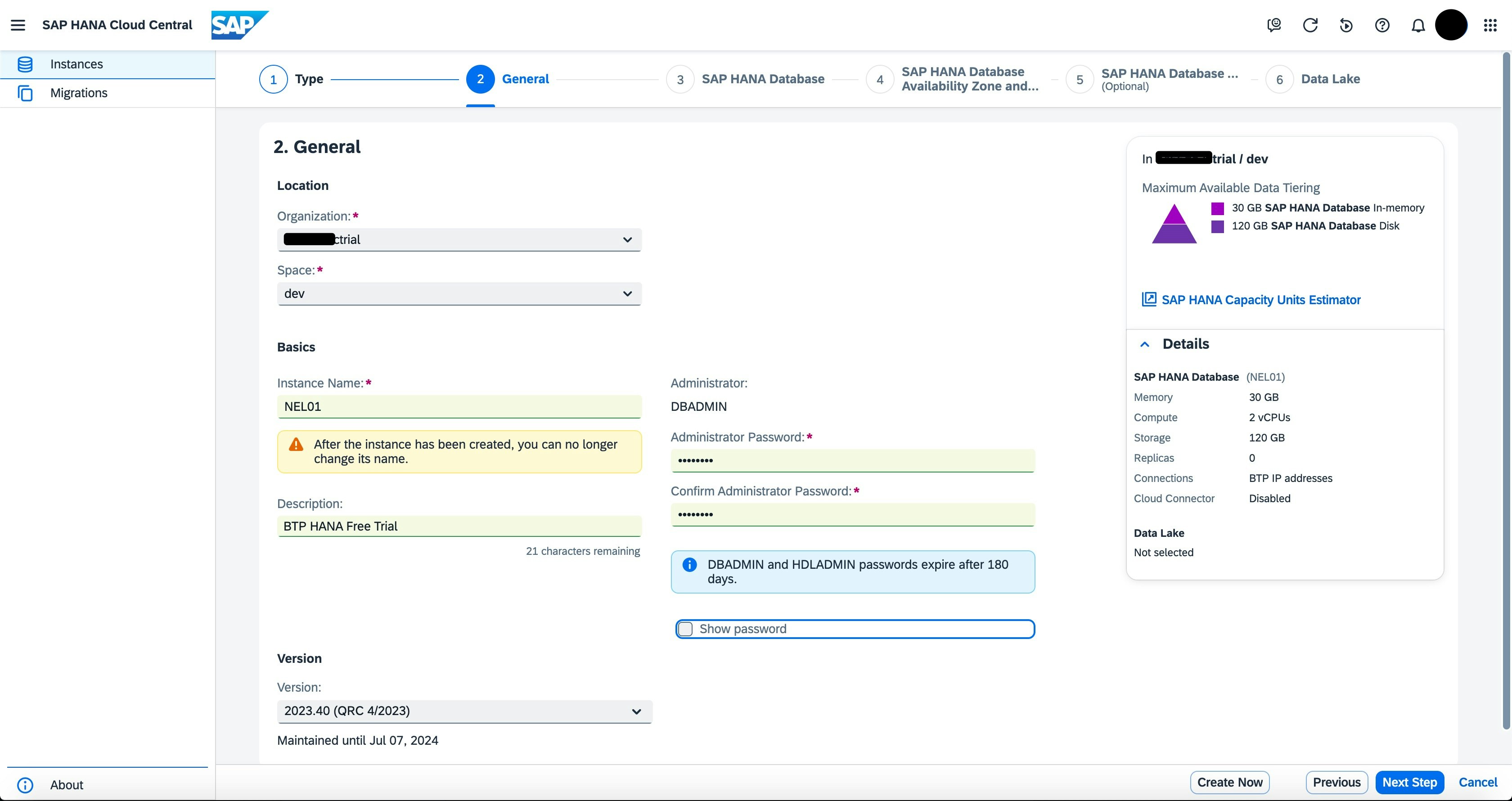はじめまして、SAP BasistのNelです。名前はKernelから後半を取ってみました。
タイトルの通り、SAP HANA Cloud: SAP BTP Free TrialでHANAインスタンスを作成したので記事にしてみました。
参考記事
今回のHANAインスタンス作成記事は、こちらのSAPの方の手順を参考にしています。
2年半前の記事ですので、今回行った操作手順とは若干違う部分がありました。違う部分に関しては手順の中で解説します。より分かりやすいように1手順ずつ記載しています。
手順概要
大まかな手順の流れは以下になります。1.のSAPアカウントの作成は、本記事では割愛いたします。
- SAPアカウントの作成
- SAP BTP Trialアカウントの作成
- SAP HANA Cloudインスタンスの作成
SAP BTP Trialアカウントの作成
まずは、こちらのサイトにアクセスします。
最初に電話番号認証を求められるので、まずは認証に利用する携帯電話番号を入力します(①)。次に「新しいコードを依頼」を押す(②)と携帯電話のメッセージに認証コードが送られてきますので(送信元の名前はSinchでした)、送られてきたコードを入力(③)し、「続行」を押下(④)します。
次に免責事項の確認の画面が表示されますので、「諸条件」をクリックして内容を確認した上で☑️を入力し、「同意」を押下します。
Welcome to SAP BTP Trailの画面が表示されたら、「Go To Your Trial Account」を押下します。画面右上のアカウント(個人情報漏れ防止のため黒塗りしています)設定から、言語を日本語/中国語/韓国語に変更することができます。私は英語の画面の方がスッキリして好きなので、このまま進めます。
Welcome to Your Personal Trialの画面が表示されますので、「US EAST (VA) - AWS」を選択して「Create Account」を押下します。元記事に「シンガポールの環境は現時点(2021年12月現在)では、まだ、HANA CloudのFree Trialの環境が提供されていません。」と記載がありますが、2024年1月時点でも提供されていないことを後の手順で確認できました。
アカウント作成のプロセス画面が表示されます。ほんの数分で完了します。
アカウント作成が完了すると、こちらの画面になります。**********trialというアカウントが作成されていることを確認し、「Continue」を押下します。
SAP BTP Trialアカウント作成の手順は以上です。
SAP HANA Cloudインスタンスの作成
Welcome to SAP BTP Trailの画面に戻リますので、再び「Go To Your Trial Account」を押下します。
New SAP BTP Trial Periodの画面が表示されるので、「Don't show again」に☑️を入れて「Close」を押下します。
要約すると、Trialアカウントは90日を超えると削除され、再度利用したい場合はTrailアカウントの作り直しが必要、制限を解除には有料プランへの変更が必要。ということだと思いますが、「free-tier service plans」という文言が何を指しているのか気になるところです。
SAP BTP Cockpitの画面が表示されます。Subaccounts - trial が出来上がっていますので、これをクリックします。

Cloud Foundry Environment - Space - Name の「dev」をクリックします。
ちなみにdevをクリックする前にEntitlementsのタブを開くと、SAP BTPで利用可能なサービスが表示されます。SAP HANA Cloudのhanaのiマークにカーソルを合わせると、現在はAWSでのみ提供されていることがわかります。
他のサービスを選ぶと(ここではKyma Runtime)、Singapore - Azureでも提供されていることが分かります。
話を戻して、devをクリックした後の画面で左ペインから「SAP HANA Cloud」を選択し、「Create」 - 「SAP HANA database」をクリックします。
ここで元記事には無い「Choose your identity provider」の画面が表示されます。「Sign in with default identity provider」をクリックします。
ここでSAP IDとパスワードの入力を求められるので、入力して「続行」(英語の場合はおそらく「Continue」)を押下します。
Application Authorizationの画面が表示され、hana-cockpitがSAPアカウントへのアクセスを許可する設定を行います。デフォルトで全てにチェックが入っていますので、そのまま「AUTHORIZE」を押下します。
ここからHANAインスタンスの設定画面に移ります。1.Typeで「SAP HANA Cloud SAP HANA Database」を選択して「Next Step」をクリックします。画面上部にWeb analytics toolsとcookiesの許可or拒否の確認画面が表示されます。「Allow」を押下して閉じておきます。
2.Generalの画面で、任意のInstance Name、Administrator Password、Confirm Administrator Passowordを入力し、「Next Step」を押下します。Descriptionの入力は任意です。Instance NameはDeploy後は変更できませんので、ご注意ください。
3.SAP HANA Databaseの画面は、そのまま「Next Step」を押下します。TrialのためMemoryの値を変更することはできません。
4.SAP HANA Database Availability Zone and Replicasの画面も、そのまま「Next Step」を押下します。TrialのためReplicasを利用できません。
5.SAP HANA Database Advanced Settingsの画面では、Allowed connections:から「Allow all IP addresses」を選択し、Enables the cloud connectorのスライダーをクリックしてONにします。Allowed connections:から「Allow all IP address」を選択し、「Next Step」を押下します。
6.Data Lakeの画面では、Create Data LakeのスライダーをクリックしてONにします。任意のInstance Nameを入力し、「Next Step」を押下します。このInstance Nameも後から変更することはできません。
7.Data Lake Relational Engineの画面では、そのまま「Next Step」を押下します。Trialのため値を変更できません。元記事と違い、System Temporary Storageがデフォルトで設定されています。
8.Data Lake Advanced Settingsの画面では、Allowed connections:から「Allow all IP addresses」を選択し、「Review and Create」を押下します。元記事と違い、Backup Database AutomaticallyをEnabledにすることができません。
1〜8で設定した値が表示されるため、確認の上「Create Instance」を押下します。ここでは長くなるので割愛しますが、画面は下にスクロールすることができます。
インスタンスの開始が作成されますので、十数分待ちます。ステータスは更新ボタンで最新化できます。
ステータスがRunningになりましたら、HANAインスタンスの作成完了です。HANAにアクセスするには、作成したHANAインスタンスの行の一番右にある「・・・」をクリックし、「Open in SAP HANA Cockpit」を選択します。
Credentialsの画面が表示されるので、Username:に「DBADMIN」、Password:に設定したパスワードを入力して「OK」を押下します。
HANAの管理画面が開きます。お疲れ様でした。
ここから先の操作については、別の記事にしたいと思います。