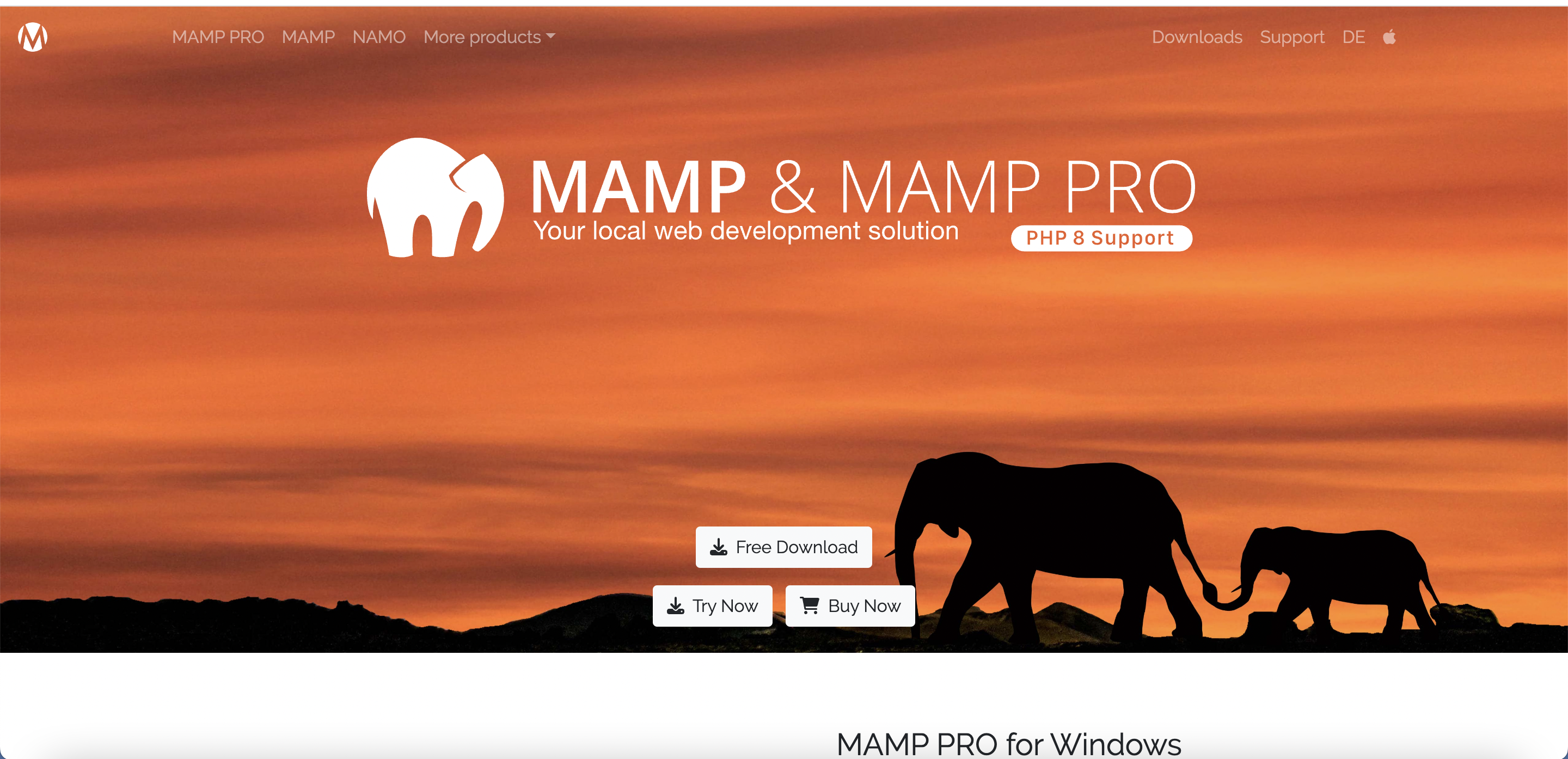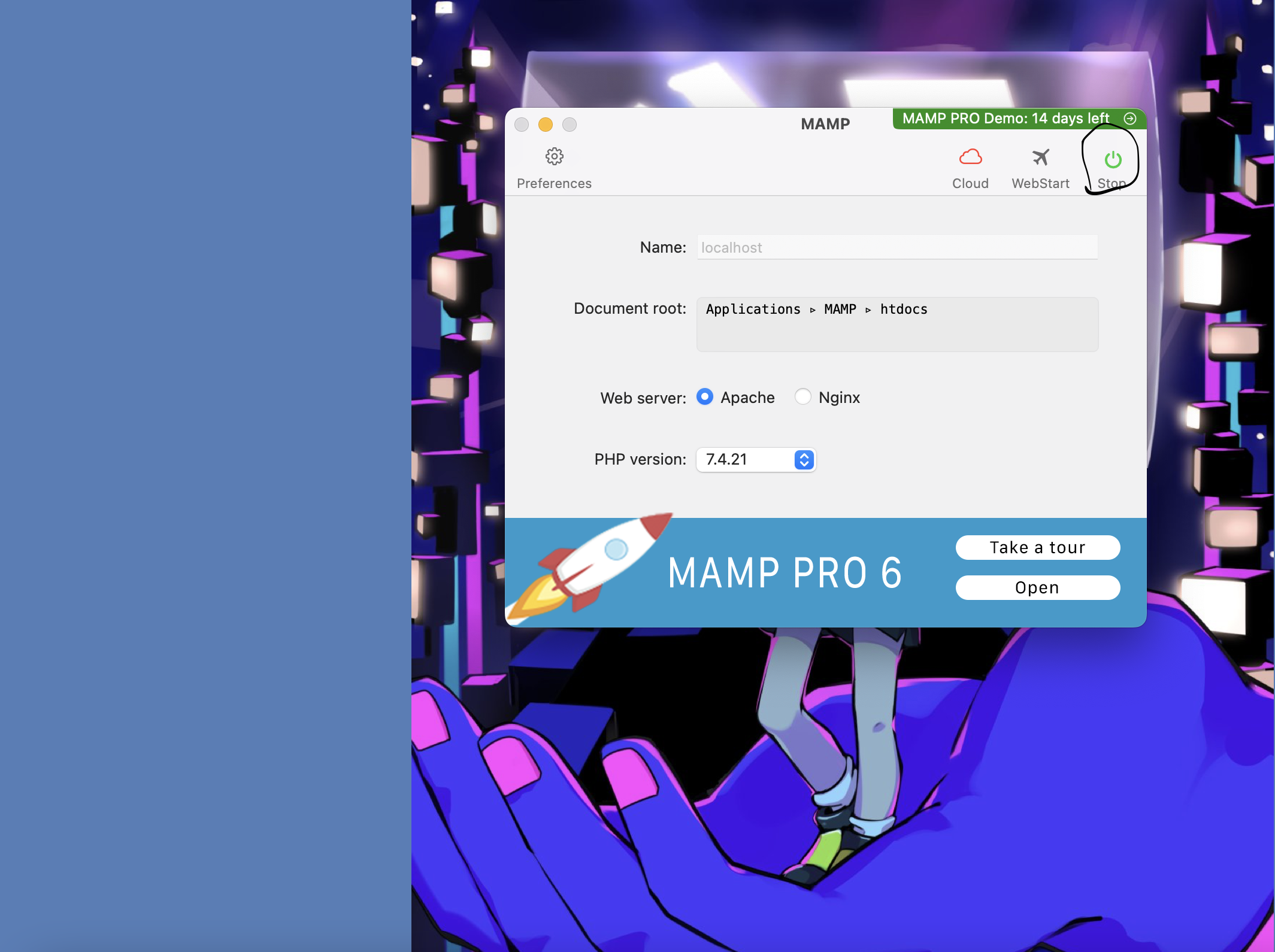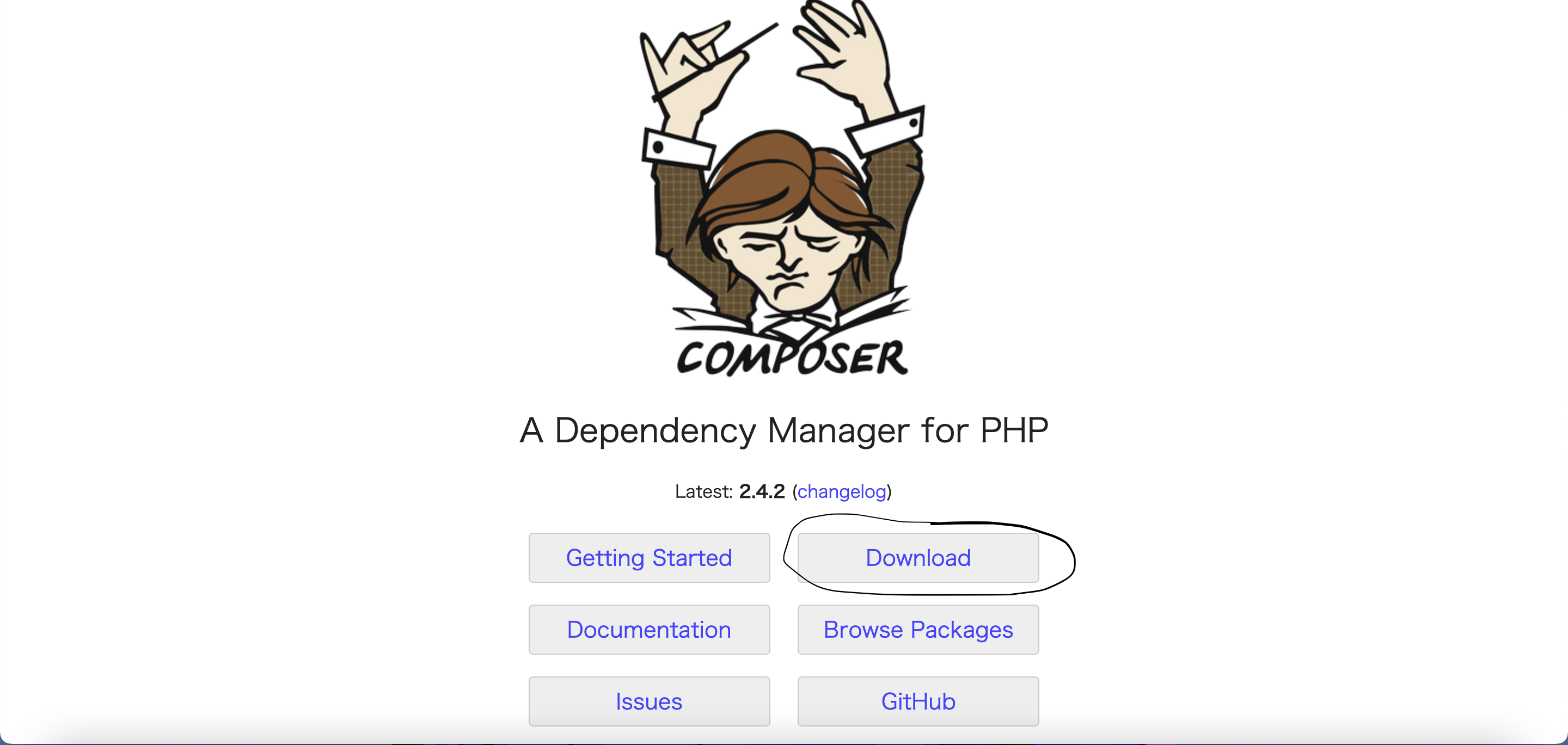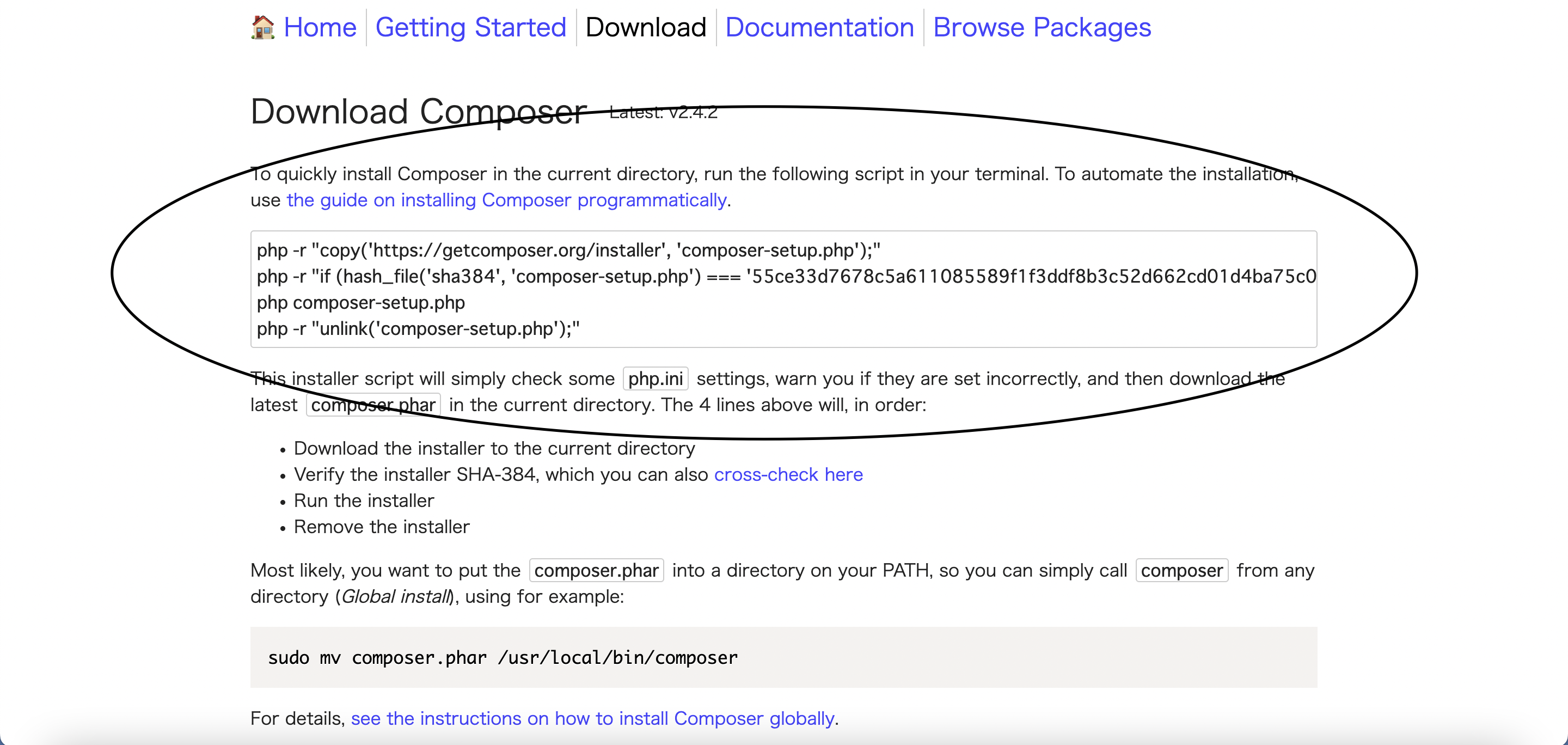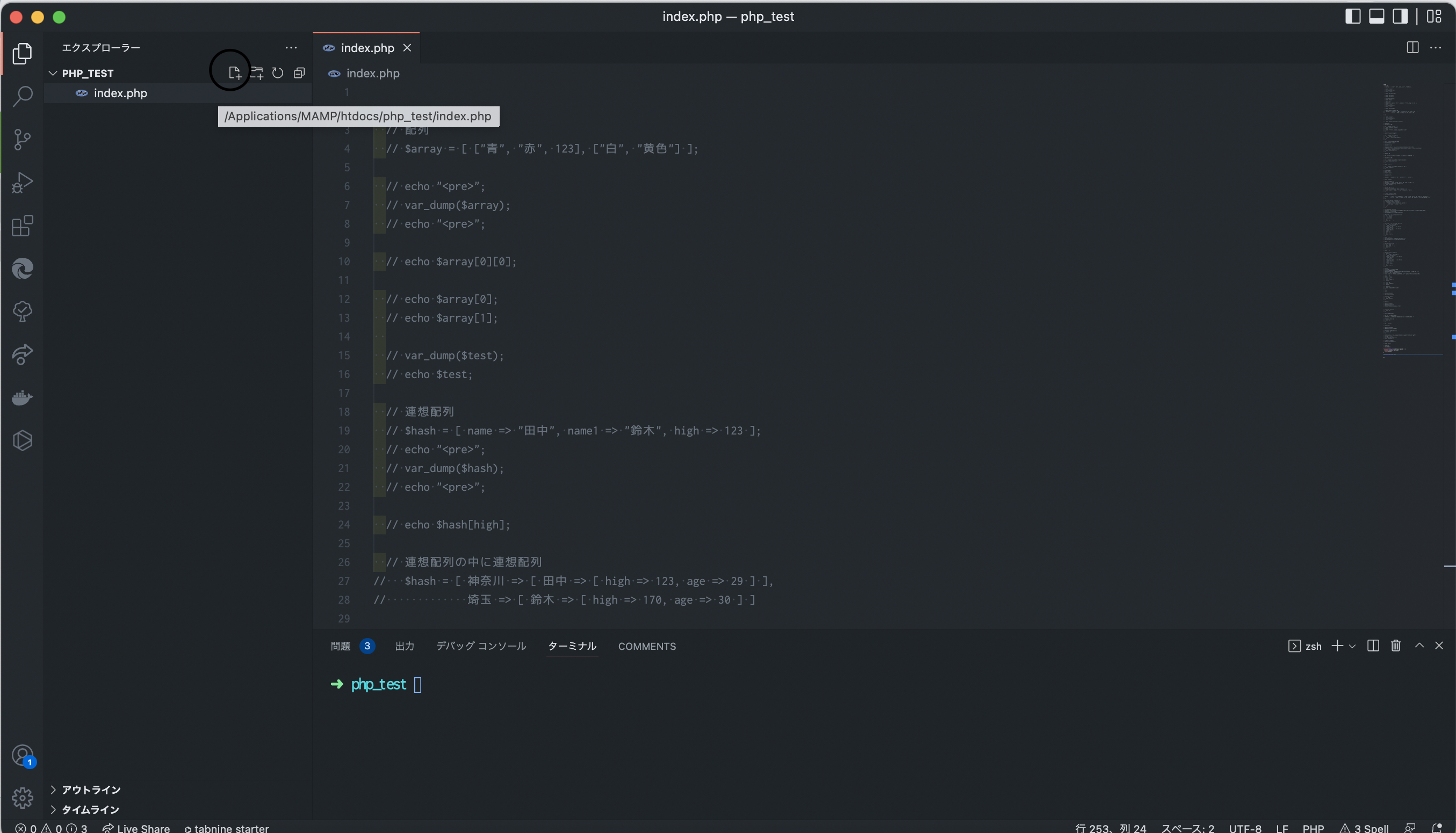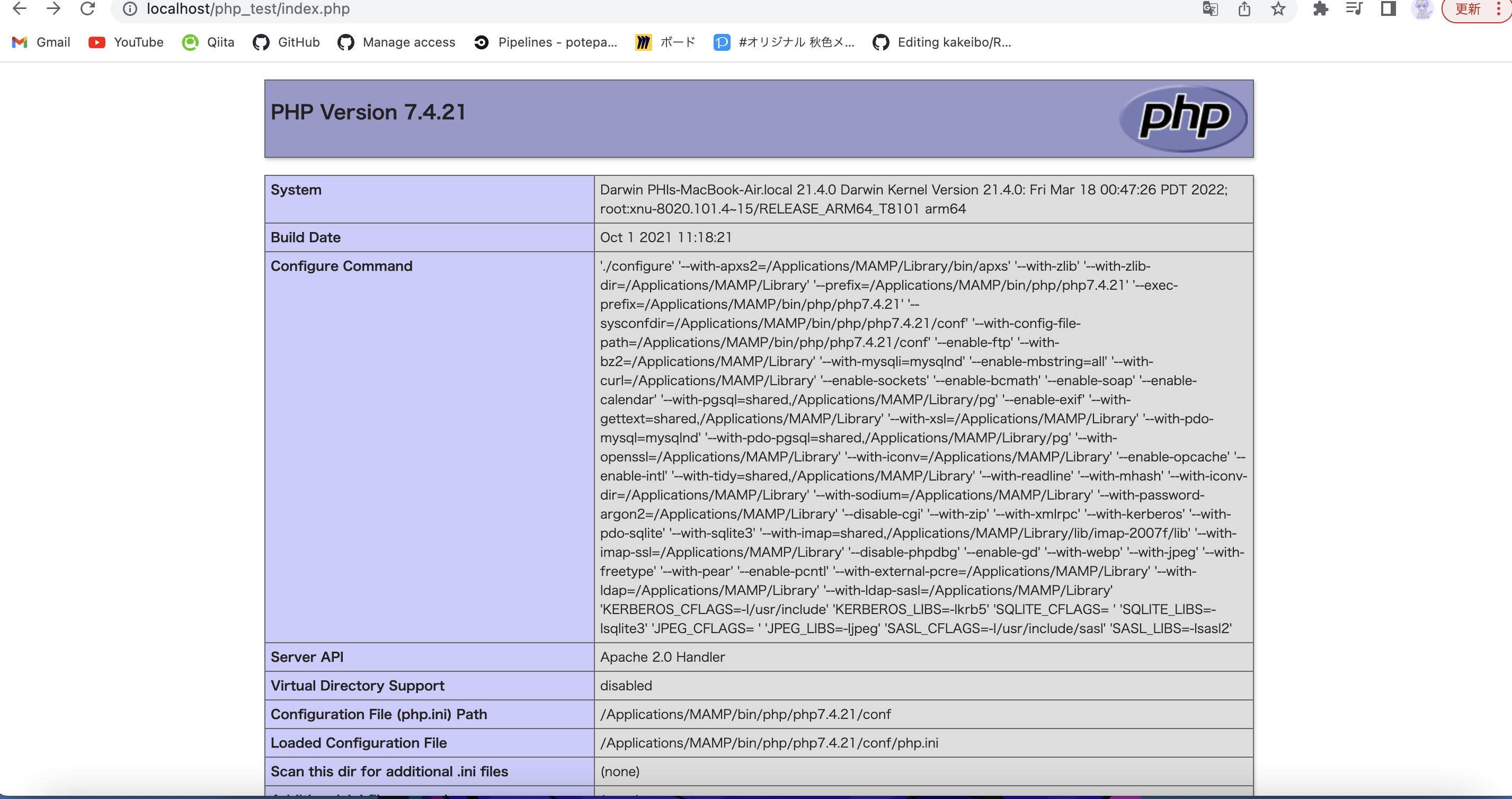M1 MacでPHP始めたい人向け
M1 Macだと参考通りいかなかったので、これから始めたい人のためにまとめてみました。
前提条件としてHome brew, VScode導入してあると想定して説明します。
Home brewの参考 M1 mac用
https://chigusa-web.com/blog/homebrew/
VScodeの参考
https://qiita.com/watamura/items/51c70fbb848e5f956fd6
この記事のゴール
PHPを使ってプログラミングできる状態までにする事
1 Mampを導入しよう!
ここのurlからfree downloadをして下さい。
https://www.mamp.info/en/windows/
押していただくと、この画面になります。
M1 Macを選択してダウンロードしましょう。
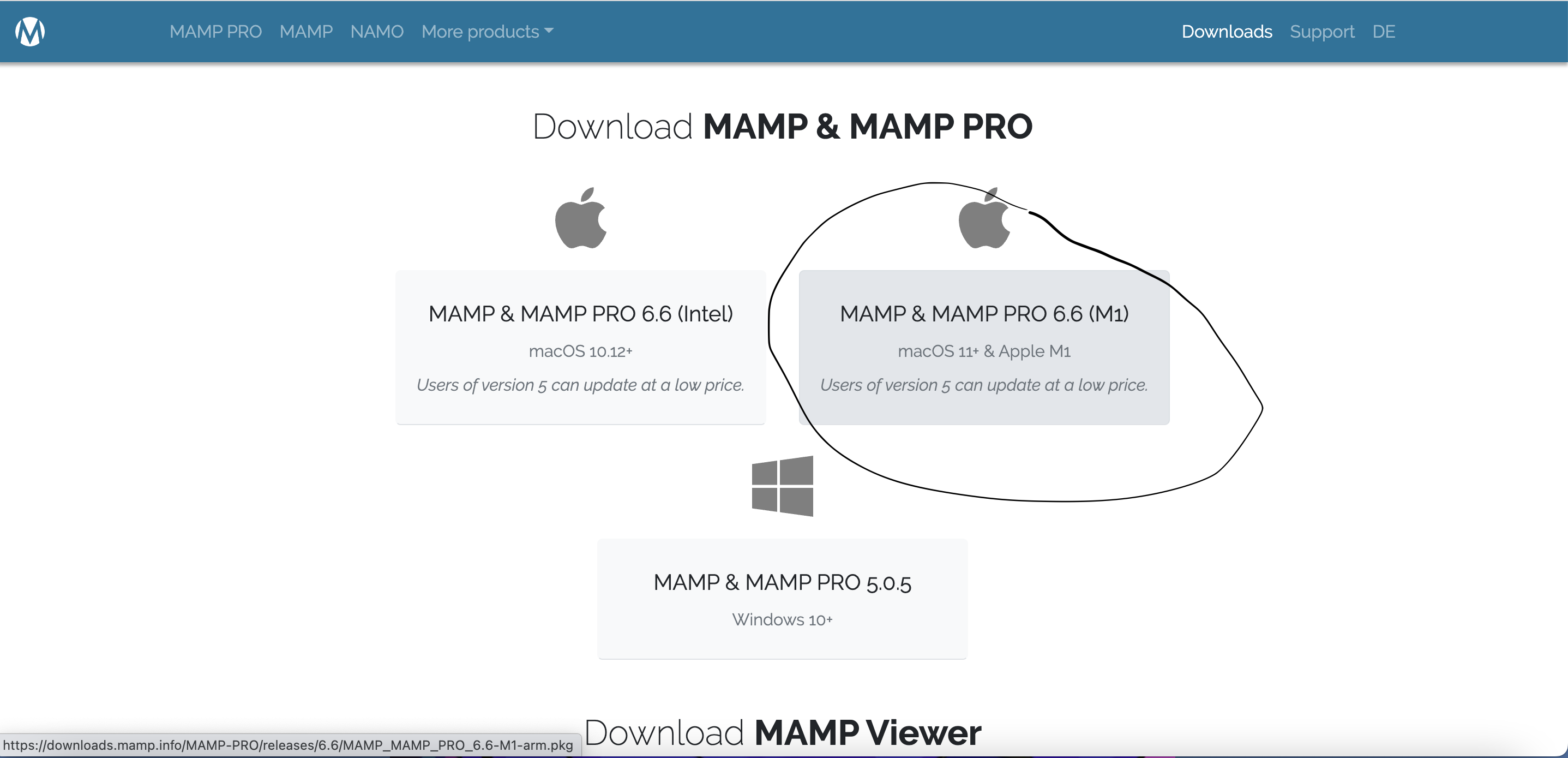
ダウンロードが終わったらパッケージを開いてください。
利用契約などがここに書かれています。
全部、同意をして進んでもらいます。
最後にインストールが出てくるのでインストールをしましょう。
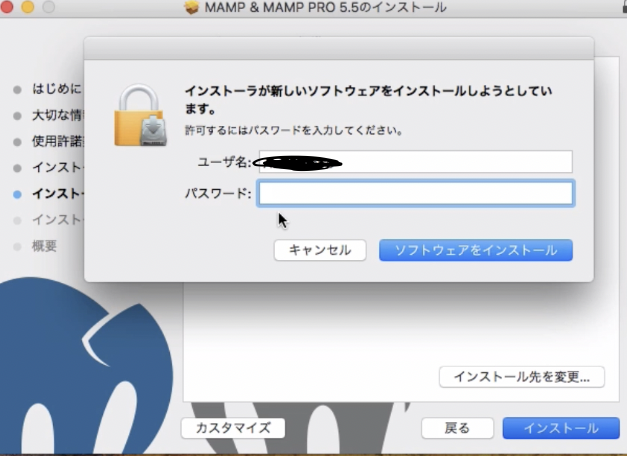
インストールが終わったらlaunchpadを開くと、Mamp, Mamp proがあるのでMampをクリックして下さい。
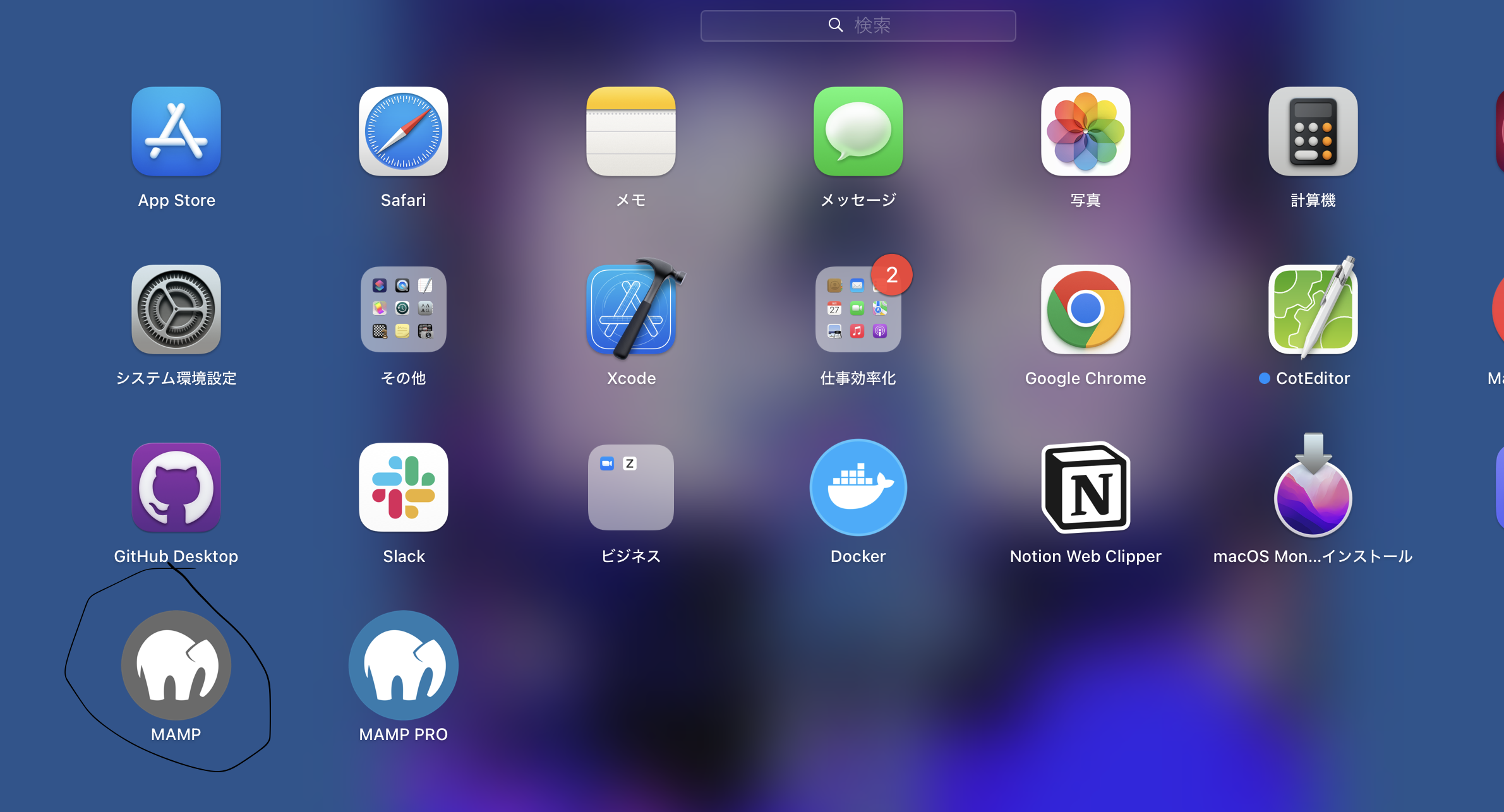
サーバーを起動し終わったら、歯車マークを押していただきportの設定をしましょう。
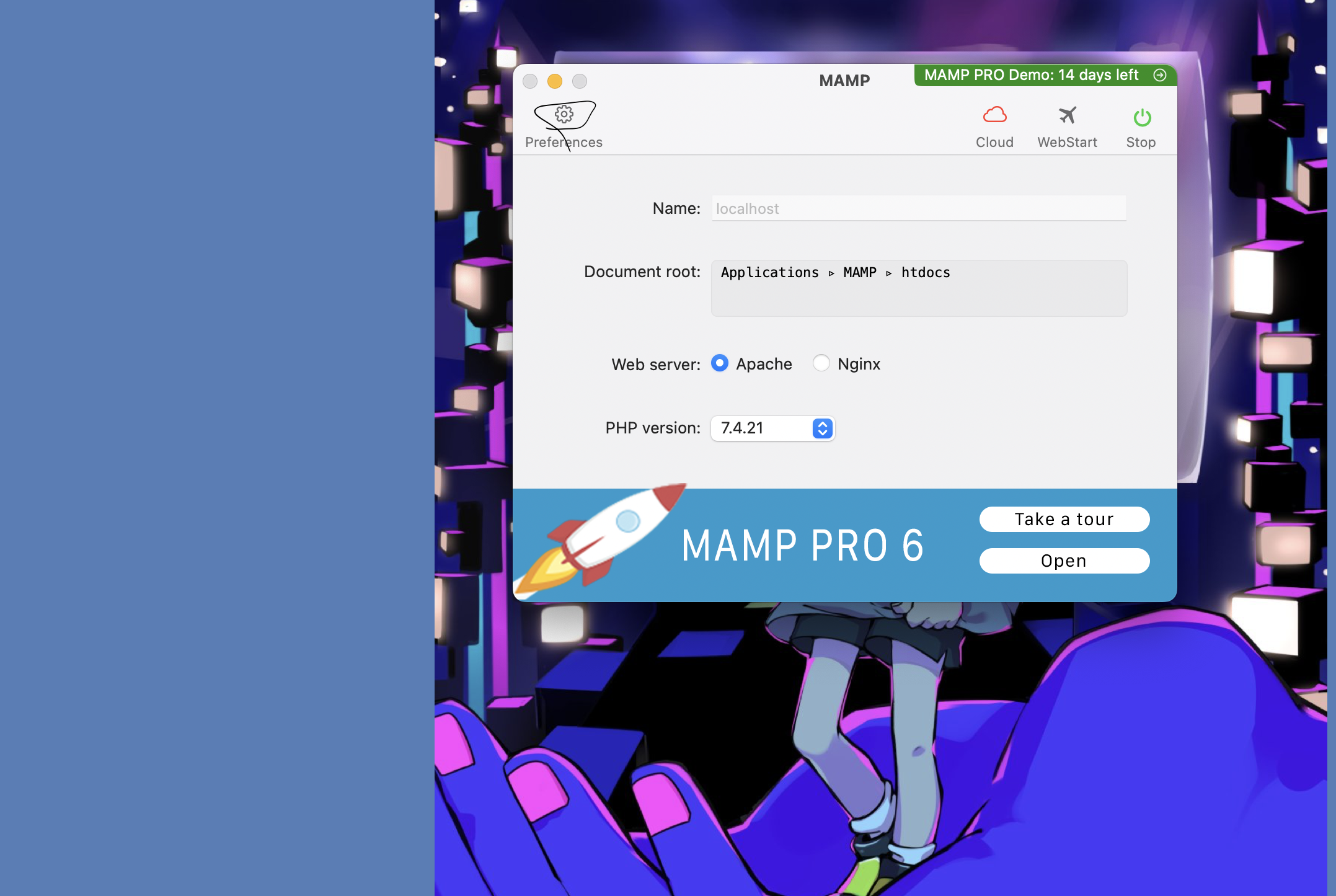
デフォルトより 80 & 3306 の方が使うみたいなのでこちらを選択してokを押しましょう。
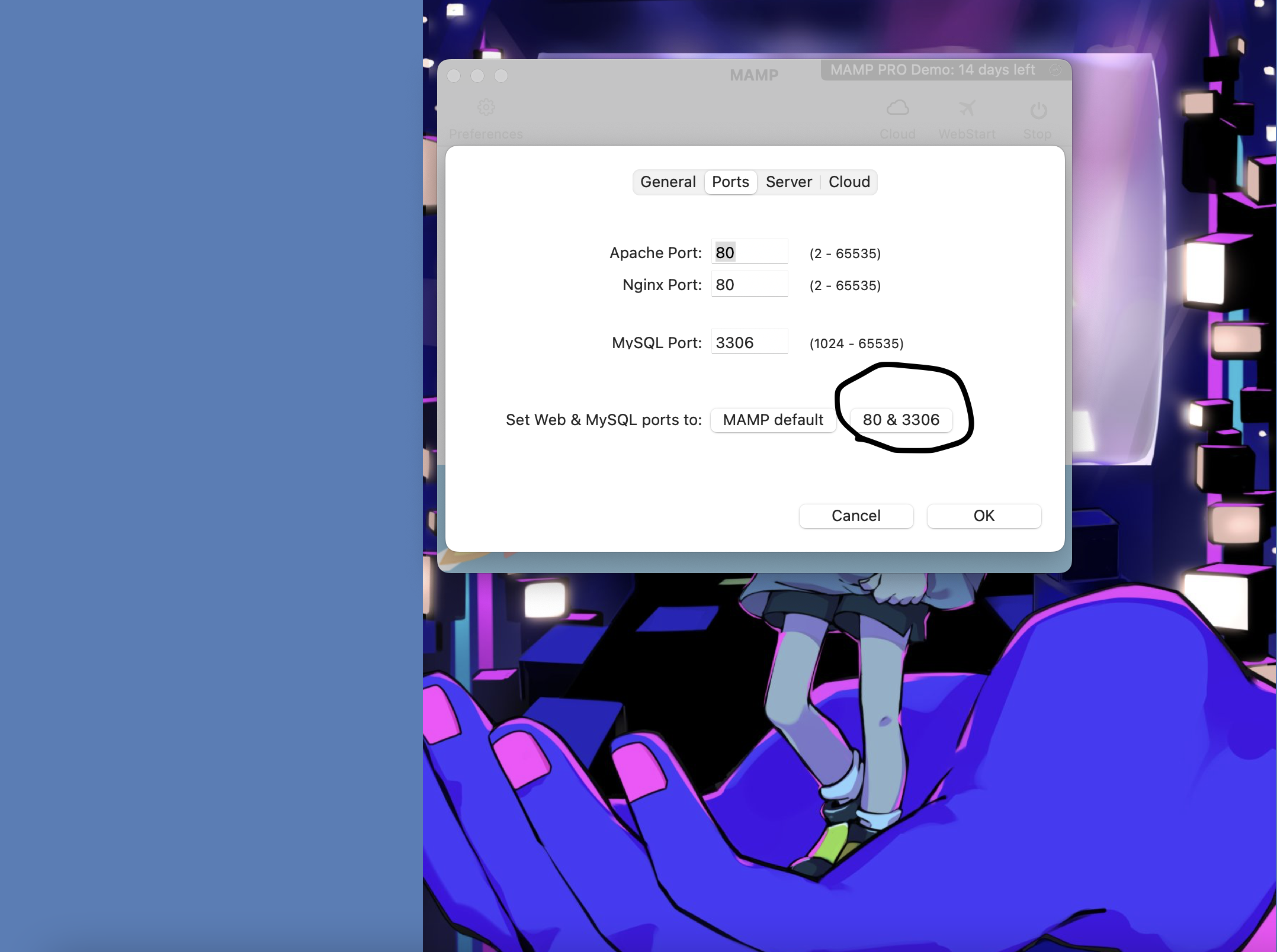
以上でMampの設定は終わりです。
2 Composerを導入しよう!
ComposerはPHPを使う際に必要なPHPのパッケージ管理ツールです。
僕はここで躓きました(M1 Macだと参考通り進めない)
Composerを導入する前にこのコマンドを打てば進めました。
# Macのバージョンが新しいとデフォルトで入っていないからインストールする必要があった。
brew install openssl
brew install composer
しばらく長い英語が出てくるので放置
さてここまで、準備できたらComposerが導入できます。
https://getcomposer.org/
downloadを選んで下さい。
そうするとこの画面になるので記載されているコードを上から順にコピー&ペーストでターミナルに打ち込んで下さい。
3回目のコマンドでエラーが起きた場合は再度3番目のコマンドを打てばok(原因は動作が遅かったら起きるエラーみたいです)
ここまできたら完了です。
導入できてるかはこのコマンドを打ってバージョンが出てきたら導入できています。
composer -V
ターミナル結果
Composer version 2.4.2 2022-09-14 16:11:15
最後にComposerを使いやすい場所に移して終わりです。
sudo mv composer.phar /usr/local/bin/composer
パスワードを求められるので入力したら完了です
3 PHP言語を使って、ブラウザに表示させる
Finderをクリックしアプリケーションを開いて頂くとMampがあるので開きます。
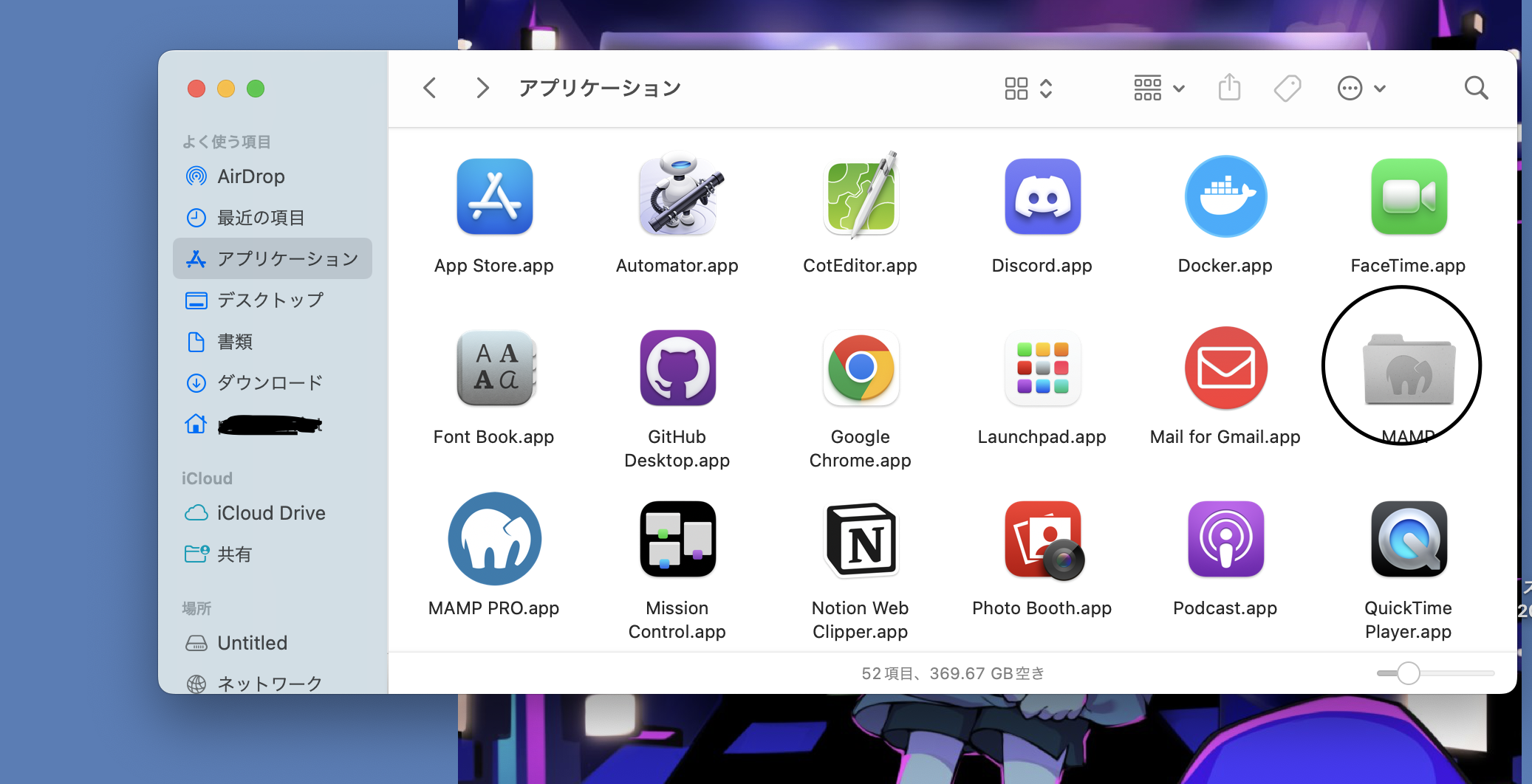
開くと沢山フォルダが並んでいます。
htdocsという名前のフォルダを開いて頂き、新規フォルダで今回はphp_testで作成します。
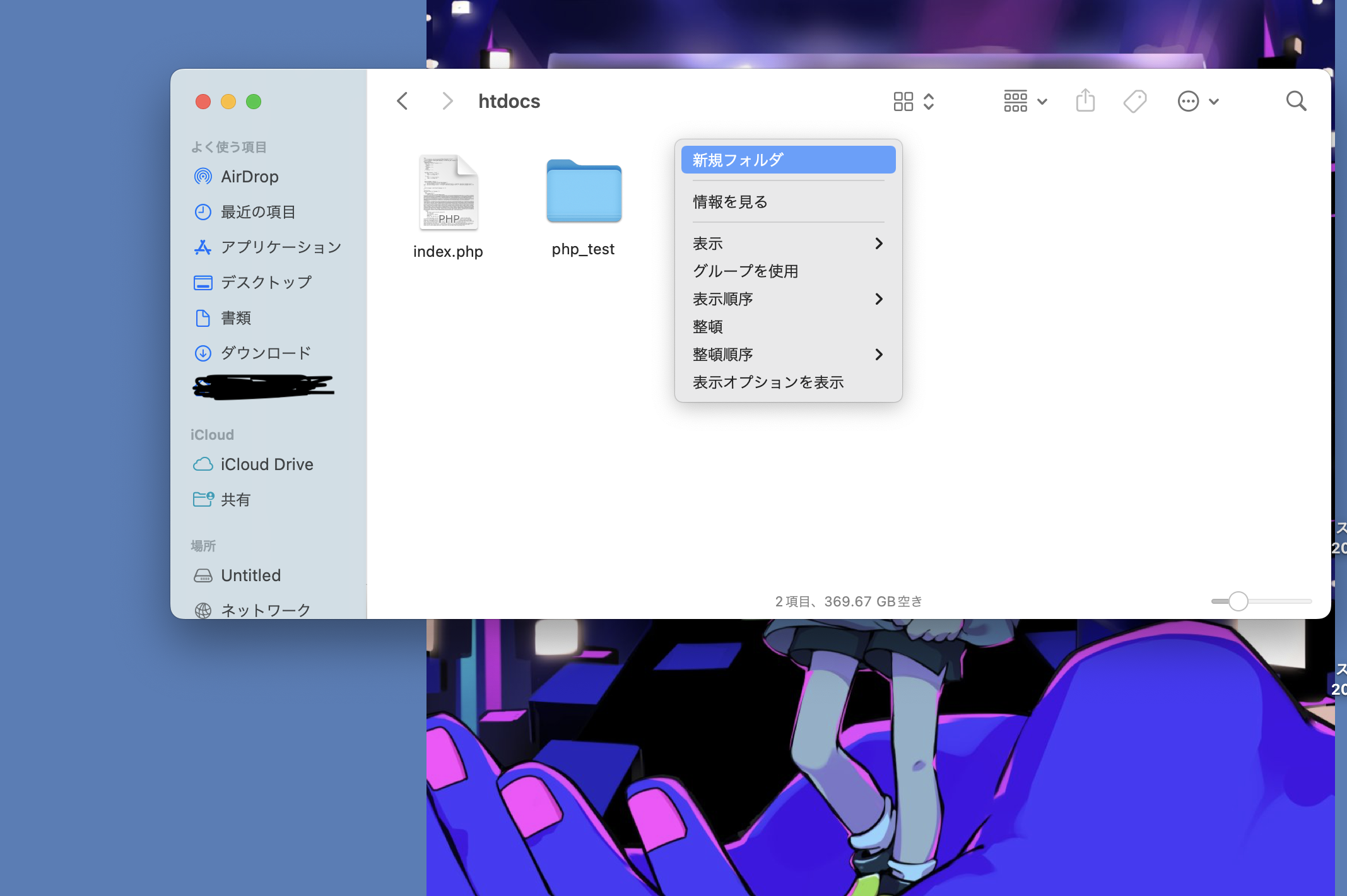
VScodeで作成したフォルダを開き新規ファイルを作成します。
今回はindex.phpとします。
ファイルに
<?php
echo "hello world";
?>
と記述してブラウザを開きurlを
http://localhost/php_test/index.php
に変えて下さい。
hello worldと表示されていれば完了です。
ここからプログラミングを楽しみましょう🫶
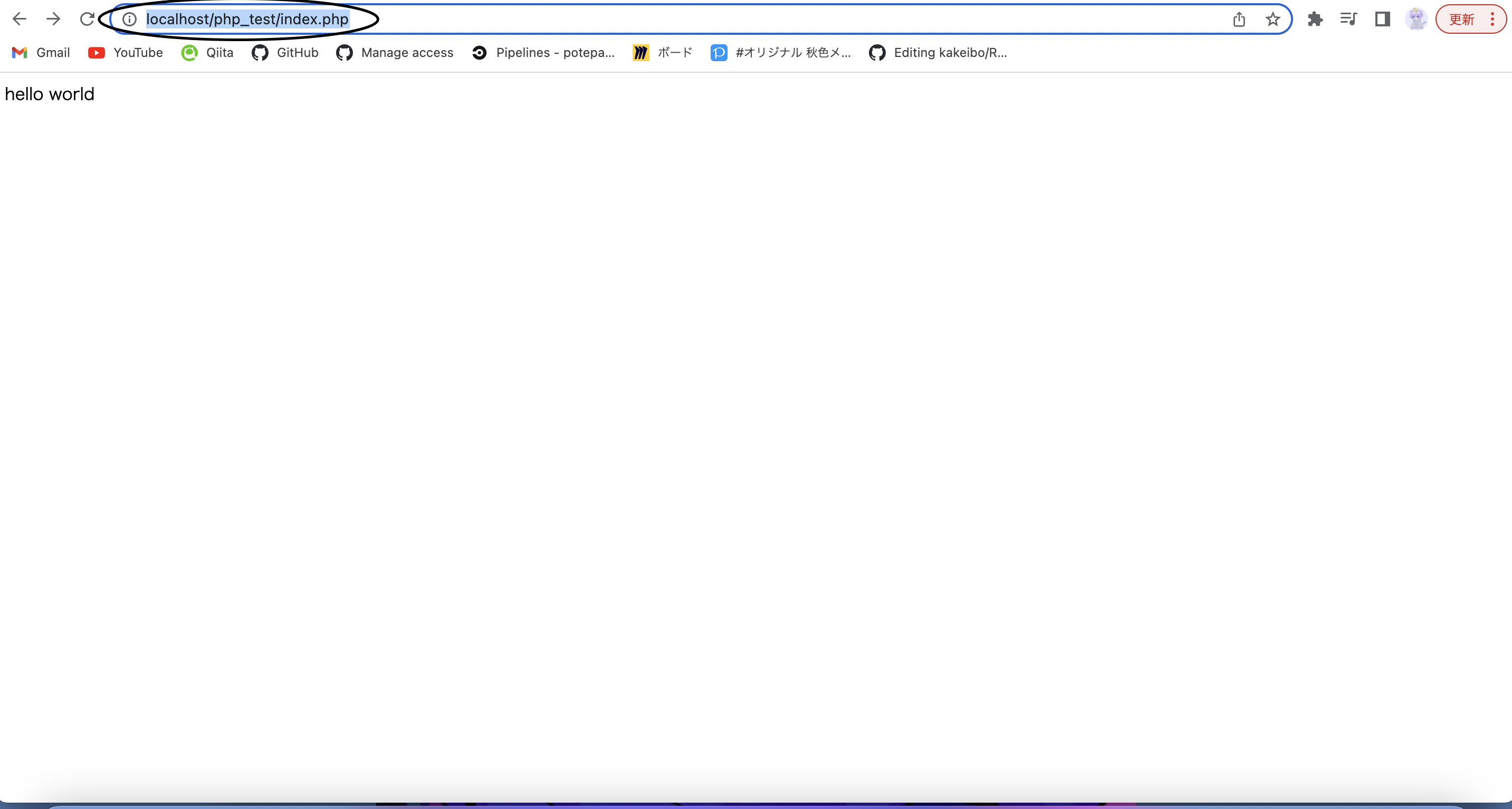
デフォルトの設定だと変更の反映が遅いのでMamp開き歯車を押してキャッシュをオフにしたら早くなります。
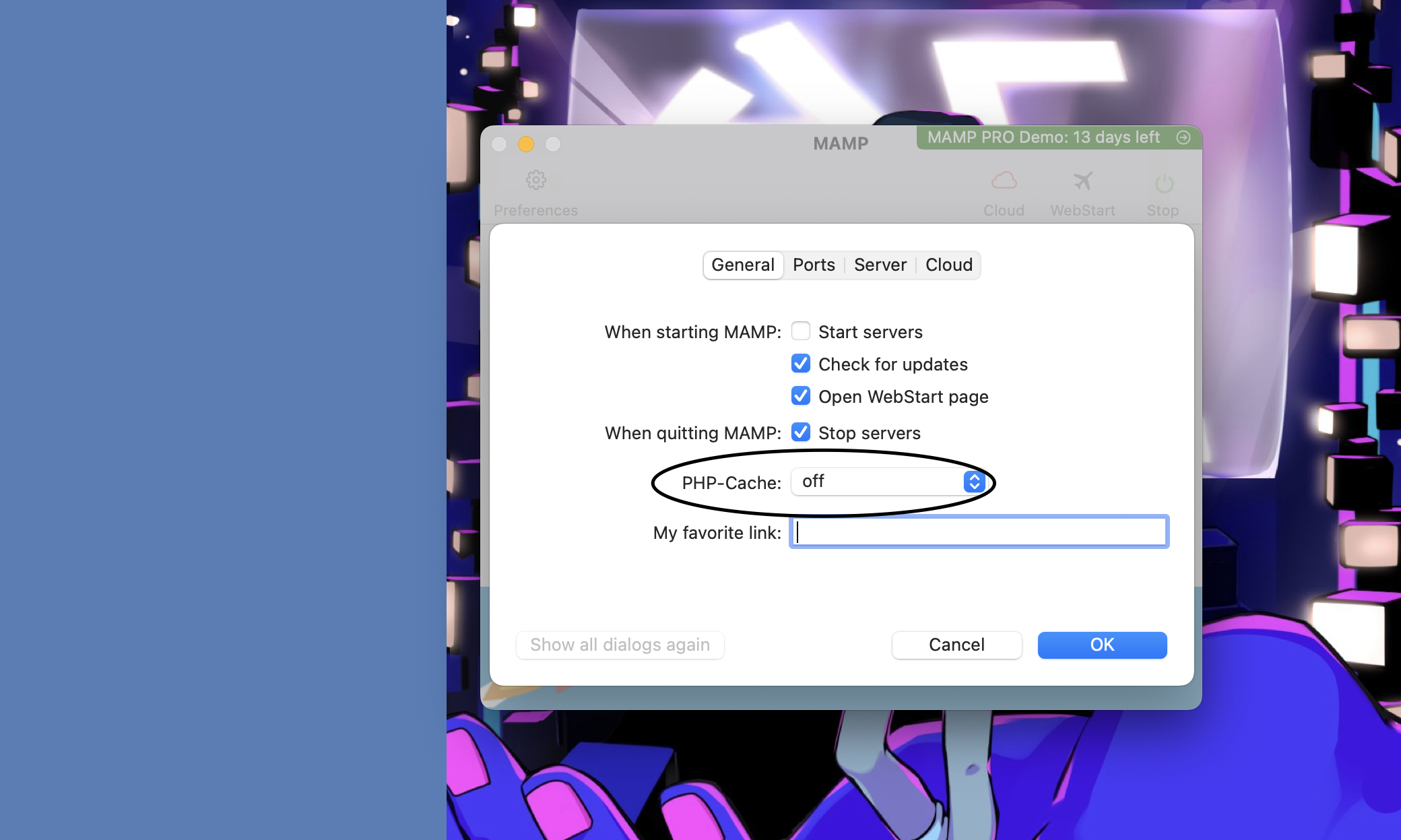
phpで用意されてる関数phpinfo();を使うと現在のバージョンや設定が見れます。
<?php
phpinfo();
?>
余談ですがPHPで出力したい時に使うechoはエコーと読むみたいです。
僕はエチョーと読んでいたので決して真似しないで下さい🥹
以上となります。次はLaravelを導入するので完了したら続きを書いていきます!🙇♂️