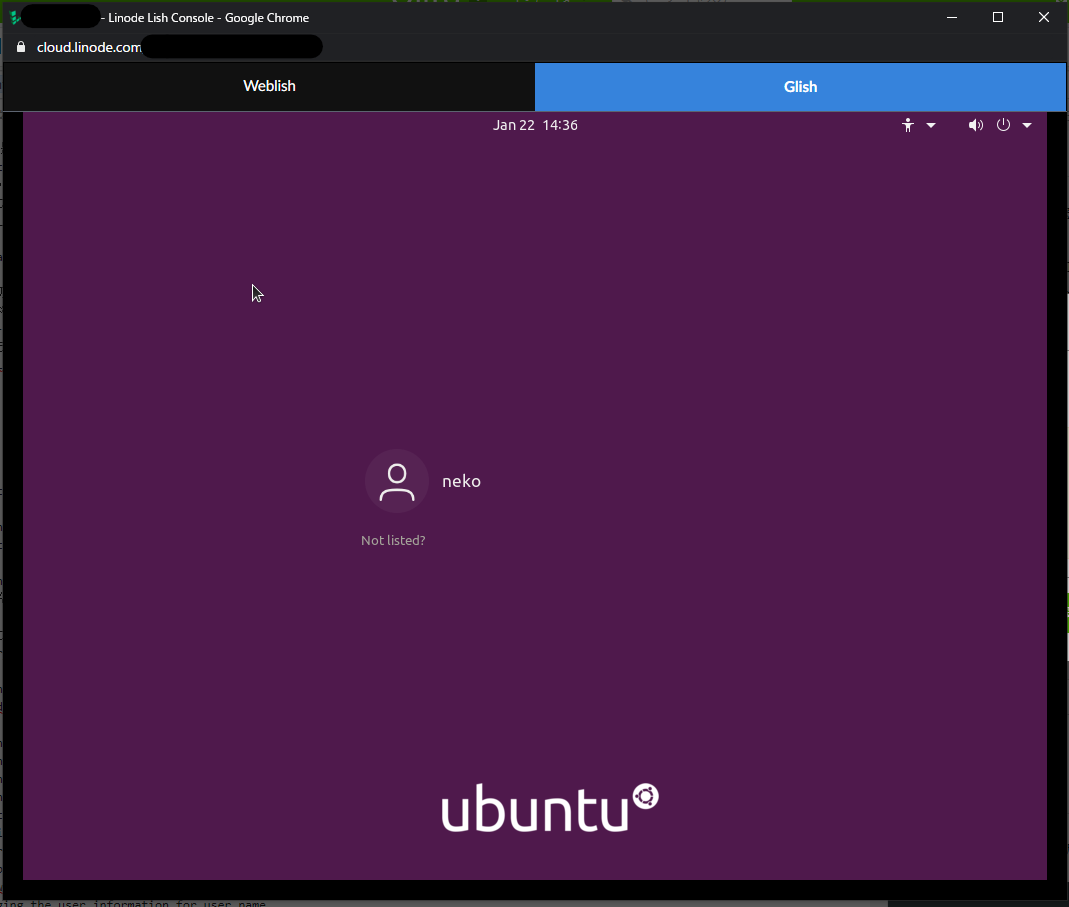前提
-
Ubuntuの起動ができていること。
-
CLIが表示されていること。
-
sudoが実行できるものでログインできていること。
もし、分からなかった場合はネットなどで調べてください....
CLIでUbuntuのGUIのインストール方法だけを記載してあります。
この記事で使用した環境
| 名称 | 詳細 |
|---|---|
| クラウドサーバー | Linode |
| / Linode Plan | Nanode 1GB |
| // Ubuntu | v20.04 LTS |
| // RAM | 1GB |
| // CPU | 1 |
| // Storage | 25GB |
導入手順
Ubuntuのパッケージを更新する。最新のセキュリティパッチとバグ修正が適用されます。
$ apt-get update && apt-get -y upgrade
# なんか色々と出てくる。もしエラーがでても基本的には問題ないので無視...
ユーザーを追加する。(すでにユーザーがある場合は実行しなくてもいいです。)
user_nameはユーザー名に置き換えてください。
$ adduser user_name
Adding user `user_name' ...
Adding new group `user_name' (1002) ...
Adding new user `user_name' (1002) with group `user_name' ...
Creating home directory `/home/user_name' ...
Copying files from `/etc/skel' ...
Enter new UNIX password: # パスワード入力
Retype new UNIX password: # パスワード入力(確認)
passwd: password updated successfully
Changing the user information for user_name
Enter the new value, or press ENTER for the default
Full Name []: # Enter連打
Room Number []:
Work Phone []:
Home Phone []:
Other []:
Is the information correct? [Y/n] Y # Yes
必要な人のみ: sudo グループに追加して管理者権限を与える。
(もし初心者の場合でよく分からない場合はセットアップ完了してなんかしら実行するときエラーが発生して実行できないトラブルを避けるために一応実行しておくことをおすすめする)
user_nameはユーザー名に置き換えてください。
$ adduser user_name sudo
ubuntu-desktopをインストール
$ sudo apt-get -y install ubuntu-desktop
ubuntu-desktop のインストールが終わったら、再起動する。
不要なソフトウエアの削除
libreoffice, thunderbird が不要なときは、次のように実行
sudo apt purge libreoffice*
sudo apt purge thunderbird*
sudo apt -y autoremove
sudo apt autoclean
GUI表示する方法
表示する方法がいくつかある。