毎日3回以上zoomを使うようになったので、ショートカットで起動する方法を書きました。
環境:macOS Catalina (バージョン10.15.4)
Automatorを設定
Automatorというアプリを使用します。Macに最初からインストールされています。
LaunchpadでAutomatorと検索すると次のようなロボットアイコンのアプリが表示されるので、これを起動します。

ライブラリ>アプリケーションの起動を選択し、右のスペースへドラッグ&ドロップします。
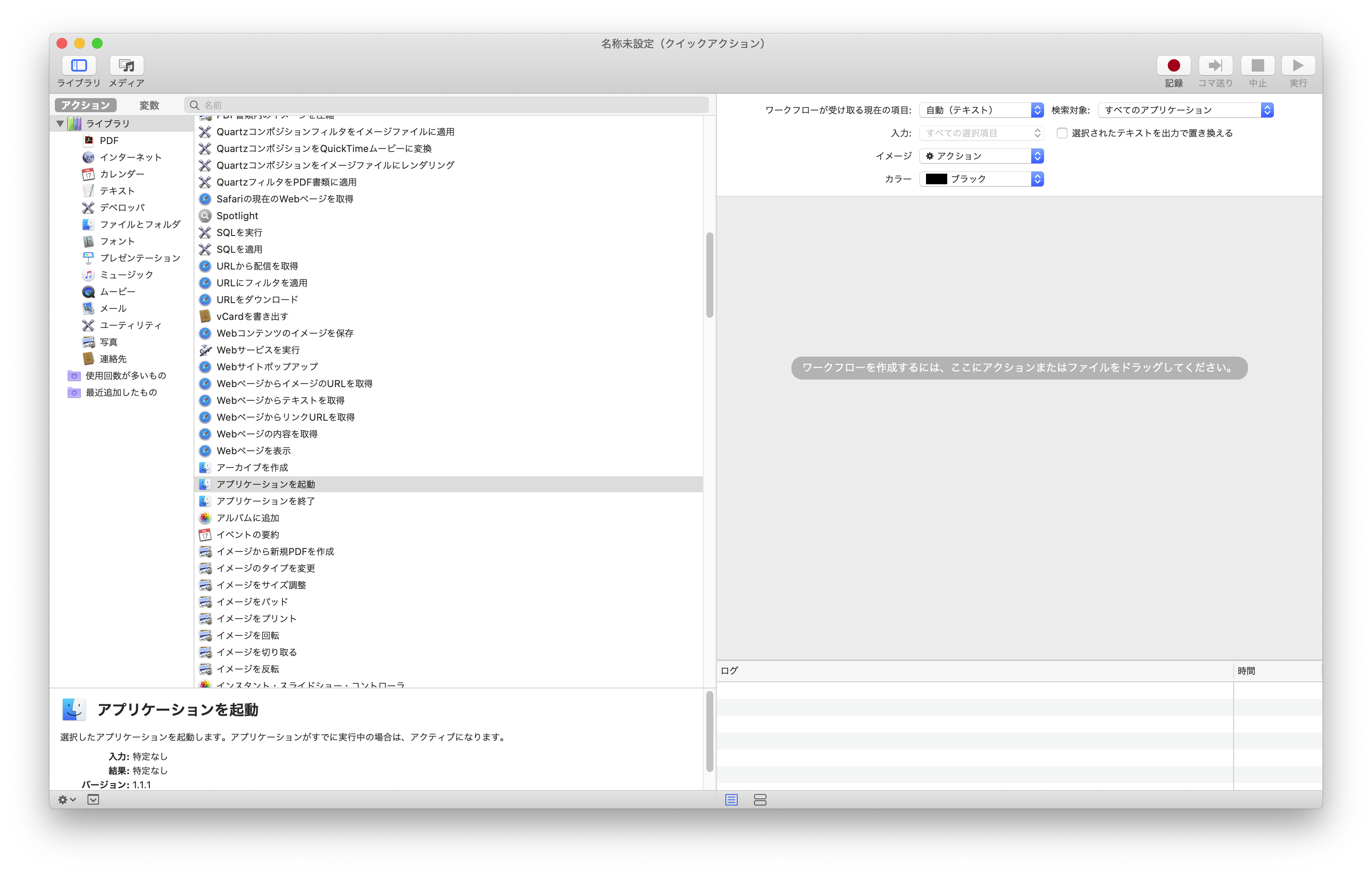
アプリケーションの起動の連絡帳の部分を選択し、zoom.usに変更します。

アプリケーションフォルダにあるzoom.usを選び、選択をクリックします。

わかりやすいように[zoomを起動する] と名前をつけます。

キーボードショートカットを作成する
キーボード>ショートカットタブを開き、左のメニューからサービスを選択します。

右のメニューに先ほど作った[zoomを起動する]があるので、これにショートカットキーを割り当てます。
今回は、Command(⌘)+Option (⌥)+Shift(⇧)+1
をショートカットキーとして割り当てします。
これからは以下を同時に押すだけでいつでも1秒でzoomが起動できます! (パチパチ)
Command(⌘)+Option (⌥)+Shift(⇧)+1
おまけ
印刷して手元に置いておきたくて
zoom起動後のショートカットキーもQiitaに書きました。よろしければご参考にしてください。
オンライン会議が続きますが、時間短縮してもっと快適に過ごしていきましょう。




