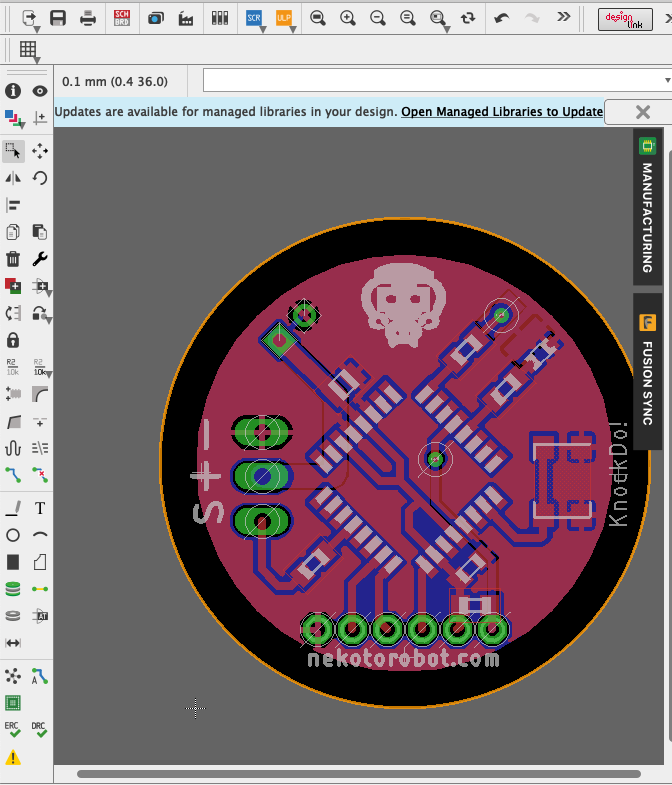はじめに
Eagleを使って基板を設計し、PCBgogoに発注するファイルを生成して実際に発注するまでのメモです。
PCBgogoとは
pcbgogo.jp
中国は深セン市のPCB基板製造、実装会社です。日本語サイトもあり、製造の進展がリアルタイムで表示される点が便利です。また日本語で対応できるスタッフがおり、例えば発注時に足りないデータがある際にはレスポンスよく日本語で教えてくれます。工場は24時間稼働しており、最短12時間での製造が可能です。
PayPalアカウントがあると良い
PCBgogoは、入金確認後に製造を始めるのでPayPalで支払いを行うとスムーズに製造が行われるみたいです。営業の人が言ってました。
作る基板
今回はシンプルなマイコン基板として、ATMEGA328Pとコネクタのついた丸型の基板を製造します。

手順1:Eagleでデザイン
手順2:DRCでチェック
ボード設計画面からDRCツールをクリックすると、設計した基板に製造上問題がないかチェックするツールが動きます。ここで、PCBgogoの設計仕様を入れると、問題のある箇所を教えてくれます。今回、pcbgogo.druファイルを作成しました。こちらからダウンロードできます。不要なレイヤーを非表示にしてからチェックを実行すると、修正すべき場所を教えてくれます。

手順3:PCBgogo.camでガーバーファイルを製作
今回、PCBgogoに発注するためのCAMファイルを作成しました。こちらからダウンロードできます。
こちらを使うと1クリックで発注に必要なファイルを生成してZipファイルにまとめることができます。
メニューバーの『ファイル』→『CAM Processor』を開き、.camファイルの右側のアイコンから『Open CAM File...』を選択すると.CAMファイルが選択できるので、ダウンロードしたPCBGoGo.camを開いてください。

CAMファイルはドリルデータ/外形データ/裏表パターン/半田マスク等の基板製造に必要なデータを生成して、ZIPで1つのファイルにまとめてくれます。
画面下の『Process job』をクリックするとZIPファイルの保存場所を聞いてきます。名前を付けて保存すればOKです。
注意が必要なのは『Silk Screen CMP』の項目で、印刷したいレイヤーを指定してください。私は「48 Document」や「51 tDocu」にシルクで基板に印刷したいデータを書き込んでいます。今回はロゴを入れてみました。

(追記):Eagleファイルをそのまま送ってもOKらしい
ホームページを見ていたら、Eagleのファイルをそのまま送ってもOKとの事。おそらくシルクの指定などが必要かもしれないが、楽かも。
手順4:ファイル送信および発注
1.見積作成
ホームページの画面から、『基板自動見積もり』をクリックし、基板のサイズ、厚み、レジスト(基板の色)あとは発注する枚数を入力して『見積作成』をクリックすると、右サイドにリードタイムと送料、合計金額が表示されます。

レジストが緑以外だと、ちょっと時間がかかる様です。あとは発送方法とかも選択できます。このあたりも十分チェックしてからカートに入れてください。

2.発注データをアップロード
手順3で製作した発注データ(Zipファイル)をアップロードして下さい。データはPCBgogoのスタッフが製造に問題がないかチェックを行います。通常、数時間以内にチェック結果の連絡が来ます。
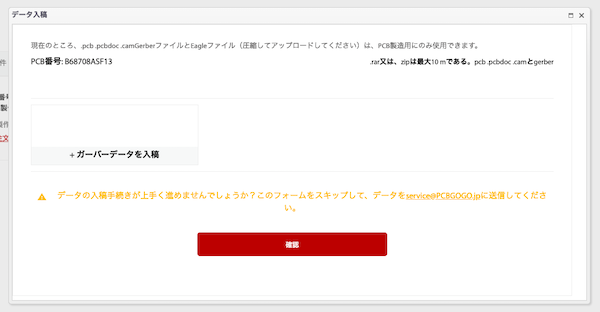
あらかじめFacebookなどでPCBGoGoの営業の方に補足されていると、チェック結果がチャットで飛んできます。ありがたい。

3.発注
チェックが完了した事と支払いを促すメールが来たら、PCBgogoのページから支払いに進みます。ここでPayPalでの支払いが楽だと思います。発注から製造状況、出荷までの段階ごとにメールで通知が来ますし、DHL等で発送すれば荷物がどのあたりまで来ているかトレースできるので便利です。
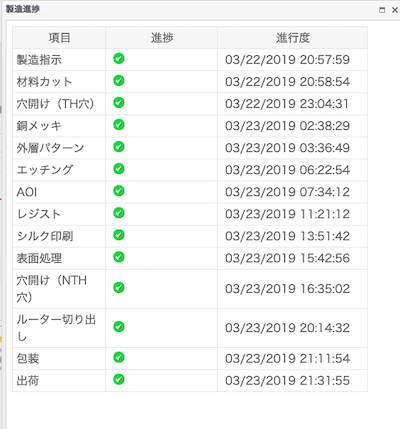
4.到着
こんな感じで届きます。発注が3/22(金)、受け取ったのが3/26(火)。ありがたい…
かかった費用は30枚で$5、送料込みで$26(2860円)でした。


エピソード
クリスマスシーズンに基板を発注したら、サンタさんが一緒に来ました。


最後に
PCBGoGoはフレンドリーでレスポンスも良く、日本語で質問できるのでPCB初心者にはとても良いと私は思います。
ぜひ基板作成にチャレンジしてみて下さい!