1. はじめに
Windows Server 2012 R2のサポート期限が2023年10月に終了するので、Windows Server 2019に移行することにしました。

2. 環境
<移行元>
Hyptervisor:VMware ESXi 6.0
OS:Windows Server 2012 R2
<移行先>
Hyptervisor:VMware ESXi 6.5
OS:Windows Server 2019
CPU:2CPU
メモリ:8GB
HDD:100GB
3. 参考資料
下記ページに公開されているPDFを参考に移行を行います。
↓
https://jp.fujitsu.com/platform/server/primergy/technical/construct/
Windows Server 2019 Active Directory 移行の手引き
4. 移行用のWindows Server 2019の構築
vCenterでテンプレートから仮想マシンを2台作成→「Win」+Rからsysprepを入力

sysprep.exeを右クリック→管理者実行。下記画面表示後、「一般化する」にチェックして、OKボタンを押下。sysprep実施!
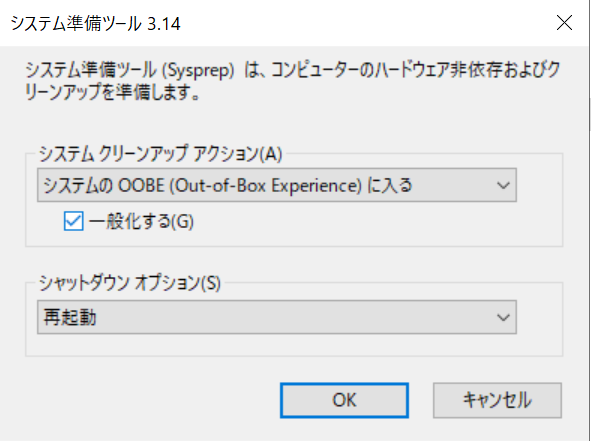
初期化されるので、
・AdministratorのPW
・IPアドレス、DNSサーバ等のネットワーク設定を実施
※私はここでIPv6の無効化とWindows Defender Firewallの無効化を行いました。
5. Active Directory ドメインサービスのインストール
サーバマネージャから「役割と機能の追加」をクリック。「役割と機能の追加ウィザード」が開始するので、「次へ」をクリック。しばらく次へ、次へで進む。

「サーバーの役割の選択」が表示されるので、「Active Directory ドメイン サービス」にチェックを入れます。

「Active Directory ドメイン サービス」が表示されるので、「次へ」をクリックします。
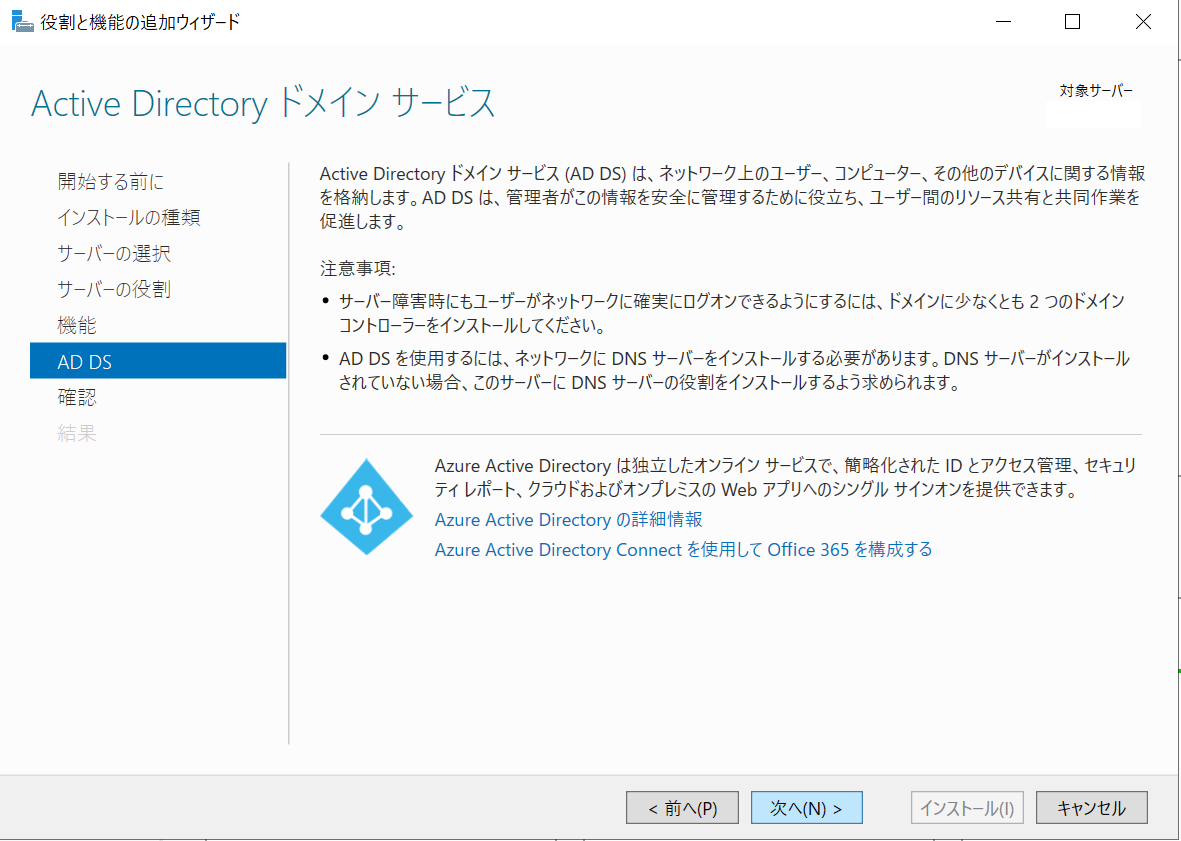
「インストール オプションの確認」が表示されるので、「インストール」をクリックします。「インストールの進行状況」が表示され、Active Directory ドメイン サービスのインストールが開始します。
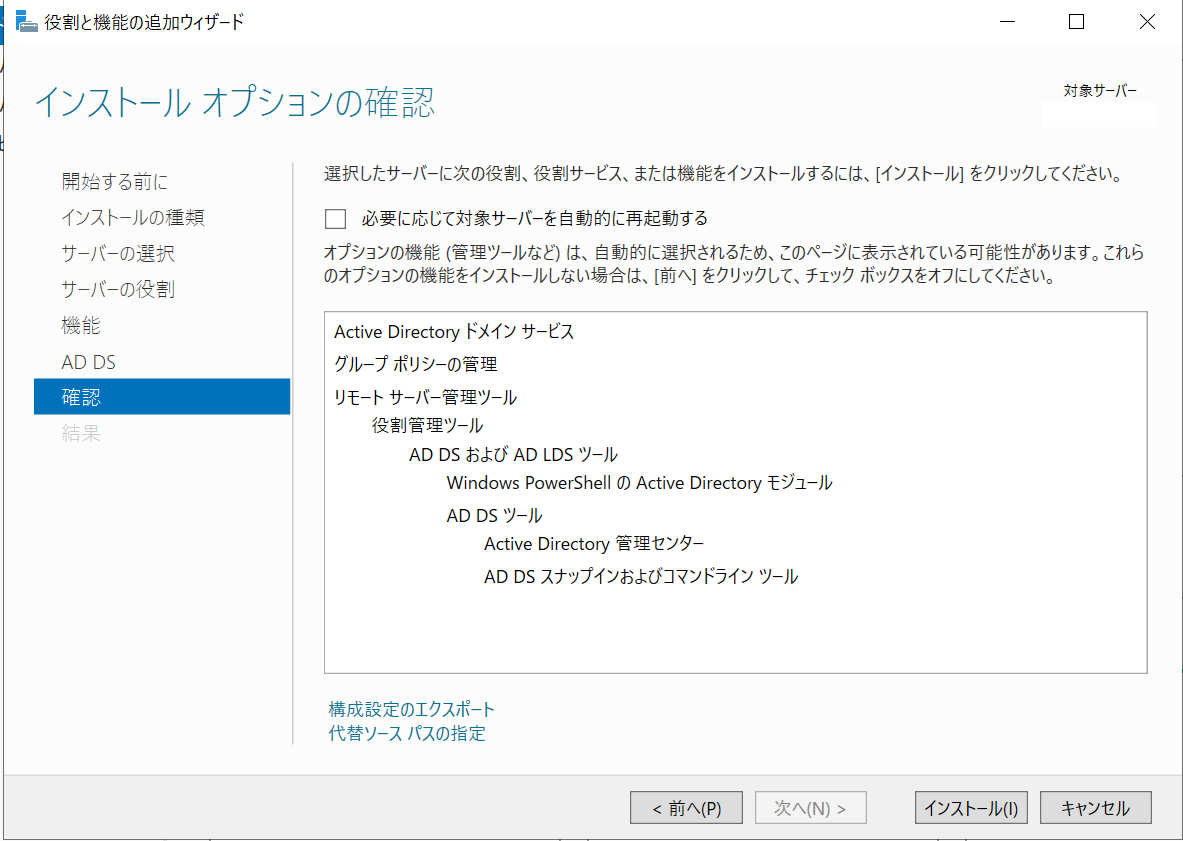
Active Directory ドメイン サービスのインストールが完了すると、「構成が必要です。<サーバー名>でインストールが正常に完了しました。」というメッセージが表示されます。「閉じる」をクリックします。

6. ドメインコントローラーへの昇格
「サーバー マネージャー」の通知アイコンをクリックし、「このサーバーをドメイン コントローラーに昇格する」をクリックします。
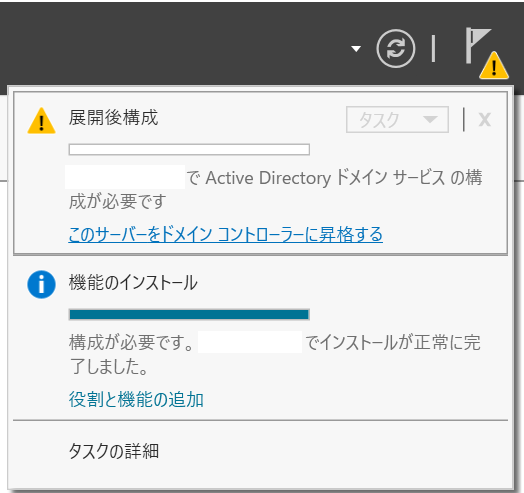
「Active Directory ドメイン サービス構成ウィザード」が開始し、「配置構成」が表示されます。
「既存のドメインにドメイン コントローラーを追加する」を選択します。ドメインの「選択」をクリックします。
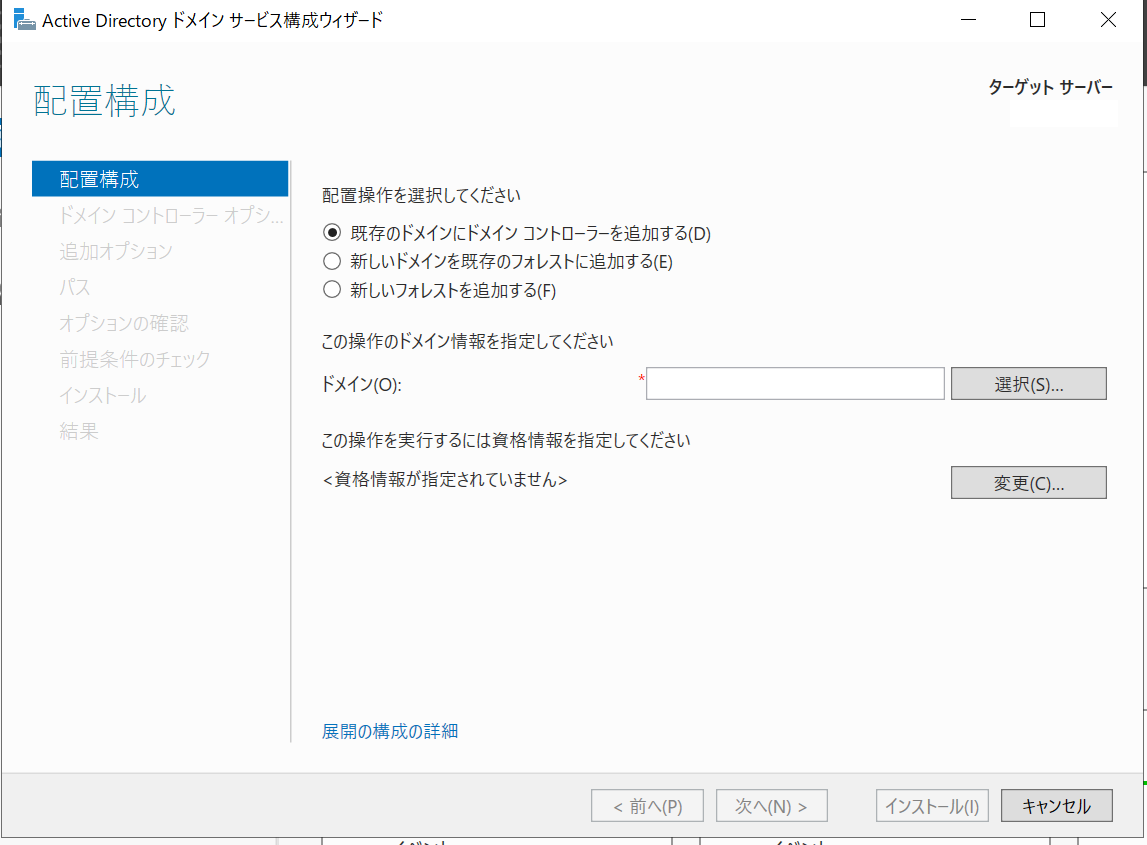
「Windows セキュリティ」が表示されます。ドメインの管理者ユーザーの名前とパスワードを入力します。「OK」をクリックします。
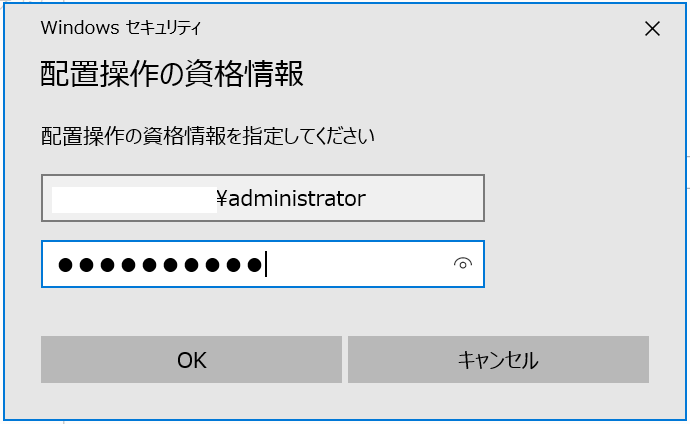
「フォレストからのドメインの選択」が表示されます。ドメインを選択し、「OK」をクリックします。

ドメイン名と資格者情報が入力されたことを確認し、「次へ」をクリックします。
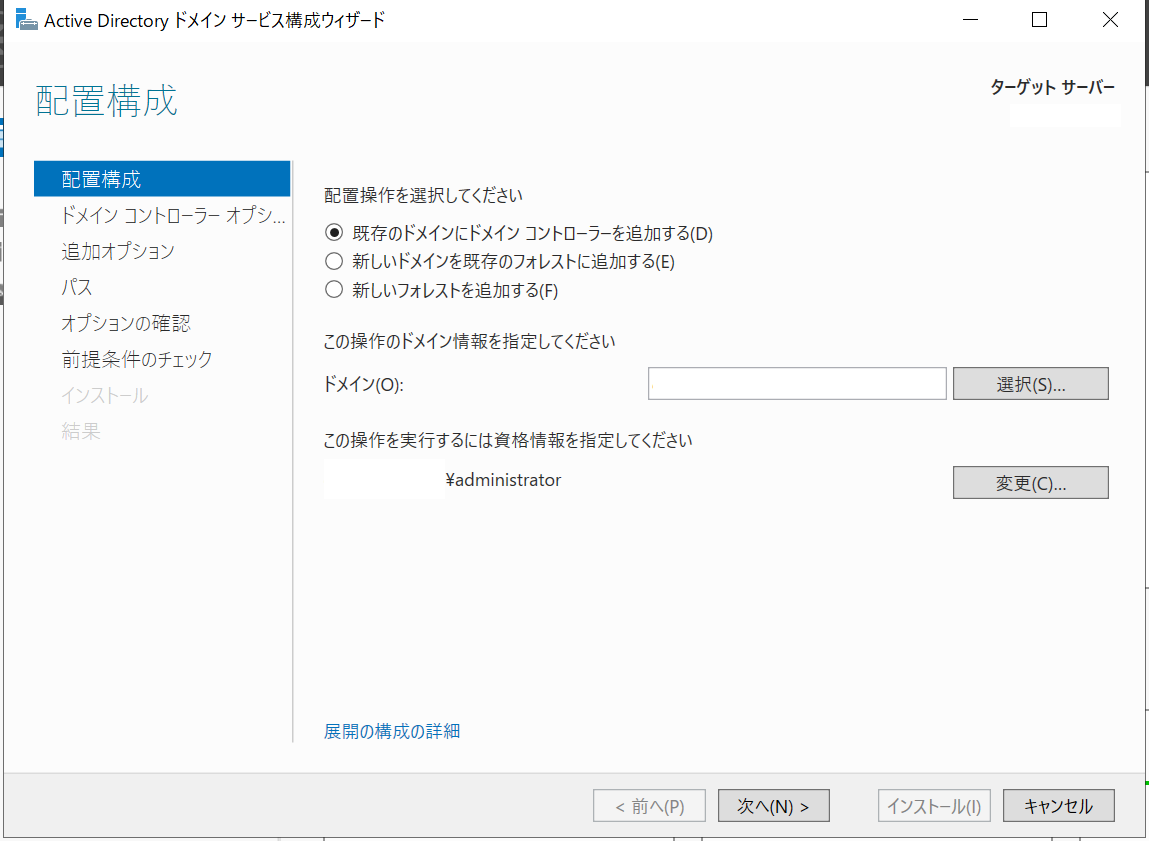
「ドメイン コントローラー オプション」が表示されます。「ドメイン ネーム システム (DNS) サーバー」、「グローバル カタログ (GC)」のチェックをオンにします。「サイト名」は、リストからサイト名を選択します。ディレクトリサービス復元モード(DSRM)のパスワードを入力します。すべての設定が完了したら、「次へ」をクリックします。
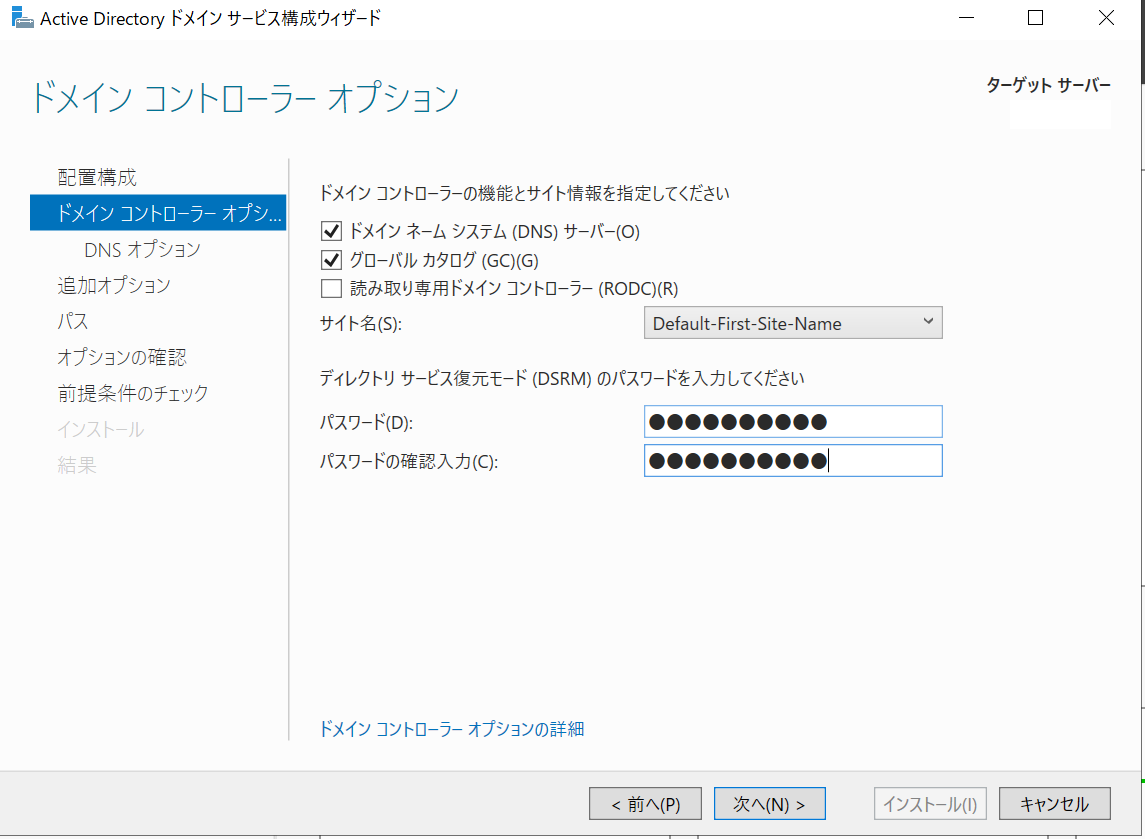
「DNS オプション」が表示されます。「次へ」をクリックします。

「追加オプション」が表示されます。「レプリケート元」は既存のWindows 2012 R2ドメインのいずれかのDCを選択します。
「次へ」をクリックします。

「パス」が表示されます。「次へ」をクリックします。しばらく、次へをクリックし続けます。
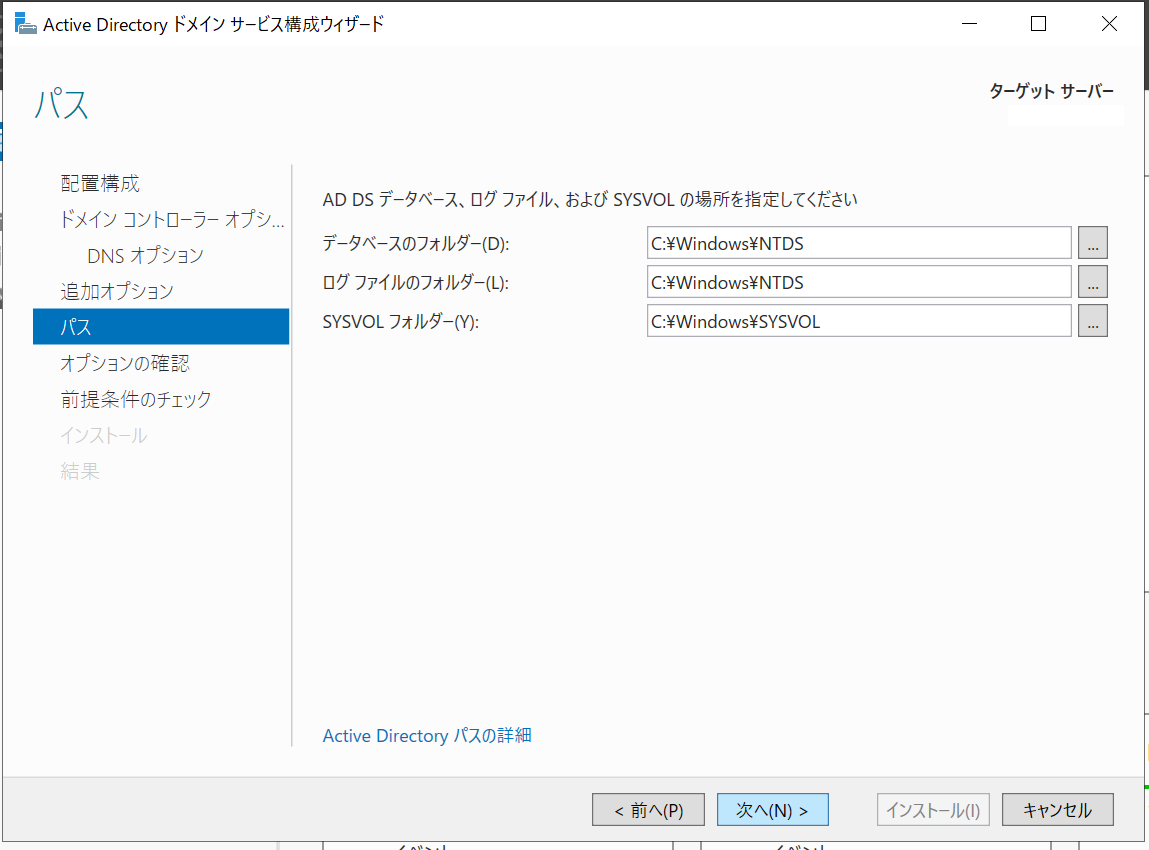
チェックに問題がなければ、「すべての前提条件のチェックに合格しました。[インストール] をクリックしてインストールを開始してください。」と表示されます。「インストール」をクリックします。インストールが正常終了すると、再起動が走ります。

以上で、ADのセットアップが完了です。
7.動作確認
昇格した新規DCにおいて、既存DCとの同期が完了していることを確認します。
まずはコマンドプロンプトでrepadminコマンドを実行します。
→実行結果から、「失敗/合計」の列で失敗の数 (「/」の左側の数) が0であること、「最大デルタ」の列で最近複製されたことを確認します。
C:\>repadmin /replsummary
レプリケーションの要約開始時刻: 2021-09-28 16:18:41
レプリケーションの要約のためのデータ収集を開始します。
これにはしばらく時間がかかる場合があります:
.......
ソース DSA 最大デルタ 失敗/合計 %% エラー
AD#1 24m:40s 0 / 10 0
AD#2 27m:33s 0 / 10 0
AD#3 27m:33s 0 / 10 0
AD#4 24m:40s 0 / 10 0
宛先 DSA 最大デルタ 失敗/合計 %% エラー
AD#1 19m:43s 0 / 10 0
AD#2 24m:00s 0 / 10 0
AD#3 24m:40s 0 / 10 0
AD#4 27m:33s 0 / 10 0
OK
次に「net share」コマンドを実行します。
→実行結果から、「共有名」の列に「NETLOGON」と「SYSVOL」の共有が出力されることを確認します。
C:\>net share
共有名 リソース 注釈
-------------------------------------------------------------------------------
C$ C:\ Default share
IPC$ Remote IPC
ADMIN$ C:\Windows Remote Admin
NETLOGON C:\Windows\SYSVOL\sysvol\<domain名>\SCRIPTS
Logon server share
SYSVOL C:\Windows\SYSVOL\sysvol Logon server share
コマンドは正常に終了しました。
OK
次に、「wmic /namespace:\root\microsoftdfs path DfsrReplicatedFolderInfo get * /format:textvaluelist」コマンドを実行します。
→「ReplicatedFolderName=SYSVOL Share」の「State=」が「4」となっていることを確認します。
C:\>wmic /namespace:\\root\microsoftdfs path DfsrReplicatedFolderInfo get * /format:textvaluelist
CurrentConflictSizeInMb=0
CurrentStageSizeInMb=0
LastConflictCleanupTime=20210928063613.738082-000
LastErrorCode=0
LastErrorMessageId=0
LastTombstoneCleanupTime=20210928063613.738082-000
MemberGuid=570133D4-DB1C-4CC8-9800-E79AEAA6868F
MemberName=<hostname>
ReplicatedFolderGuid=738EB4B5-3F47-4FCA-9B45-58F11CB2E48E
ReplicatedFolderName=SYSVOL Share
ReplicationGroupGuid=022F6D4D-9F54-473D-8622-DC23D0FA695F
ReplicationGroupName=Domain System Volume
State=4
OK
最後に、イベントビューアーを開き、「アプリケーションとサービス ログ」-「DFS Replication」イベントログにID:4604のイベントが記録されていることを確認します。
OK
SYSVOLフォルダに適当にファイルを作成してレプリされているかも確認するともっとよい。
8.FSMOの転送
「Flexible Single Master Operations」 (FSMO)をWindows Server 2012R2からWindows Server 2019サーバに転送します。PowershellのMove-ADDirectoryServerOperationMasterRoleでFSMOの転送を行います。
転送後は、Get-ADDomainコマンドで
・ PDCエミュレーター
・ RIDマスター
・ インフラストラクチャーマスター
・ スキーママスター
・ ドメイン名前付け操作マスター
が切り替わっていることを確認する。
☆現在のFSMOの確認
PS C:\> Get-ADDomain | Select-Object PDCEmulator,RIDMaster,InfrastructureMaster | fl
PDCEmulator : <FSMO_hostname>
RIDMaster : <FSMO_hostname>
InfrastructureMaster : <FSMO_hostname>
PS C:\> Get-ADForest | Select-Object SchemaMaster,DomainNamingMaster | fl
SchemaMaster : <FSMO_hostname>
DomainNamingMaster : <FSMO_hostname>
☆FSMOの転送
PS C:\> Move-ADDirectoryServerOperationMasterRole -Identity "<新FSMO_hostname>" -OperationMasterRole PDCEmulator,RIDMaster,InfrastructureMaster,SchemaMaster,DomainNamingMaster
☆結果確認
PS C:\> Get-ADDomain | Select-Object PDCEmulator,RIDMaster,InfrastructureMaster | fl
PDCEmulator : <新FSMO_hostname>
RIDMaster : <新FSMO_hostname>
InfrastructureMaster : <新FSMO_hostname>
PS C:\> Get-ADForest | Select-Object SchemaMaster,DomainNamingMaster | fl
SchemaMaster : <新FSMO_hostname>
DomainNamingMaster : <新FSMO_hostname>
PS C:\>
これで移行は完了。あとは、Windows Server 2012 R2をドメインコントローラから降格させるがまた別の機会に記載…すると思います。
最後に
実際の作業ではトラブルがいくつかありました。次回はトラブル事例を記載しようと思います。
