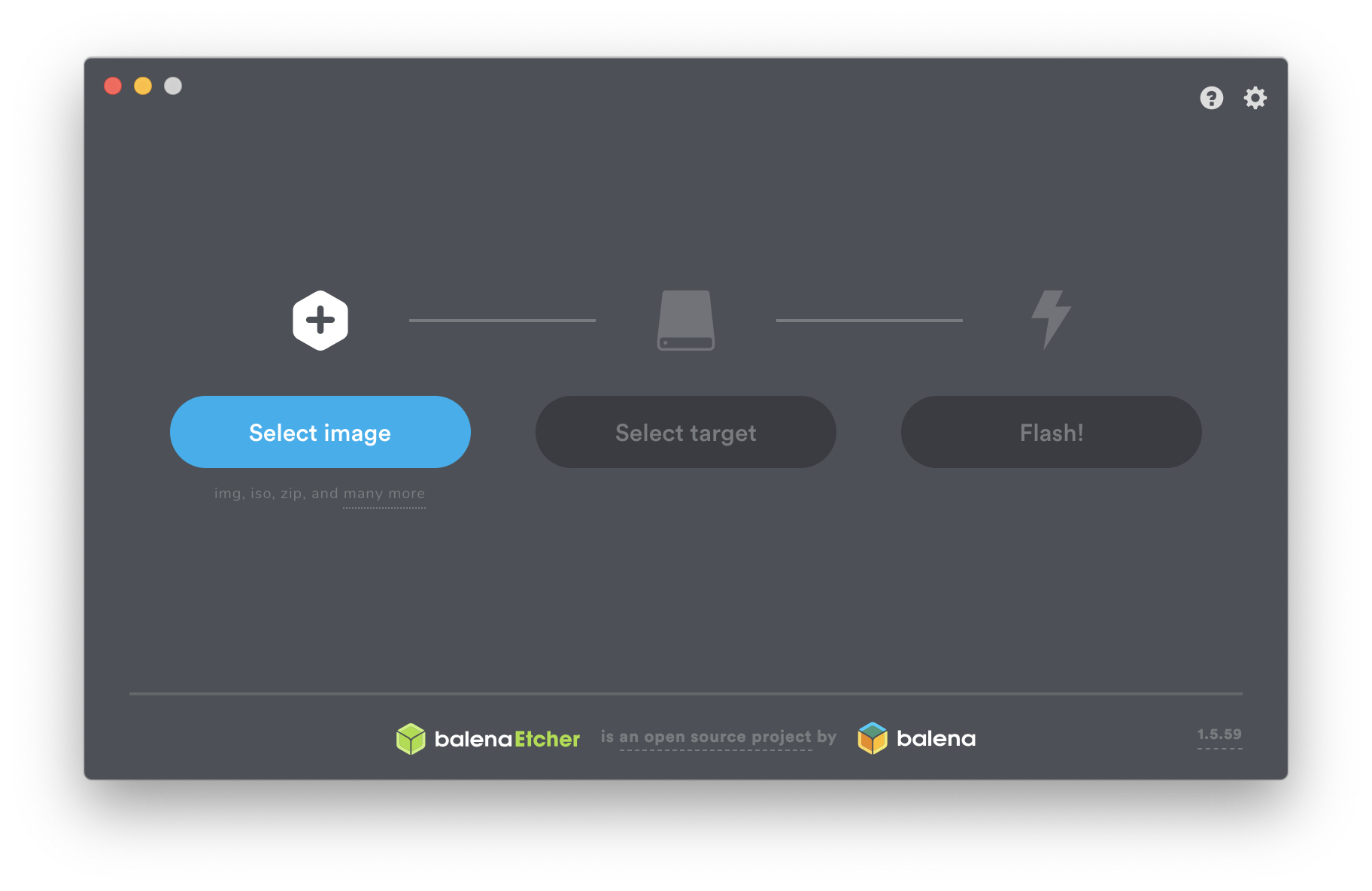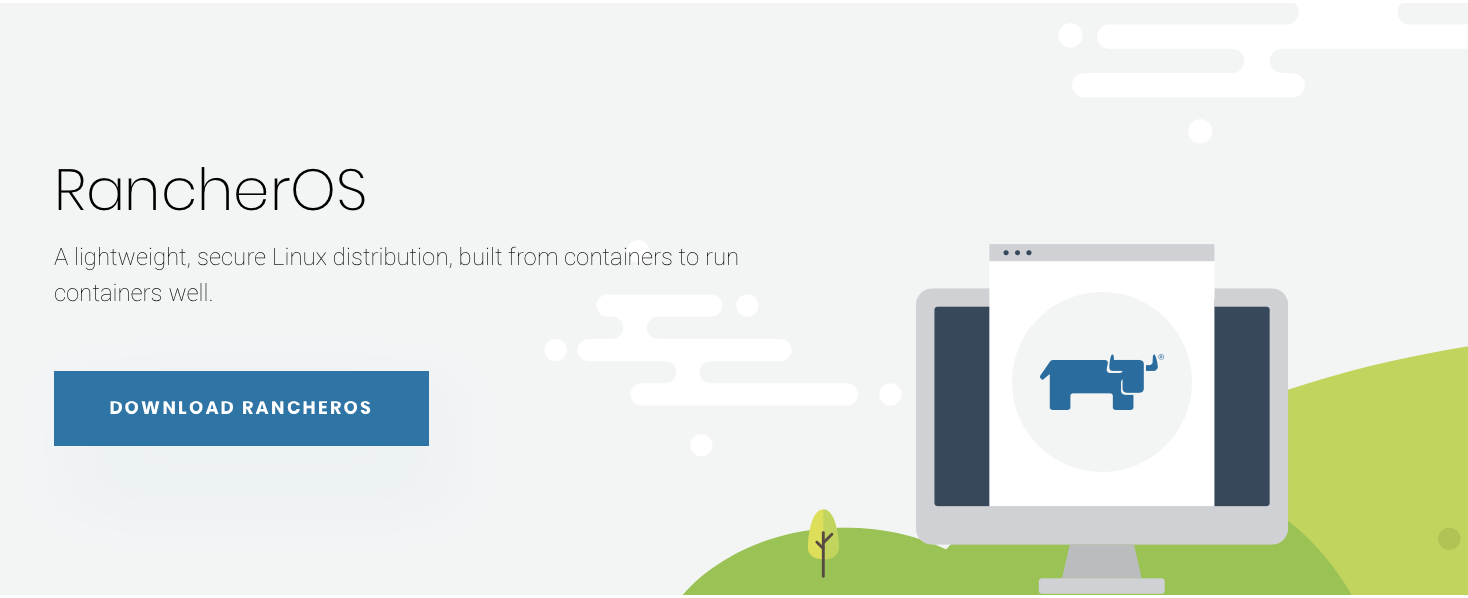 https://rancher.com/rancher-os/ (c) Rancher Labs, Inc.
# RancherOS
**公式サイト:** https://rancher.com/rancher-os/
**GitHub:** https://github.com/rancher/os
> Tiny Linux distro that runs the entire OS as Docker containers
https://rancher.com/rancher-os/ (c) Rancher Labs, Inc.
# RancherOS
**公式サイト:** https://rancher.com/rancher-os/
**GitHub:** https://github.com/rancher/os
> Tiny Linux distro that runs the entire OS as Docker containers
さくっと訳すと、「OS全体がドッカーコンテナとして動く"Linuxディストリビューション"」
特徴
- Dockerが動く : Dockerの実行に必要なソフトウェアが最初から入っている
- 軽い : OS構成がミニマルだから、立ち上がりが早い
- OS構成が簡単 : cloud-initが入っているので、yamlで簡単に設定、自動化できる
- Rancher : RacherOSにはRancherが入っている
導入方法
OSの入手先
RancherOSのGitHubのリリースからダウンロードができる。仮想マシンじゃないマシンそのものにインストールしたいならば、下図のisoをダウンロードする。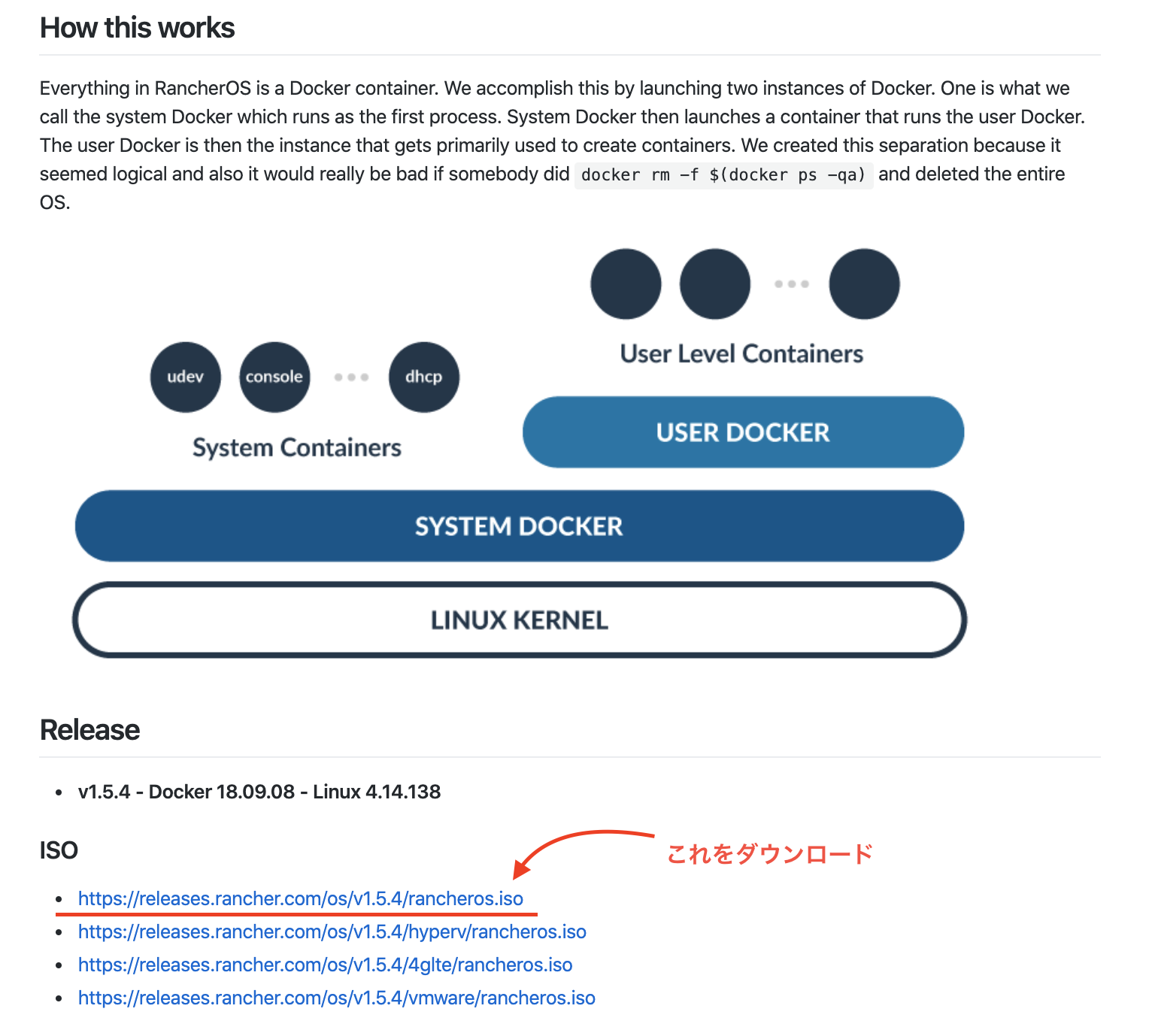
ブートUSBメモリの作成
ダウンロードしたディスクイメージからOSを起動できるようにするためのブートメディアを作る。手元にDVD-Rも、それにisoを焼く環境も整っていたが、DVD-Rからの起動に失敗したのでUSBメモリで作ることにした。
USBメモリでブートメディアを作る
rancheros.iso をUSBメモリに書き込むやり方は色々あるが今回はEtcherを使用した。
Etcherは.isoなどのディスクイメージをSDカードやUSBメモリにサクッと書き込むことができるツールだ。
 https://www.balena.io/etcher/ (c) Balena
https://www.balena.io/etcher/ (c) Balena
Windowsやmacで動かすことができ、Linuxでも起動する方法がある。
- この画面に、先ほどダウンロードしてきた
rancheros.isoをドラッグアンドドロップしする。 - 次に"Select target"で対象のUSBメモリを選択する
- "Flash!"を押してしばらく待てば、ブートメディアが出来上がる。
ブートUSBメモリからRancherOSを起動する
当該のUSBメモリを挿した状態で、OSを起動し、ブートメディアを選択する画面を出す。大抵はF2かF12を連打すればブートメディアを選択できる
そのまま起動すると、RancherOSという題の青い画面が出たり、黒い背景にたくさん白い文字が出た挙句、やがて、ウシのアスキーアートでRancherOSと表示がでてコマンドを受付するようになる。
なおログインユーザーはrancherである。
SSH経由でRancher OSのセットアップを行う
この後、当該の環境でインストールを進めていくわけだが、Dockerが入っていることを除けば素のシェルなり、viなりで操作をすることになるので、GUIとか使い放題のリッチOSの端末からsshで入って操作することを試みよう。
IPアドレスを確認する
LANケーブルを繋いでUSBブートをしたタイミングで、すでにSSHが立ち上がっているので、まずはアドレスを確認する。
ip a
大抵eth0のinetという項目がipアドレスなので、そこにsshする。
sshで接続する用のパスワードを設定する
SSH公開鍵とか使いたいが、あのやたら長い文字列をどうコピーするのかわからないので、パスワードでsshログインを試みる。
sudo passwd rancher
二回パスワードを求められるので設定する。
SSHで入る
先ほど確認したIPアドレスにユーザーはrancher、パスワードは先ほど設定したパスワードでSSHして入る。
以後の作業は全てSSHやSFTPでファイル転送をしている。
SFTPで設定ファイルを送る
固定IPアドレスと大学のプロキシを設定したいので、SFTPで/home/rancherに以下のようなcloud-init用のconfigを送る。
# cloud-config
rancher:
console: ubuntu
network:
interfaces:
eth0:
address: XXX.XX.XX.XX/XX
gateway: XXX.XX.XX.XX
dhcp: false
http_proxy: http://xxxx.xxxx.xxxx.xx:8080
https_proxy: http://xxxx.xxxx.xxxx.xx:8080
no_proxy: localhost,127.0.0.1
services:
console:
environment:
TZ: JST-9
Rancher OSをインストールする
ドライブ一覧の確認
まずはハードディスクやSSDの一覧を確認する。
sudo fdisk -l
大抵は/dev/sdaがインストール先になるはず。
インストール
ディレクトリ/home/rancherにて
sudo ros install -c cloud-config.yml -d /dev/dsa -a rancher.password=<任意のパスワード>
インストール後の再起動
インストール後は確実にsshがダメになるので、ローカルで
ssh-keygen -R <ホスト名>
してからアクセスする。
動作確認
再びssh接続して
docker run hello-world
を行い、イメージがpullされて、実行されるのを確認する。
インストール後のcloud-config.ymlの編集
/home/rancherに cloud-config.ymlをsftpで送って
sudo mv cloud-config.yml