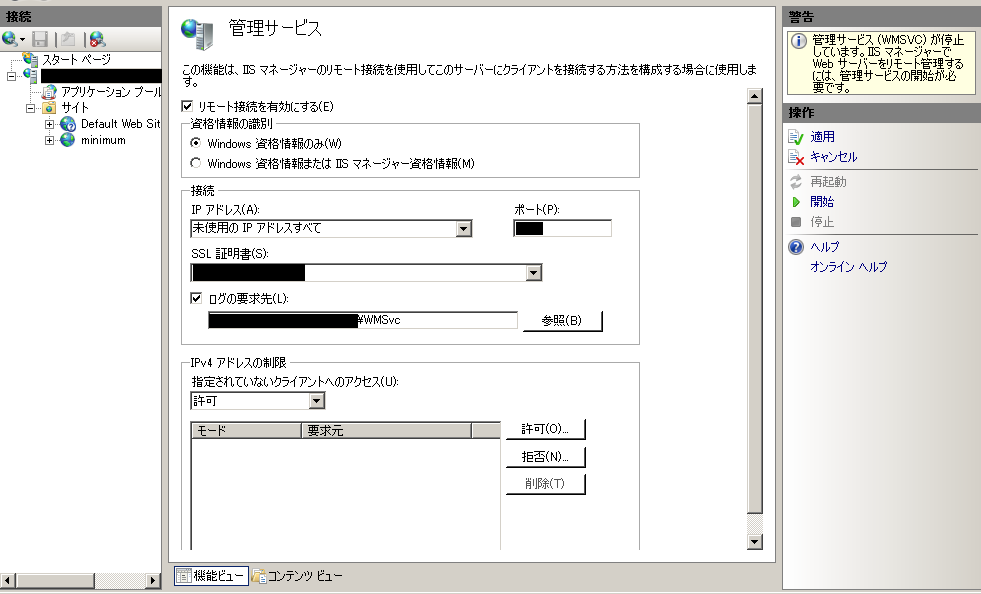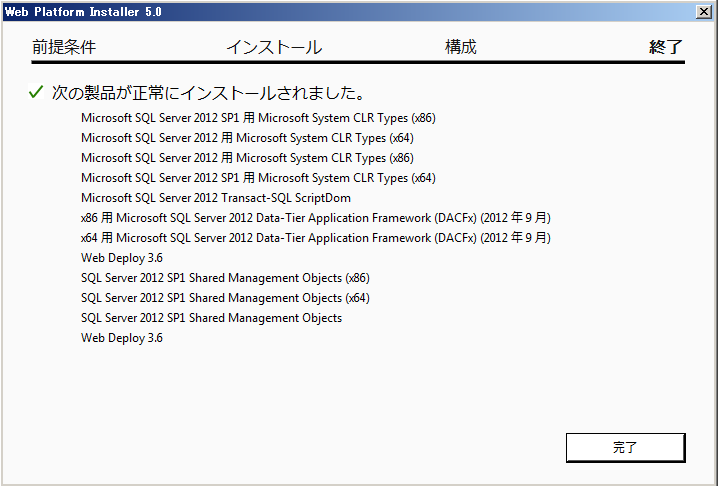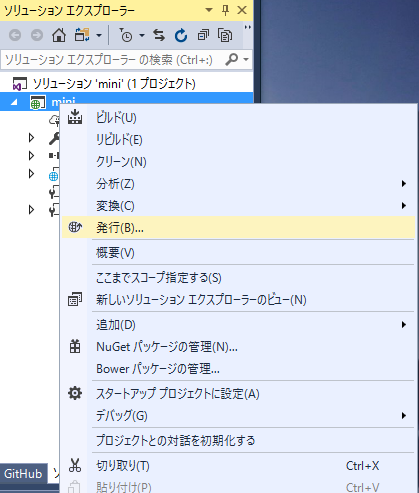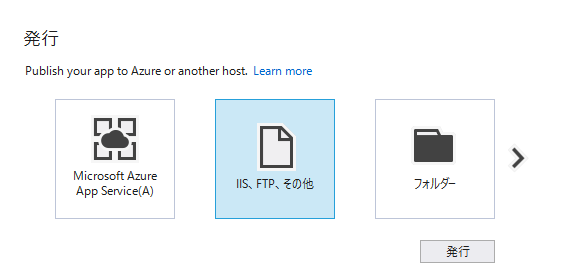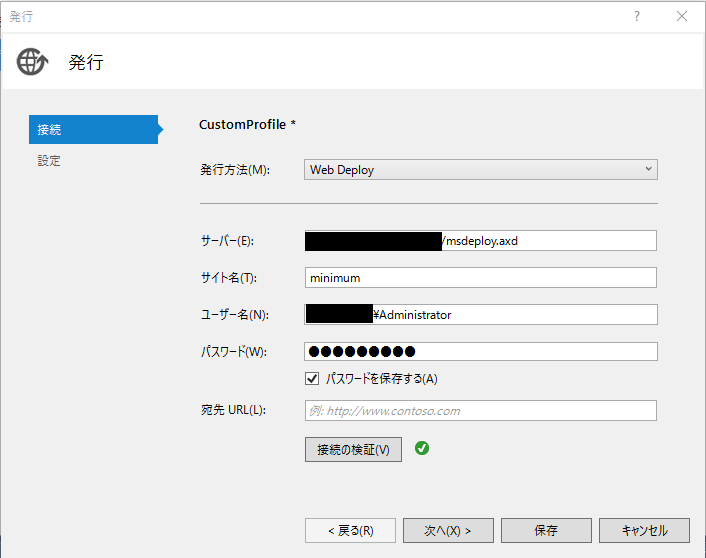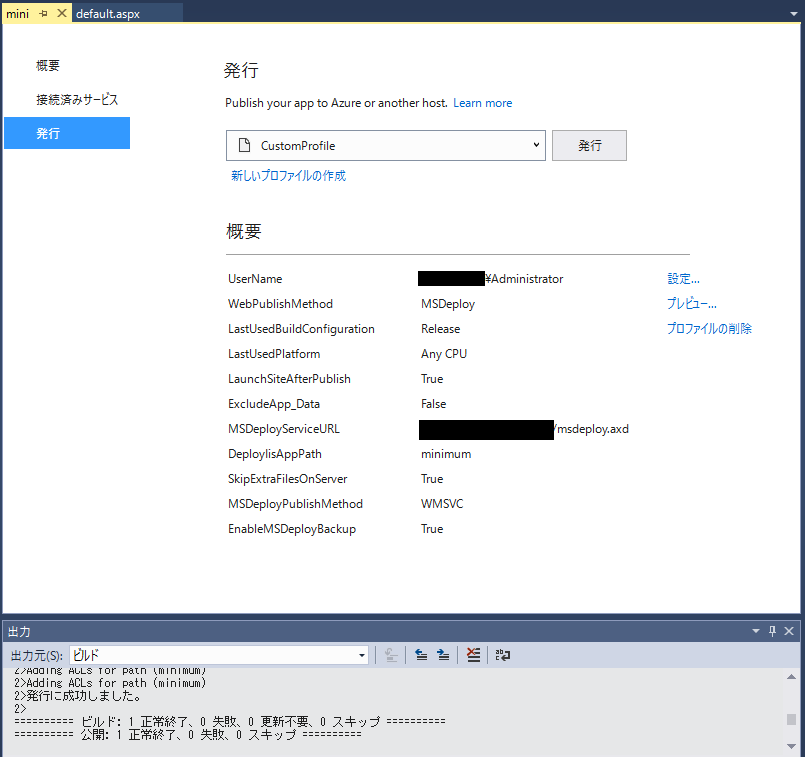はじめに
WebDeployを利用してVisualStudio2017から発行を行い、WindowsServer2008R2で作成したサイトの物理パスに直接ファイルを配置する手順を説明します
手順
WindowsServer2008R2環境設定
-
役割サービスの追加から以下の項目をインストールする
- 管理ツール
- 管理サービス
- 管理ツール
-
リモート接続の有効設定をする
-
WebDeploy3.6をインストールする
-
発行の有効化を設定する
VisualStudio2017(Windows10環境)操作手順
-
発行のプロファイルを作成する
-
発行の設定を入力する
- 発行方法:Web Deploy
- サーバー:「Web配置による発行の有効化」設定の「発行サーバーに接続するためのURLを指定します」項目
- サイト名:作成したサイト名
- ユーザー:「Web配置による発行の有効化」設定の「発行アクセス許可を付与するユーザーを選択します」項目のユーザー名
画像では「PC名\Administrator」 - パスワード:上記ユーザーのパスワード
-
「接続の検証」ボタンで接続できるか確認する
-
構成は「Release」を指定
-
「保存」ボタンを押下する
-
発行の実行