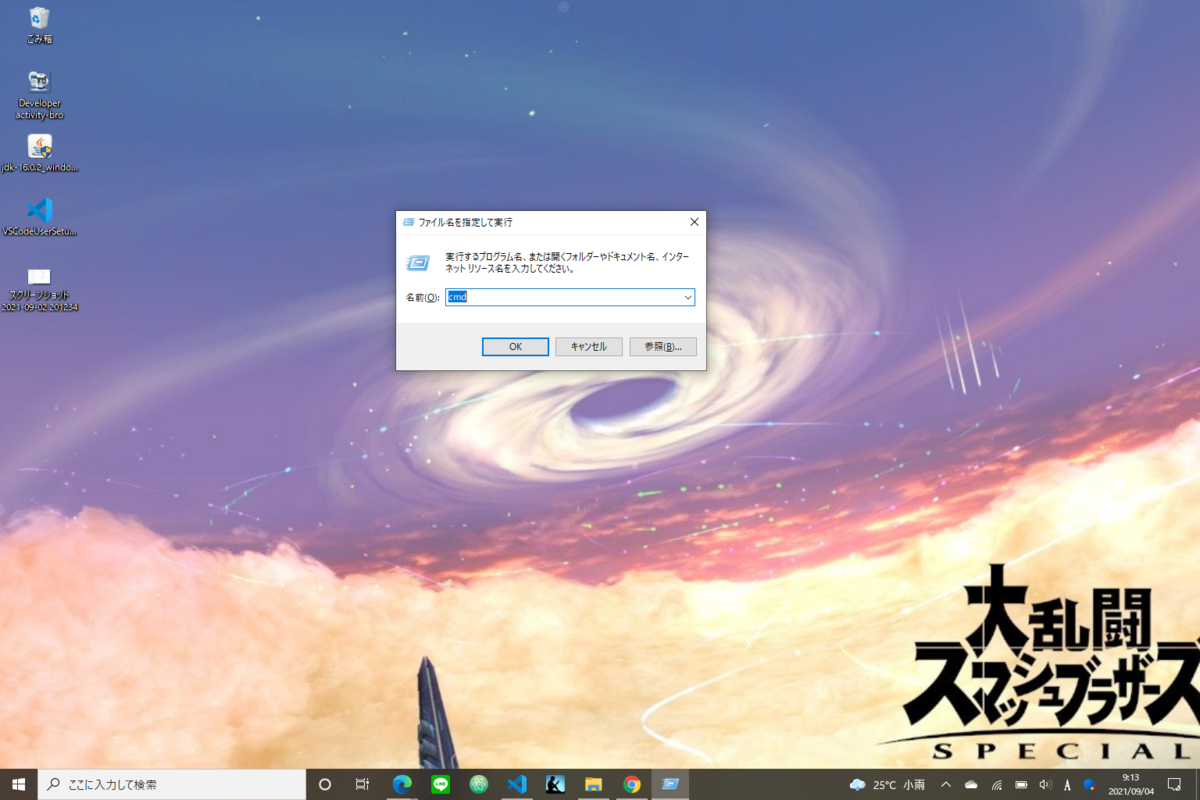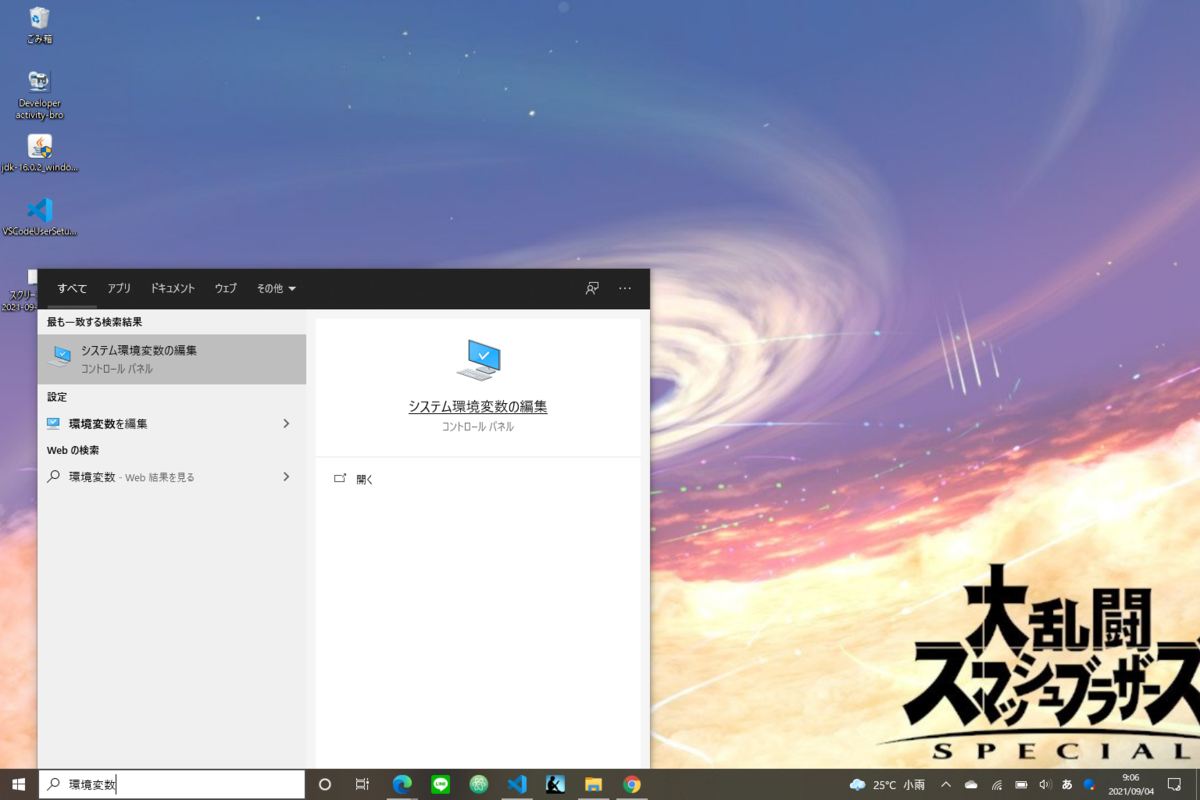今回の記事では、Windows10でKotlinの環境構築をするための手順を徹底解説します。
主にWindows10でKotlinプログラムを動かすのに必要なものは次の3つです。
- JDK(Java Development Kit)―KotlinはJVM上で動作するため
- Kotlin―Kotlinプログラムを動かすため
- Visual Studio Code―テキストエディタといえばやっぱりこれ
# Kotlinの環境構築
## ①JDK(Java Development Kit)のインストール
KotlinはJVM上で動作するのでJDKが必要となります。したがって、まずはJDKの導入から行っていきましょう。
まずは以下のサイトにアクセスして、画像に表示されているサイトを表示してください。
システムの種類にビット数が書かれていると思います。(ちなみに管理人のWindowsのビット数は64です)
このビット数と同じJDKをインストールしましょう。
jdk-14.0.1_windows-x64_bin.exeをクリックし、ダウンロードします。ダウンロードできたらまた再度クリックすると、インストールが始まります。
インストールするフォルダはデフォルトのままにしておきましょう。インストールはこれで終了です。
続いて、Javaのコンパイル(コードを機械語に翻訳)ができるようにするために環境変数を設定します。
### 環境変数の設定―システム環境変数
「Win」キーと「S」キーを同時に押して検索欄を開き、「システム環境変数」と入力して「システム環境変数の編集」をクリックしてください。(画像参照)
「環境変数」→「システム環境変数」の「新規」→「編集」の順番にクリックしていきます。
「変数名」にJAVA_HOME、「変数値」にC:\Program Files\Java\jdk-14.0.1を入力し「OK」とクリックします。
### 環境変数の設定―パス設定
「システム環境変数」内にある変数「Path」をダブルクリックしましょう。
「新規」をクリックし、%JAVA_HOME%\binを入力してOKをクリックします。
以上で環境変数の設定が終了しました。環境変数の設定を反映させるため、一度パソコンを再起動してください。
再起動後に「Win」キーと「R」キーを同時入力し、検索窓にcmdと入力します。
java -versionと入力して、以下のように表示されれば環境変数の設定が完了です。
java version "16.0.2" 2021-07-20
Java(TM) SE Runtime Environment (build 16.0.2+7-67)
Java HotSpot(TM) 64-Bit Server VM (build 16.0.2+7-67, mixed mode, sharing)
## ②Kotlinのインストール
次にKotlinをインストールしましょう。
まずは以下のサイトにアクセスしてください。
そして、kotlin-compiler-1.3.71.zipをダウンロードします。
展開先をC:</code>にして、展開ボタンをクリックします。
### パス設定
Kotlinを実行できるようにするために、パスの設定をします。
再度検索窓を開いて、「システム環境変数の編集」をクリックします。
システム環境変数内の変数Pathをダブルクリックし、「新規」をクリックしてC:\kotlinc\binと入力して「OK」をダブルクリックします。
以上でパスの設定が完了しました。
パスが正しく設定されているかどうか確認するため、コマンドプロンプトを開いてみましょう。
kotlin -versionと入力してください。次のように返ってくれば設定完了です。
Kotlin version 1.3.72-release-468 (JRE 16.0.2+7-67)
## ③Visual Studio Code(VSCode)のインストール
次はVisual Studio Codeをインストールしていきます。
まずは以下のサイトにアクセスしてください。
「Download now」をクリックし、Windowsの「64bit」をクリックしてダウンロードしましょう。
ダウンロードが終了したら、VSCodeUserSetup-x64-1.42.1.exeをダブルクリックします。
設定はデフォルトのままにしておき、インストールを開始します。これでセットアップは終わりです。
## ④Visual Studio Codeの拡張機能のインストール
VSCodeを起動すると、表示が英語になっているので日本語に変えます。画像に表示されている一番左のバーをアクティビティバーと呼びます。
上記の画像にある資格のアイコンをクリックしましょう。ここで拡張機能をインストールできます。
主にインストールする拡張機能は次の通りです。
- Japanese Language Pack for Visual Studio Code
* Kotlin Language
* Code Runner
VSCodeを再起動すると設定が完了します。
これで環境構築が終了しました。
# まとめ
今日はKotlin入門として、Windows用に環境構築の説明をしてみました。ちなみにこれが私の最初の記事です。上手にできているかどうかわかりませんが、一応書いてみました。
初めて使いましたが、意外と難しいですね。
何か間違い等あれば遠慮なくコメントに書き残してください。よろしくお願いします。今日はこれで以上です。
【参考サイト】