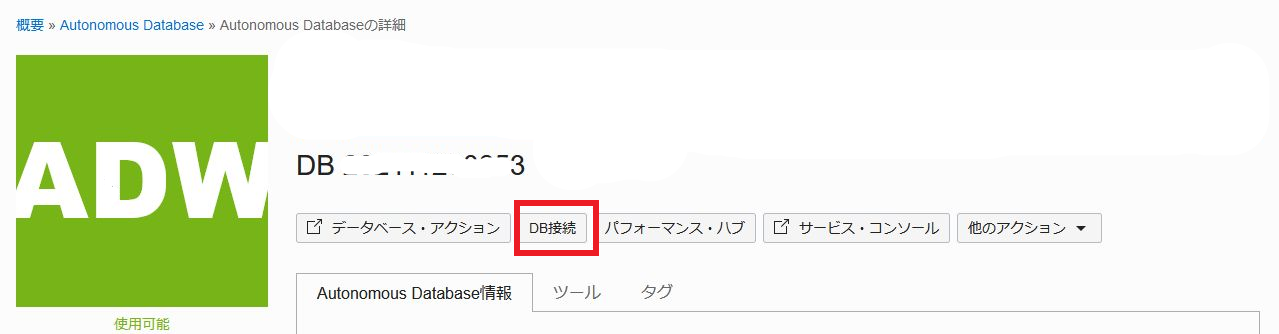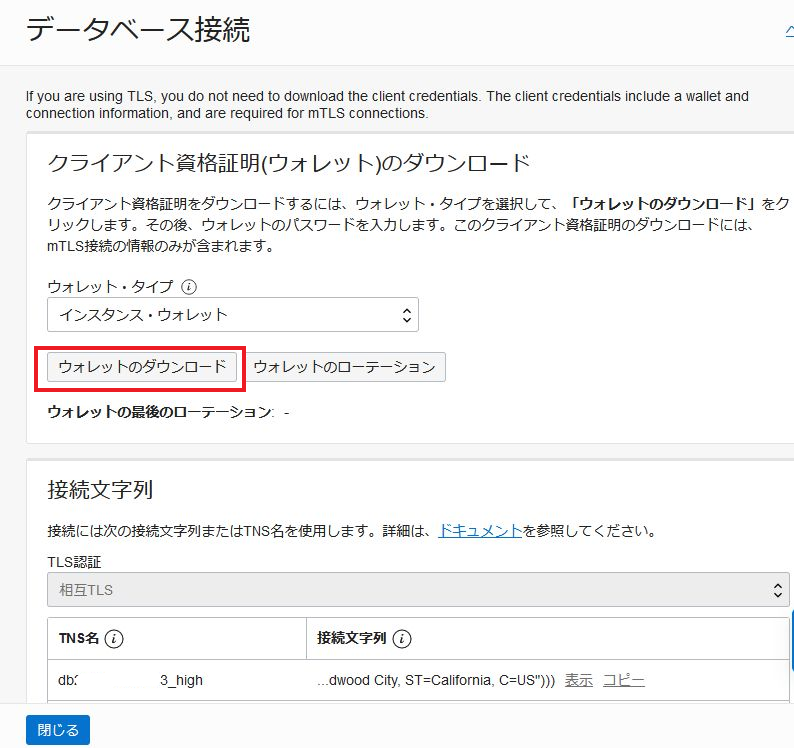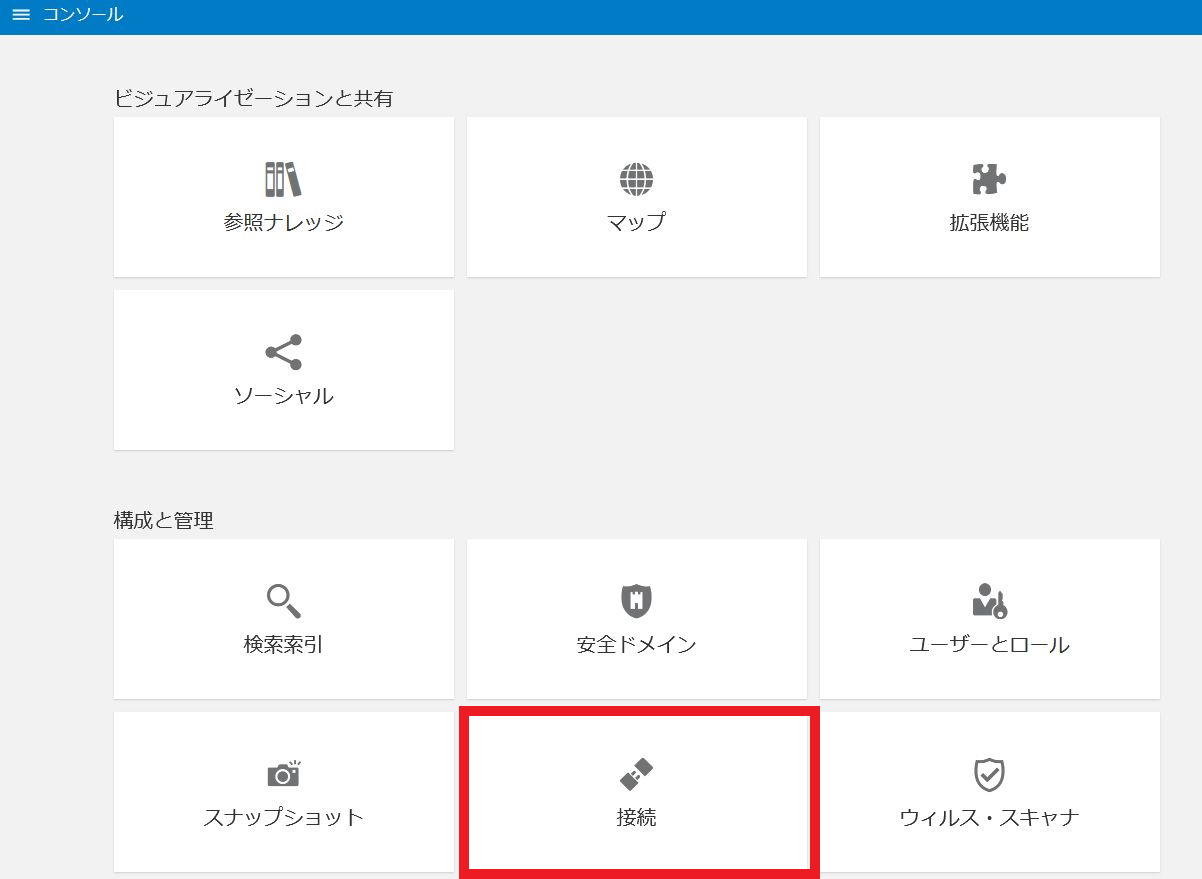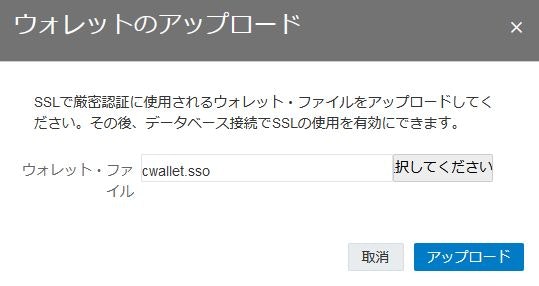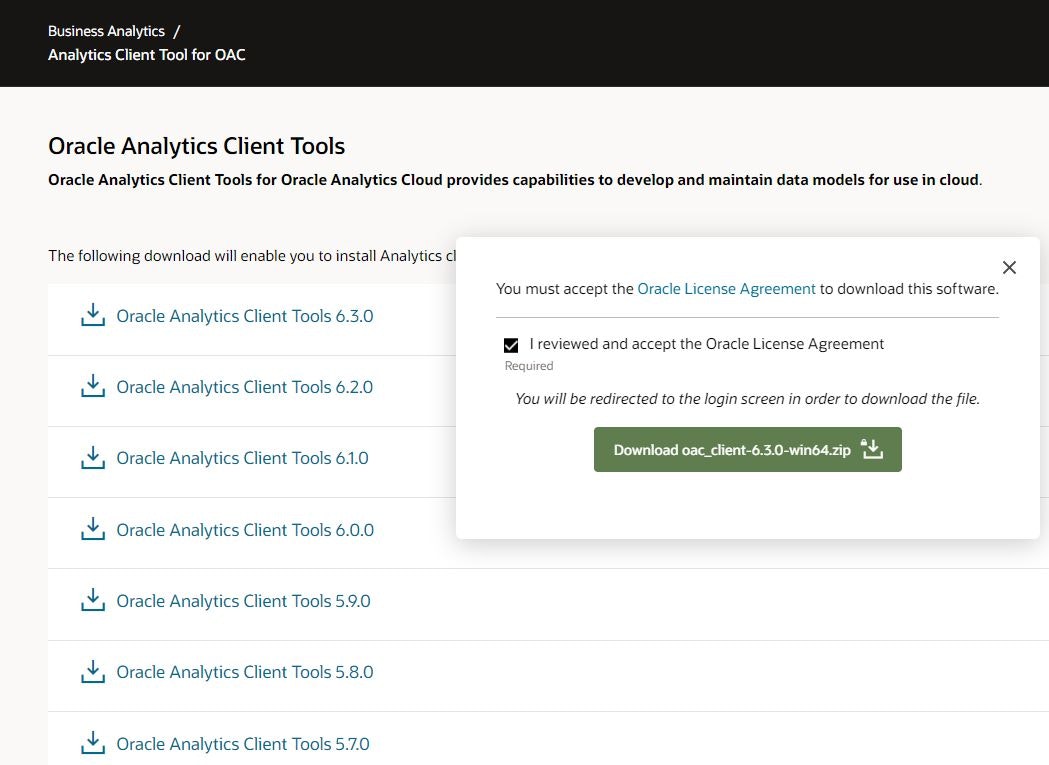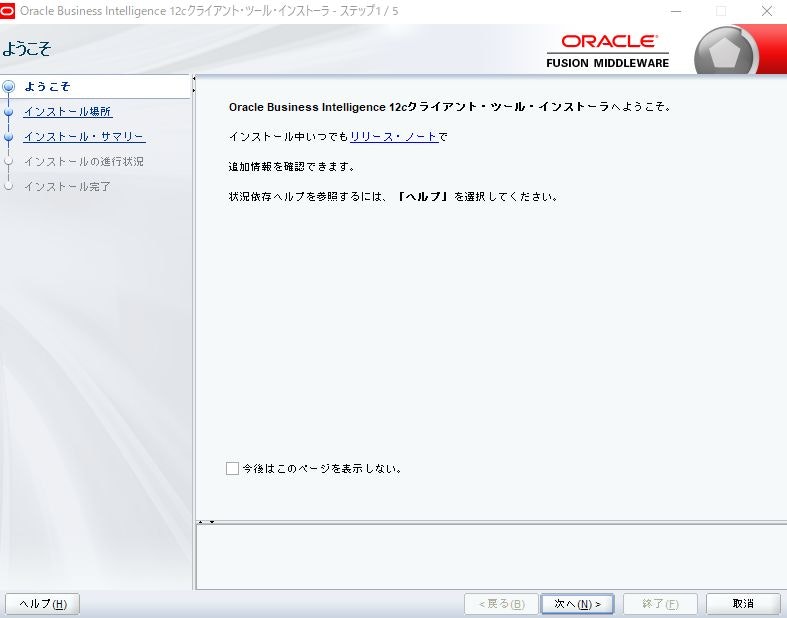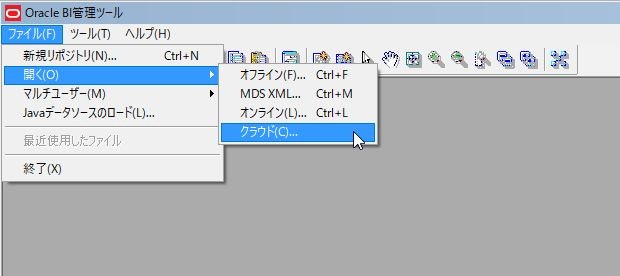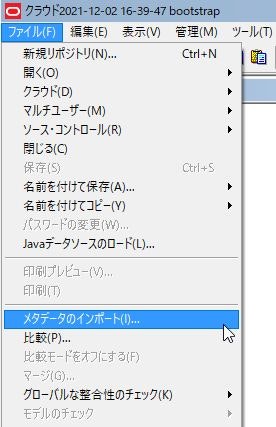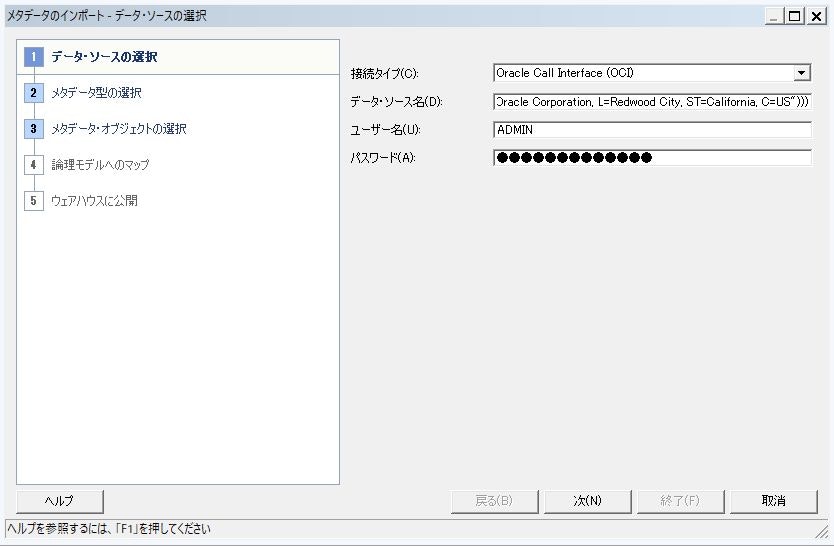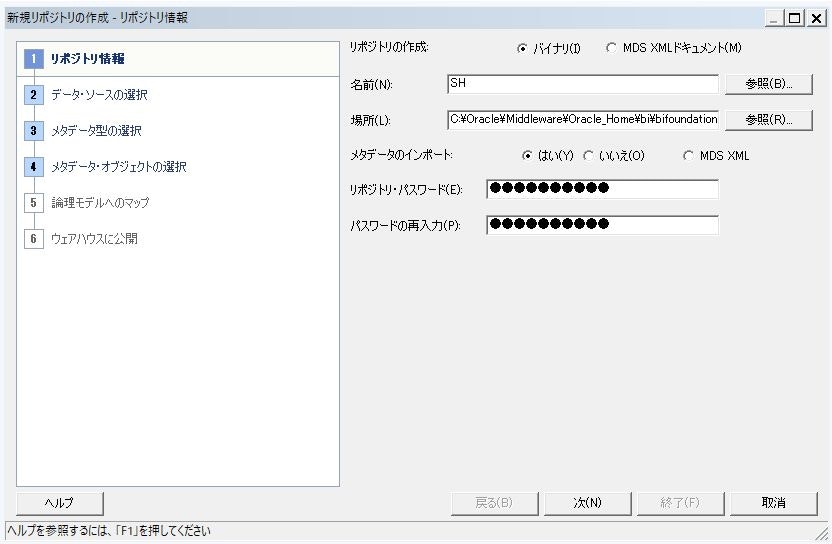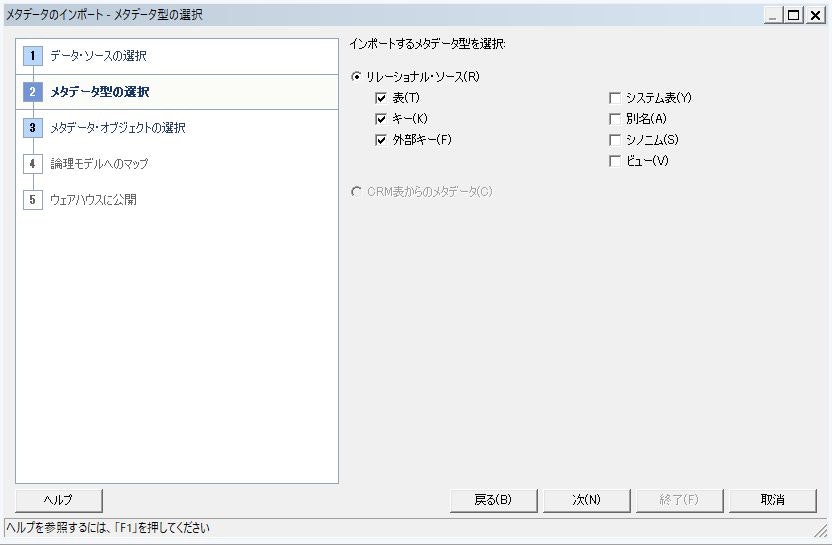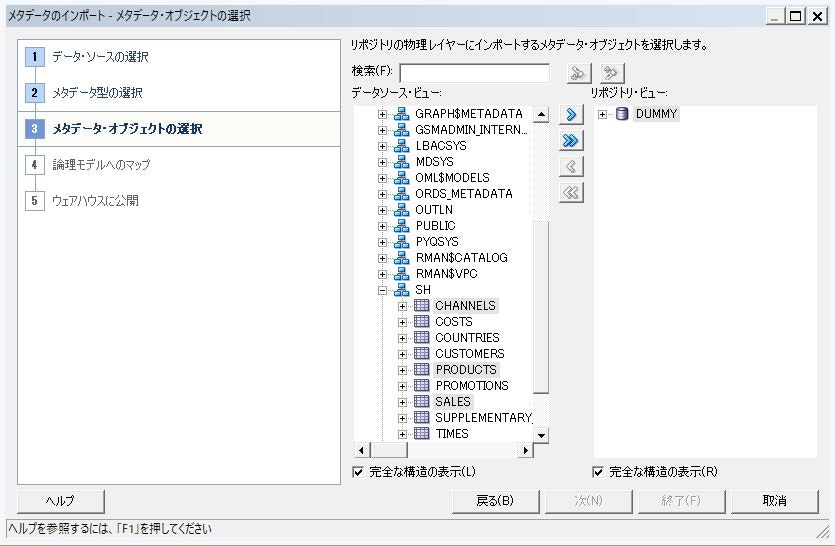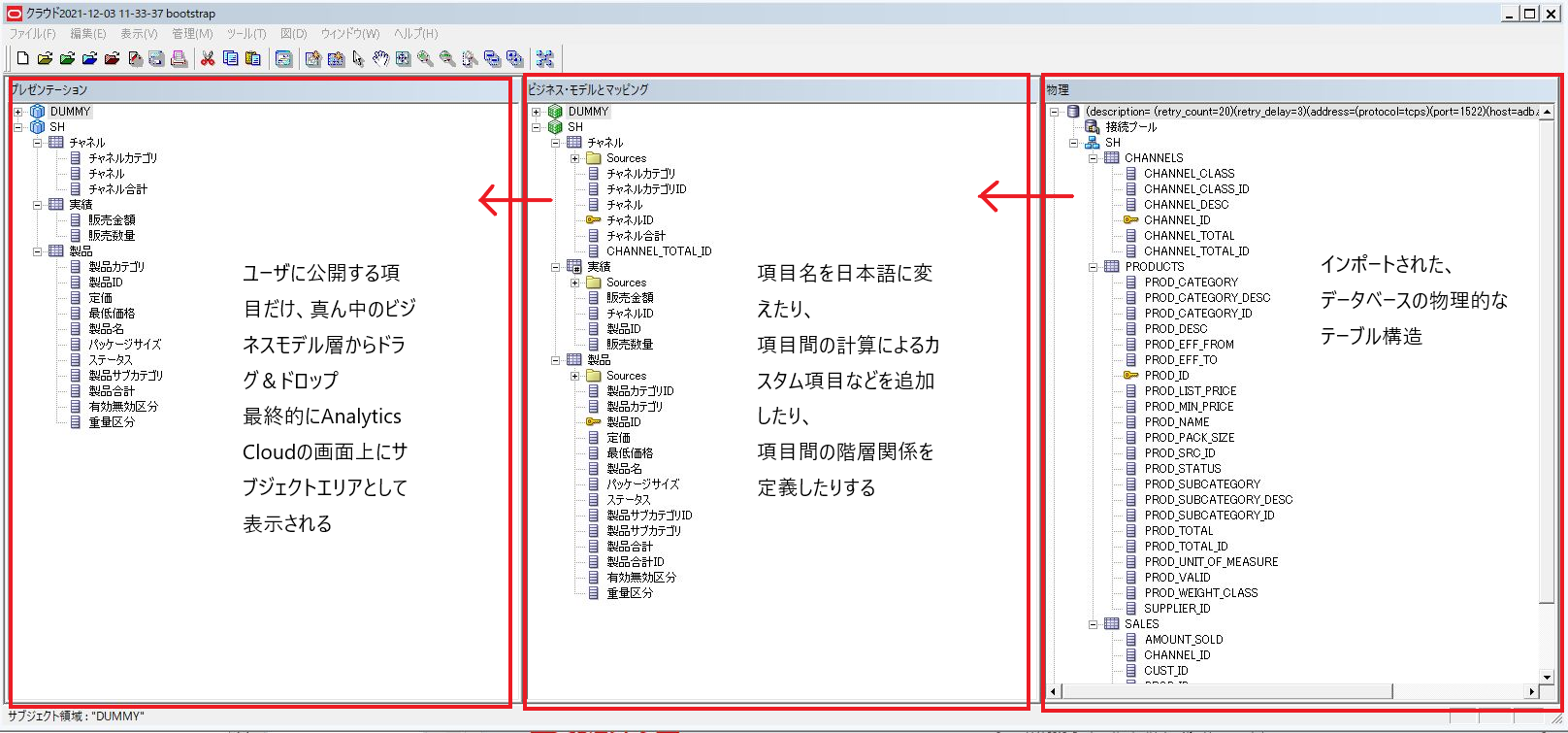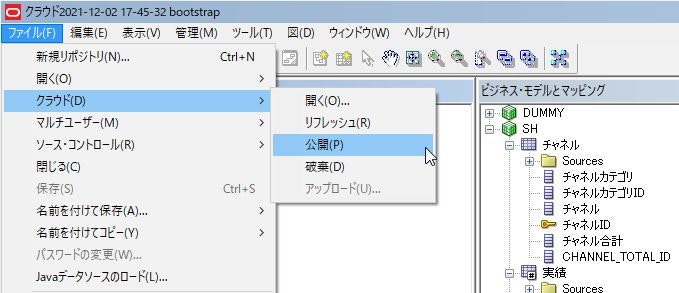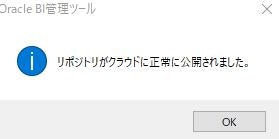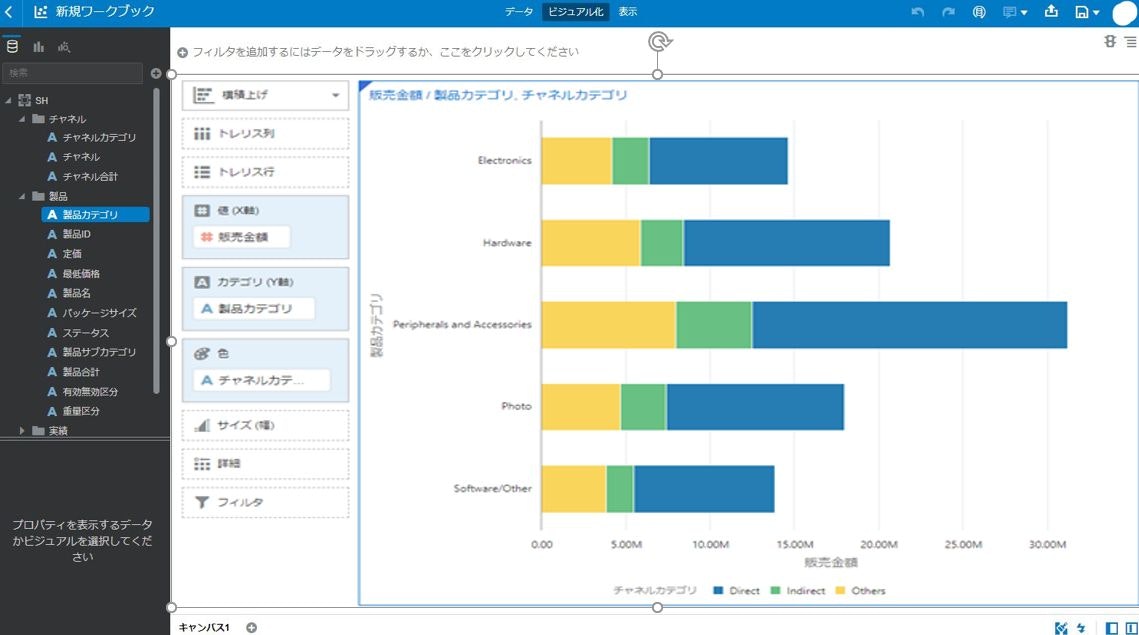利用環境
BIサービス:Oracle Analytics Cloud 機能セット(Enterprise Analytics)
データベース:Oracle Autonomous Datawahorese 共有タイプ、Public endpoint
Oracle Analytics CloudからOracle Autonomous Datawarehouseに繋いでみた(RPD編)
Oracle Analytics Cloud(OAC)のEnterprise Editionでは、Oracle Autonomous Datawarehouse(ADW)に対して、2種類の接続方法が提供されています。
一つ目は、ADWに対して直接接続を作って、データセットを作成する方法。
二つ目は、サブジェクトエリアを経由して接続する方法です。サブジェクトエリア(PRDファイル)を作成する方法は、さらに二つの方法が用意されていて、
Webのモデラーまたは、Oracle Analytics Client Toolを利用することで、ADWに対して接続することができるようになっています。
今回は、Oracle Analytics Client Toolを利用して、ADWに接続するまでの設定手順を試します。
クライアント資格証明書のダウンロード
まず、ADWの管理画面から、ADWに接続するためのウォレットファイルをダウンロードします。
接続したいADWのAutonomous Databaseの詳細ページから、DB接続をクリックします
次に、データベース接続画面上で、ウォレットのダウンロードをクリックします。パスワードを入力の上、ウォレットのZipファイルを管理者の端末の任意の場所に解凍して展開しておきます
ウォレットファイルのアップロード
ダウンロードしたウォレットファイルをAnalytics Cloudにアップロードします。
コンソール⇒接続⇒ウォレットの置換⇒ウォレットのアップロード
ウォレットファイルは、展開したZipファイルの中に含まれるcwallet.ssoです。
Oracle Analytics Client Tool のインストール
まず、https://www.oracle.com/middleware/technologies/oac-tools-downloads.htmlにアクセスし、Oracle Analytics Cliet Toolの最新版をダウンロードします
ダウンロードしたZipファイルを展開して、インストーラを管理者権限で実行します。インストールには10分ほどかかります。
インストールが正常に完了すると、WindowsのスタートメニューにOracle analytics Client Toolsのメニュが追加されます。Model Administration Toolを選択すれば、Client Toolが起動します
Oracle Analytics Client Tool からAnalytics Cloudに接続
まず最初に、Oracle Analytics Client Tool(Oracle BI管理ツール)からAnalytics Cloudに接続します
ファイル⇒開く⇒クラウド
認証に必要な情報を入力の上、開くをクリックします
ユーザー、パスワード:Oracle Analytics Cloudの管理者権限を持つユーザです。IDCSのログインユーザアカウント(通常はメールアドレス)とパスワード
クラウド:bootsrtapを入力
ホスト名:接続するAnalytics Cloudのホスト名(xxxxxxx.analytics.ocp.oraclecloud.com)
ポート番号:443
SSL:チェック
トラストストア:デフォルトのまま
パスワード:cacertsのパスワードを入力(デフォルトは”changeit”)
メタデータのインポートとレポジトリのAnalytics Cloudへの公開
次に、いよいよ、Oracle Autonomous Datawarehouse(ADW)に接続して、テーブルデータを引き込みましょう。
ファイル⇒メタデータのインポート
データベース(ADW)との接続情報を入力します
接続タイプ:Oracle Call Interface(OCI)
データソース名:
先にダウンロードして展開したウォレットファイルに格納されているtsnames.oraの内容をコピーします。接続タイプはhigh、medium ,lowどれを選択して
ユーザ名、パスワード:ADWのユーザ、パスワードを指定
データベースへの接続が成功すると、リポジトリ情報の入力画面に遷移します。新たに作るAnalytics Cloudのレポジトリ情報を指定の上、次をクリックします
名前:任意のレポジトリ名を指定
場所:デフォルトのまま
リポジトリのパスワード:任意のパスワードを入力
次に、インポートする対象のデータベースのソースを指定した上で、次をクリックします
画面左側の、データソース・ビューに、データベースのスキーマ一覧が表示されるので、任意のスキーマからインポートしたいテーブルなどを選択して、右側のリポジトリ・ビューに移動します。インポートする内容を確認の上、終了をクリックします
インポートされた物理的なテーブル構造は、一番右側に表示されます。最初は、真ん中のビジネスモデル層と、左側のプレゼンテーション層は空のままなので、要件に応じて、ビジネスモデル層、プレゼンテーション層の順番で、マウスのドラグ&ドロップの操作などを使いながら、三層構造を完成させます。
レポジトリ作成の具体的な手順はここでは割愛しますが、物理的なテーブル構造と、最終的にレポートの作成画面を利用するユーザが目にするプレゼンテーション層との間に、中間層として、ビジネスモデル層があることで、ビジネス要件の変化や、物理的なテーブル構造の変化双方に強い情報系システムのデータモデル管理が可能になっていると思います
レポジトリの作成が完了したら、レポジトリをAnalytics Cloud環境にパブリッシュ(公開)します。
ファイル⇒クラウド⇒公開
リポジトリがクラウドに正常に公開されましたというメッセージが表示されれば、作業は完了です。これで、Analytics Cloud上に作成されたレポジトリがアップロードされて、レポジトリ経由でADWに接続し、分析レポートが作成できるようになりました
動作確認
Analytics Cloudの新規ワークブック(プロジェクト)の作成で、データセットから、作成したレポジトリ(Analytics Cloudの画面上ではサブジェクトエリアという呼び方になっています)を選択、レポジトリ経由でAutonomous Datawarehouseからデータを取得して、分析が行えるようになりました。
まとめ
-
Oracle Analytics CloudのEnterprise Editionでは、Autonomous Datawarehouseに対して、直接接続だけでなく、サブジェクトエリア(論理データモデル)を経由した接続方法が用意されています
-
サブジェクトエリアを経由した接続を行うことで、物理的なテーブル構造を隠蔽化しやすくなるとともに、物理テーブル構造とBIシステム内の論理的な分析モデルを疎結合でマッピングすることができるようになるので、企業全体レベルでの変化に強いBIシステムの構築を考える場合は、有益な実装方法だと思います。
-
部門レベルくらいで情報の可視化をする程度であれば、直接ADWに接続して物理的なテーブルデータをデータセットに引き込んで、ワークブック(プロジェクト)を作成したほうが手っ取り早いんですけどね。