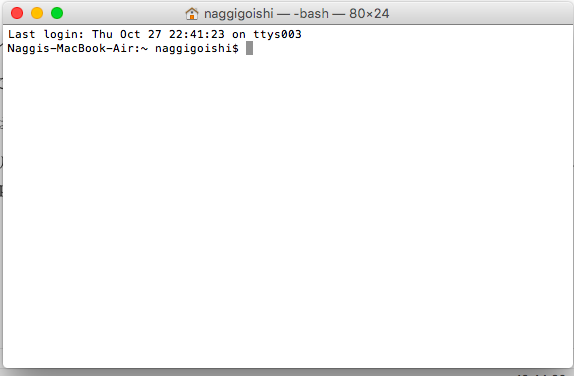概要
Macを持って、これからプログラミングを始めようと言う方向けに
Homebrewという便利なアイテムの説明とインストール方法を説明します。
Homebrewとは
Homebrewとは、Mac OSにおいて、プログラミング上必要となってくる
パッケージをインストールしたりアンインストールしたり出来るシステムです。
このようなものをパッケージ管理システムと呼びます。
つまり、Homebrewを使えば、便利なアイテムのダウンロードが非常に簡単になってきます。
プログラミング言語の環境構築などでは必須のアイテムになっています。
なぜHomebrew
Macでパッケージ管理システムというと、MacPortsも有名ですが、MacPortsはパッケージをインストールする時、現時点で自分のパソコンで入っているものを考慮にいれずにインストールしてきます。
その点、Hombrewはローカル(自分のパソコン)に入っているものを極力使おうとします。
他にも、Homebrewを使う利点はありますがここでは割愛させてもらいます。
インストール
では実際にインストールしてみましょう。
ターミナル
Macでは標準で「ターミナル」というアプリが入ってます。
ターミナルではコマンドを使いパソコンをなんでも操作することが出来ます。
さて、「アプリケーション」の中の「Utilities」フォルダーの中にある、ターミナルを開いてみてください。(command + spaceを押して「ターミナル」打ってもいいかもしれません。)
このような画面が表示されたでしょうか?
これであなたもプログラマーです。
Command Line Toolsのインストール
Homebrewをインストールするのに必要なコマンドを打てるようにする準備をします。
xcode-select --install
上記のコマンドをターミナルに打った後に、いろいろな画面が表示されると思いますが、
インストールや同意するを押して進めてください。
「ソフトフェアがインストールされました」と表示されれば大丈夫です。
Homebrewのインストール
さて、いよいよhomebrewをインストールしましょう。
打ち込むべきコマンドはHomebrewのホームページに載っています。
現時点は下に載せたコマンドですが、定期的に変わってるみたいなので、
ホームページからコマンドを取ってくることをおすすめします。
/usr/bin/ruby -e "$(curl -fsSL https://raw.githubusercontent.com/Homebrew/install/master/install)"

最後に
Installation Successful!
このように表示されていれば成功しているはずです。
実際に、以下のコマンドでHomebrewのバージョンを確かめて、本当にインストールが確認されているか確認してみましょう。
brew update #一応updateして最新にしておく
brew -v
Homebrew 1.0.8
Homebrew/homebrew-core (git revision 516f; last commit 2016-10-28)
上記の様なものが表示されていれば成功です。
バージョンの数字は違ってても大丈夫です。
以上で、Homebrewのインストールは終了です!
お疲れ様でした。