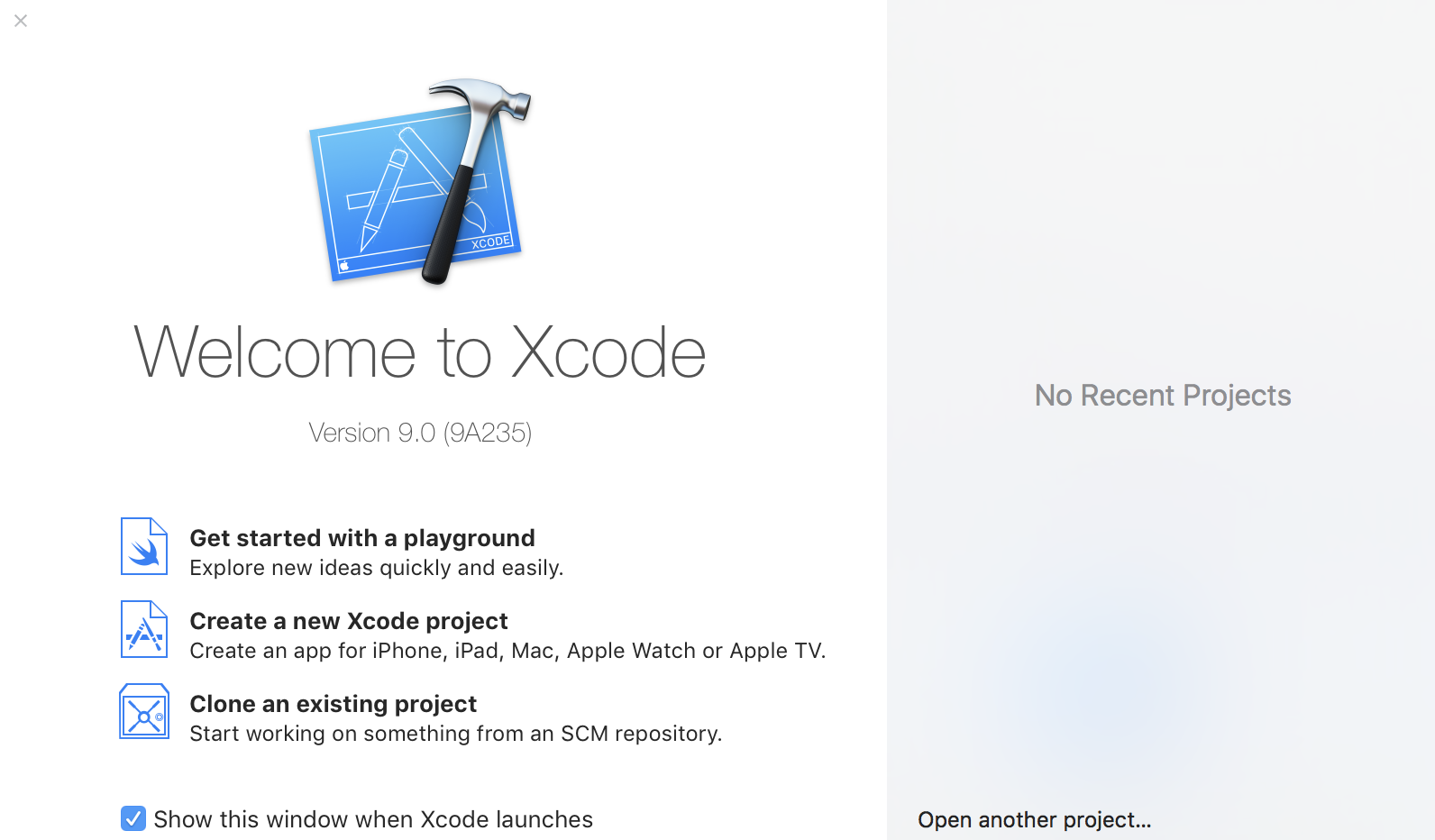はじめに
XcodeはAppleが出しているIDEでAppleが出しているだけあって、Apple製品(iphoneやmacなど)向けのアプリケーションを開発するのにうってつけです。スティーブ・ジョブズが愛したObjective CやApple社開発のSwiftなどはもちろん、C/C++などにも対応しています。割りとAppleファンには純正なだけに人気があるかもしれません(知らない)。
ダウンロード
それはもちろんiTuensからインストールできます。
完全にダウンロードされるまで待ちましょう。
プロジェクトの始め方
今回は、C++のコードを書けるようにするまでしたいと思います。
ここでCreate a new Xcode projectをおします。

すると下のようなものが出てくると思います。
ここではどのようなプロジェクトにするかを選べます。例えば、iosのアプリを作るならこれ、apple watchのアプリを作るならこれといろいろ選べます。
上のtabでmacOSを選択してCommand Line Toolをクリックしましょう。
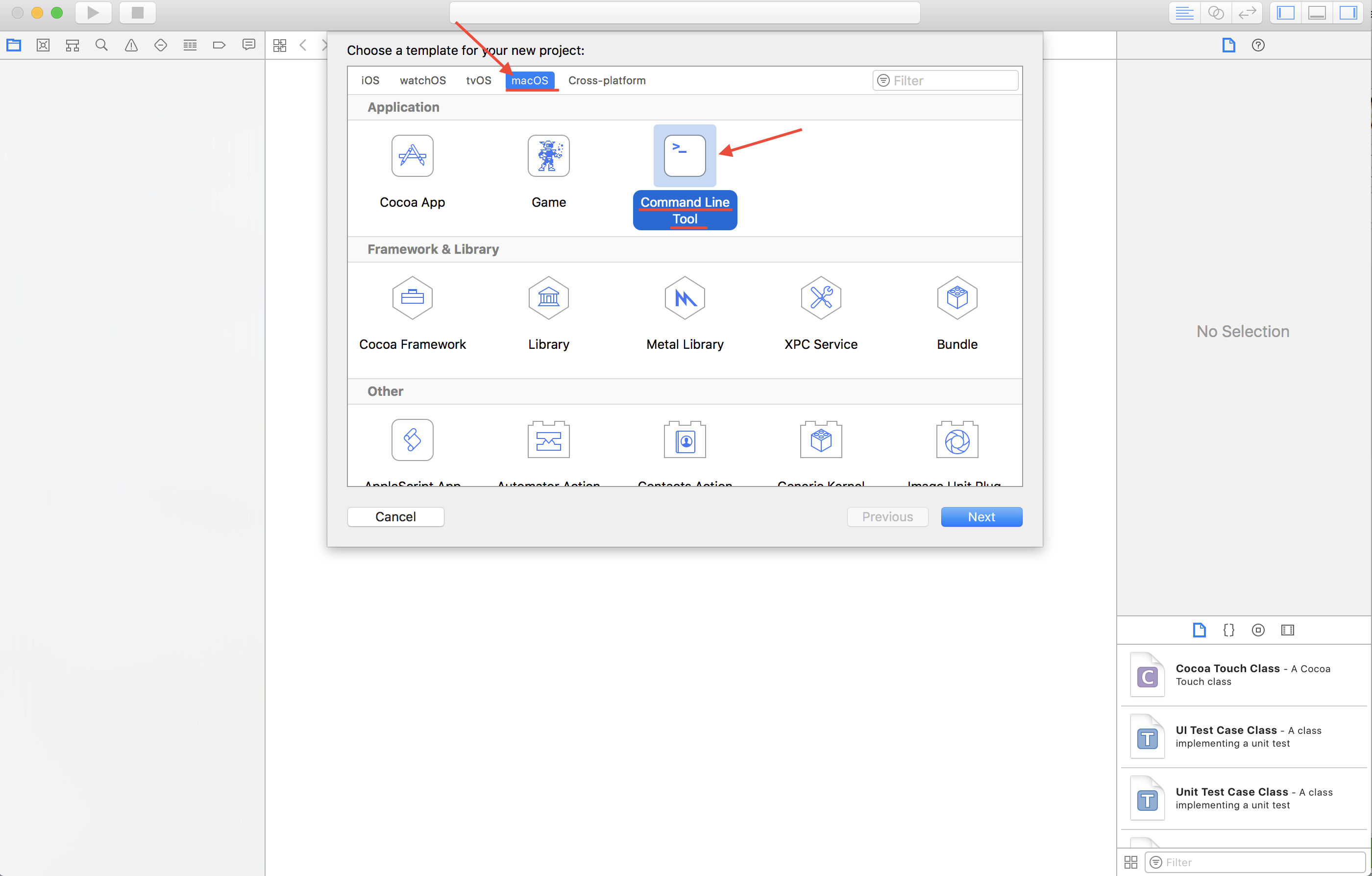
すると以下のようなものが出てくると思います。
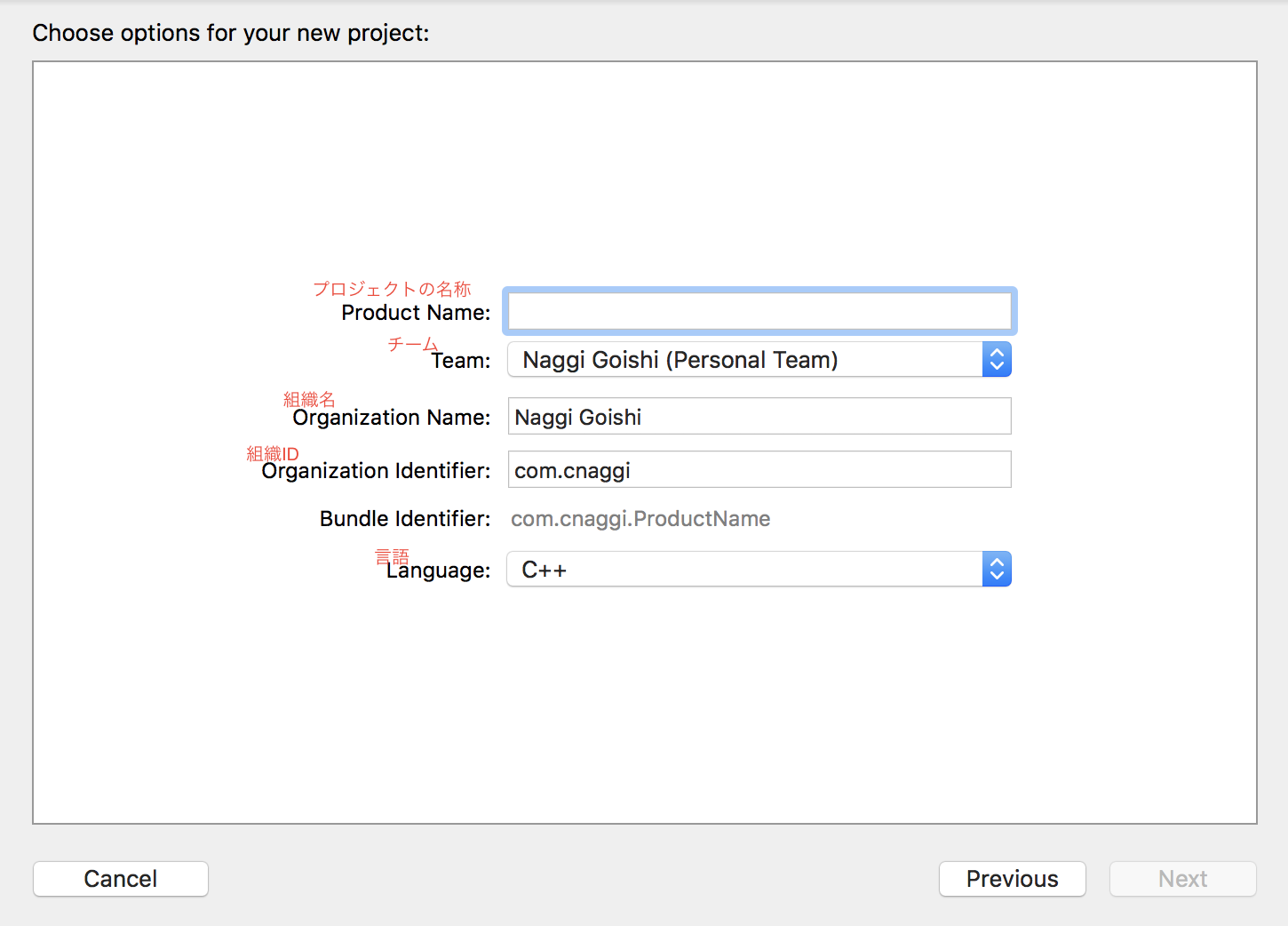
ひとつひとつ埋めていきましょう
Project Nameはあなたが作りたいアプリケーションの名前です。ただ、この記事をみている場合は特に作りたいプロジェクトが決まっていない方が多いと思います。その方は、「Xcodeテスト」や「初めてのプロジェクト」など適当に埋めてしまいましょう。
ちなみに、C++からのプログラミング入門としてこの記事を読んでいる方は、「C++からのプログラミング」としましょう。
Teamも個人だと思うので適当にPersonal Teamでご自身の名前を埋めてしまいましょう。
Organization Nameも特に会社でするプロジェクトでもないと思うので個人名で結構です。
Organization Identifierは自分のニックネームがあるかたは、「com.ニックネーム」としてください。ない方は「com.下の名前.名字」にしましょう。(なんでもいい)
これらの組織関係はアプリをリリースするわけでもないのでなんでも構いません。
Languageは書きたいプログラミング言語の名前です。書きたい言語を選びましょう。C++からのプログラミング入門でこの記事を読んでいる方はもちろんC++です。
埋め終えたらNextをクリックしますと、そのプロジェクトをどこに保存するかを選ばなきゃいけません。
特にこだわりがないかたは、Documentsを選択しましょう。
次に行きますと、以下のような画像が出ると思いますので、main.cppというファイルを選択しましょう。

すると以下のような、コメントのところが違うと思いますが、コードが見れると思います。
//
// main.cpp
// C++からのプログラミング
//
// Created by Naggi Goishi on 23/09/2017.
// Copyright © 2017 Naggi Goishi. All rights reserved.
//
# include <iostream>
int main(int argc, const char * argv[]) {
// insert code here...
std::cout << "Hello, World!\n";
return 0;
}
これは、Hello Worldという文字を画面(コンソール)に出力するというプログラムです。(結構有名)
では、左上にある再生ボタンみたいなものを押してください。(もしくはコマンド+R)そしたら、このファイルをコンパイル(機械語に変換)して走らせてくれます。便利ですね。
Xcodeにはコンソール(右下の方)もついていて、そこに以下のように書かれていたら成功です。
Hello, World!
Program ended with exit code: 0
これからはこのHello Worldのコードではなくもっと複雑なコードを書いていきます。