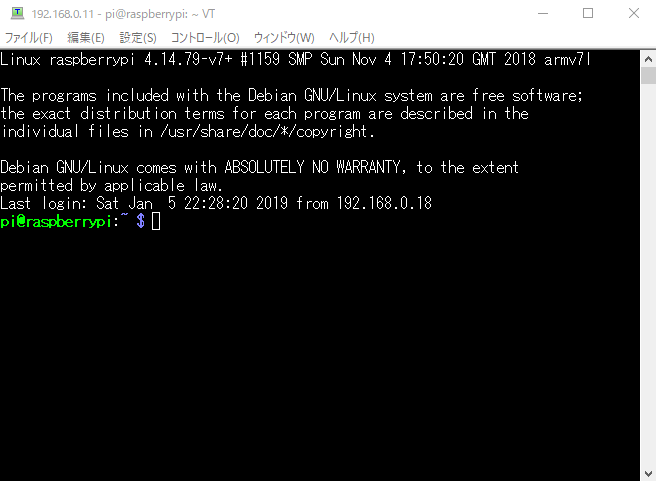Windows(やMac等)からRaspberry Piにリモート接続する場合、SSH接続とVNC接続の2つの接続方法があります。SSH接続は主にCLI環境、VNC接続は主にGUI環境(リモートデスクトップ接続のようなイメージ)になります。これができるようになると、HDMIケーブルやキーボード、マウス等が不要になりほぼワイヤレスのRaspberry Pi環境が構築できます。
環境
- Windows10 Home
- Raspberry Pi 3 Model B+
- Raspbian
Raspberry Pi側の設定
Raspberry Piの設定ウィンドウを開き「インターフェース」タブから、SSHとVNCを有効にします。
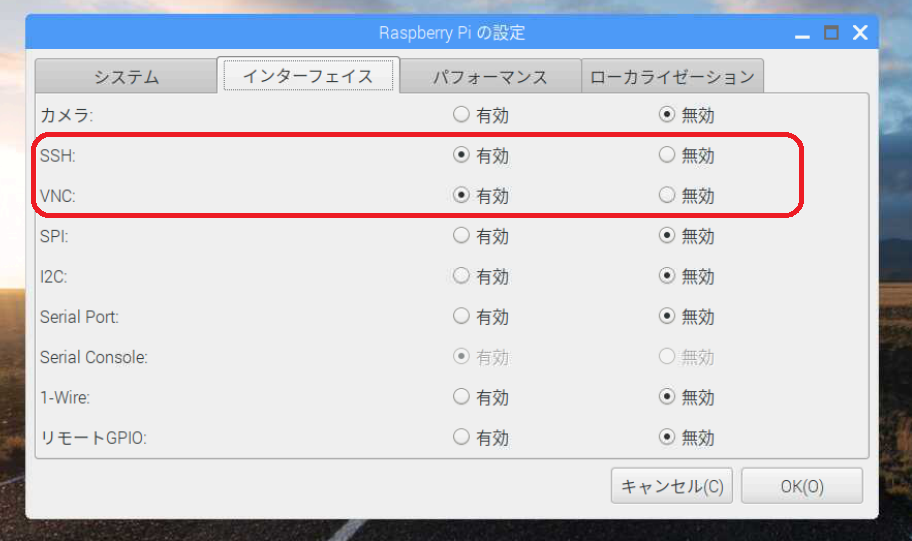
Raspberry PiのIPアドレスを確認
Raspberry Piでコンソールを開き、ifconfigコマンドを入力します。
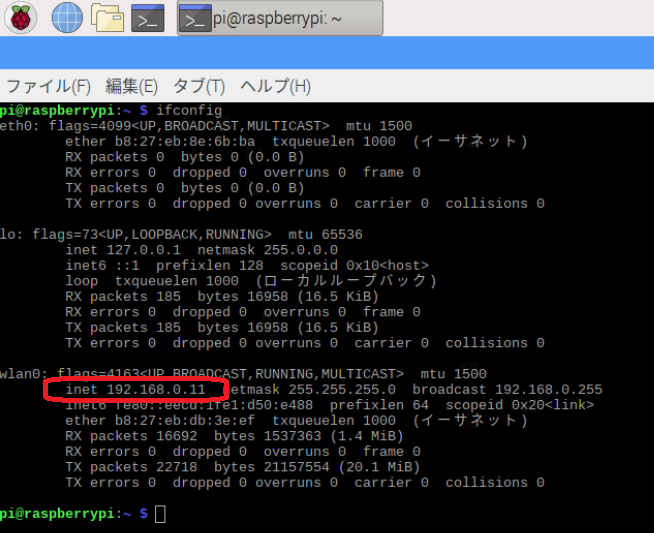
inetのところに表示されたアドレスがRaspberry PiのIPアドレスになるのでこれを控えておきます。
※私の環境は無線LAN環境なのでwlan0がそれに該当します。有線LANの場合はeth0がそれに該当します。
SSHで接続
以下のサイトからSSHでの接続ツール「Tera Term」をダウンロード&インストールします。
https://ja.osdn.net/projects/ttssh2/releases/
※バージョンは最新版で問題ないと思います。
インストールが完了したらTera Termを開き、「Raspberry PiのIPアドレスを確認」で控えておいたIPアドレスを入力しSSH接続します。
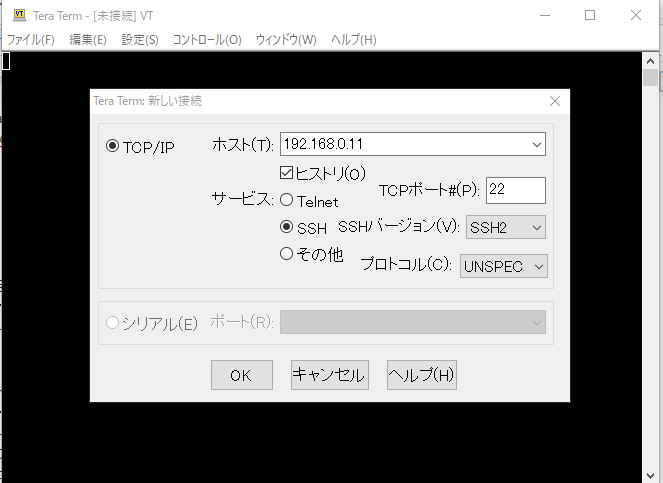
※ここでセキュリティ警告が出ることがあるかもしれませんが、その場合「続行」で構いません。
Raspberry Piのユーザー名とパスワードを聞かれるので、自分で設定しているものを入力します。
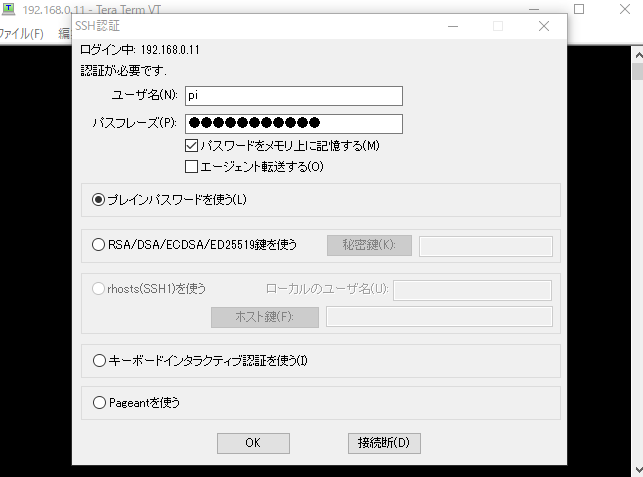
VNC Viewerで接続
次にVNC接続です。Windowsのリモートデスクトップ接続でも良いのですが、そちらだと動きがかなりモッサリするので、VNC Viewerを利用して接続します。以下よりVNC Viewerをダウンロード&インストールします。
https://www.realvnc.com/en/connect/download/viewer/windows/
インストールが完了したらVNC Viewerを開き、「Raspberry PiのIPアドレスを確認」で控えておいたIPアドレスを入力します。
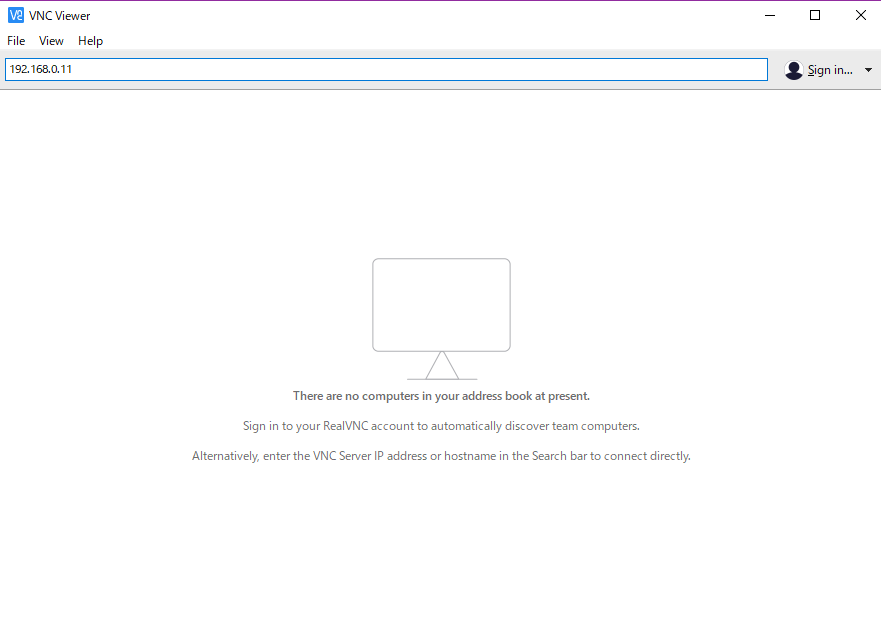
Raspberry Piのユーザー名とパスワードを聞かれるので、自分で設定しているものを入力します。
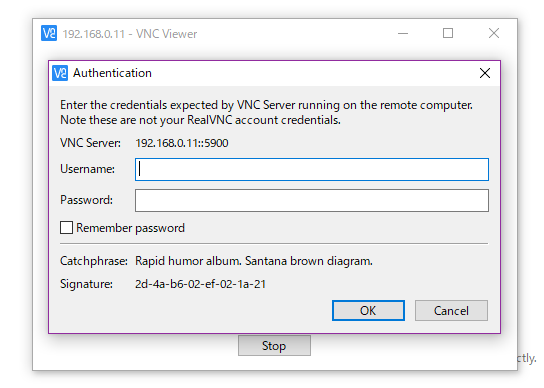
以下のようにRaspberry Pi側のデスクトップが表示されれば成功です。
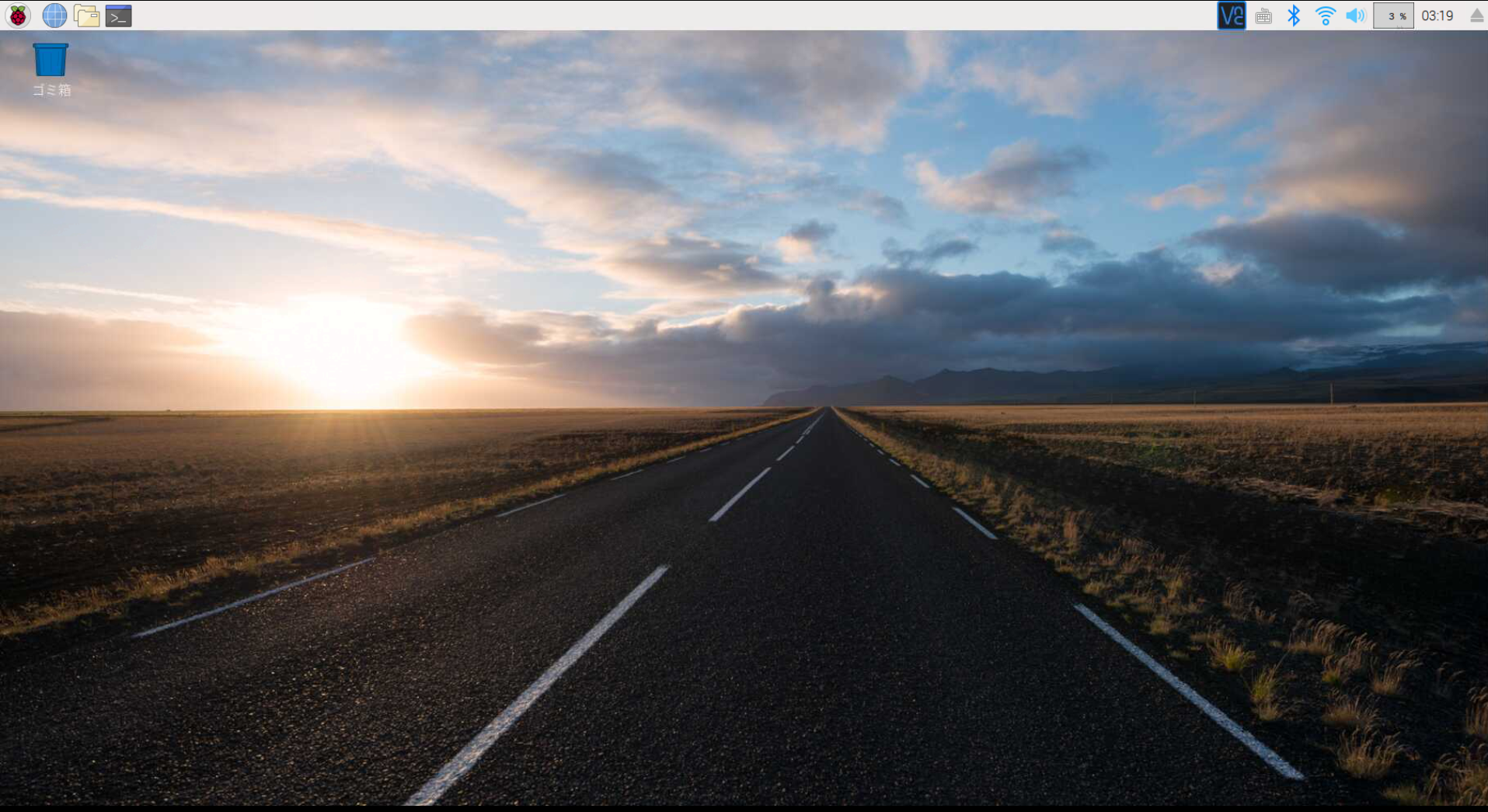
以上です。