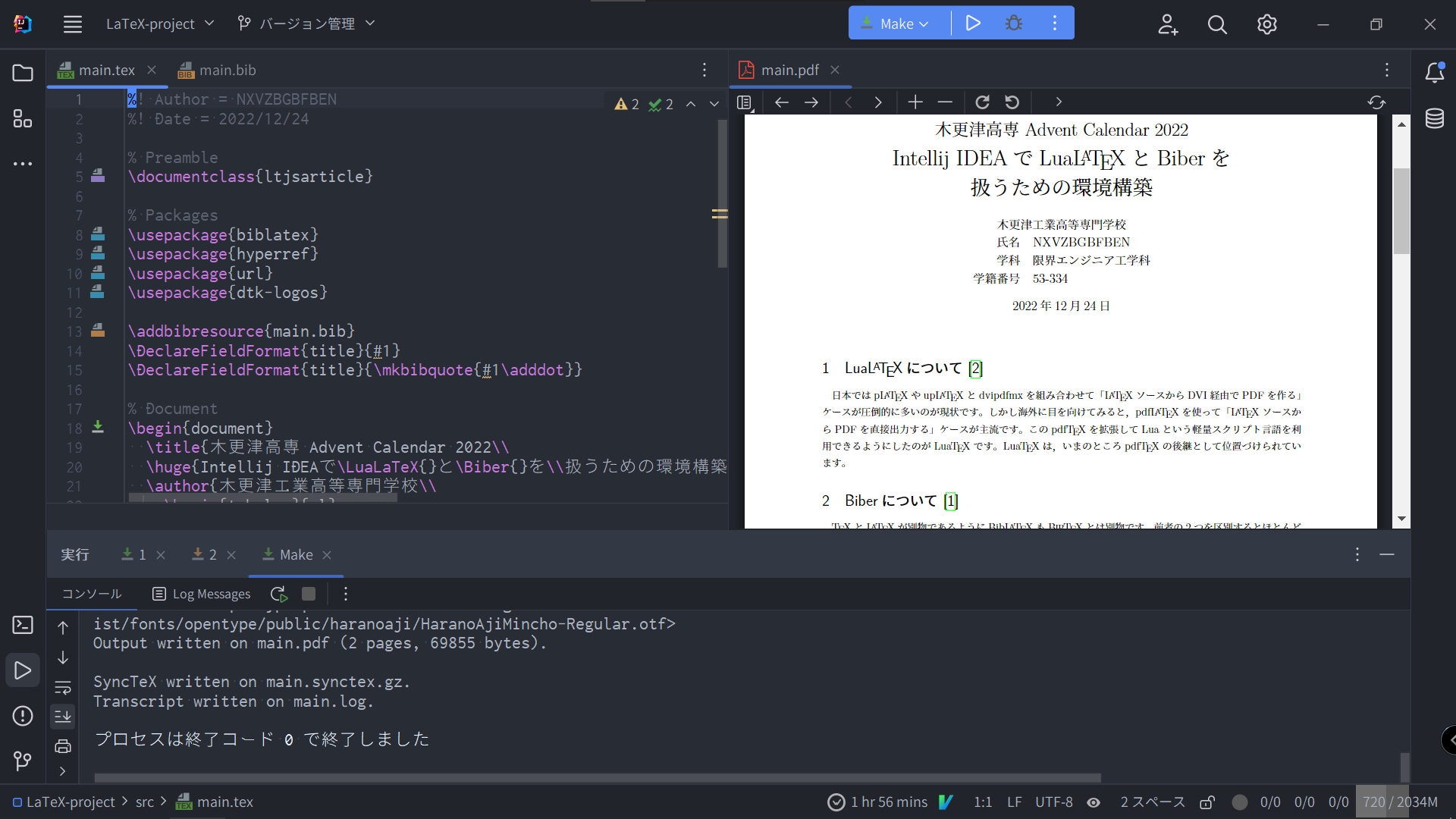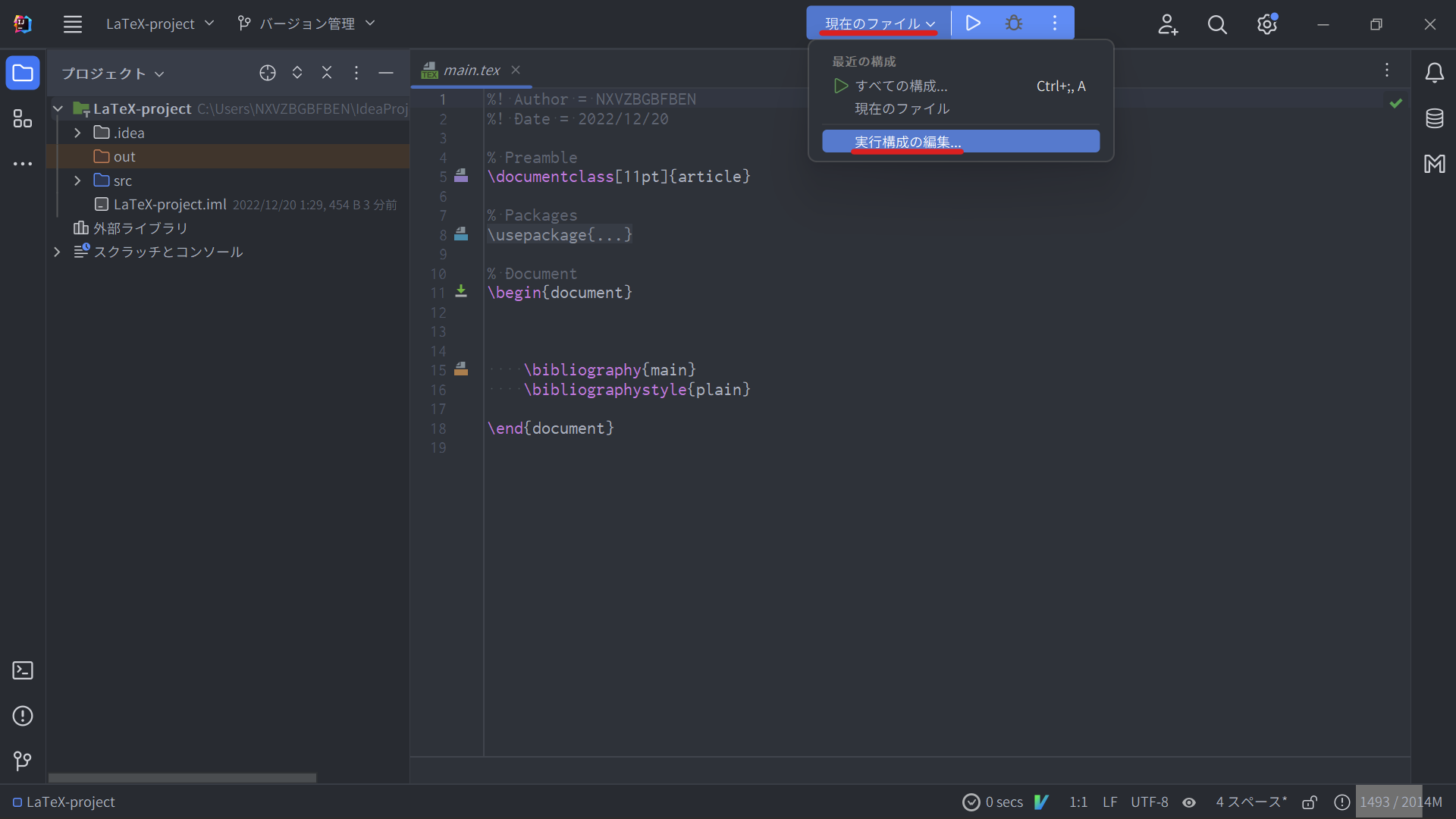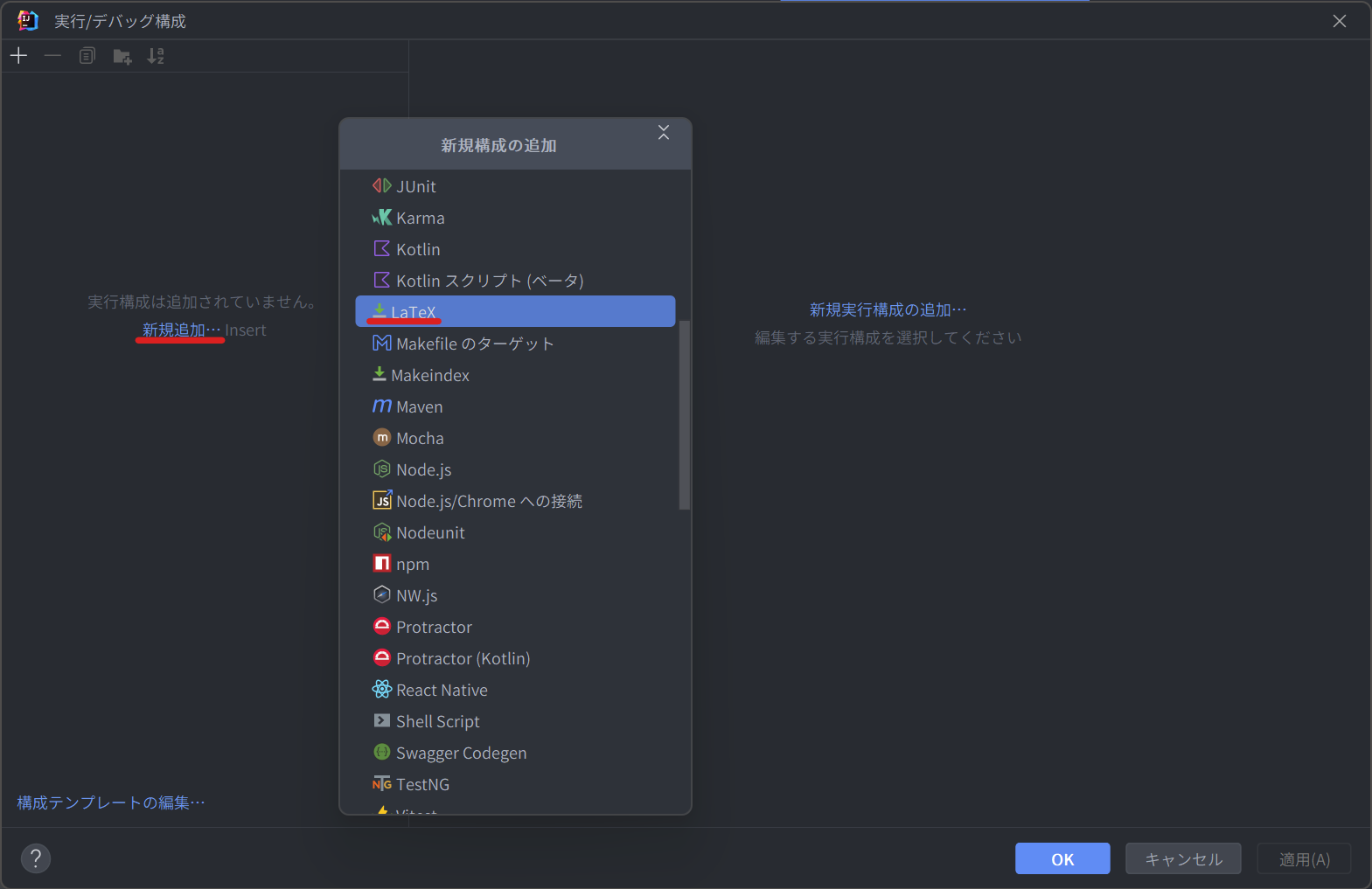なにこれ
基本的には表題の通り,Intellij IDEA で LuaLaTeX を扱うための環境構築についてまとめます.
Biber を用いた参考文献の記述環境の構築も取り扱います.
想定読者
- Intellij IDEA の導入を済ませてある方
- TeX ディストリビューションの導入を済ませてある方
- TeX/LaTeX に関する基礎的な知識をお持ちの方
前提環境
基本環境
| OS | Windows 11 Pro 21H2 |
|---|---|
| エディタ / IDE | Intellij IDEA Ultimate 2022.3 (新UI) |
| TeX ディストリビューション | TeX Live 2022 |
プラグイン
| LaTeX / BibTeX サポート | TeXiFy IDEA 0.7.25.1 |
|---|---|
| PDFビューア | PDF Viewer 0.14.0 |
プラグインの導入
まず,Intellij IDEA へプラグインを導入していきます.
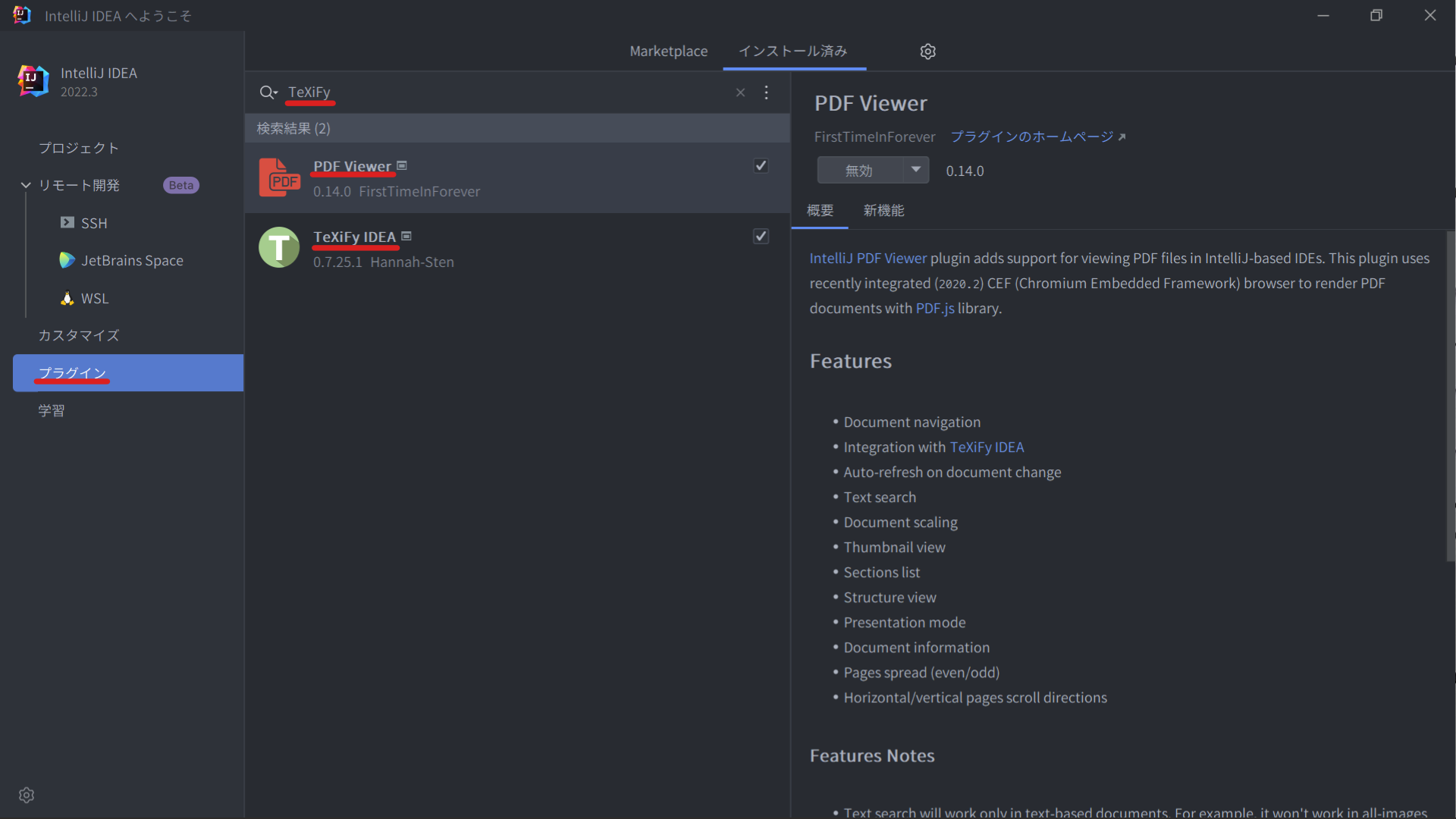
ようこそ画面左側のプラグインから,TeXiFy と検索し,ヒットする2つのプラグインをインストールします.
インストールが済んだら,Intellij IDEA を一旦再起動しましょう.
プラグインの設定
次に,インストールしたプラグインの設定をしていきます.
基本的には画像の通りに設定すれば問題ありません.
TeXiFy IDEA
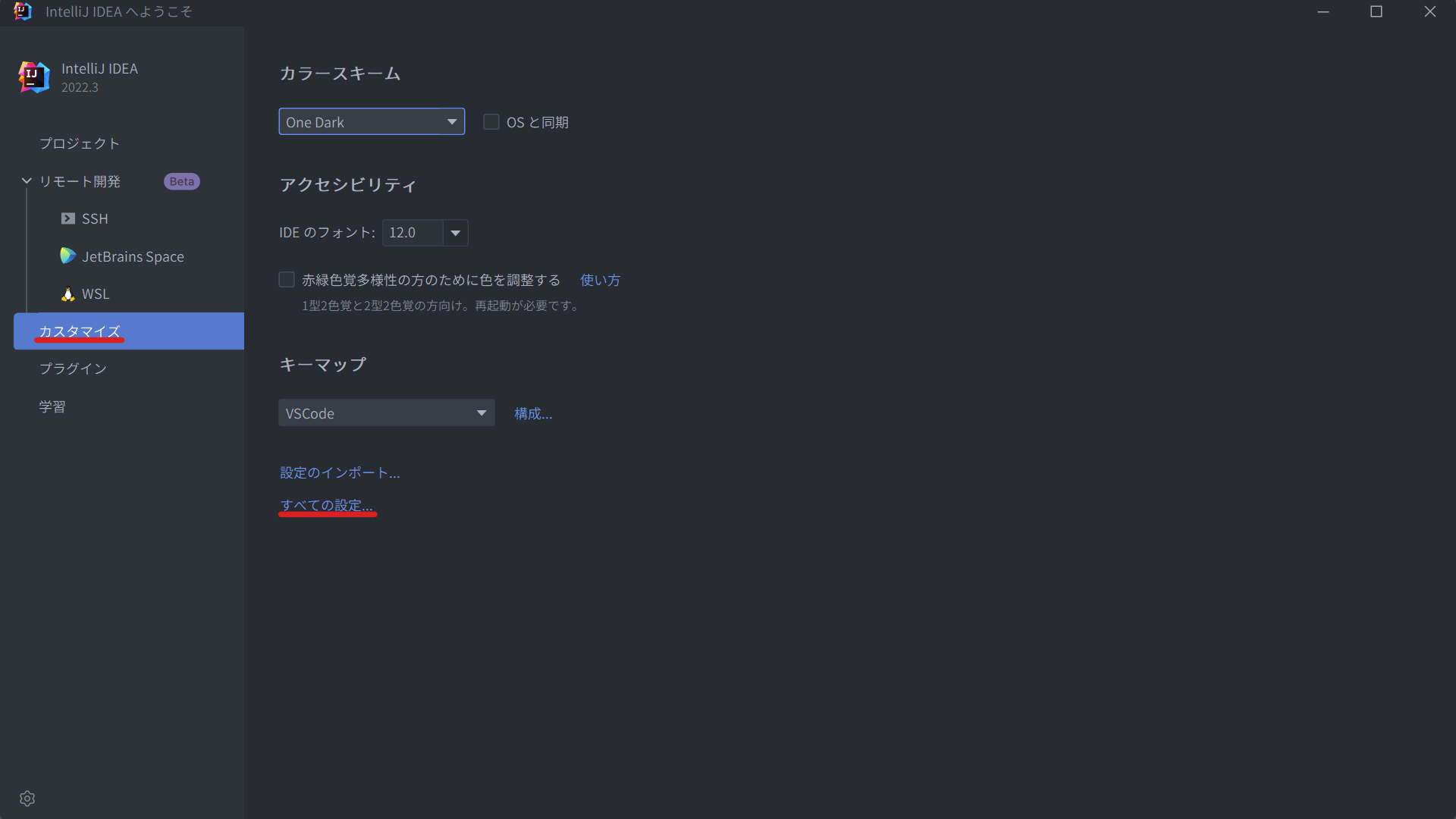
カスタマイズ から すべての設定... を選択し,設定ダイアログを開きます.
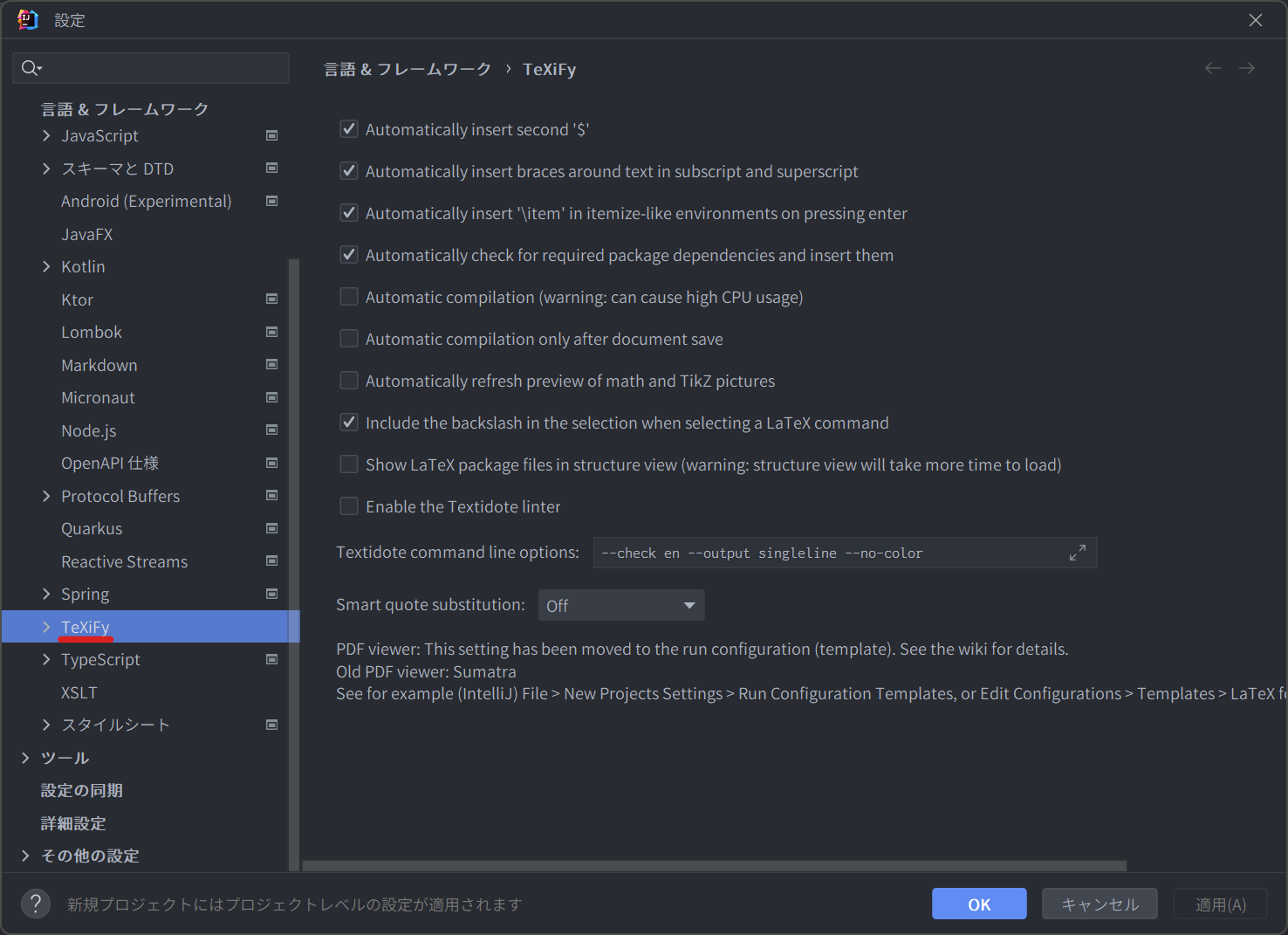
言語&フレームワーク → TeXiFy と進み,それぞれの項目について設定していきます.
各項目の意味は以下の wiki を参照して下さい.
https://github.com/Hannah-Sten/TeXiFy-IDEA/wiki/Global-settings
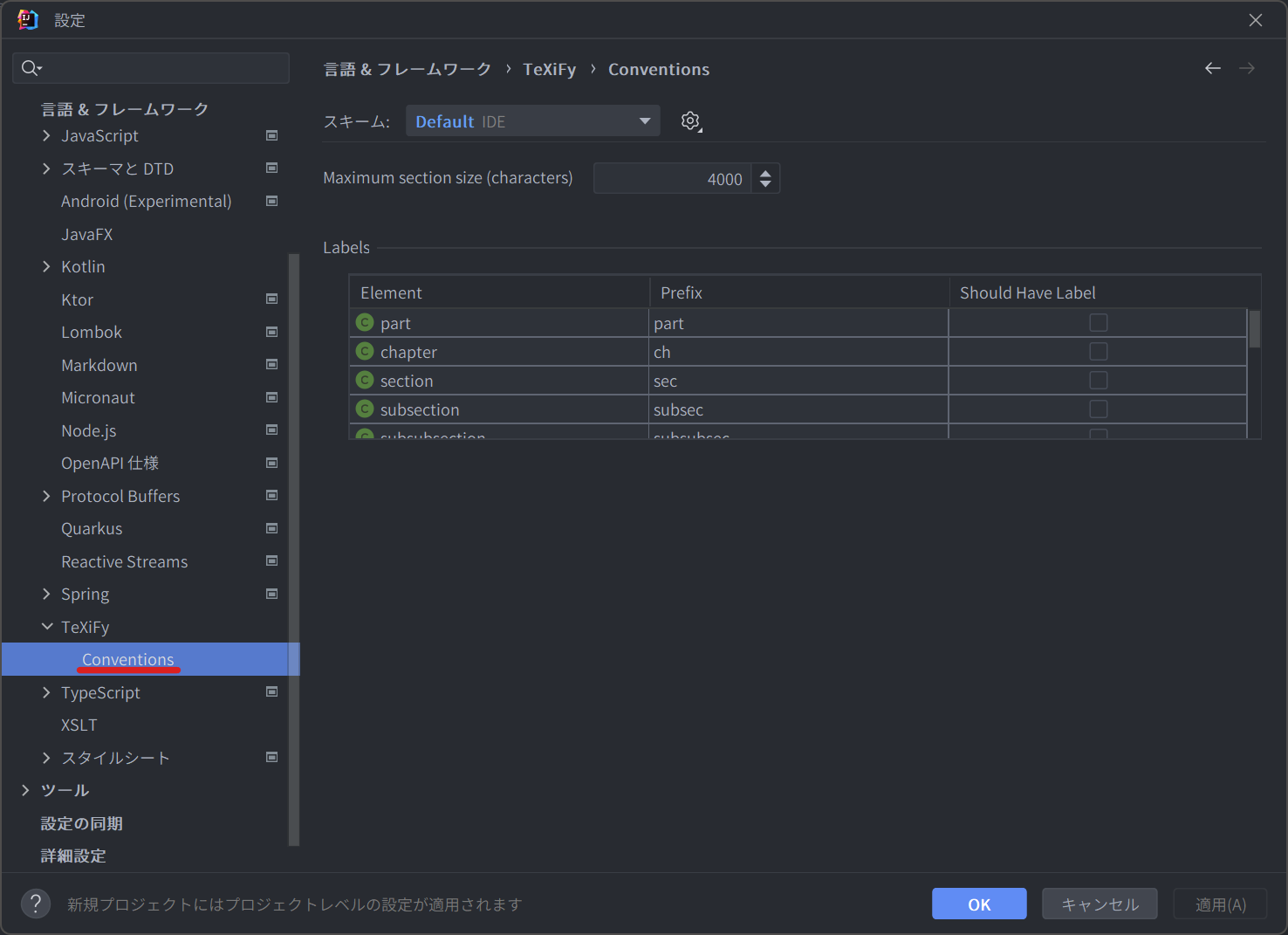
続いて,Conventions を選択し,規則に関する設定をしていきます.
(私は figure と table にチェックを入れています.)
各項目の意味は以下の wiki を参照して下さい.
https://github.com/Hannah-Sten/TeXiFy-IDEA/wiki/Conventions
PDF Viewer
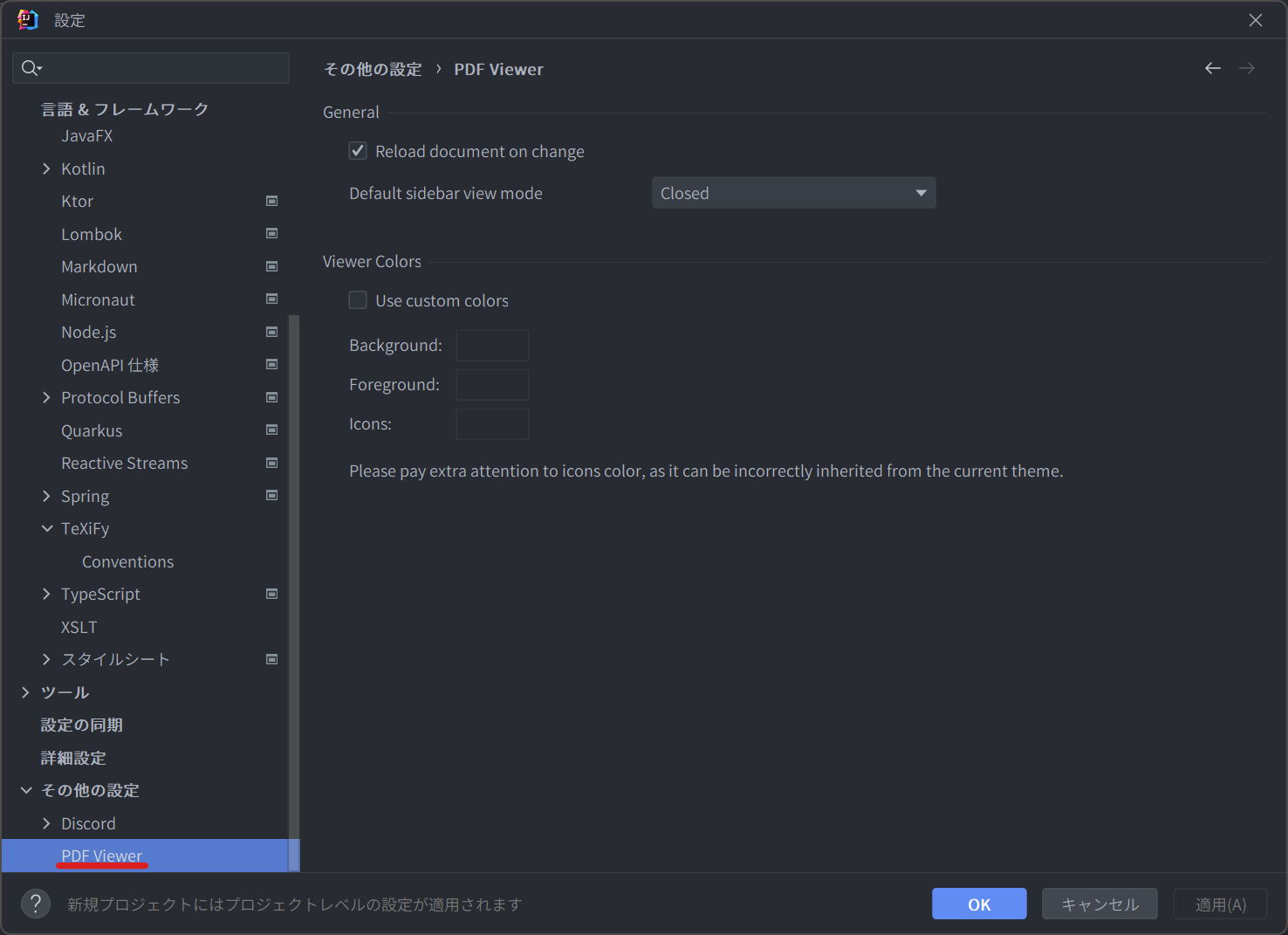
その他の設定 → PDF Viewer と進み,それぞれの項目について設定していきます.
各項目の意味は以下の通りです.
- Reload document on change
- コンパイル時など,文書が更新された際に自動でリロードします.
- Default sidebar view mode
- デフォルトでサイドバーが表示する内容です.
- Use custom colors
- カスタムカラーを使用します.
プロジェクトの作成と設定
プロジェクトの作成
それではいよいよプロジェクトを作成していきます.
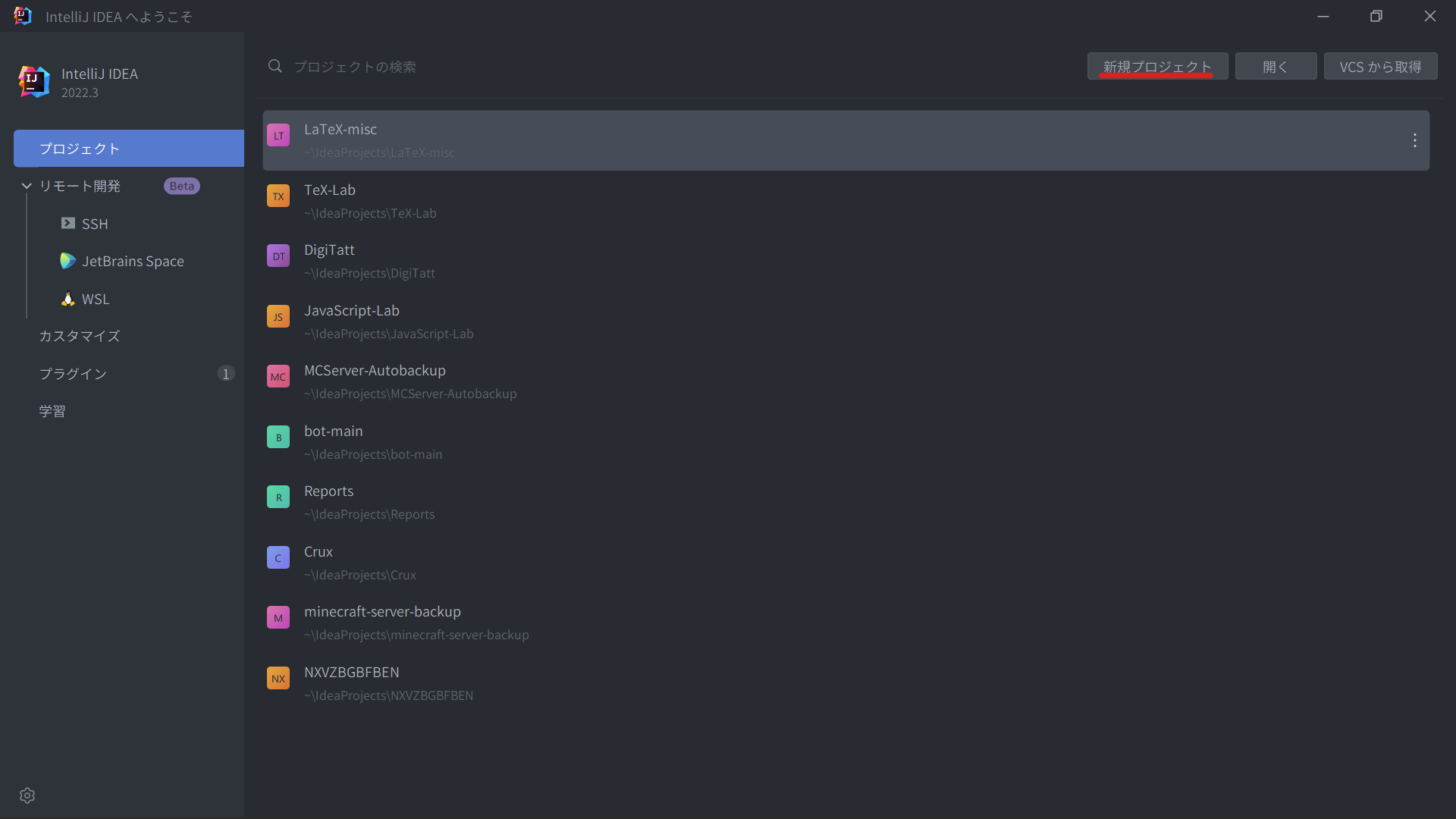
ようこそ画面右上の 新規プロジェクト を選択し,プロジェクトを作成します.
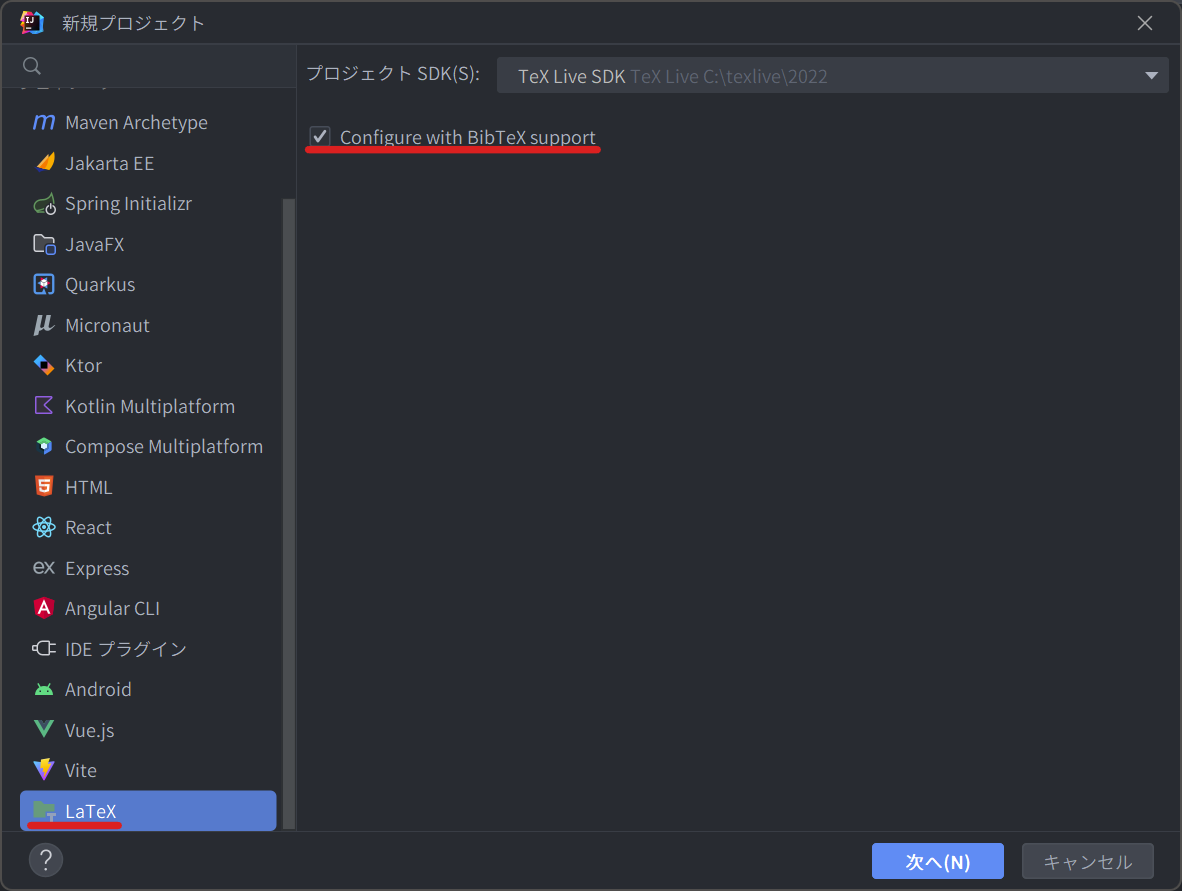
左ペインから, LaTeX を選択し,必要に応じて Configure with BibTeX support にチェックを入れます.
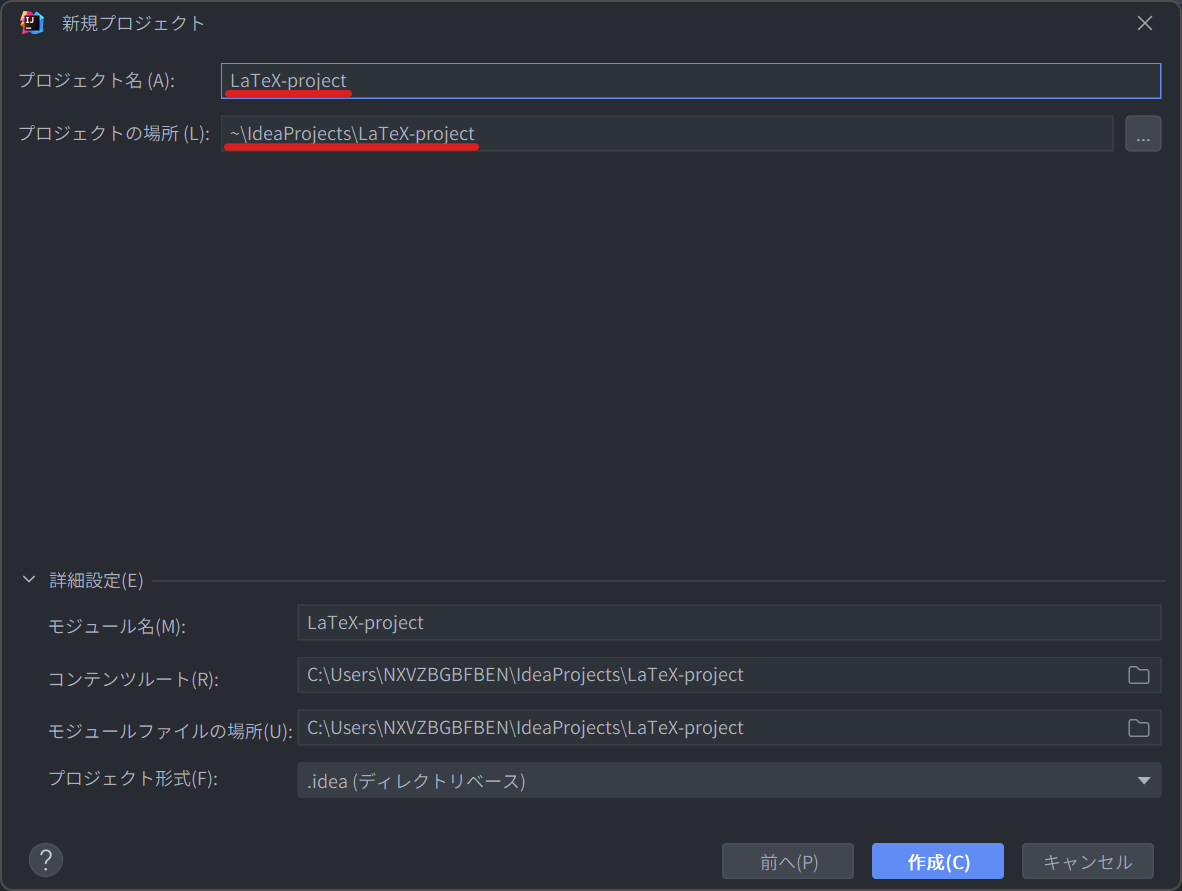
プロジェクト名と場所をお好みで設定します.
詳細設定は特に触らなくて大丈夫です.
プロジェクトの基本構成
プロジェクトが作成されると,次のような画面になります.
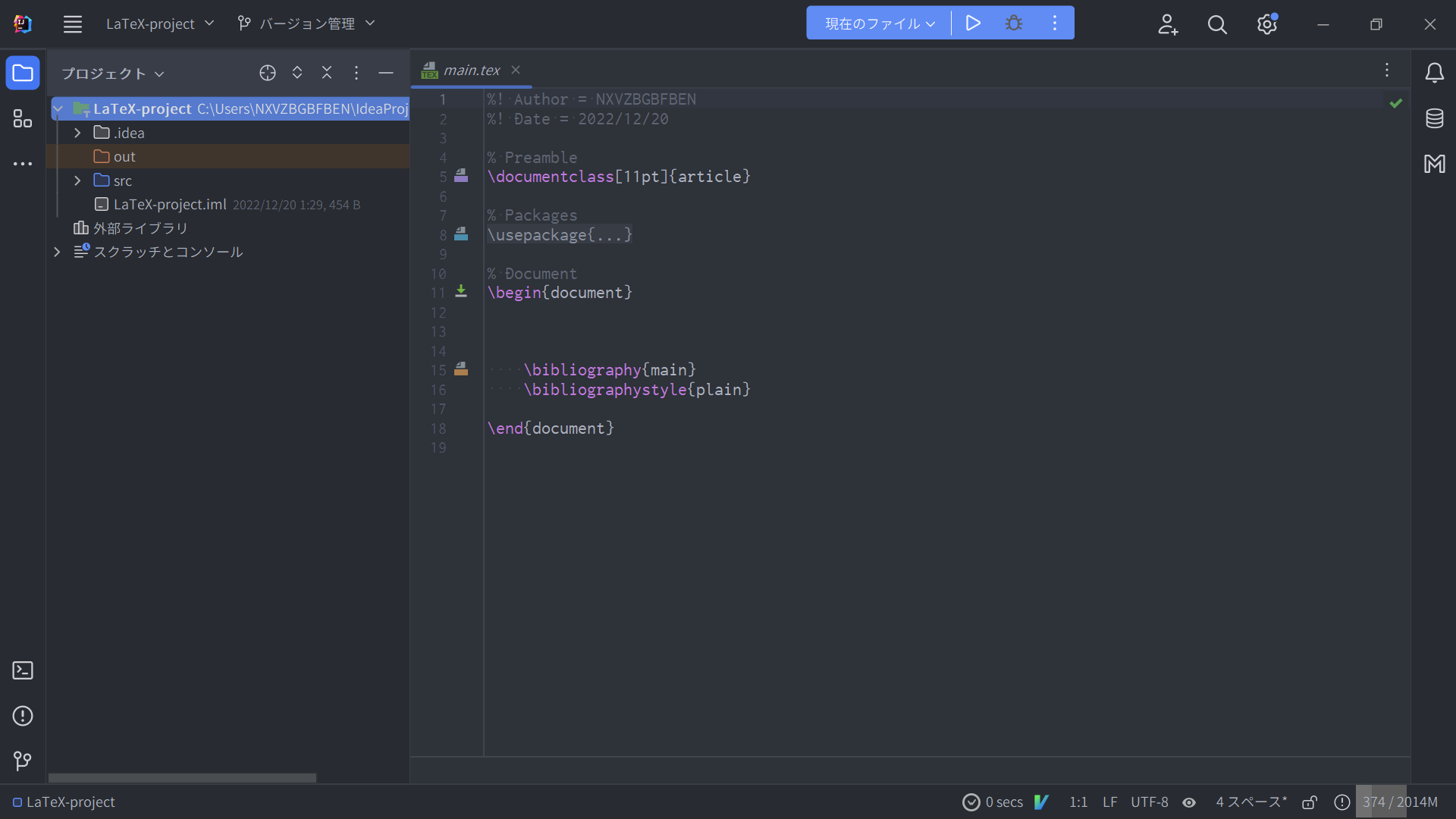
srcディレクトリに.texファイルと.bibファイルが配置されます.
成果物はoutディレクトリに出力されます.
プロジェクトの設定
ここでは,LuaLaTeX および Biber を扱うので,それに関する設定を行っていきます.
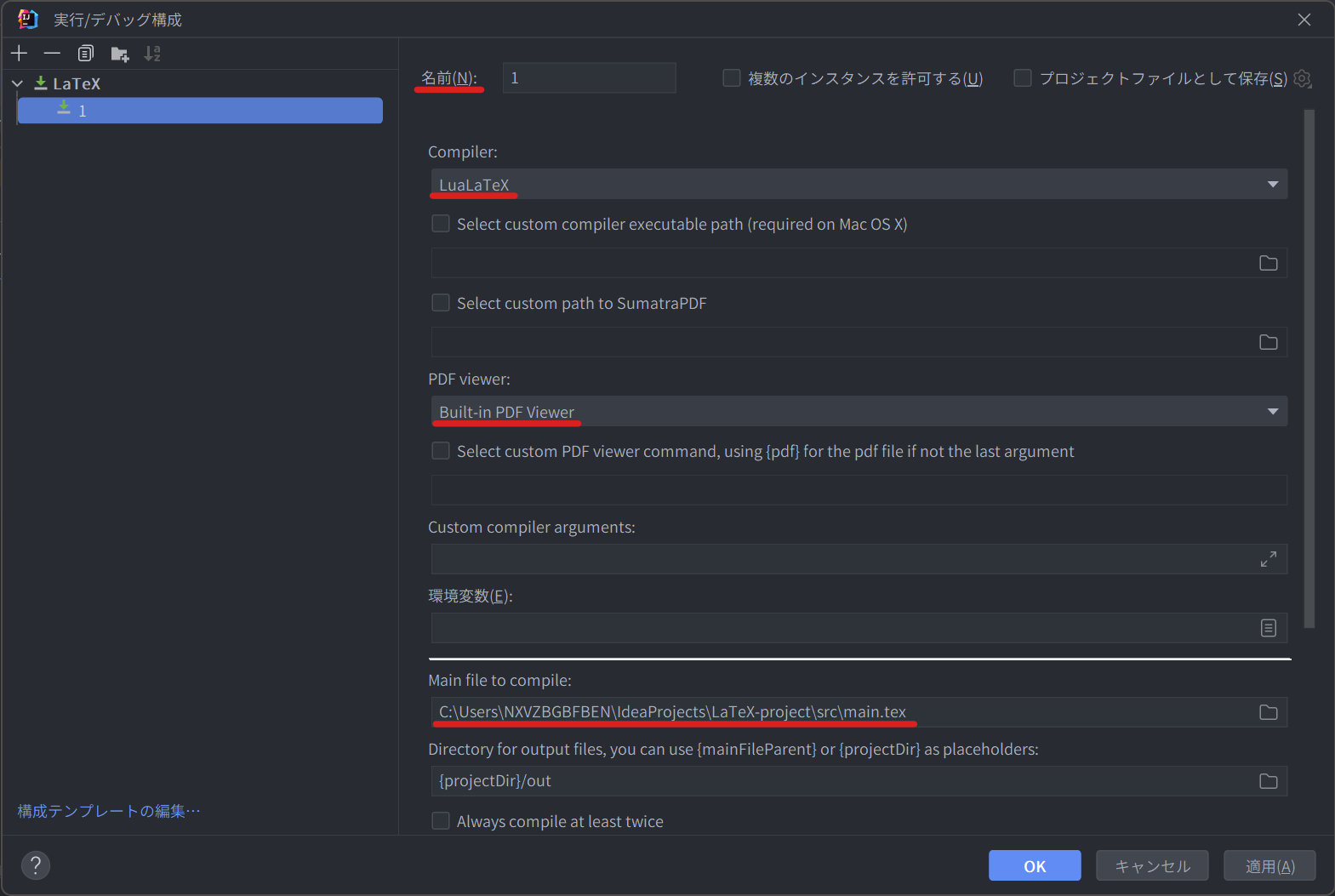
名前(N): に自由な名前を入れ,Compiler: に LuaLaTeX を指定,PDF viewer: には Built-in PDF Viewer を指定します.
そして,Main file to compile: にコンパイルしたい.texファイルのパスを指定します.
Biber を用いない文書を作成する場合は,これで設定完了です.
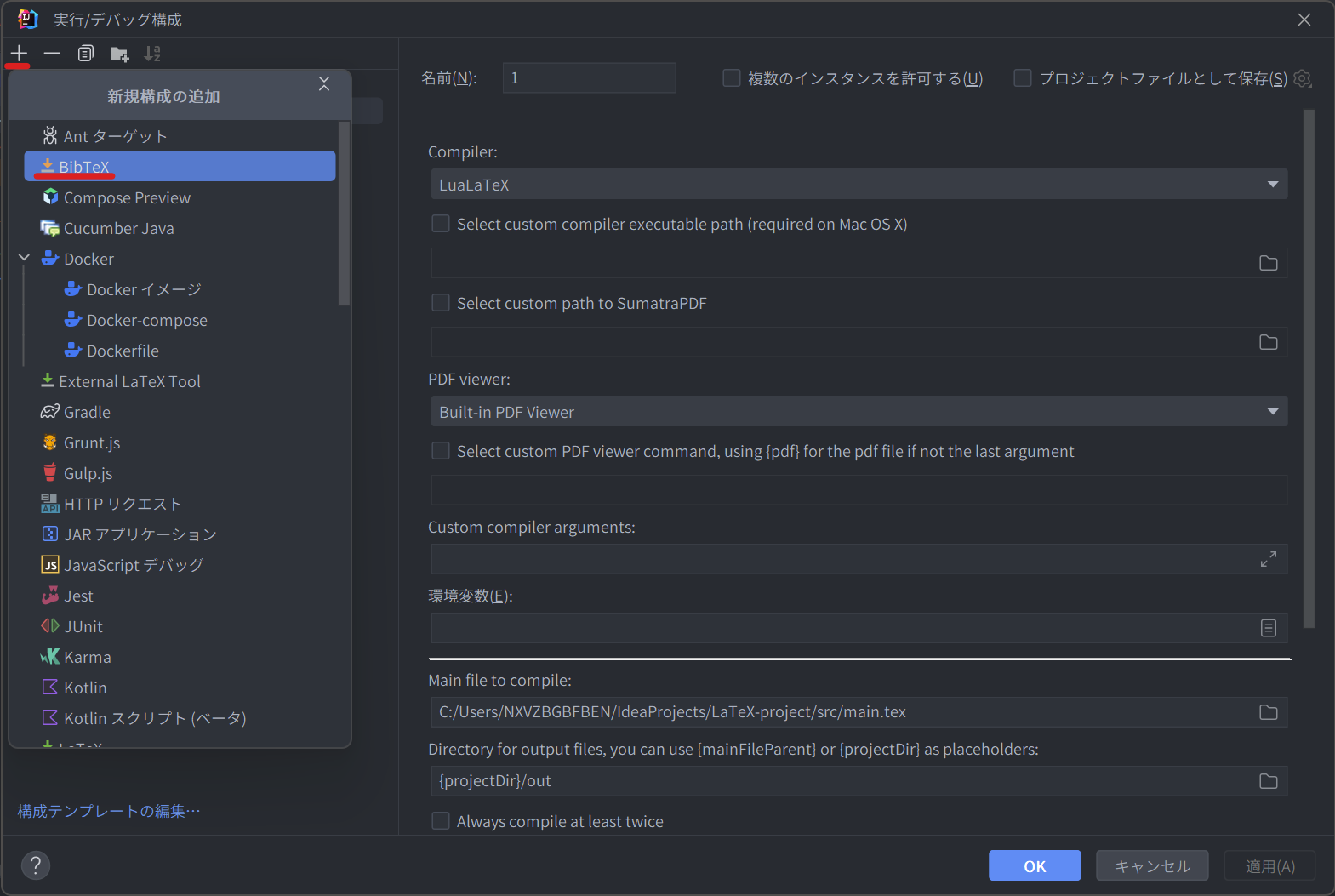
次に Biber を用いるための設定をしていきます.
左上の + から, BibTeX を選択.
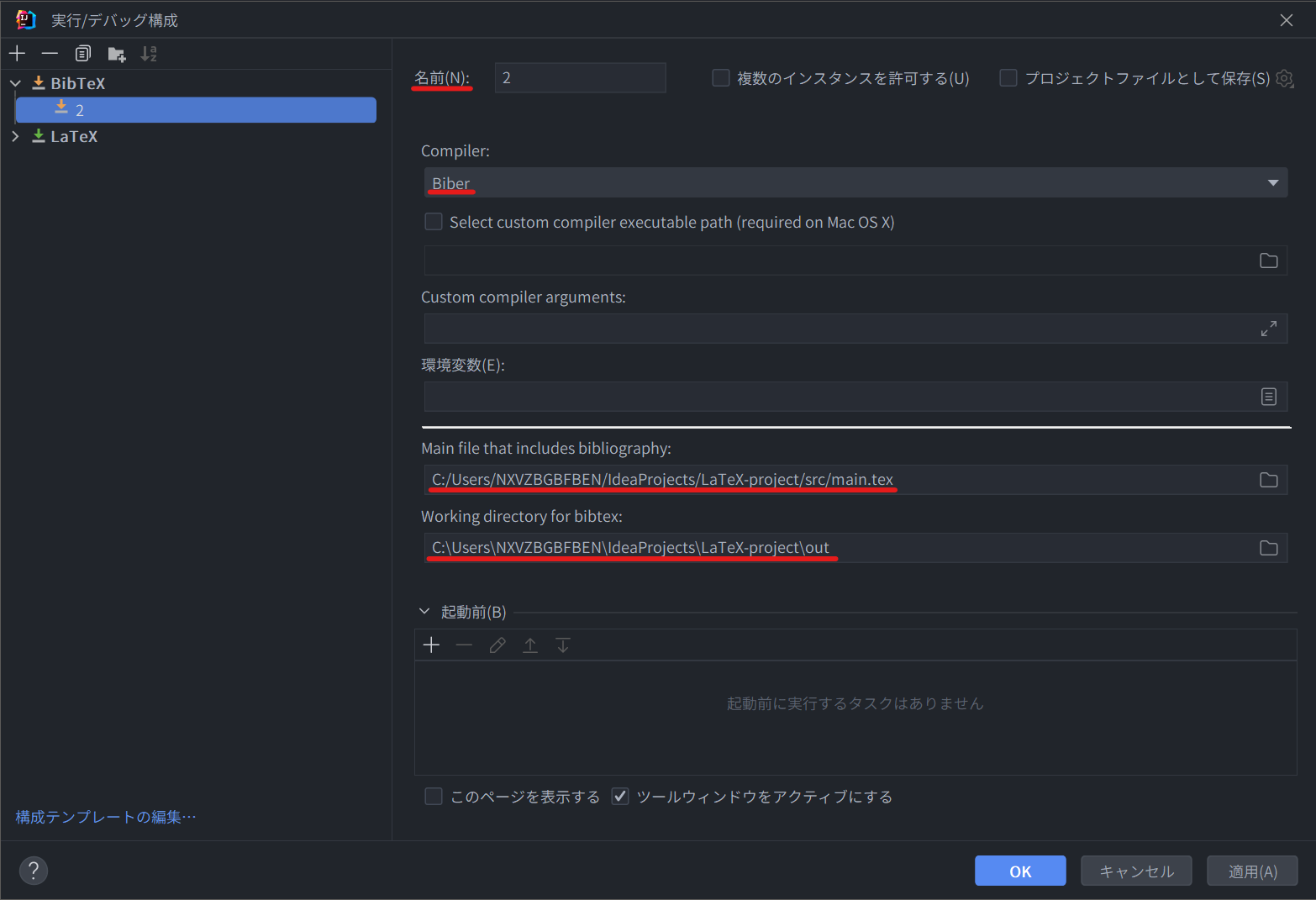
名前(N): に自由な名前を入れ,Compiler: に Biber を指定します.
そして,Main file that includes bibliography: に文献リストを挿入する.texファイルのパスを指定し,Working directory for bibtex: にoutフォルダのパスを入力します.
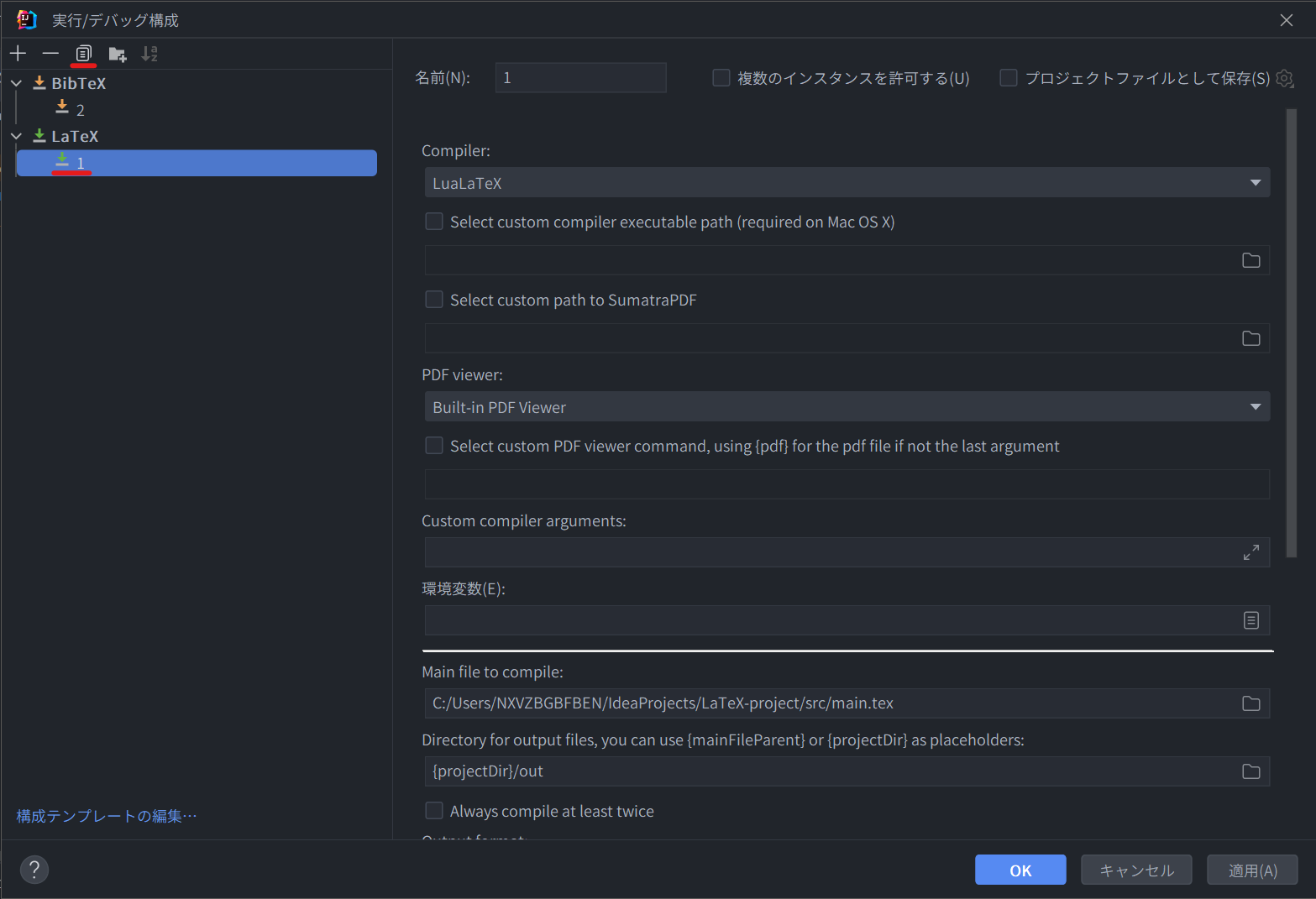
最後に,仕上げ処理を行うための構成を作成します.
先程作成した LaTeX の実行構成を選択し,左上のボダンでコピーします.
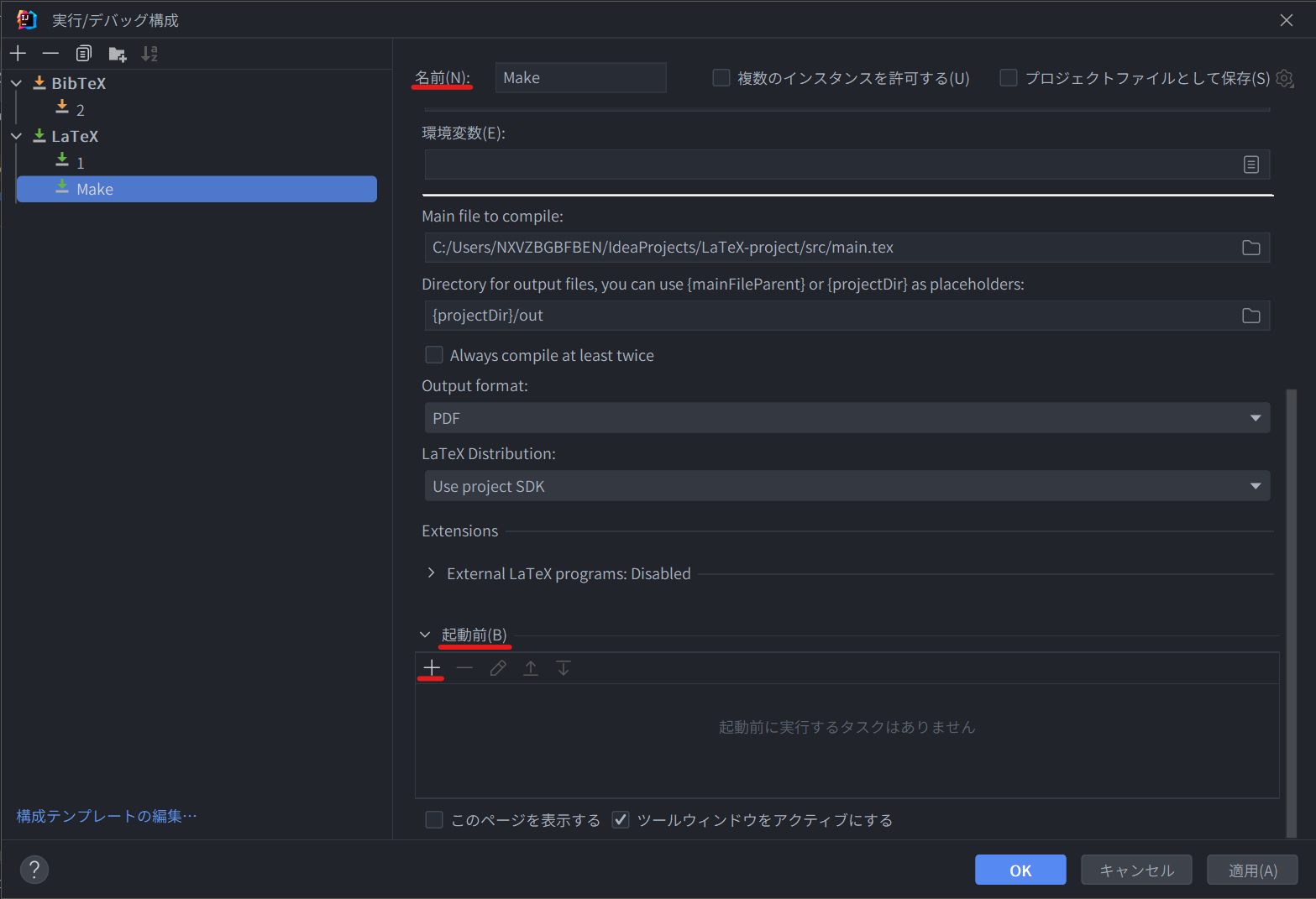
名前(N): に自由な名前を入れ,起動前(B) の + を選択します.
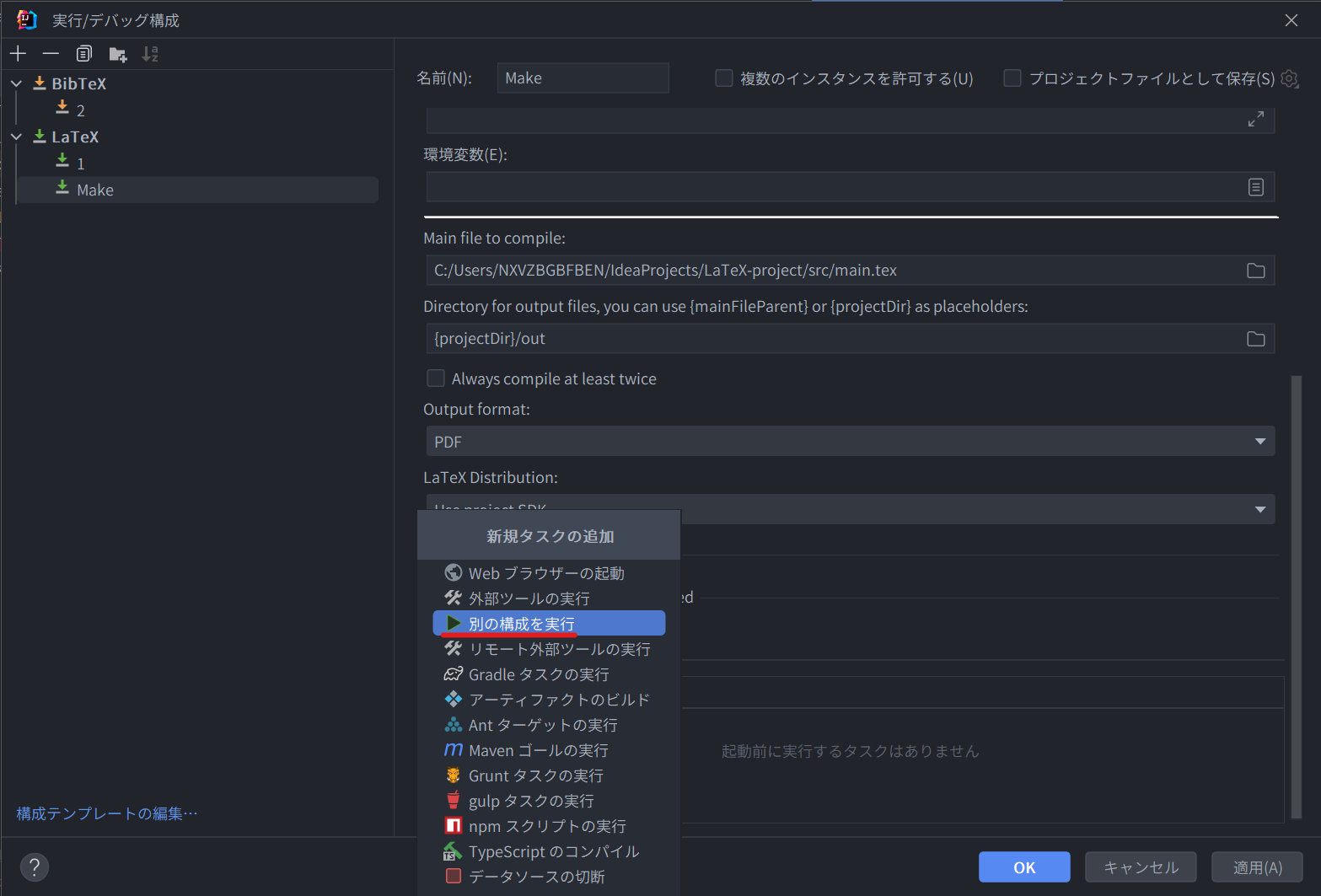
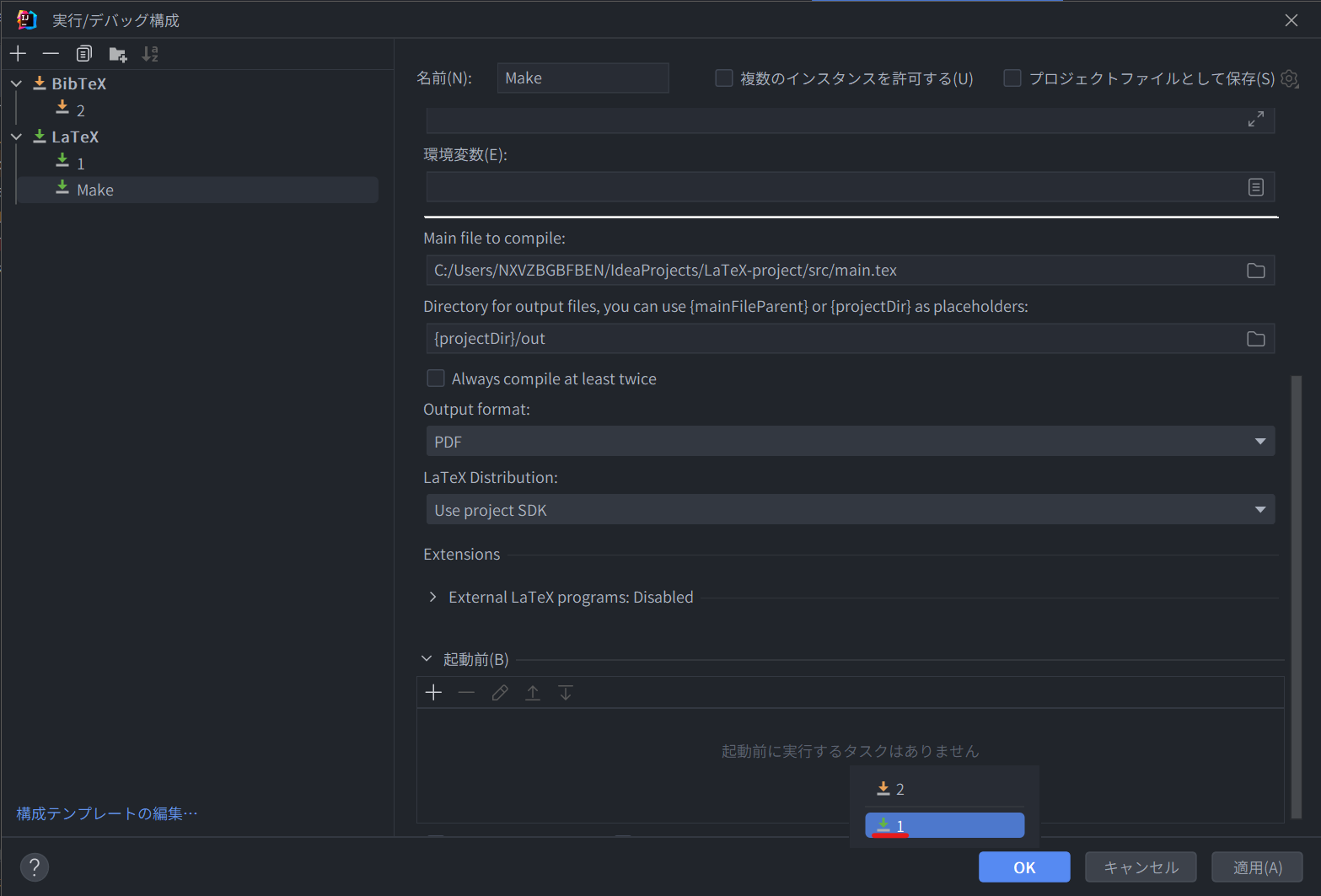
別の構成を実行 から,最初に作った LaTeX の実行構成を選択します.
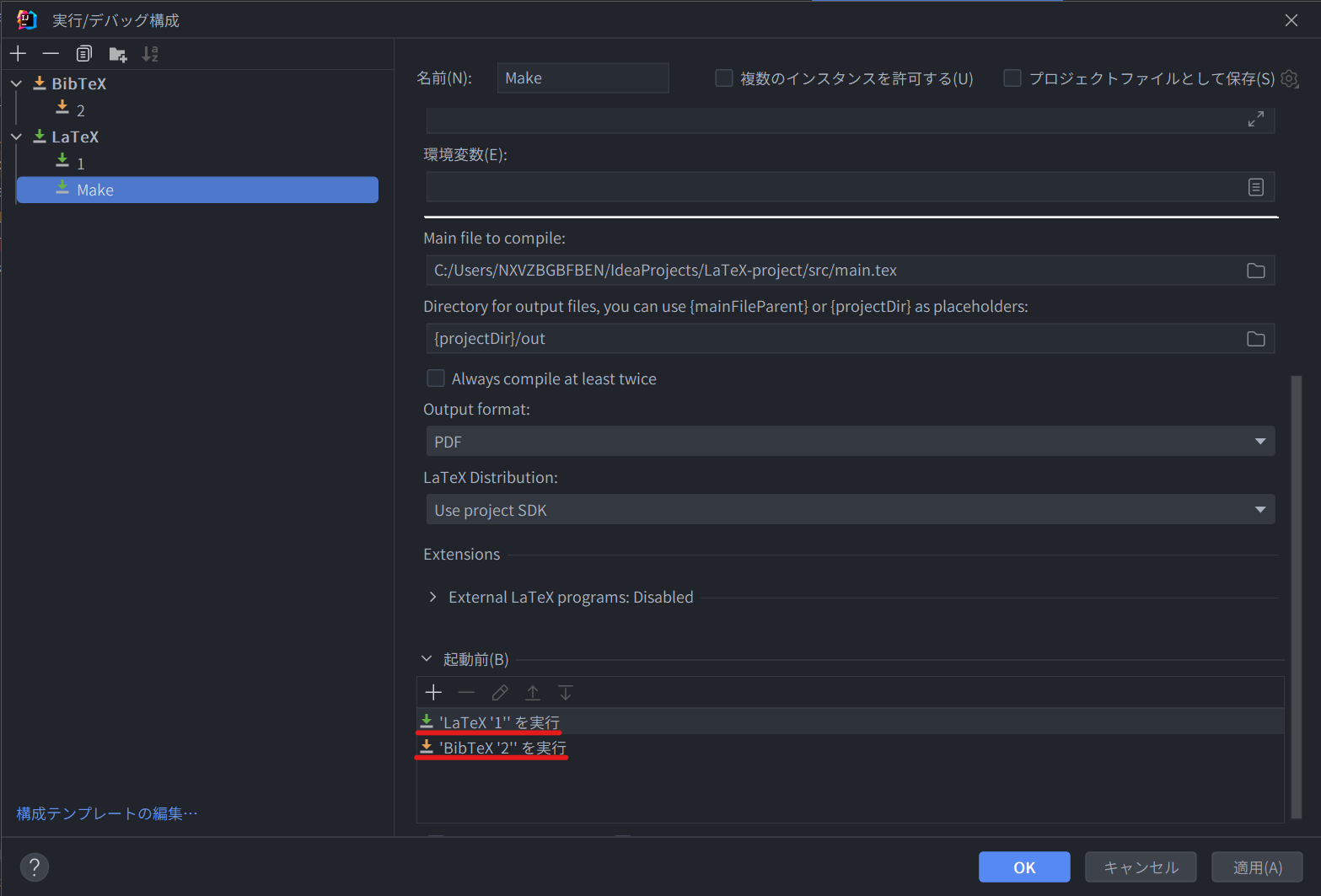
同様の手順を踏んで,Biber の実行構成も追加したら,プロジェクトの構築は終了です.
ソースコードの例
最後に,簡単なソースコードの例を示します.(15分クオリティ注意)
%! Author = NXVZBGBFBEN
%! Date = 2022/12/24
% Preamble
\documentclass{ltjsarticle}
% Packages
\usepackage{biblatex}
\usepackage{hyperref}
\usepackage{url}
\usepackage{dtk-logos}
\addbibresource{main.bib}
\DeclareFieldFormat{title}{#1}
\DeclareFieldFormat{title}{\mkbibquote{#1\adddot}}
% Document
\begin{document}
\title{木更津高専 Advent Calendar 2022\\
\huge{Intellij IDEAで\LuaLaTeX{}と\Biber{}を\\扱うための環境構築}}
\author{木更津工業高等専門学校\\
\begin{tabular}{rl}
氏名 & NXVZBGBFBEN \\
学科 & 限界エンジニア工学科 \\
学籍番号 & 53{-}334
\end{tabular}}
\maketitle
\section{\LuaLaTeX{}について~\cite{lualatex-whatis}}
日本ではp\LaTeX{}やup\LaTeX{}とdvipdfmxを組み合わせて「\LaTeX{}ソースからDVI経由でPDFを作る」ケースが圧倒的に多いのが現状です。
しかし海外に目を向けてみると,\pdfLaTeX{}を使って「\LaTeX{}ソースからPDFを直接出力する」ケースが主流です。
この\pdfTeX{}を拡張してLuaという軽量スクリプト言語を利用できるようにしたのが\LuaTeX{}です。
\LuaTeX{}は,いまのところ\pdfTeX{}の後継として位置づけられています。
\section{Biberについて~\cite{biber-whatis}}
\TeX{}と\LaTeX{}が別物であるように\BibLaTeX{}も\BibTeX{}とは別物です。
前者の2つを区別するとほとんどの人は\TeX{}ではなく\LaTeX{}を使っているはずです。
\BibTeX{}と\BibLaTeX{}の差はその差に匹敵するほどなので\BibTeX{}ではなく\BibLaTeX{}を使わない理由はありません。
使い方の慣れを除けば\BibLaTeX{}は\BibTeX{}の上位互換といっていいです。\par
正確には\BibLaTeX{}と\BibTeX{}は相反するものでは無く前者は\LaTeX{}のパッケージなので\BibLaTeX{}から\BibTeX{}を呼び出すこともできます。
\texttt{.bib}を処理している\BibTeX{}の代わりとなるものは\Biber{}です。
しかし実際は\BibLaTeX{}と\Biber{}はお互いを前提としているのでセットで使うのが普通です。
\newpage
\printbibliography[title=参考文献]
\end{document}
%! Author = NXVZBGBFBEN
%! Date = 2022/12/24
@misc{lualatex-whatis,
author = {\TeX{} Wiki},
title = {発展編:最近の\LaTeX{}の動向},
note = {\url{https://texwiki.texjp.org/}},
}
@misc{biber-whatis,
author = {tm23forest},
title = {\BibLaTeX{}+\Biber{}の始め方},
note = {\url{https://tm23forest.com/contents/biblatex-biber-begin}},
}
このように,それぞれのファイルを書き終えたら,上の
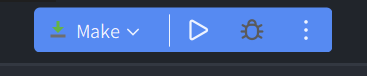
から,最後に作成した実行構成を選択した状態で 実行 ボタンを押すことによって,全自動でコンパイルが回ります.