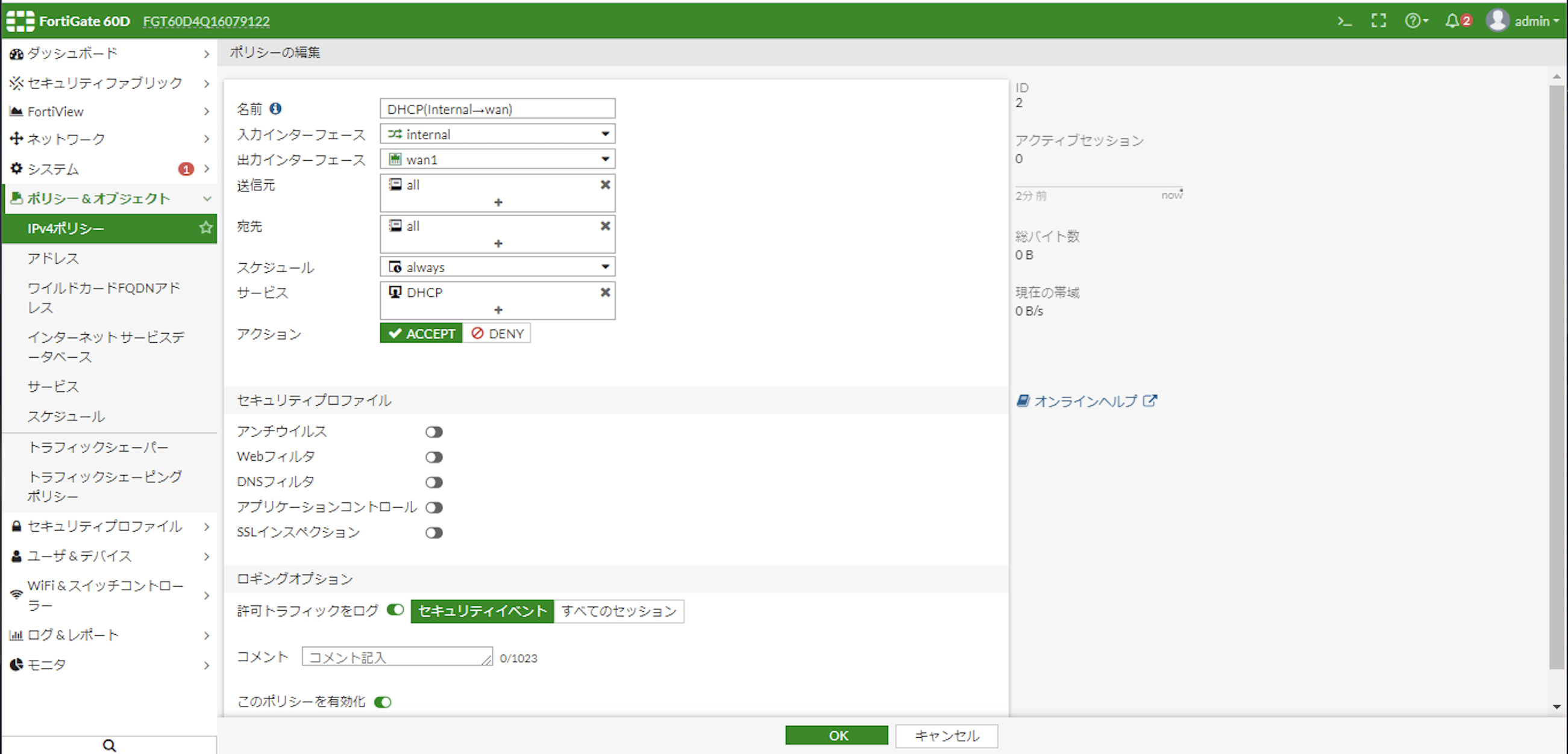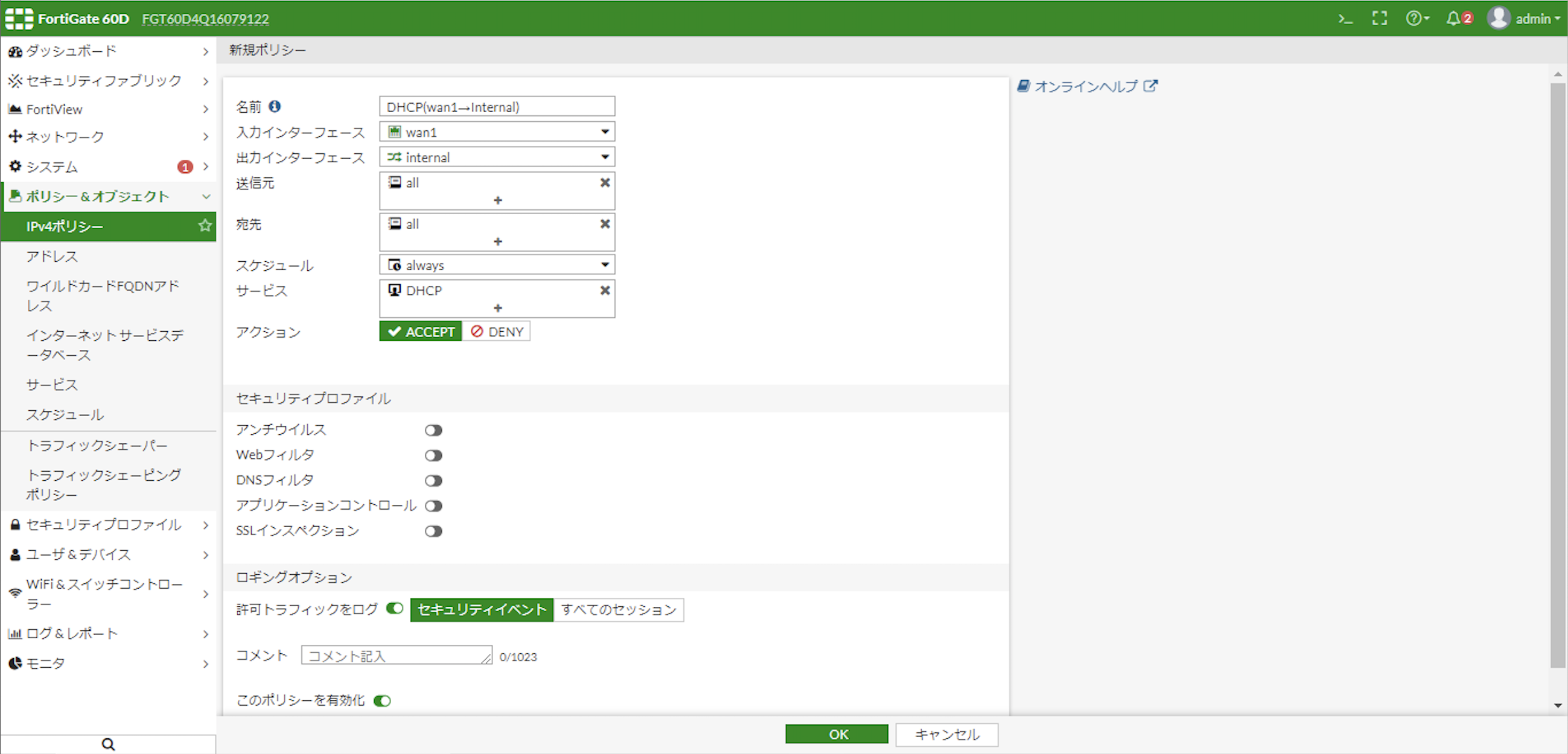CLI関係

前面にあるconsoleポートにシリアルケーブルを接続しパソコンと接続を行います。
各階層について
Fortigateは、"config"階層、"edite"階層、"set"階層の3階層あり、
"config"→"edite"→"set"と下って行って各設定を実施。
本体へのログインコマンド
シリアルケーブルを接続し、TeraTermやハイパーターミナルなどからアクセスします。
初期ID「admin」、パスワード「(無し)」を入力します。
FGTXXXXXX login: admin
Password:
Welcome !
※初期設定ではホスト名(FGTXXXXXX)はシリアル番号になっています。
工場出荷時への戻しコマンド
# execute factoryreset
各インターフェースに設定されているIPアドレス等を確認する
Fortiagte-01 # config system interface ←"system interface"階層に移動。
Fortiagte-01 (interface) # show ←設定内容確認。
※今回は工場出荷にした状態で行なったので"internal"のIPが192.168.1.99になっています。
FGT60D4Q16079122 (interface) # config system interface
FGT60D4Q16079122 (interface) # show
config system interface
edit "dmz"
set vdom "root"
set ip 10.10.10.1 255.255.255.0
set allowaccess ping https http fgfm capwap
set type physical
set role dmz
set snmp-index 1
next
edit "wan1"
set vdom "root"
set mode dhcp
set allowaccess ping fgfm
set type physical
set role wan
set snmp-index 2
next
edit "wan2"
set vdom "root"
set mode dhcp
set allowaccess ping fgfm
set type physical
set role wan
set snmp-index 3
next
edit "modem"
set vdom "root"
set mode pppoe
set type physical
set snmp-index 4
next
edit "ssl.root"
set vdom "root"
set type tunnel
set alias "SSL VPN interface"
set snmp-index 5
next
edit "internal"
set vdom "root"
set ip 192.168.1.99 255.255.255.0
set allowaccess ping https ssh http fgfm capwap
set type hard-switch
set stp enable
set role lan
set snmp-index 6
next
end
工場出荷状態のログイン

※工場出荷設定でこの作業を行うことを想定しています。
背面のLANポートの1~7の間にLANケーブルをさしてパソコンと接続を行う。

初期化された状態であれば、DHCPでIPアドレスが自動で割り当てられます。
PCのブラウザからhttps://192.168.1.99/へアクセスします。

httpの場合はhttpsにリダイレクトされます。
正しい証明書が無いので、「この接続ではプライバシーが保護されません」と怒られます。

ID、パスワードを入力します。
※初期ID「admin」、パスワード「(無し)」を入れます。

ログインが成功し、ダッシュボード画面が表示されます。
ただ、初期化された直後は、英語のままなので システム > 設定 > 言語を日本語に変えることで日本語にすることがきます。
FortiGate トランスペアレントモードの設定
トランスペアレントモードとは?
FortiGateでは「NATモード」と「トランスペアレント(透過)モード」の2つのモードがあります。
今回はトランスペアレントモードを使いました。トランスペアレントモードとは、すでに構築済みのネットワーク環境にそのままFortiGateを導入することができます。

トランスペアレントモードへの設定
OSバージョン5.4からはWEB管理画面には項目がなく、コマンドラインからのみ「トランスペアレントモード」に変更ができます。
FortiGateの初期設定では下記のように「NATモード」になっています。
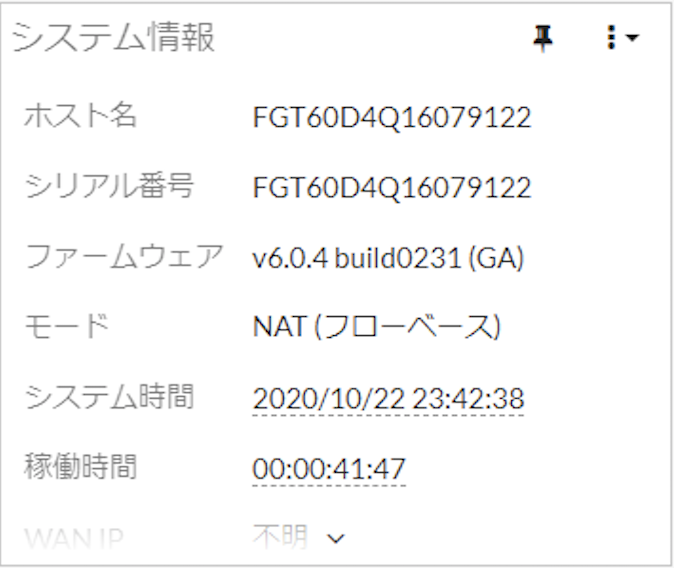
FortiGateの「CLIコンソール」から下記のコマンドを入力します。
# config system settings
(settings) # set opmode transparent
(settings) # set manageip 192.168.100.10 255.255.255.0
(settings) # set gateway 192.168.100.1
(settings) # end
トランスペアレントモード後のPC接続
FortiGateの初期設定は「DHCPサーバ」が有効になっており、接続するパソコンのIPアドレスは自動取得可能ですが、FortiGateを「トランスペアレントモード」に設定するとFortiGateの「DHCPサーバ」は無効になるので動作モードが切り替わるタイミングで接続できなくなります。
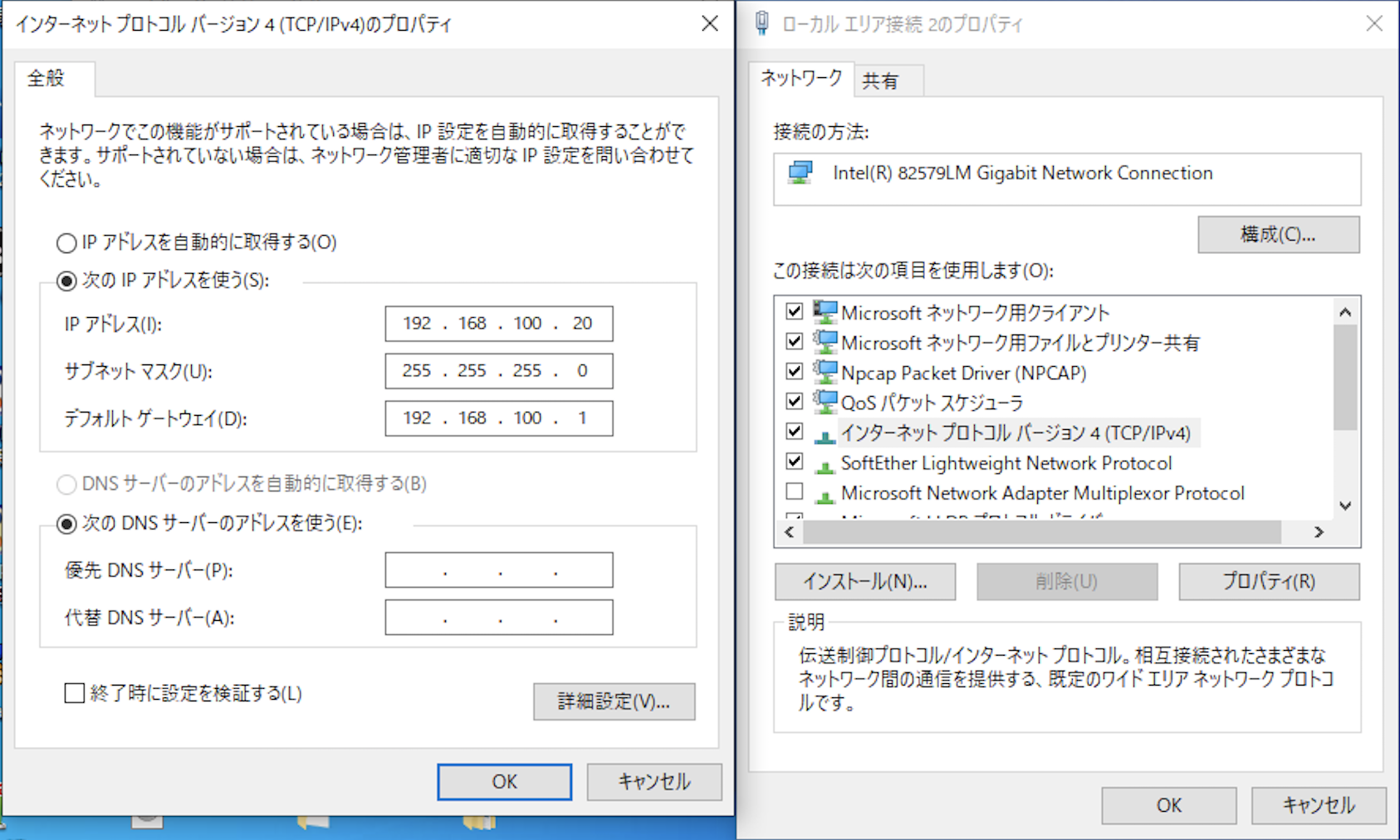
PC側でネットワークアダプターのプロパティーを開き、IPアドレスは一時的に固定IPアドレスを使って設定します。
今回はPCのIPアドレスを192.168.100.20に設定をしています。
ブラウザで再度設定した(Fortigateの)IPアドレス192.168.100.10にアクセスし、管理画面のダッシュボードから確認するとモードがトランスペアレントモードと表示されます。
FortiGate トランスペアレントモードでDHCPサーバーからPCにIPアドレスが割り当てができるようにする設定
トランスペアレントモードのForitiGateのデフォルト設定ではAPRを除く全てのブロードキャストトラフィックが遮断さレルようになっています。
これによりDHCPのトラフィックも遮断されるため、DHCPサーバーとPC間にFortiGateを挟む場合、別途設定を行なっていきます。
ブロードキャストトラフィックを許可するコマンド
コマンドを実行する方法は2通りあります。
1.ダッシュボード画面からコマンドを打つ場合
FortiGate Web管理画面の右上に存在する「>_」のように表記されている箇所をクリックし「CLIコンソール」を開く。

2.シリアルコンソールからの場合
前面にあるconsoleポートにシリアルケーブルを接続しパソコンと接続を行い、TeraTermやハイパーターミナルなどからアクセスしコマンドを入力します。
CLIコンソールで下記ののコマンドを実行します。
# config system interface
(interface) # edit wan1
(wan1) # set broadcast-forward enable
(wan1) # next
(interface) # edit internal
(internal) # set broadcast-forward enable
(internal) # end
ポリシーでDHCPプロトコルを許可する
左メニューの ポリシー&オブジェクト > IPv4ポリシー をクリック。
双方向のIPv4ポリシーに、DHCPプロトコルの許可設定を追加します。
・lan → wan1 のポリシーの設定
| 設定項目 | 設定内容 |
|---|---|
| 名前 | (任意の名前に設定) |
| 着信インターフェース | internal |
| 発信インターフェース | wan1 |
| 送信元 | all |
| 宛先 | all |
| スケジュール | all |
| サービス | DHCP |
| アクション | ACCEPT |
・wan1 → lan のポリシーの設定
| 設定項目 | 設定内容 |
|---|---|
| 名前 | (任意の名前に設定) |
| 着信インターフェース | wan1 |
| 発信インターフェース | internal |
| 送信元 | all |
| 宛先 | all |
| スケジュール | all |
| サービス | DHCP |
| アクション | ACCEPT |
上記双方向のIPv4ポリシーの設定が完了すると以下のような画面となります。

以上で、トランスペアレントモードでDHCPを割り当てる設定は完了です。実際にDHCPサーバーよりIPアドレスが割り当てられるかご確認しましょう。
参考にさせていただいた記事
・FortigateのCLIコマンド - Qiita
・FortiGateへのアクセス : FortiGateの設計/設定ガイド
・新人ブログ Vol.8(Virtual-wire pair)|技術ブログ|C&S ENGINEER VOICE
・FortiGate トランスペアレントモードの設定 - 株式会社ネディア │ネットワークの明日を創る。
・FortiGate トランスペアレントモードでDHCPサーバーからPCにIPアドレスが割り当てる方法 | ちりつもぶろぐ