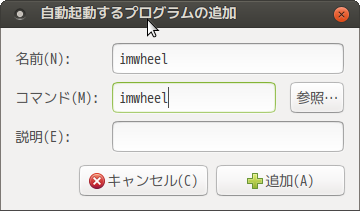0. この記事を作成するにあたっての動作環境
- UbuntuMATE 18.04.2
- Ubuntu ユーザーならこれを見れば大体はできるだろう、くらいのつもりで書いています。
1. imwheel をインストールする
普通のLinuxユーザーはここでコマンド叩くんだけども、自分は「GUIでやれることはGUIでやれ派」なので、GUIパッケージマネージャー "Synaptic" を使います。
Synaptic から imwheel を適当に検索して適当にインストールしてください。
Synaptic をインストールしていなかったらさっさとインストールしましょう。デフォルトで入っている "ソフトウェア" や "Software Boutique" からインストールできます(これらから imwheel インストールは無理)。
2. ~/.imwheelrc を編集する(not管理者権限)
ホームディレクトリに設定ファイル ".imwheelrc" を作って編集する、ということでテキストエディタを使って以下のように書きます。
~/.imwheelrc
".*"
None, Up, Button4, 3
None, Down, Button5, 3
- 設定ファイルのユーザーは一般ユーザーで。管理者で編集してはいけない。
- そんなわけなので、使用するエディタはなんでも良い。vim でも gedit でも Pluma でも好きなものを使うこと。
- 書式は以下のような感じの模様(※ちゃんとしたことを知りたいなら各自調べてください)
- 最初の行はアプリの指定。この例の場合は「全てのアプリで」。
- アプリ指定行以下に挙動の設定を書いていく。
- 行の1番最初の要素(
Noneの部分)はキーボードの操作。「このキーを押しながら」みたいな。 - 2番目はマウスホイールの操作。
Upは上回転、Downは下回転。他にもあるかも。 - 3番目は「どのキーを押した時の動きをするか」。
Button4は上キー、Button5は下キーを押した時相当の挙動と思われる。 - 最後の数値は倍率。
3としたら3倍の量で動く。画面スクロール速度で言えば3倍早くスクロールする。
- 行の1番最初の要素(
- 複数のアプリで別々の設定をしたい場合は、1行開けてアプリ指定から同様に書いていく。
- ファイル名を"
~/.imwheel"としている記事もあるけど、それは誤り。ここで書いた通り"~/.imwheelrc"とすること。
3. imwheel の起動と停止
これらは流石にコマンドで。
起動は単純に "imwheel"。
$ imwheel
imwheel を起動すると、~/.imwheelrc で書いた設定の通りにマウスホイールによるスクロール速度が速くなる。
停止するときは無理やりプロセスを kill する。
$ killall imwheel
4. 自動起動設定
-
「メニュー」から「コントロールセンター」を起動して、「ユーザー向け」グループにある「自動起動するアプリ」をクリックして、設定画面を立ち上げる。
- 「これじゃわからん!!」という方はターミナルから"
gnome-session-properties" と打ってコマンドを実行し画面を立ち上げてください。このへん、環境によって全然違うと思うので。
- 「これじゃわからん!!」という方はターミナルから"
- 「自動起動するアプリの設定」が立ち上がったら、「追加」ボタンをクリックする。
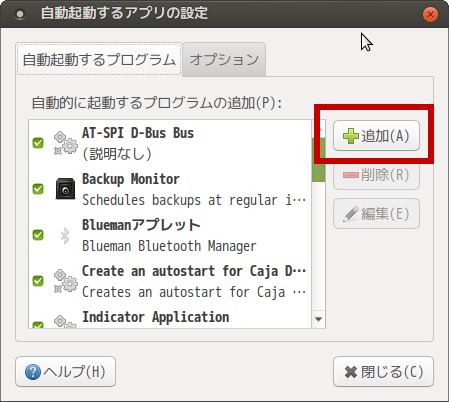
- プログラム追加の画面で以下のように設定して「追加」ボタンをクリックする。
- 以上で自動起動設定は完了。再起動してマウスロールによる画面スクロールが速くなっていたら成功。
参考
- Ubuntu16.04/18.04でマウスのホイールの回転量を調整する ←imwheelの導入と基本設定の参考に。
- Ubuntu 18.04でマウスホイールのスクロール量を調節する←自動起動設定の参考に。