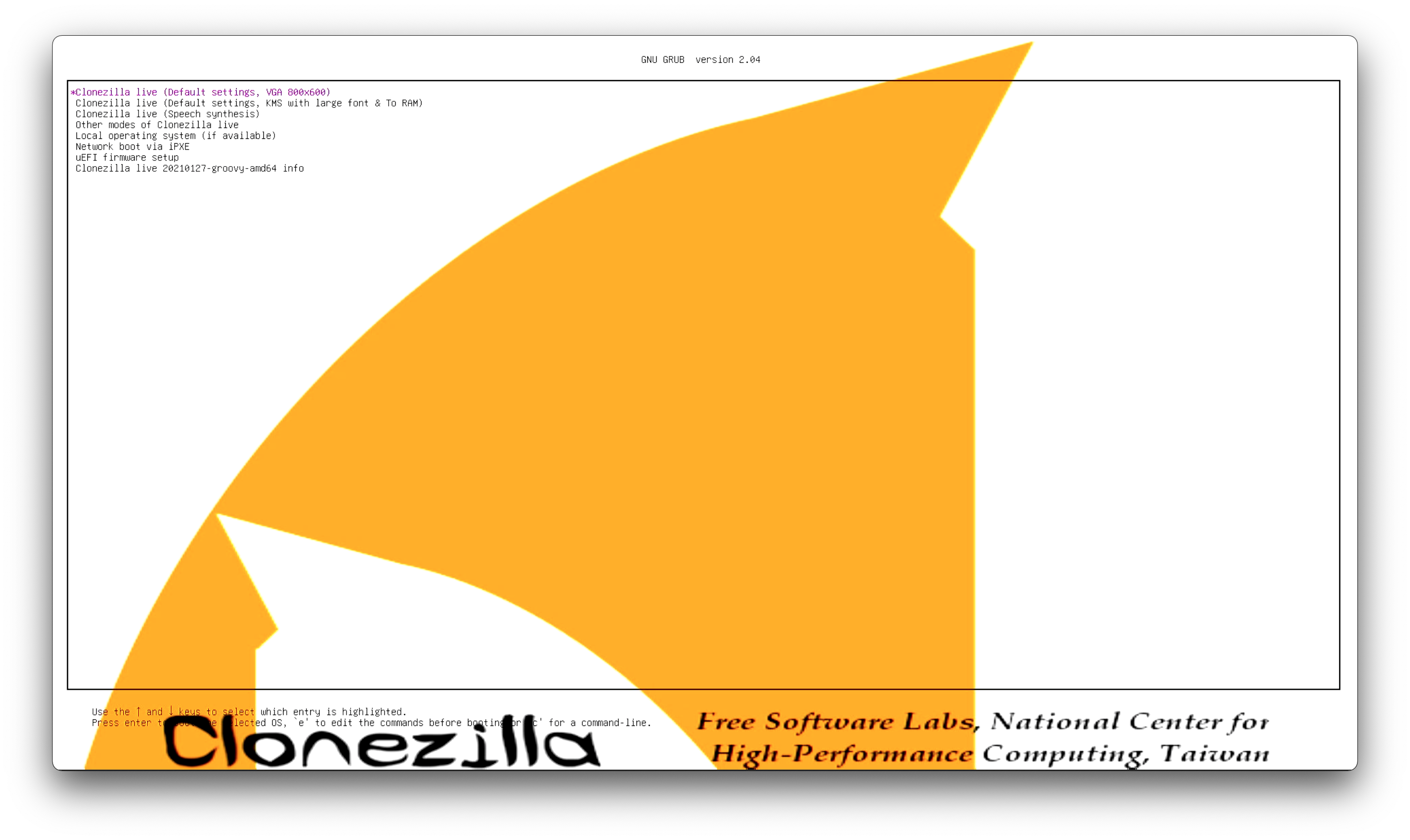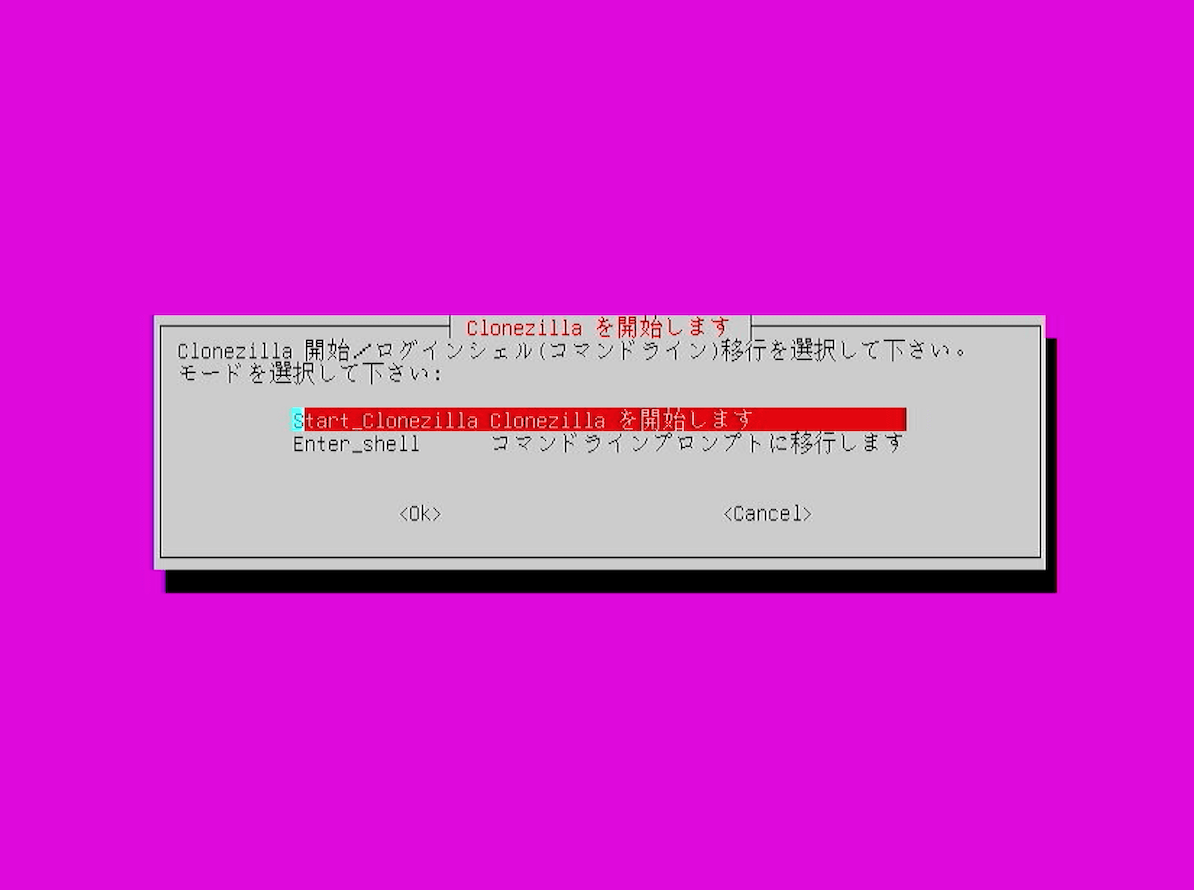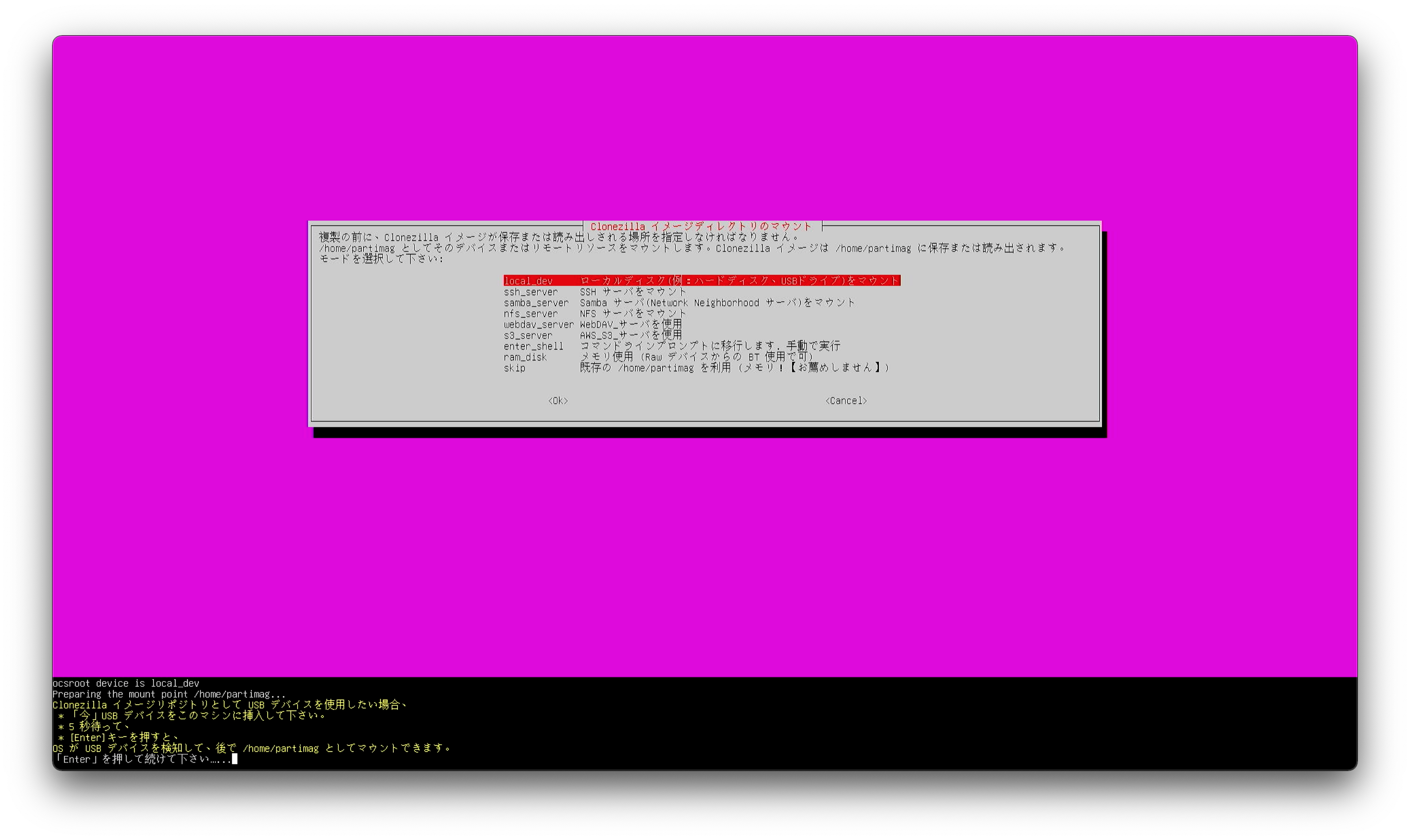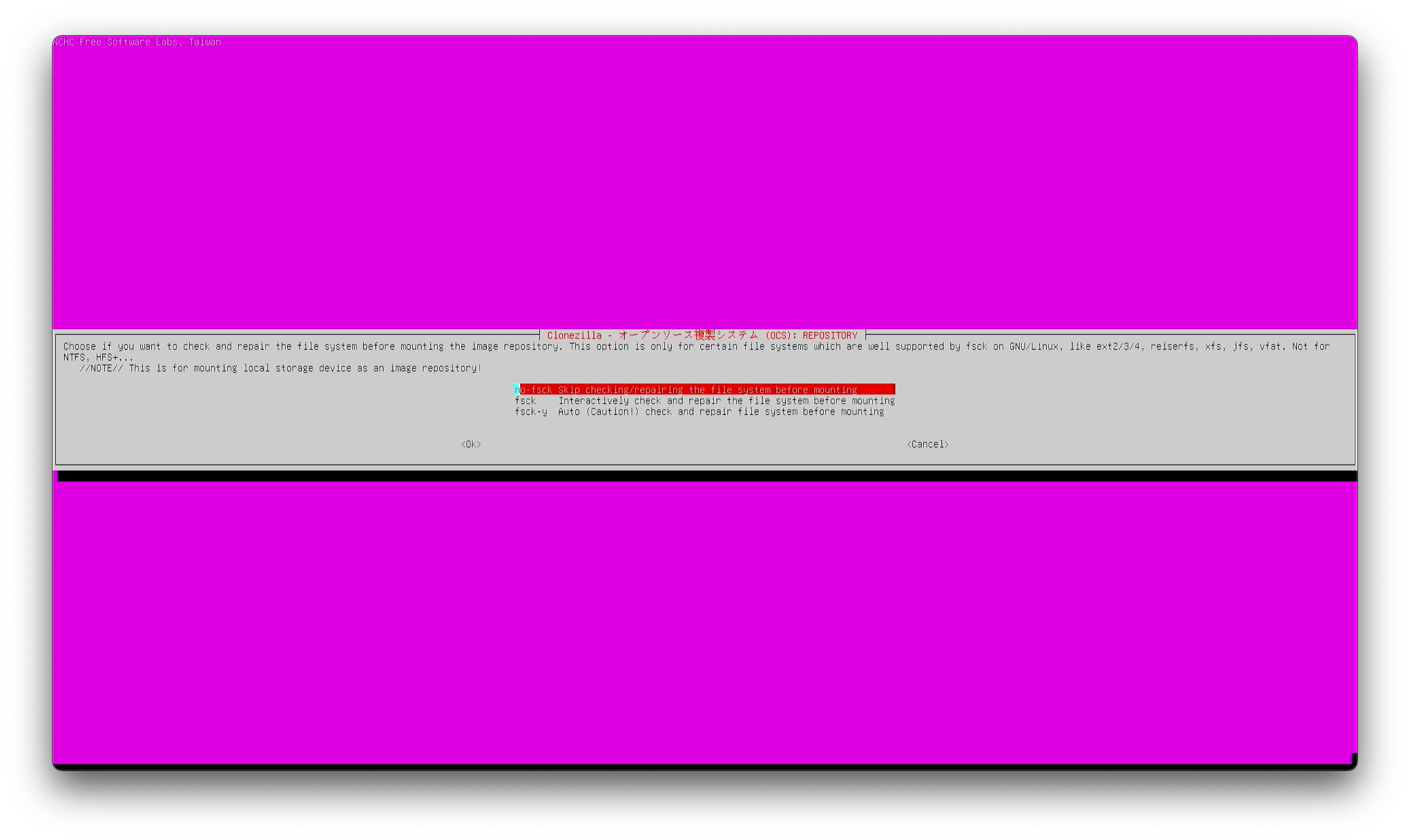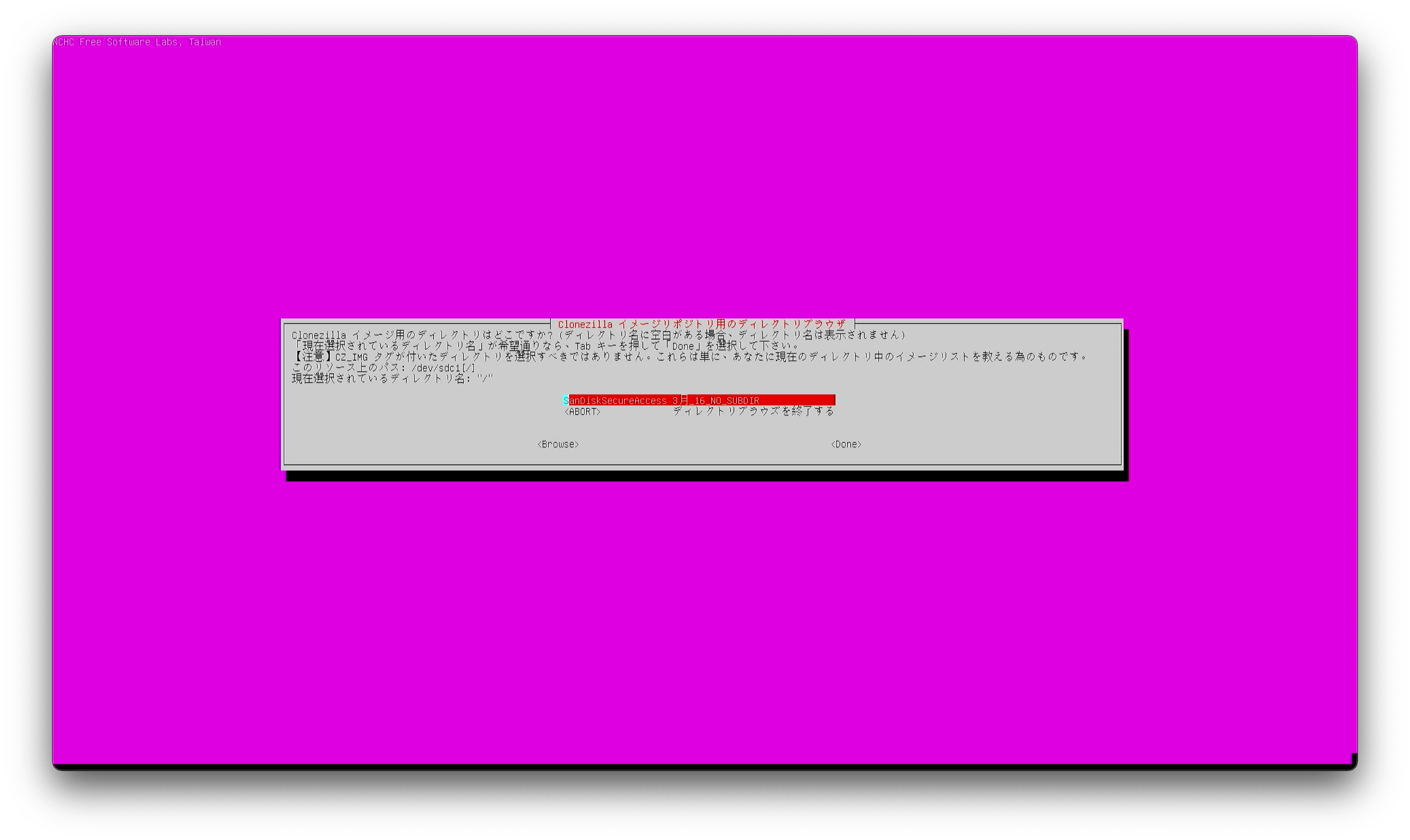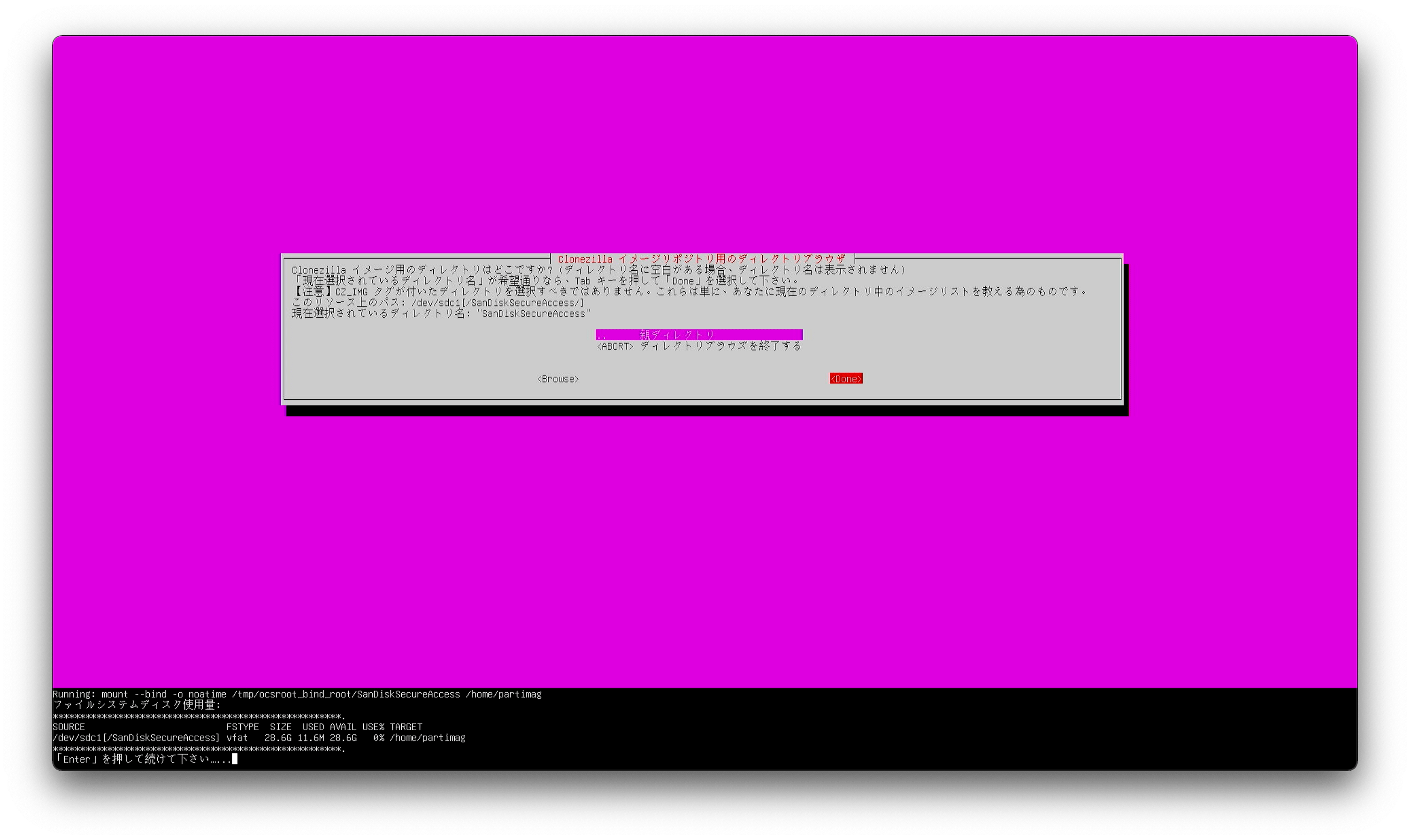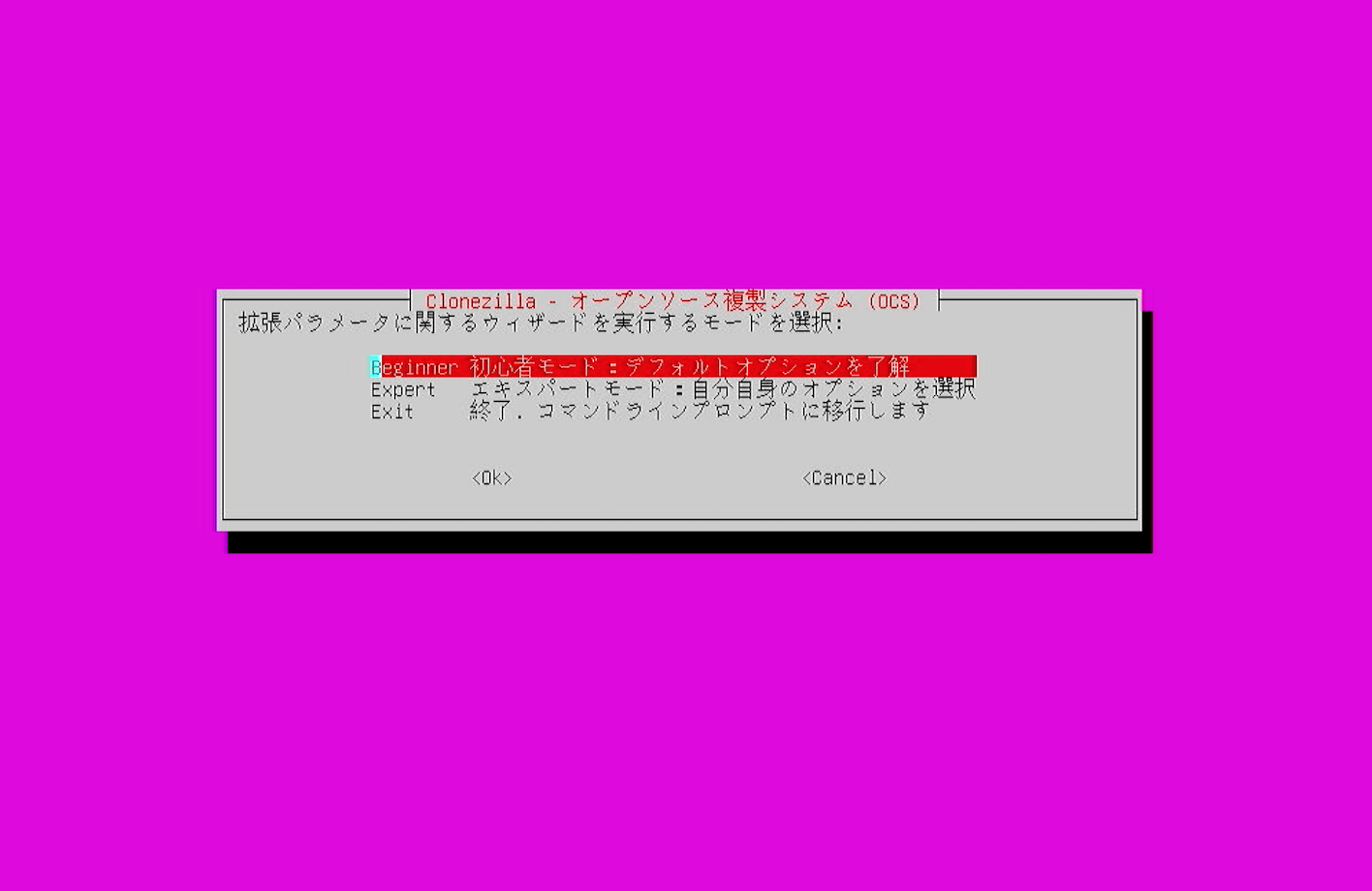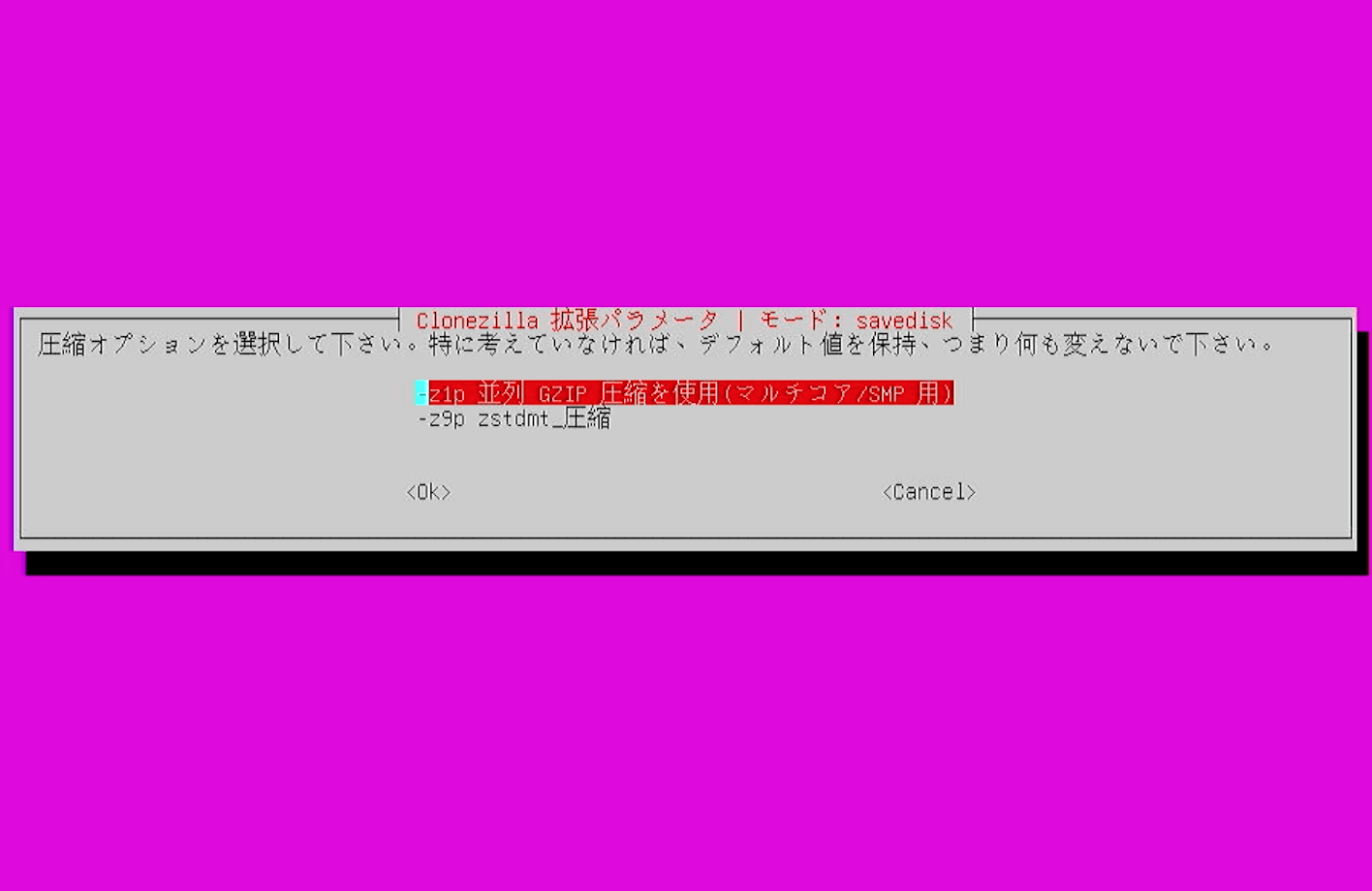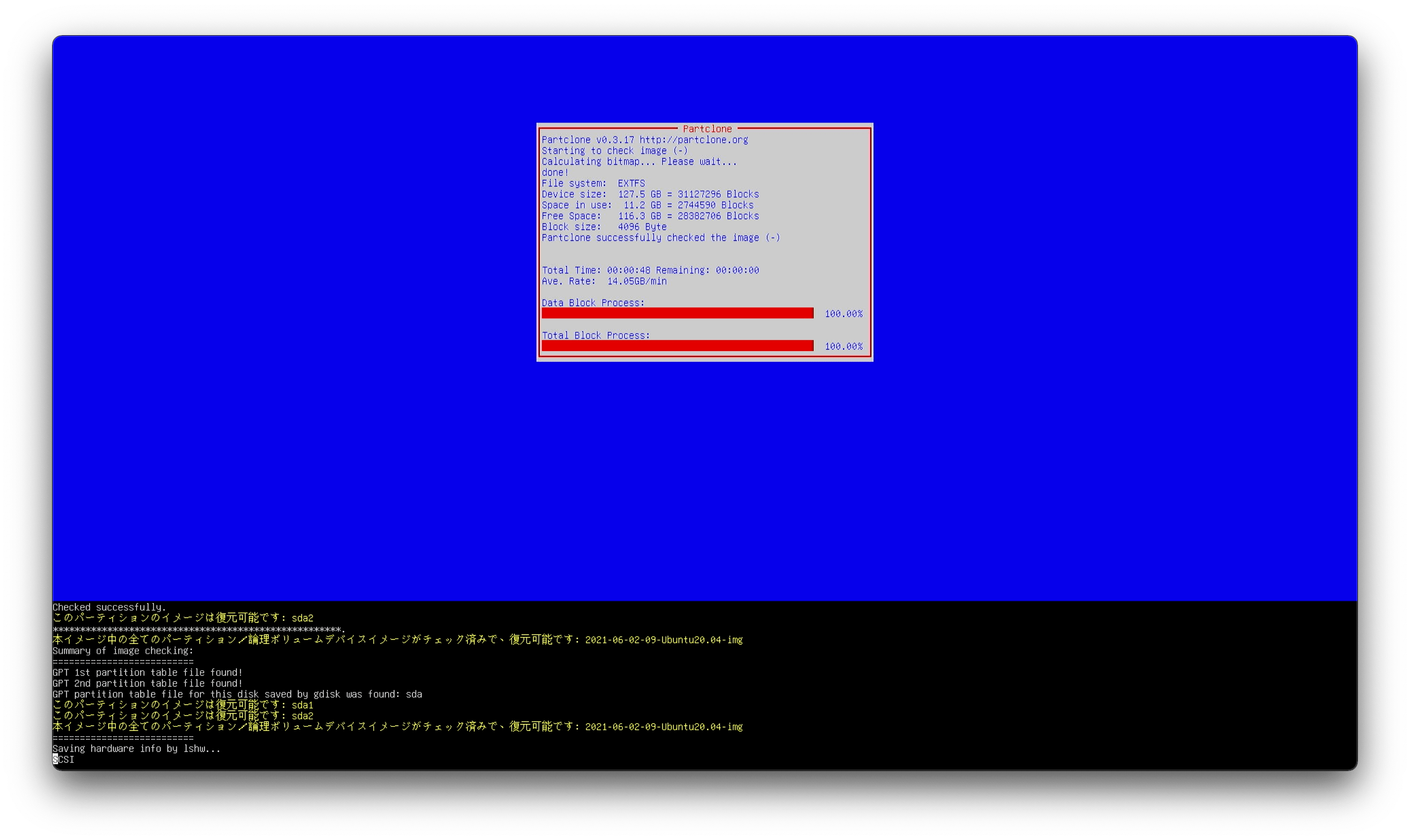使用したもの
MINISFORUM U850
USB 16GB x2個
参考
未知の部分
-
Windows10 or 11
- 元256GB → New128GBの様に大->小へ恐らくリカバリ出来ない(出来なかった)
- リカバリ手順の見直し
-
Linux
- 未確認
リカバリーイメージ作成までの下ごしらえ(#13まで)
1.画面解像度(今回は一番上の800x600)を選択
2.「ja_JP.UTF-8 Japanese | 日本語」を選択
3.「Keep デフォルトのキーボートレイアウト(英語キーボード)を維持」を選択
4.「Start_Clonezilla Clonezilla を開始します」を選択
5.「device-image ディスク/パーティション⇔イメージ」を選択
6.「local_dev ローカルディスク(例:ハードディスク、USB ドライブ)をマウント」を選択
7.「ENTER」キーを押す
8.リカバリイメージを保存するドライブが認識されていることを確認します。確認できたら「Ctrl+C」を押す
9.リカバリイメージを保存するドライブ(今回はSanDiskのUSBメモリ)を選択
10.「no-fsck Skip checking/repairing the file system before mounting」を選択#01
11.(リカバリイメージを保存する)USBの保存ディレクトリを選択し「Tab」キーを押しカーソルを移動し「< Done >」を選択
12.「親ディレクトリ」を選択し「Tab」キーを押しカーソルを移動し「< Done >」を選択
13.「ENTER」キーを押す
#ここからがリカバリーイメージ作成!
14.「Beginner 初心者モード:デフォルトオプションを了解」を選択
15.「savedisk ローカルディスクをイメージに保存」
16.リカバリーイメージの名前を入力し「< OK >」を選択
17.作成したいリカバリーイメージの元になるローカルディスクを選択
18.「zip 並列 GZIP 圧縮を使用(マルチコア/SMP用)」を選択
19.「-sfsck 元ファイルシステムのチェック/修復をスキップする」を選択
20.「はい、保存イメージをチェックします」を選択
21.「-senc イメージを暗号化しない」
22.「-p poweroff シャットダウン」を選択
23.「ENTER」を選択
24.「y」を入力し「ENTER」キーを押す
25.リカバリーイメージを作成する画面に遷移します。少し時間がかかるので待ちましょう。
26.イメージ作成が完了すると自動的にシャットダウンされます。
終わりに
お疲れさまでした。シャットダウンが完了したらUSBメモリを外してください。
自分の場合SanDiskUSB内のSanDiskAecureAccess内に作成したので下記画像のように保存されてました。リストアも問題なく出来たのでリカバリメディア作成手順書としては完了です。

今後の課題
Ubuntuのリポジトリ更新を適用したイメージを作成したいんですが、Clonezillaで作成できるんですかね? 何かしら情報をお持ちの方は気軽にコメントしてくれると幸いです。
復習
リカバリーイメージ作成までの下ごしらえ(#13まで)
1.画面解像度(今回は一番上の800x600)を選択
2.「ja_JP.UTF-8 Japanese | 日本語」を選択
3.「Keep デフォルトのキーボートレイアウト(英語キーボード)を維持」を選択
4.「Start_Clonezilla Clonezilla を開始します」を選択
5.「device-image ディスク/パーティション⇔イメージ」を選択
6.「local_dev ローカルディスク(例:ハードディスク、USB ドライブ)をマウント」を選択
7.「ENTER」キーを押す
8.リカバリイメージを保存するドライブが認識されていることを確認します。確認できたら「Ctrl+C」を押す
9.リカバリイメージを保存するドライブ(今回はSanDiskのUSBメモリ)を選択
10.「no-fsck Skip checking/repairing the file system before mounting」を選択#01
11.(リカバリイメージを保存する)USBの保存ディレクトリを選択し「Tab」キーを押しカーソルを移動し「< Done >」を選択
12.「親ディレクトリ」を選択し「Tab」キーを押しカーソルを移動し「< Done >」を選択
13.「ENTER」キーを押す
ここからがリカバリーイメージ作成!
14.「Beginner 初心者モード:デフォルトオプションを了解」を選択
15.「savedisk ローカルディスクをイメージに保存」
16.リカバリーイメージの名前を入力し「< OK >」を選択
17.作成したいリカバリーイメージの元になるローカルディスクを選択
18.「zip 並列 GZIP 圧縮を使用(マルチコア/SMP用)」を選択
19.「-sfsck 元ファイルシステムのチェック/修復をスキップする」を選択
20.「はい、保存イメージをチェックします」を選択
21.「-senc イメージを暗号化しない」
22.「-p poweroff シャットダウン」を選択
23.「ENTER」を選択
24.「y」を入力し「ENTER」キーを押す
25.リカバリーイメージを作成する画面に遷移します。少し時間がかかるので待ちましょう。
26.イメージ作成が完了すると自動的にシャットダウンされます。