1. いきさつ
普段使いのエディタは Atom だが、勤務先は Atom のインストール許可が下りていないので、代わりに(許可されている)さくらエディタを初めて触った。
時間が無かったので、さくらエディタの設定を疎かにコーディングしたら、(当たり前だけど)単純ミスが多くて作業時間が長引いたため、ちゃんとエディタの設定することにした。
2. 使用エディタ
さくらエディタ V2(Unicode版)
https://sakura-editor.github.io/download.html
3. 設定後のエディタ画面
設定したいポイントは、以下の通り。
- 1つのウィンドウ内に複数タブを表示する
- 分割ウィンドウでスクロールを同期しない
- ドラッグ & ドロップ編集しない(意図しない編集を避ける)
- TABキーを押すと半角4文字分空白を挿入する
- 空白行は行頭で改行する
- 行末の空白は自動削除する
- 行番号を表示する
- カーソルを十字線表示にする(インテンド確認しやすくする)
- 文字色を変える(画面上のコードを読みやすくする)
- 入力補助設定(リストから候補を選べる)
4. 設定画面の開き方
4.1. [共通設定(C)]
メニューバーの[設定(O)]→[共通設定(C)]をクリックするか、[CTRL]+[6]キーを押して開く。
4.2. [タイプ別設定一覧(L)]→[C/C++]の設定
メニューバーの[設定(O)]→[タイプ別設定一覧(L)]をクリックするか、[CTRL]+[4]キーを押して開く。リストの[C/C++]を選択して[設定変更(S)]ボタンを押す。
5. 設定
5.1. 1つのウィンドウ内に複数タブを表示する
[共通設定(C)]→[タブバー]タブの設定画面を開く。[タブバーを表示する(D)]項目と[動作モード]項目にチェックを入れる。
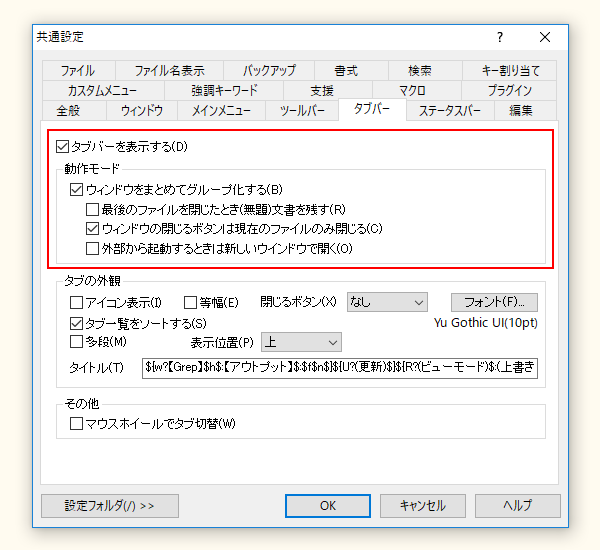
5.2. 分割ウィンドウでスクロールを同期しない
[共通設定(C)]→[ウィンドウ]タブの設定画面を開く。[分割ウィンドウ]項目のチェックを外す。

5.3. ドラッグ & ドロップ編集しない
[共通設定(C)]→[編集]タブの設定画面を開く。[ドラック & ドロップ]項目のチェックを外す。
後は好みで、[コピー]項目→[コピーしたら選択解除(R)]にチェックを入れる。[上書きモードは上書きしない(N)]チェックを入れる(使用感を確認して変更する)。

5.4. TABキーを押すと半角4文字分空白を挿入する
[C/C++]設定→[スクリーン]タブ設定画面を開く。[TAB幅(T)]の数値が4を確認した後、[SPACEの挿入]にチェックを入れる。

5.5. 空白行は行頭で改行する。行末の空白は自動削除する
5.4.と同じ画面で、[自動インテンド(U)]と[改行時に末尾の空白を削除(E)]にチェックを入れる。
5.6. カーソルを十字線表示にする
[C/C++]設定→[カラー]タブ設定画面を開く。[カーソル位置縦線]を選択して、[色分け/表示(D)]項目にチェックを入れる。
この段階で行番号も表示する。行番号を表示するために、[行番号]を選択して、[色分け/表示(D)]項目にチェックを入れる。
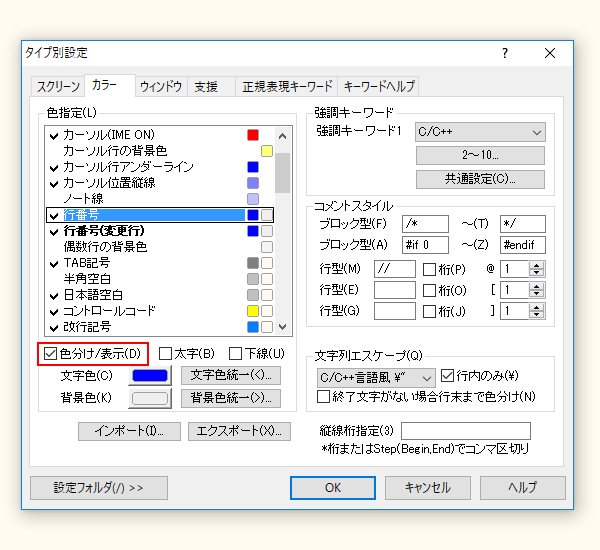
5.7. 文字色を変える
5.7.1. 文字色の統一
初期設定では色の指定が多いと判断したので、文字色を統一する。5.6. 同じ[カラー]タブ設定画面で[テキスト]を選択して、[文字色統一]ボタンを押す。統一したい項目のリストが表示されたら、[全チェック]ボタンを押して、[OK]ボタンを押す。同様に[背景職統一]も行う。
5.7.2. 文字色を変える
[強調キーワード1]を選択して、青色にする。[太字]にチェックを入れる。
[半角数値]、[シングルコーテーション]、[タブルコーテーション]を選択して、それぞれ赤色にする。。
[コメント]を選択して、緑色にする。
その他、[選択範囲]、[対括弧の協調表示]、[EOF]、[正規表現キーワード]など、自分が色とコード上で表示しているものが覚えやすくなるように変更する。
5.8. 入力補助設定
[C/C++]設定→[支援]タブ設定画面を開く。[入力補完機能]項目で[単語ファイル]のパスを求められるので、予め作成したテキストファイル(.txt)を登録する。
登録すれば、[CTRL]+[スペース]キーを押せば、下図のような候補を出せる。

5.9.その他
[全般]タブの設定(設定後、使用感の確認が必要)
[カーソル]項目をチェックする。
タスクトレイに置く必要はないと思うので、[タスクトレイ]項目のチェックを外す。

2019/7/14 編集済み
