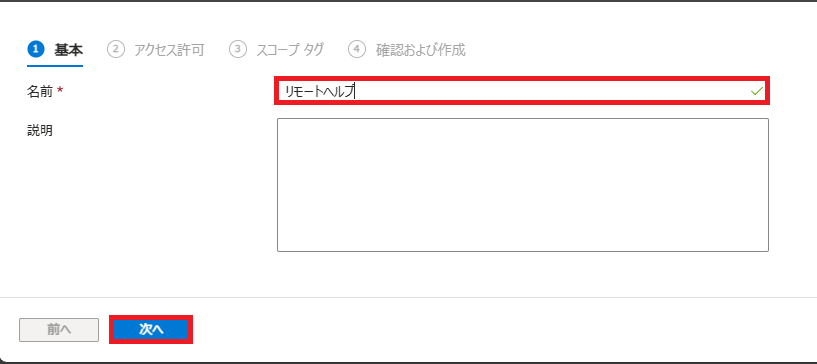リモートヘルプ機能とは
Intuneのリモートヘルプ機能は、ITサポートや管理者がリモートでユーザーのデバイスを制御、サポートするための機能です。これにより、デバイスの問題解決や設定サポートが、物理的にユーザーの近くにいなくても行うことが可能です。
ライセンスはIntune(P1 or P2)に加えてアドオンの購入が必要となります。
https://www.microsoft.com/ja-jp/security/business/microsoft-intune-pricing?rtc=1
合わせて前提条件も確認します。
動作検証
下記の記事を参考にIntuneのリモートヘルプ機能を検証してみました。
■主なタスク
1.リモート ヘルプを有効にする
2.リモート ヘルプのアクセス許可を構成する
3.ユーザーをロールに割り当てる
4.動作確認
※3.でグループを使用しますので、事前にヘルパーとなるユーザーをメンバー登録したグループを作成しておいてください。
■登場するユーザー
ヘルプを提供するユーザー(ITサポート、管理者):ヘルパー
ヘルプを受け取るユーザー:共有者
■必要なアプリケーション
下記のリンク先よりインストーラーを入手して、ヘルパー側、共有者側にインストールします。
リモートヘルプアプリ
1.リモート ヘルプを有効にする
テナントで利用を開始するにはリモート ヘルプ機能を有効化する必要があります。
※アドオンライセンスがない場合は上部にその旨記載され有効化できません。
1.Microsoft Intune管理センターにサインインし、[テナント管理>リモート ヘルプ>設定] に移動します。[構成]をクリックして、[リモートヘルプを有効にする] の項目で [有効] を選択して、[保存] をクリックします。

有効化後は[リモートヘルプ]の項目が[有効]と表示されます。
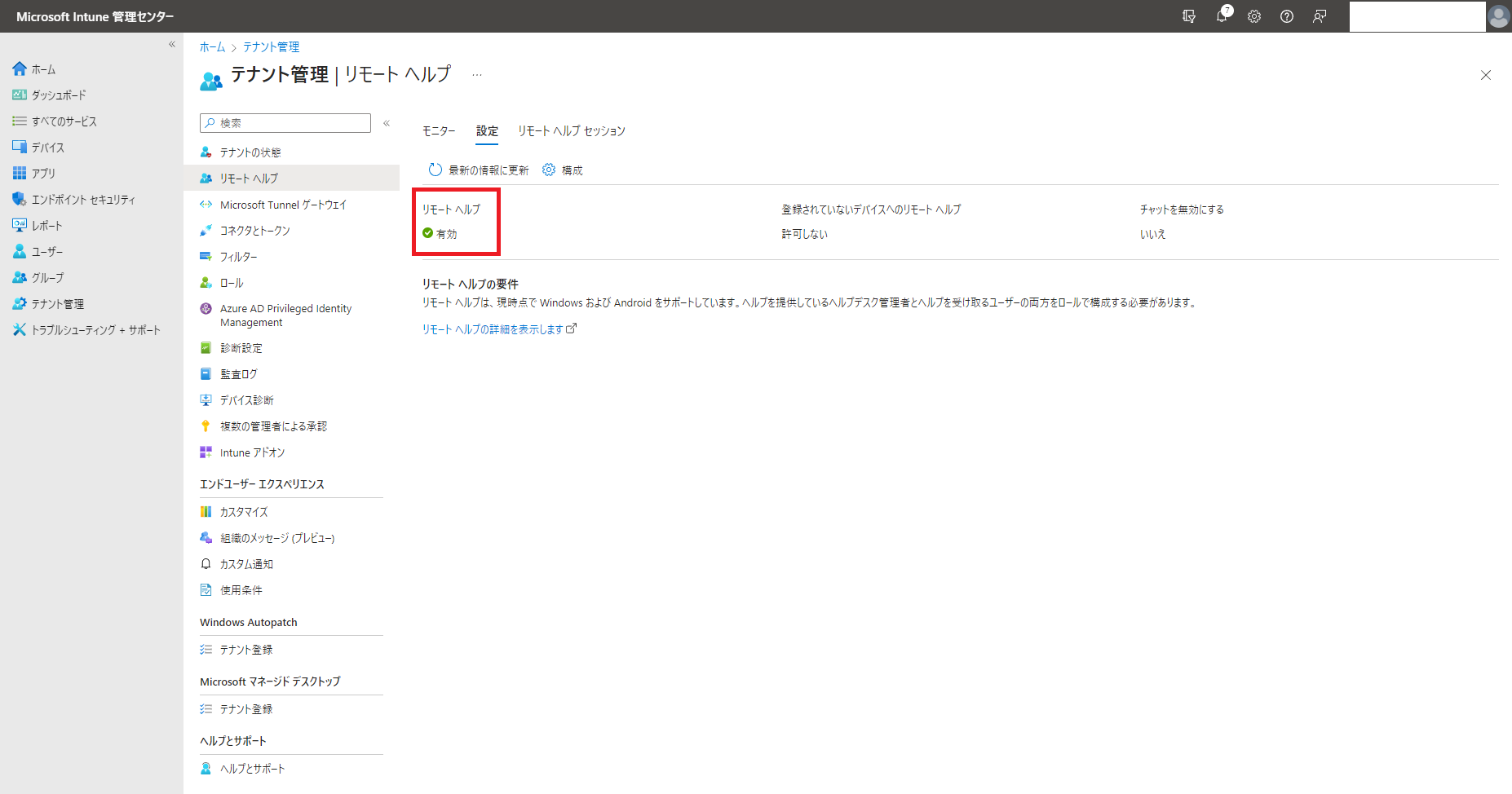
リモートヘルプの有効化は以上です。
2.リモート ヘルプのアクセス許可を構成する
ヘルパーはリモート接続するためにIntuneのロールを設定して、アクセス許可を得る必要があります。
ここではロールの作成方法を記載します。
参考:
カスタム ロールを作成するには
1.Microsoft Intune管理センターで、[テナント管理>ロール>すべてのロール>作成>Intuneの役割] を選択して、作成画面に遷移します。
3.カスタムロールの選択画面で下記を選択し、[次へ] をクリックします。
ここではすべて [はい] を選択することにしました。
■Remote Help app
| 項目 | 設定パラメータ |
|---|---|
| Elevation | いいえ or はい |
| View screen | いいえ or はい |
| Take full control | いいえ or はい |
| Unattended control | いいえ or はい |
■Remote tasks
| 項目 | 設定パラメータ |
|---|---|
| Offer Remote assistance | いいえ or はい |
5.確認および作成画面で設定内容を確認し、[作成] をクリックします。

ロールの作成は以上です。
3.ユーザーをロールに割り当てる
作成したロールをヘルパーに割り当てます。
割り当てはグループのみとなります。事前にグループを作成しておきます。
1.Microsoft Intune 管理センターにサインインし、[テナント管理>ロール] に移動し、作成したカスタムロールの名前をクリックします。

3.基本画面で[名前] を入力し、[次へ] をクリックします。

4.管理者グループ画面で[組み込まれたグループ] 下の[グループを追加] をクリックし、グループを検索して[選択] をクリックします。画面が戻り、選択したグループ名が表示されているのを確認して、[次へ] をクリックします。



5.スコープ グループ画面でヘルプする対象のユーザーやデバイスを選択します。ここでは[すべてのデバイスを追加] を選択して、すべてのデバイスが選択されたことを確認後、[次へ] をクリックします。
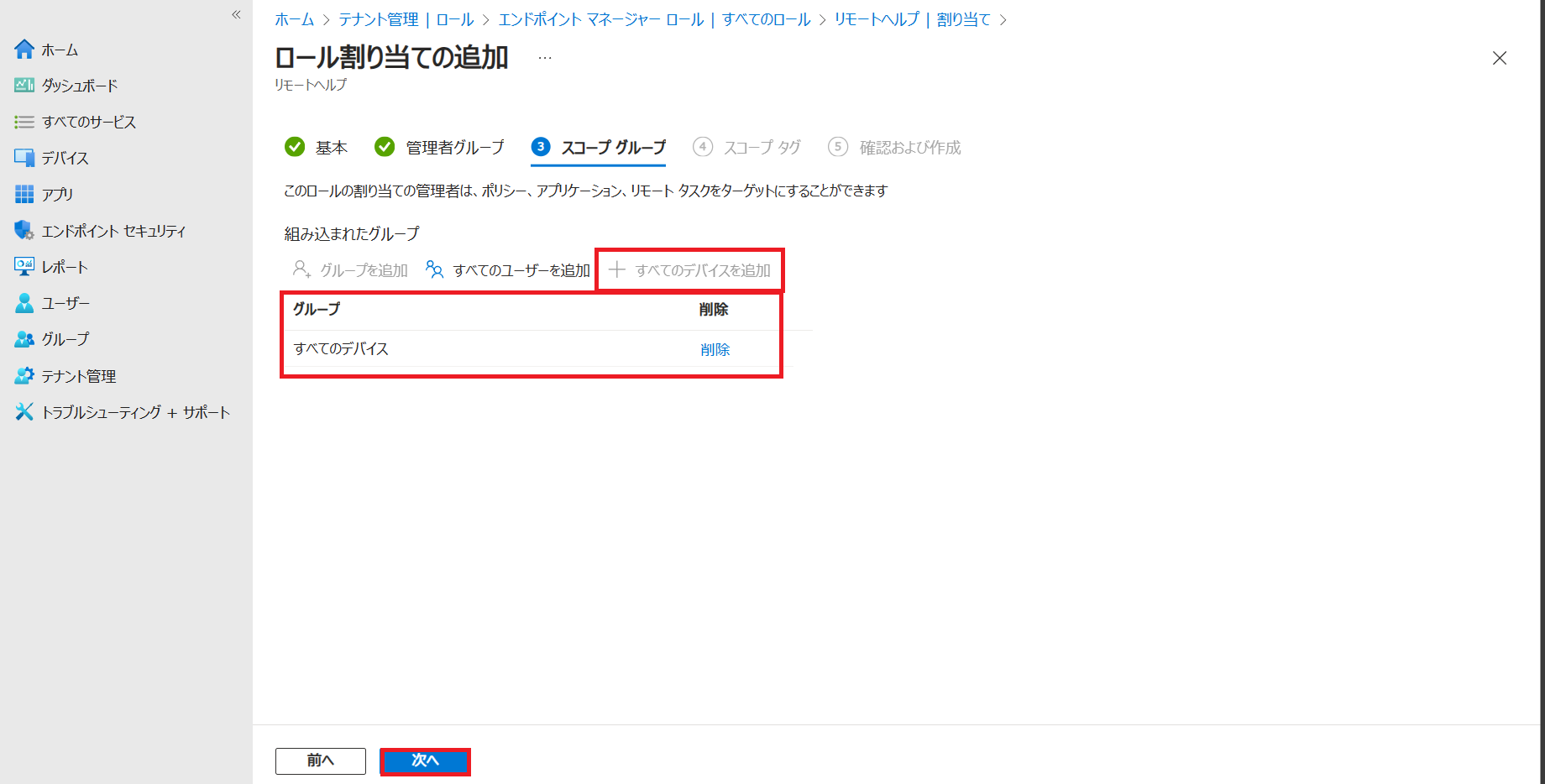
7.確認および作成画面では設定した内容を確認し、[作成] をクリックします。

ロールの割り当ては以上です。
4.動作確認
ヘルパー側、共有者側の両方でアプリを起動します。
サインインを求められますので、利用するIDでサインインします。
●ヘルパー作業●
1.アプリ起動後に、[セキュリティコードを取得する] をクリックします。
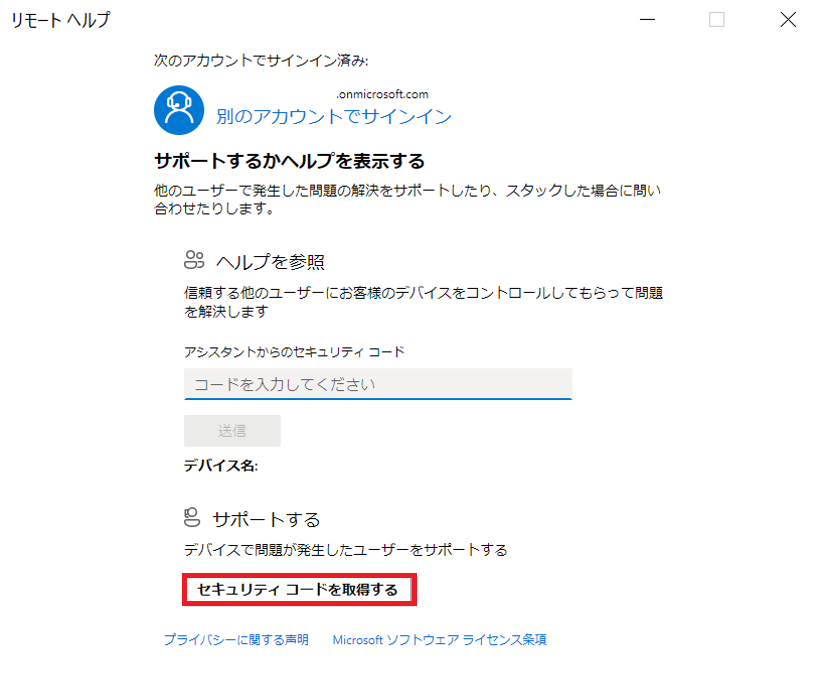
2.セキュリティコードを確認し、共有者側へコードを伝えます。
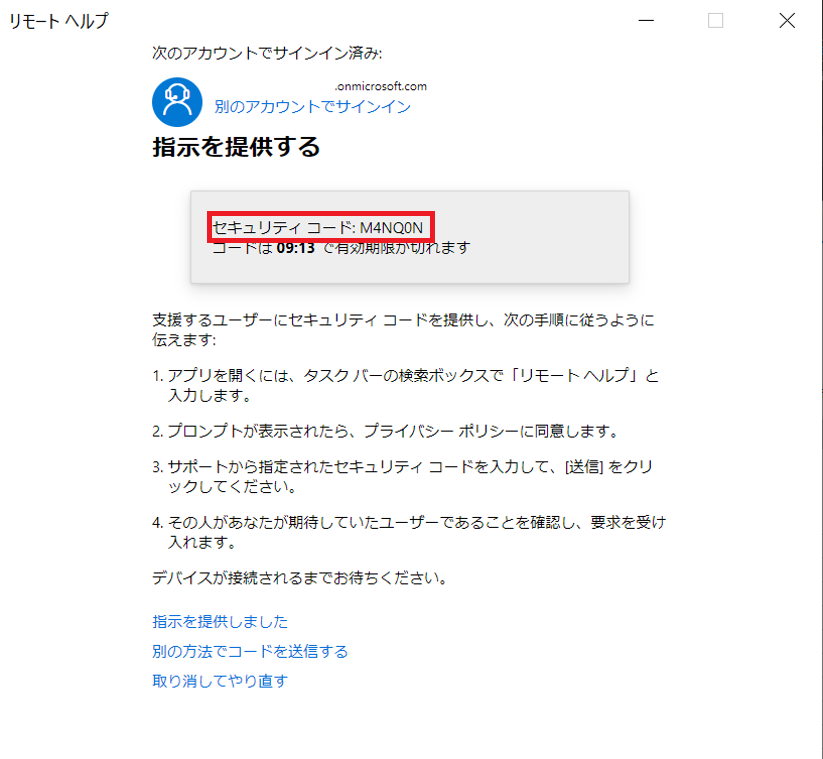
■共有者作業■
3.アプリを起動し、[アシスタントからのセキュリティコード] 欄にコードを入力して、[送信] をクリックします。

●ヘルパー作業●
4.画面に[完全に制御する] 、[画面を表示する] が表示されますので、
いずれかをクリックします。
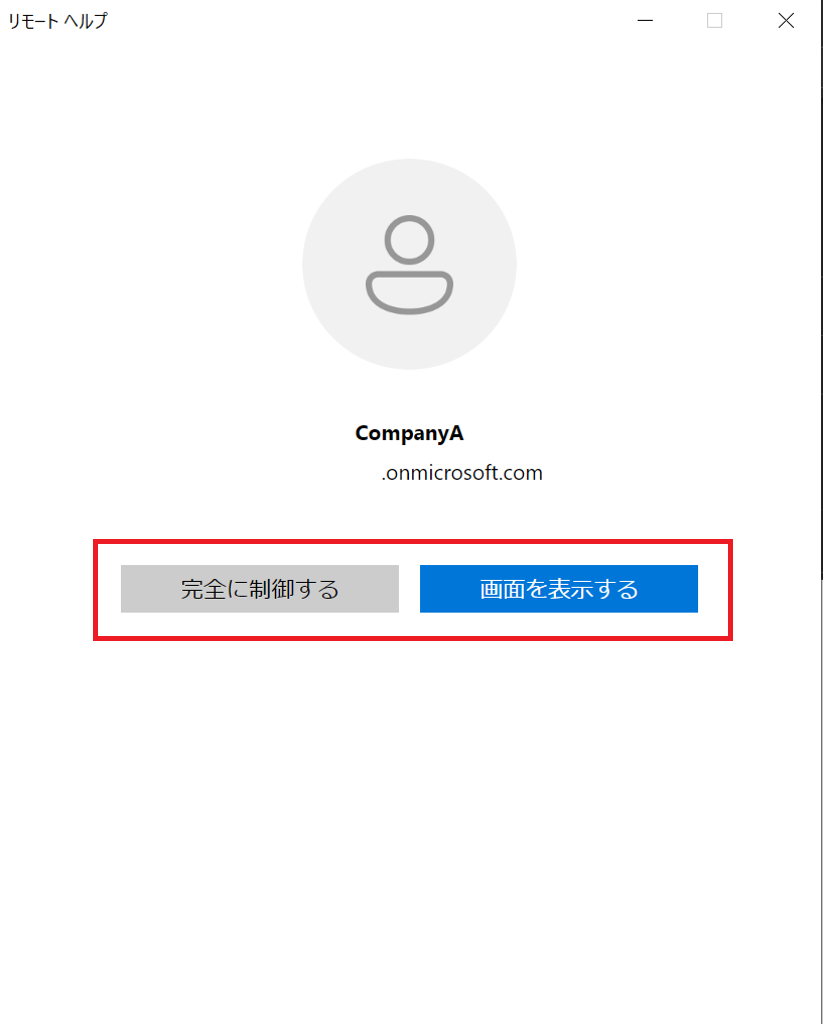
■共有者作業■
5.許可を求める画面が出ますので、[許可] をクリックします。
●ヘルパー作業●
6.共有者のWindows画面が表示され操作が可能となります。
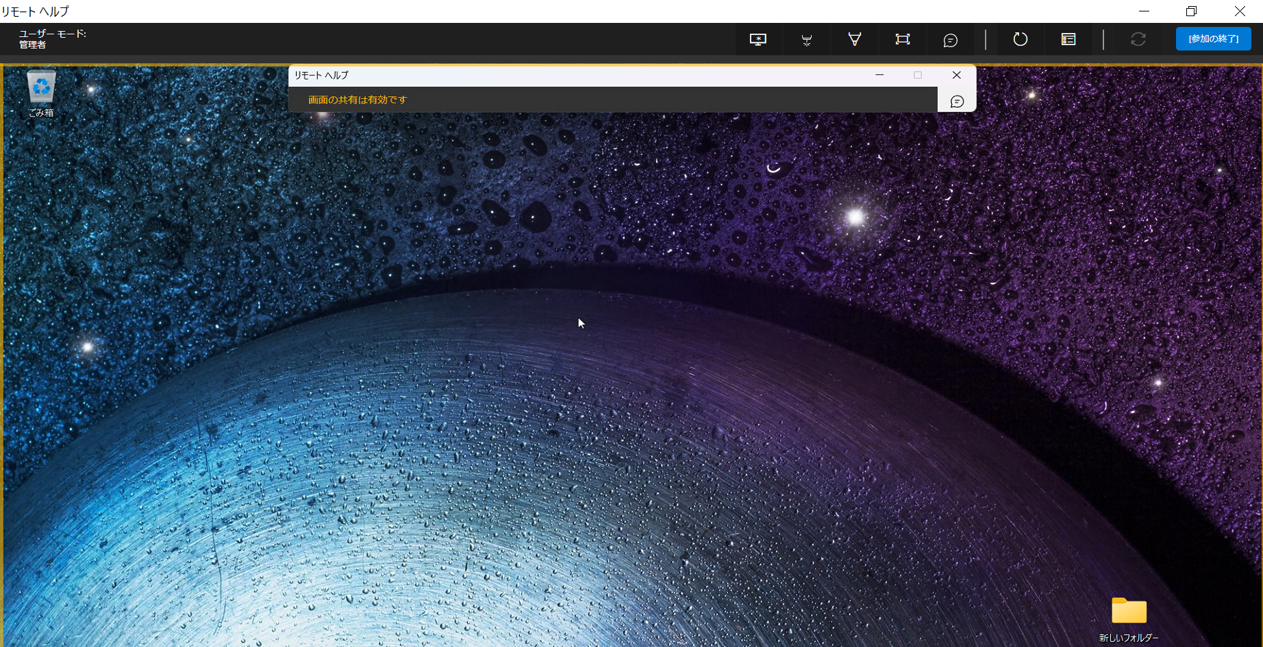
動作確認は以上となります。
感想
設定自体は悩むことなくできました。
皆様もぜひお試しください!