前書き
Android StudioをGitと連携させようとしてログイン画面で必要な情報を入力したにもかかわらず、なぜかエラーになりログインできないといったことがありました。
色々調べた結果tokenを使ったログイン方法ですと、なぜかログインできるみたいです
(よくわかってなくてすいません...)
ですが、このtokenではselect scopeという権限を設定する必要があり、そこで選択を間違えるとリポジトリの作成ができないといったこともあるので注意してください(後述します)
あと、この方法は根本的な解決法ではありません。開発を進めていく中で不備が見つかってくるかもしれません。私の場合エラーなどは出てきてませんが、仮にエラーなどが出てしまった場合各自で対処をお願いいたします。
tokenでのログイン
1. Git token作成方法
- Githubにログイン
- Settings
- Developer settings
- Personal access tokens
- Generate new token
(Note: わかりやすい名前、 Select scope: 下記画像参照)
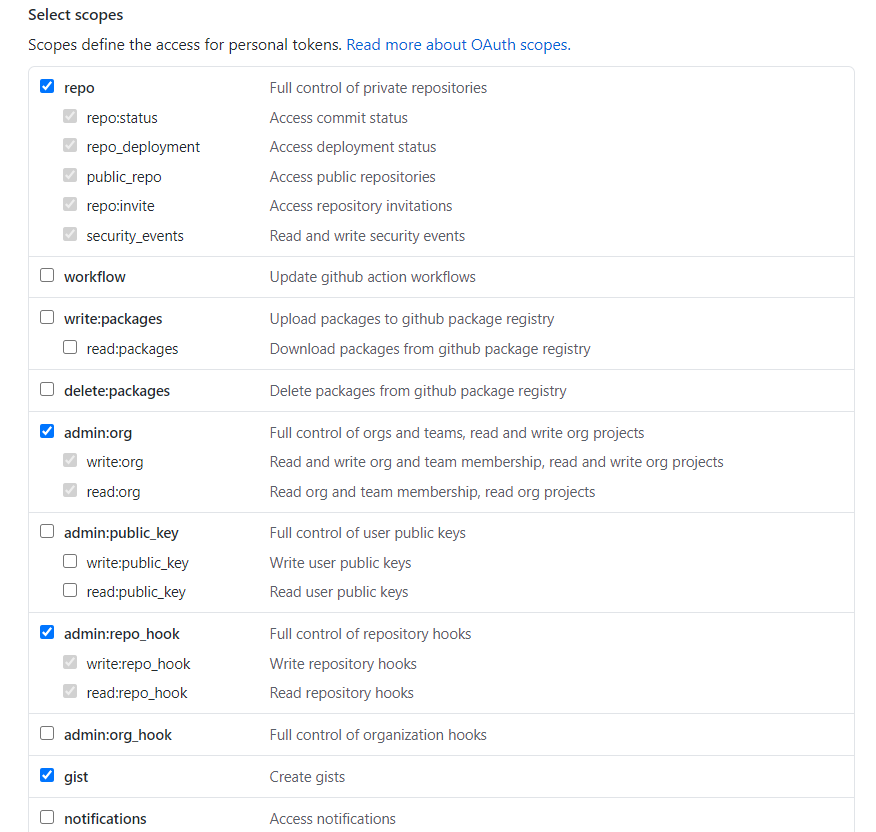
例えばadmin:repo_hookの項目にチェックを入れないと、Android Studioからリポジトリが作成できなくなってしまう
- Generate token
- 作成されたtokenのキーをコピー
2. Android StudioでGithubにログイン
- Android Studioの上メニューバーにあるVCS
- Import into Version Control
- Share Project on GitHub
- githubログイン画面の右上にある「token」的なものをクリック(うろ覚え)
- 先ほどコピーしたキーを入力してログイン
(あともしかしたら「github.com」を「http://github.com」に変更する必要があるかも)
万が一、設定に不足があるtokenでログインしてしまった時の対処法
自分がtokenでログインしようといろいろと模索しながらやっていた時、作成したtokenでログインしてしまった後に「このselect scopeの設定も必要です」とかいう記事を見つけてしまったことがありました。
そのとき、Android StudioでのGithubログアウトの方法がわからずかなり切羽詰まった経験があるため、そういった同士のために対処法を書かせていただきます。
Android StudioでのGithubログアウト
- Android Studioの上メニューバーにあるVCS
- checkout from version control
- 自分のアカウントを選択
- 検索の右側にある自身のアイコンを選択
- 自身のアイコンを選び、Log outを選択
ログアウトができたら修正したtokenで再度ログインしてください。
Qiitaに投稿することがほとんどないので、もしわかりにくい点がありましたらコメント等でご指摘お願いします。