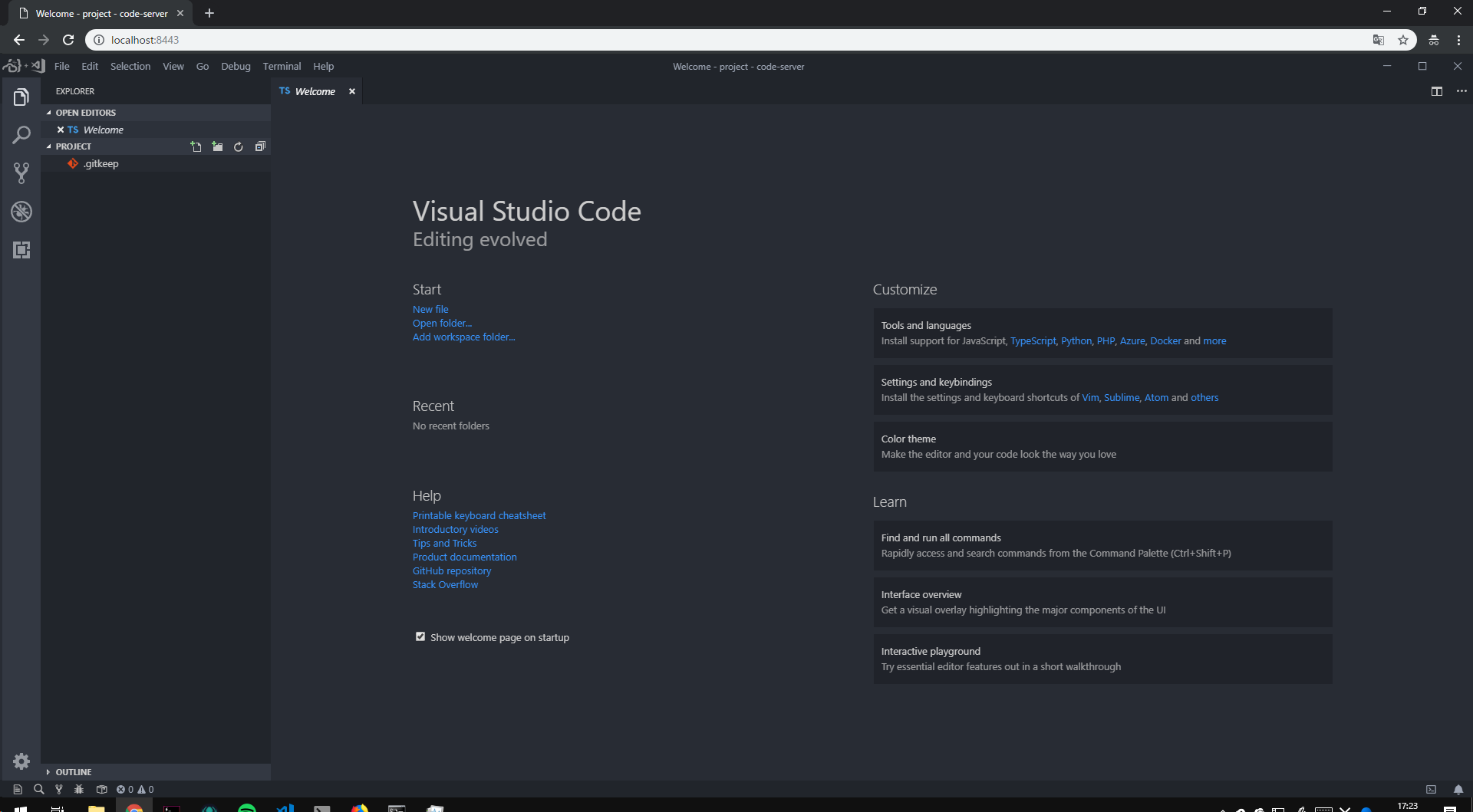※対象環境はWindows10 Profesional以降
TL;DR
- WSL ではまだ動かない
- ネットワーク周りとSSHキー周りがめんどくさい
- volume でマウントしたディレクトリにシンボリックリンクが張れないのでこれまためんどい
きっかけ
先日とある記事1 を読み、code-serverに興味が出ました。
ちょうど最近Windowsの開発バージョンを上げたところ、シンタックスチェック等が効かなくなってしまって、環境を変えたいなと思ってた矢先だったので環境構築してみようと思いました。
成果物
リポジトリ作りました
詳しくはこちらを見ていただけたらと思います。
予め試したこと
WSLで動かしてみる
結論から言うとだめでした。2
検証
公式のリポジトリを見るとすでにDockerでの立ち上げ方の記載がありますのでそれをベースとしてやっていきます。
こちらが公式の立ち上げ手順。
docker run -p 127.0.0.1:8443:8443 -v "${PWD}:/root/project" codercom/code-server code-server --allow-http --no-auth
公式の方法はあくまでお試しの方法で、dockerコンテナを落とすと作業した内容が全て闇に葬り去られます。
例えば、
-
編集していたファイル【追記】ファイルにvオプションついてて問題なしです - 導入したソフトウェア
- 導入した拡張機能
とか。
今回はそこを解消していこうと思います。
環境構築
code-server公式が出しているDockerイメージをベースに拡張していきます。
以下の方針3でDockerfile化します。
- 拡張機能は vscode で導入する
- 必要なソフトウェアは予めビルドしてイメージ化する
FROM codercom/code-server
WORKDIR /root
# install dependency
RUN apt-get update \
&& apt-get install -y \
libx11-xcb1 \
libasound2 \
curl \
gnupg2 \
git \
python \
g++ \
gcc \
libc6-dev \
make \
pkg-config \
&& apt-get clean \
&& rm -rf /var/lib/apt/lists/*
# install vscode
RUN curl https://packages.microsoft.com/keys/microsoft.asc | gpg --dearmor > microsoft.gpg \
&& install -o root -g root -m 644 microsoft.gpg /etc/apt/trusted.gpg.d/ \
&& rm microsoft.gpg \
&& sh -c 'echo "deb [arch=amd64] https://packages.microsoft.com/repos/vscode stable main" > /etc/apt/sources.list.d/vscode.list' \
&& apt-get update \
&& apt-get install -y code \
&& apt-get clean \
&& rm -rf /var/lib/apt/lists/*
COPY scripts /usr/local/bin
COPY extensions.txt /root
...(中略)...
# Install vscode extensions
RUN install-extensions.sh
COPY settings.json /root/.code-server/User/settings.json
WORKDIR /root/project
CMD ["entrypoint.sh"]
ちなみに中略のところで Golang と Node を入れています。
VSCodeを入れる
VSCode を導入していきます。
ベースにしたイメージでは apt-get が使用できますので、それを使ってインストールしていきます。4
# install vscode
RUN curl https://packages.microsoft.com/keys/microsoft.asc | gpg --dearmor > microsoft.gpg \
&& install -o root -g root -m 644 microsoft.gpg /etc/apt/trusted.gpg.d/ \
&& rm microsoft.gpg \
&& sh -c 'echo "deb [arch=amd64] https://packages.microsoft.com/repos/vscode stable main" > /etc/apt/sources.list.d/vscode.list' \
&& apt-get update \
&& apt-get install -y code \
&& apt-get clean \
&& rm -rf /var/lib/apt/lists/*
RUN apt-get update \
&& apt-get install -y \
libx11-xcb1 \
libasound2 \
これで code コマンドを使用する準備が整いました。
次に拡張機能のインストールをしていきます。
VSCode の拡張機能をインストールする
拡張機能のインストールはコマンドで行います。
先程インストールした code コマンドで拡張機能をインストールできます。
$ code --user-data-dir --extensions-dir /root/.code-server/extensions --install-extension [Extension-ID]
-
--user-data-dirは root ユーザーでcodeコマンドを実行するとエラーが出るため入れています。 -
--extensions-dir /root/.code-server/extensionsはcode-serverの拡張機能のディレクトリに合わせています
Dockerfile では extension.txt に記載した拡張機能をインストールするように以下のコマンドを実行しています。管理を楽にしたいっていうちょっとしたオシャレです。
# !/bin/sh
grep -v -e '^\s*#' -e '^\s*$' /root/extensions.txt | awk '{system("code --user-data-dir --extensions-dir /root/.code-server/extensions --install-extension "$1)}'
ちなみに extension.txt はこの様になっています。
# Editor View
akamud.vscode-theme-onedark
gruntfuggly.activitusbar
emmanuelbeziat.vscode-great-icons
# Edit field
shardulm94.trailing-spaces
coenraads.bracket-pair-colorizer
wayou.vscode-todo-highlight
# Input support
formulahendry.auto-close-tag
formulahendry.auto-rename-tag
# Node
dbaeumer.vscode-eslint
# Golang
ms-vscode.go
# Language pack
ms-ceintl.vscode-language-pack-ja
#
editorconfig.editorconfig
formulahendry.terminal
気になる拡張機能があればこちらからガンガン追加していきます。
テーマを反映する
このままだとテーマが反映されません。
なので設定ファイル settings.json も Dockerfile で追加します。
COPY settings.json /root/.code-server/User/settings.json
{
"workbench.iconTheme": "vscode-great-icons",
"workbench.colorTheme": "Atom One Dark"
}
次に code-server を立ち上げるよう追加します。
code-server を立ち上げる
あとは code-server コマンドを実行すればいいだけなのですが、何もせずに docker run するだけだといくらか問題があります。
- 不正な証明書でブラウザにブロックされる
- パスワードをいちいち入力する必要がある
なので、code-server 公式に書いてあるものと同じオプションで立ち上げます。
# !/bin/sh
code-server --allow-http --no-auth /root/project
まぁローカルで使う前提なら認証もhttpsも不要でしょう。
ちなみに code-server コマンドには以下のオプションが存在します。
$ code-server --help
Start your own self-hosted browser-accessible VS Code
USAGE
$ server [WORKDIR]
ARGUMENTS
WORKDIR [default: /root/project] Specify working dir
OPTIONS
-d, --data-dir=data-dir
-h, --host=host [default: 0.0.0.0]
-o, --open Open in browser on startup
-p, --port=port [default: 8443] Port to bind on
-v, --version show CLI version
--allow-http
--cert=cert
--cert-key=cert-key
--help show CLI help
--no-auth
--password=password
docker-compose.yml を書いて毎回長いコマンドを打たなくて良くする
docker コマンドの長ったらしい引数を毎回実行したくないです。省略したいです。
なのでサービスは一つしかありませんが、docker-compose を使用して立ち上げます。
version: '2'
services:
code-server:
build: .
container_name: code-server
ports:
- "8443:8443"
volumes:
- "./workspace:/root/project"
プロジェクトルートとして workspace をマウントするように設定しました。
とても簡潔です。
あとは docker-compose で立ち上がります。
code-server を立ち上げる
以下のコマンドを実行します。
$ docker-compose up -d
その後、http://localhost:8443 を確認します。
ということで立ち上がりました!
課題
いくらか問題点があります。どうしようか考え中です。
- sshキーは永続化してない。毎回設定しないと
gitが使えない。- リモートの url を
https://xxx.gitして逃げる?
- リモートの url を
- ポートを 8443 しか開けてないので開発が辛い。
- IPアドレスでつないだりして軽く調べた感じやりようはありそう。
- volume でマウントした共有ディレクトリにシンボリックリンクが使用できない。nodeの開発で問題あり。
- 名前付きボリュームで解消できなくはない。Windowsで使うならさらにSMBか…
- 一部右クリックでコンテキストメニュが出たりする。かなしい。
- 言語が日本語にできなかった。
-
LANG=ja_JP.UTF-8してもだめだった。VSCodeの言語を変えてみたがだめ、八方塞がり。
-
おわりに
ということでカスタマイズする方法を解説させていただきました。
dotfileチックに設定を git にまとめられそうですね。
課題等でいい案がありましたら教えていただきたいです。
-
こちらのissueに書いてある
どうやらバイナリのパッケージ化方法に問題があるらしい?自分でビルドしてみたら動くかもしれないがそこまでの気力がなかったので待ち。
ならばDockerでやってみるかという運びに。 ↩ -
こちらの記事の手順を参考にしました。code-server で実現する Windows 上で Linux 向けの快適な Go 開発環境 - 誰かの役に立てばいいブログ
解説するDockerfile: ↩ -
こちらの記事を参考にしました。Ubuntu / DebianにコマンドでVSCode (Visual Studio Code) をインストールする方法 | カレリエ
また、VSCode を立ち上げるのにいくつかライブラリが必要でしたので事前に入れておきます。 ↩