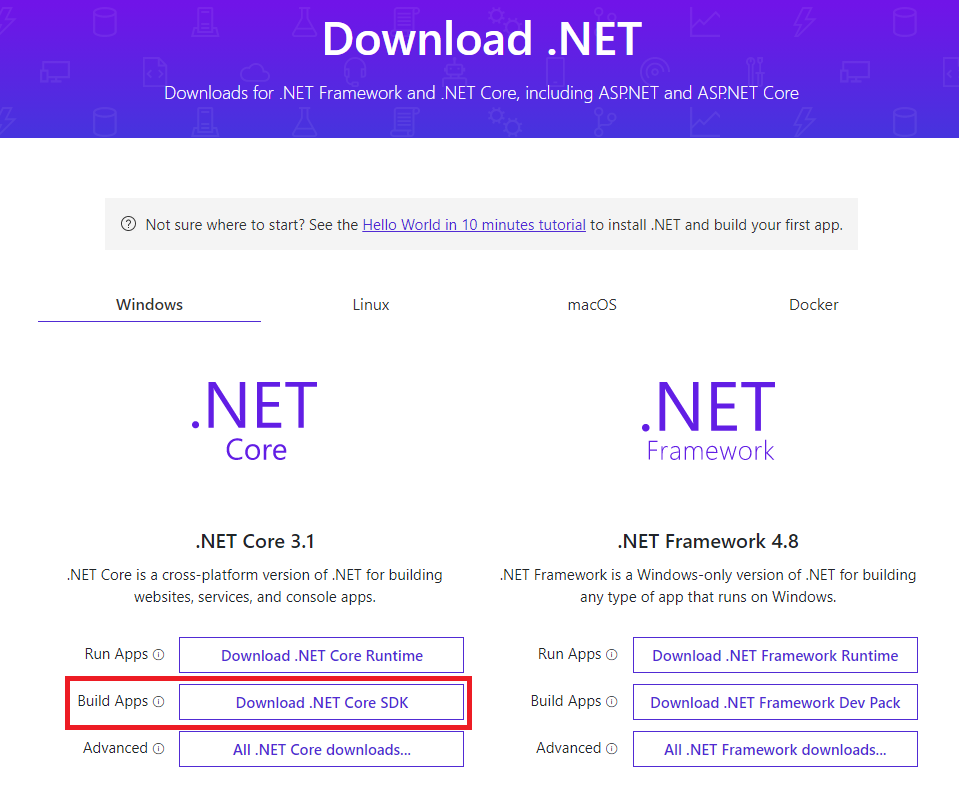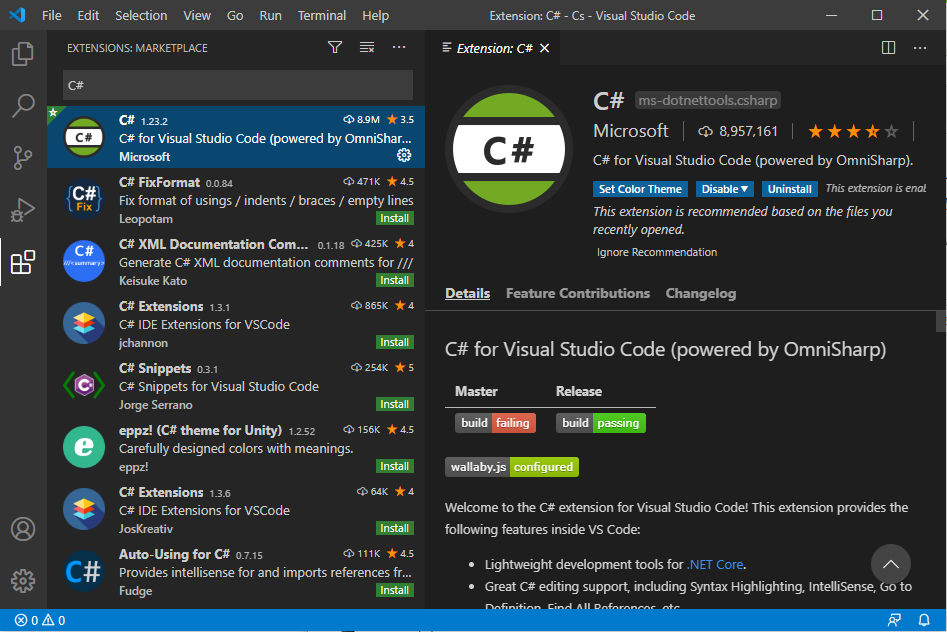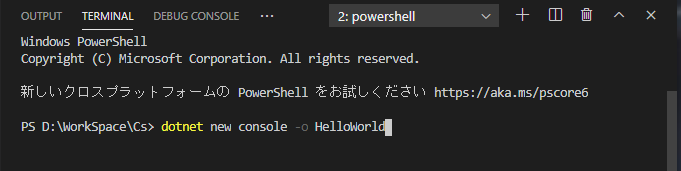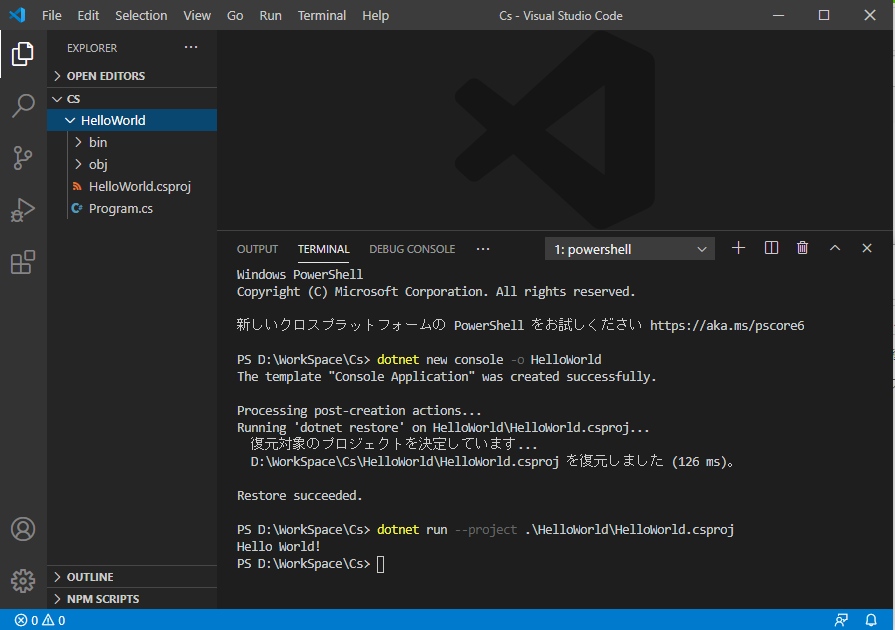今回はWindows10+VSCodeでC#開発環境の構築をしていきます。
環境
| 項目 | バージョン |
|---|---|
| OS | Windows 10 Home Edition x64 [10.0.18363.1082] |
| Visual Studio Code | 1.50.0(https://visualstudio.microsoft.com/ja/downloads/) |
| .NET Core SDK | 3.1.402(https://dotnet.microsoft.com/download) |
| C#(VSCodeの拡張機能) | 1.23.2 |
※取り敢えず構築当時の最新。
1. Visual Studio Codeをインストールする
下記ページを参照してVSCodeをインストールしましょう。
Windows10にVSCodeインストール
2. .NET Core SDKをインストールする
次に.NET Core SDKをインストールします。
「.NET Core」って何?という話については資料が溢れるほどあるので詳しくはそちらを参照してもらうとして
簡単に言えば、「どのOSでも同じようにソフトウェア開発できる便利な環境」という認識でいいと思います。
そしてSDKは"Software Development Kit"の略で、ソフトウェア開発の為の道具一式と言えます。
合わせて「.NET Core SDK」=「.NET Coreでソフトウェア開発する為の環境と道具一式」ということになりますね。
さて、説明は終わりにしてダウンロードページからインストーラをダウンロードしましょう。
ダウンロードページの**左側の3つある内の真ん中「Download .NET Core SDK」**を選びます。
ダウンロードしたインストーラ「dotnet-sdk-*-win-x64.exe」を実行してインストールします。(*はバージョン部分)
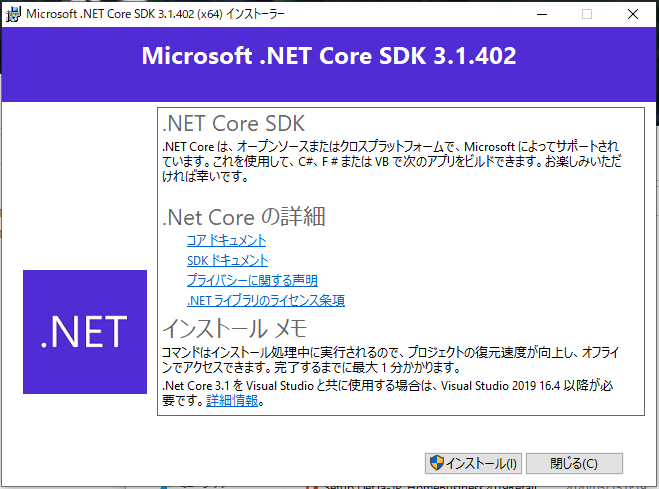
インストール後、コマンドコンソールから"dotnet --version"と入力してバージョンが表示されることを確認しましょう
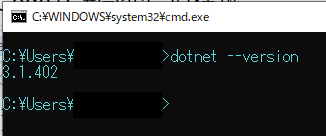
※バージョンは時期によって変わるので同じでなくても問題ありません。
もしコマンドコンソールからdotnetがコマンドとして認識されない場合、
PATH環境変数にdotnetのインストールフォルダ(デフォルトなら"C:\Program Fiels\dotnet")が追加されているかどうか確認し、
再インストールしたり、コマンドコンソールの再起動を試してみてください。
3. ワークスペースを作成する
インストールが完了したら、自分のPCの好きな場所に「新しいフォルダー」を作り、ワークスペースを用意します。
名前は自由ですが、分かりやすい名前がいいです。(※私の場合はD:\WorkSpace\Csにしました)
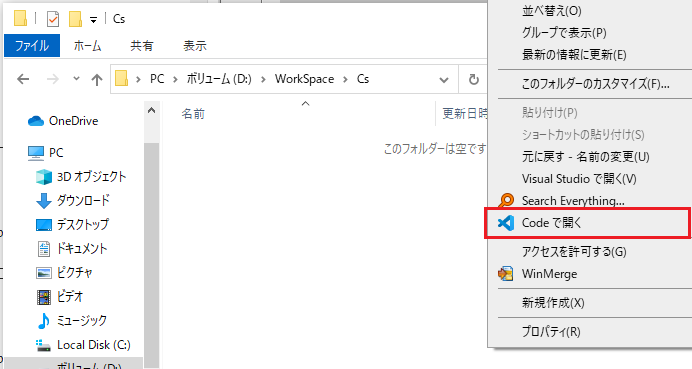
フォルダを右クリックして「Codeで開く」を選択してVSCodeを起動しましょう。
4. VSCode拡張機能(C#)をインストールする
VSCodeを起動すると、左側メニューの下に"Extensions"があるのでそれを選択し、検索欄に"C#"と入力します。
恐らくトップにMicrosoft製のC#[ms-dotnettools.csharp]が出てくるのでそれをインストールします。
さて、これで準備が整いました。
折角なのでHello Worldくらいやりましょう。
5. Hello World !
VSCodeのツールバーの[Terminal]→[New Terminal]を選択し、ターミナルを起動します。
起動したら"dotnet new console -o HelloWorld"というコマンドを入力します。
入力するとワークスペース下に"HelloWorld"というフォルダが出来上がり、中に*.csprojファイルや*.csファイルがあるのが確認できます。
では続けて"dotnet run --project .\HelloWorld\HelloWorld.csproj"とコマンドを入力します。
無事、「Hello World!」と出力されるのが確認できたでしょうか。
出てこない場合は手順を遡って環境が正しい状態か、確認してみてください。
- ".NET Core SDK"はちゃんとインストールされているか
- 実行ファイルへのパスが環境変数に入っているか、
- ワークスペースをVSCodeで開いているか
では今回はここまで。