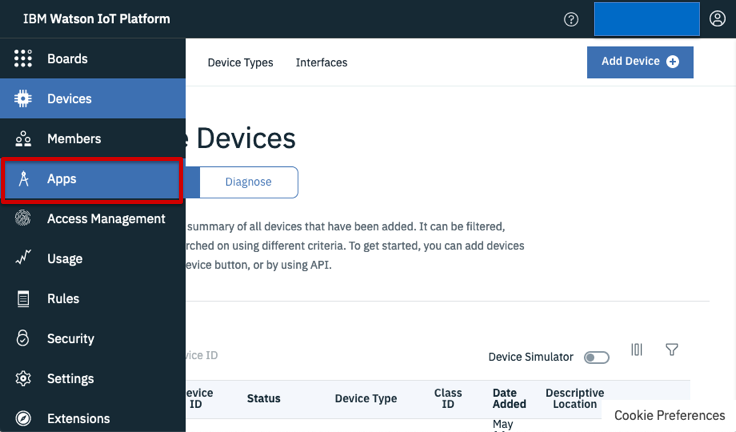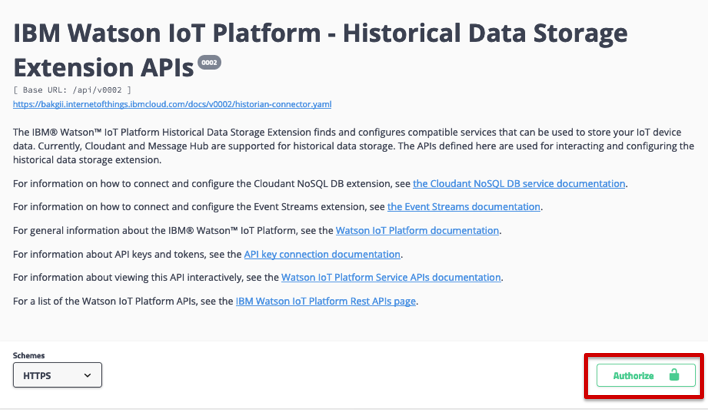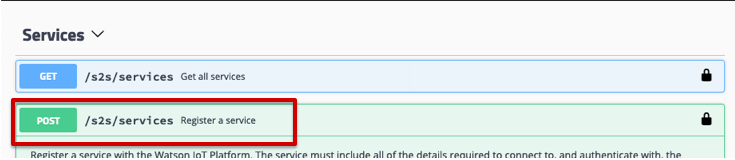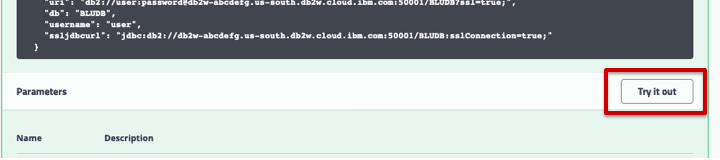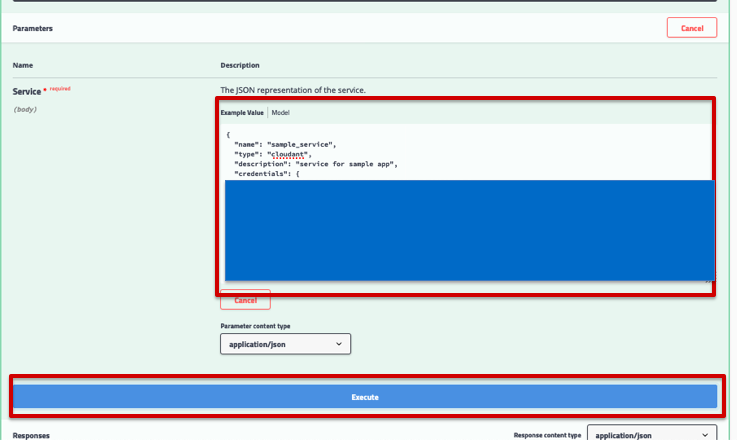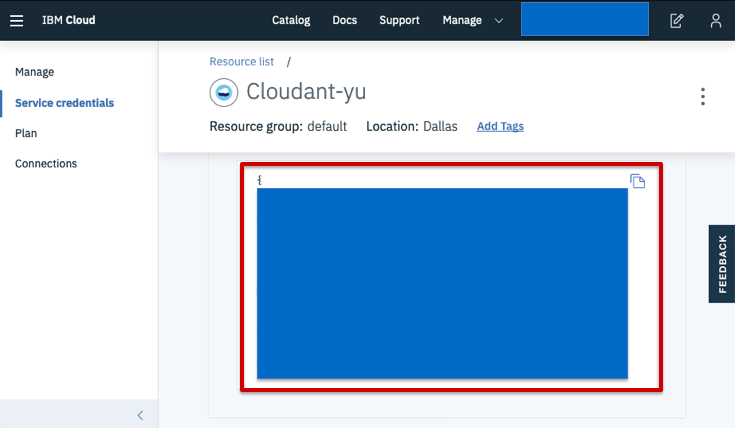はじめに
Watson IoT Platform (Internet of Things Platform) は、IBM Cloud を基盤とする IoT のためのプラットフォームです。センサー等のデバイスから得られるデータの収集・蓄積・可視化など、様々な機能を提供しています。
提供する機能の一つとして、同じく IBM Cloud で提供される NoSQL型DBの Cloudant と連携する機能があり、デバイスから収集したデータをリアルタイムに保管することができます。
本記事では、その連携方法について解説します。
前提
- IBM Cloud のアカウントを所有していること
- IBM Cloud 上で Watson IoT Platform のインスタンスを作成済みであること
- IBM Cloud 上で Cloudant NoSQL DB のインスタンスを作成済みであること
連携方法
以下の手順で Watson IoT Platform と Cloudant を連携させることができます。
1. APIキーの発行
2. Service binding の設定
3. Connector の設定
4. Destination の設定
5. Forwarding ルール の設定
1. APIキーの発行
まずは、Watson IoT Platform の API を呼び出すための APIキーを発行します。
-
「Browse API Keys」と書かれたページが表示されるので、右上の「Generate API Key」のボタンをクリックします。
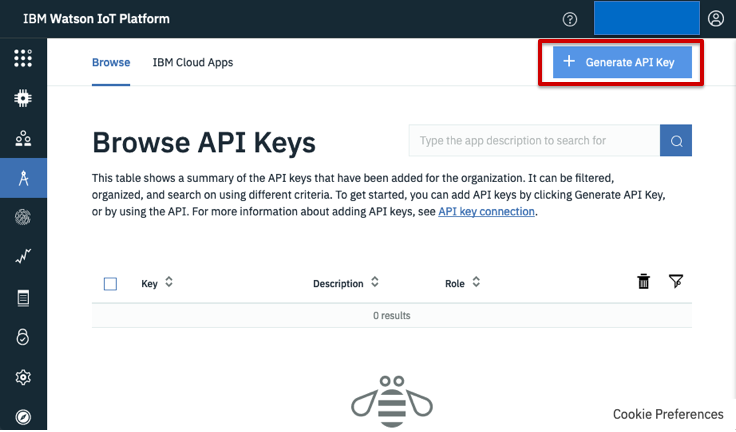
-
「Description」を記述して次に進みます。ここで「API Key Expires」を ON にすると、APIキーの有効期限を設定できます。
-
API呼び出しを行うアプリケーションのロールを選択して、「Generate Key」でAPIキーを発行します。アプリケーションのロールは実際に作成するアプリケーションの役割を選択しますが、ここでは「Standard Application(標準アプリケーション)」を選択します。
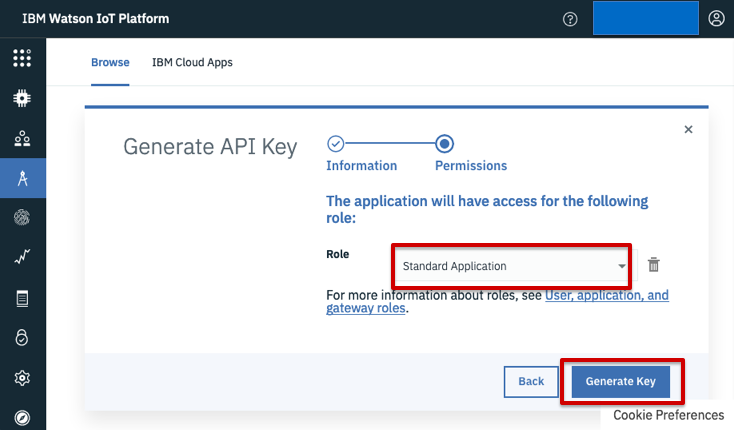
-
APIキーが発行されます。「API key」と「Authentication Token」は後の手順で使用するのでメモします。特に「Authentication Token」は後から確認することができないので注意します。
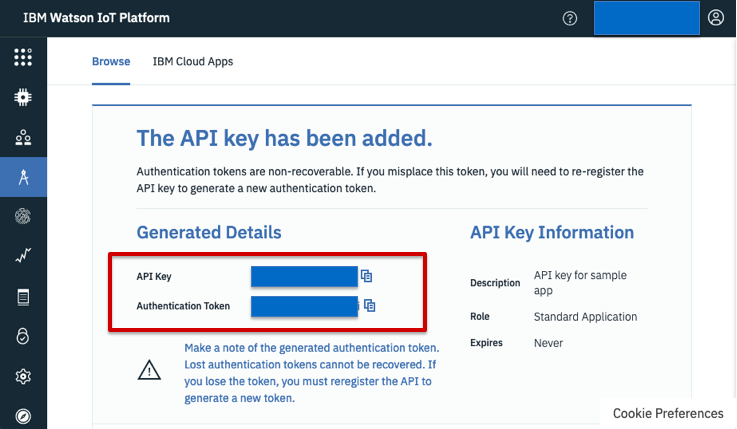
2. Service binding の設定
1の手順で発行したAPIキーを使用して API を呼び出し、Cloudant 連携の設定を行います。通常は Curl や Postman 等のツールなどを使用して API を呼び出すと思いますが、Watson IoT Platform の APIリファレンス の 「Try it out」を使う方法が簡単なので、本記事ではそちらの方法を紹介します。
-
下記のURLの組織名を埋めてアクセスします。
- https://{Watson IoT Platform の組織名}.internetofthings.ibmcloud.com/docs/index.html
-
「IBM Watson IoT Platform REST APIs」というページが開くので、「Historian Connector」を選択します。
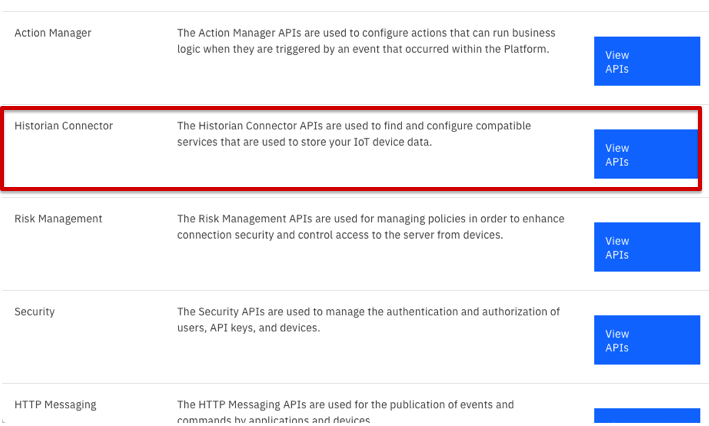
-
Username と Password の入力が求められますが、Username には、1の手順でメモした「API key」、Password には「Authentication Token」を入力して、「Authorize」をクリックします。
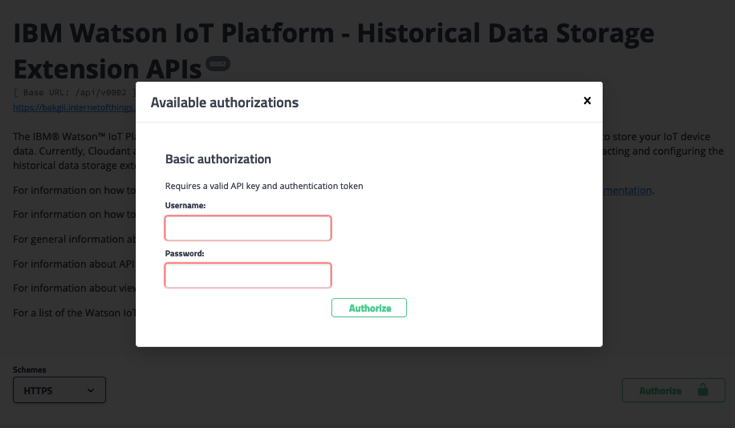
-
認証が成功し、API 呼び出しが可能な状態になりました。
ここから、「Try it out」を利用して、実際に API を呼び出していきます。
-
「Execute」を押下してAPI呼び出しを行うと「Responses」に結果が返ってきます。成功すると201のステータスコードが返ってきます。ここで、Response body の「id」は次の「3. Connector の設定」で「serviceId」として使用するのでメモしておきます。
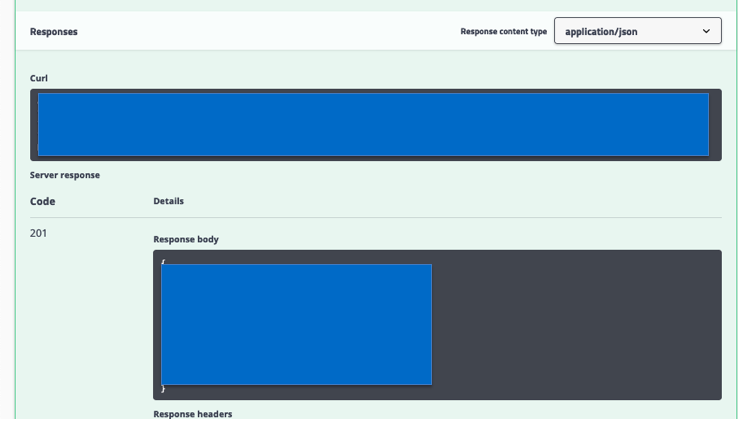
以降の手順でも同様に「Try it out」を利用します。
3. Connector の設定
- HistorianConnectors の「Create a connector」を開き、「Try it out」をクリックします。
- 「Parameters」の「Example Values」に必要な情報を入力します。
- 「name」は作成する Connecter の名前です。
- 「serviceId」は 2 の手順の最後にメモした「id」の値を記述します。
- 「timezone」は Cloudant に保管されるデータのタイムスタンプが準拠するタイムゾーンです。日本時間にするには "JST" と記述します。
- 「Execute」を押下してAPI呼び出しを行うと「Responses」に結果が返ってきます。成功すると201のステータスコードが返ってきます。ここで、Response body の「id」は以降の手順で使用するのでメモしておきます。
4. Destination の設定
- Destinations の「Create a destination for a historian connector」を開き、「Try it out」をクリックします。
- 「connectorId 」に 3 の手順の最後にメモした「id」の値を記述します。
- 「Parameters」の「Example Values」に必要な情報を入力します。
- 「name」は作成する Destination の名前です。Cloudant に作成されるDB名(テーブル名)に使用されます。
- 「type」は "cloudant" と設定します。
- 「configuration」では、Cloudant に保管されるデータをどの期間保持するかを設定します。設定した期間より古いデータは自動的に削除されます。「configuration」内のパラメーターとしては、保持期間の単位(日単位、週単位など)を設定する「bucketInterval」と保持日数を設定する「retentionDays」が設定できます。
- 「configuration」の例1(データを1日分保持する設定)
- {"bucketInterval": "DAY","retentionDays": 1}
- 「configuration」の例2(データを2週分保持する設定)
- {"bucketInterval": "WEEK","retentionDays": 14}
- 「Execute」を押下してAPI呼び出しを行うと「Responses」に結果が返ってきます。成功すると201のステータスコードが返ってきます。
- Cloudant 内のデータの保管先(テーブル)を振り分ける場合、例えばデバイスごとにデータを分けて保管したい場合などは、この Destination を複数作成します。
5. Forwarding ルール の設定
- Forwarding Rules の「Create a forwarding rule for a historian connector」を開き、「Try it out」をクリックします。
- 「connectorId 」に 3 の手順の最後にメモした「id」の値を記述します。
- 「Parameters」の「Example Values」に必要な情報を入力します。
- 「name」は作成する Forwarding ルール の名前です。
- 「type」は "event" と設定します。
- 「selector」では、データの収集元(デバイスなど)の設定を記述することができます。「selector」内のパラメーターとしては、Watson IoT Platform で設定するデバイスタイプの「deviceType」と収集するイベントの識別子である「eventId」が設定できます。
- 「selector」の例(センサーで人を検知したデータを収集する設定)
- {"deviceType": "sensor","eventId": "detect_human"}
- 「Execute」を押下してAPI呼び出しを行うと「Responses」に結果が返ってきます。成功すると201のステータスコードが返ってきます。
終わりに
1~5の設定が完了すると、Watson IoT Platform で収集したデータが自動的に Cloudant に保管されるようになっているはずです。
Cloudant には、日毎に「iotp_{{Watson IoT Platform の組織名}_{Destination名}_yyyy-mm-dd」という名前で DB(テーブル)が作成され、そこにデータが保管されます。
参考
- 公式ドキュメント「Data store connector for Cloudant NoSQL DB」