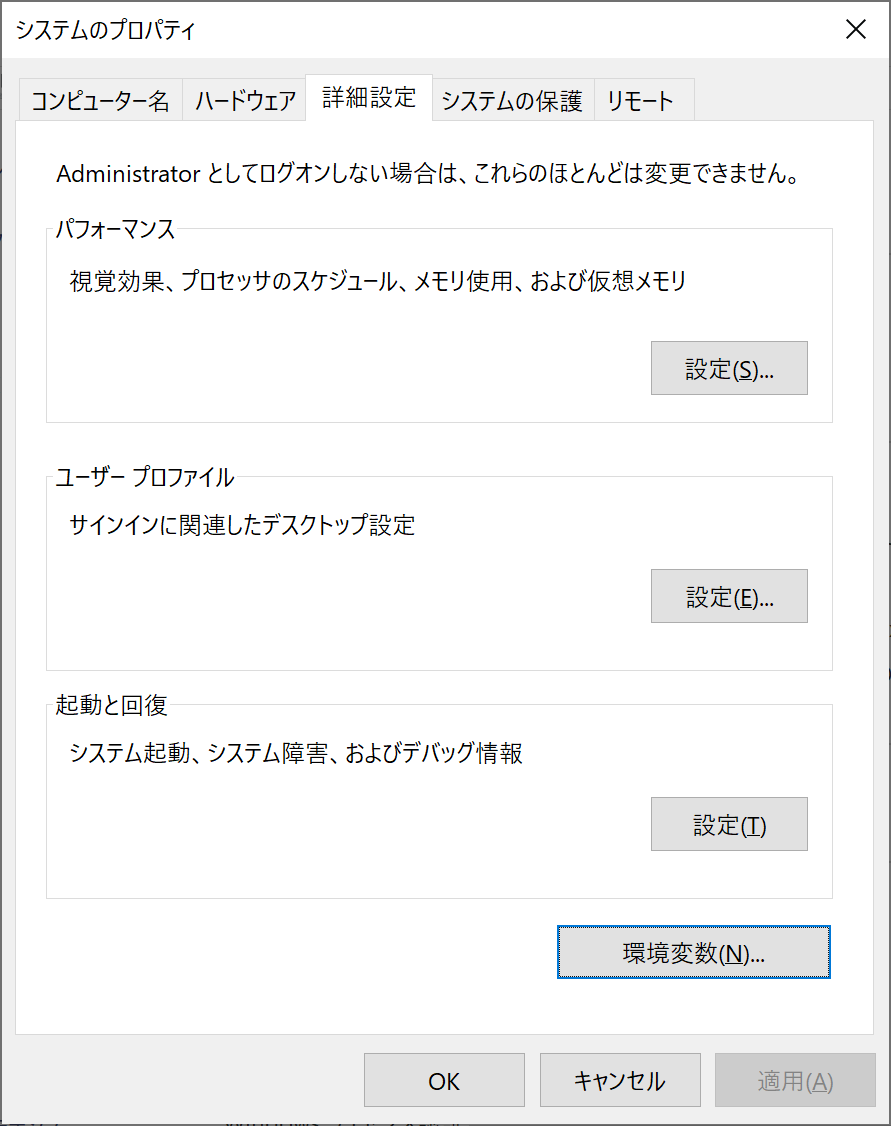エクスプローラの秘密のアドレスバー
これなくして、どうやって仕事をするのか・・・といったくらい毎日触るエクスプローラですが、意外といろんな機能があって面白いです![]()
自分がエクスプローラを使ってるとこを後ろから覗かれることがあるのですが、みんな一様に驚いていたのでぜひ皆さんも使い倒して驚かせてあげてください![]()
![]()
エクスプローラ関連ショートカット
まず、本題に入る前にエクスプローラ関連のショートカットをいくつかピックアップします。
- windows + E
- エクスプローラの起動
- いわずもがな、ですね。一番使うショートカットかもしれません
- Ctrl + N
- エクスプローラの複製
- 今、開いているエクスプローラをもう一つ開いてくれます。この機能のいいところは、
windows + Eと違って、今開いているパスで複製してくれるところですね。
- Ctrl + Shift + N
- 新しいフォルダの作成
- こちらもよく使うショートカットで、かなり知名度が高いのでは
- Alt + D
- アドレスバーに移動
- この記事を読み終わった後、めちゃくちゃ使うショートカットになると思います。 ちなみにこのショートカットは各種ブラウザでも有効です。
- Ctrl + (↑ Or ↓) + Space
- ファイルの複数選択
- ファイル/フォルダにフォーカスが当たっている状態で、Ctrlを長押ししながら、矢印で移動してください。選択したい項目に来たら随時Spaceキーを押せば、選択できます。これが使えれば、マウスが要らなくなりますね。
- キー入力
- これは、ショートカットではないかもしれませんが、覚えておくとかなり役立ちます。
- 今開いているパス上のファイル名を先頭から打ってみてください。そのファイル名の箇所にフォーカスが移動します。
- 意外と知られていませんが、これ、日本語入力でもいけるんです。日本語入力の場合、変換まで完了しないと移動してくれないのですが、アルファベット入力と違って途中で打ちミスしてもやり直しが効きやすいというメリットもあります

- ファイル/フォルダ名に「01~99」と連番を降っておくと、数字を押すだけでサッと移動できて便利です
本題:アドレスバーを活用する
ご存知の方も多いと思いますが、アドレスバーにcmdと打ってみてください。
コマンドプロンプトが立ち上がります。
コマンドプロンプトのパスがエクスプローラのアドレスと一致するので、所定の場所でコマンドプロンプトを立ち上げたいときに便利です。
cmdでなぜ立ち上がるのか?
さて、ここまではよく聞く内容ですが、なぜ立ち上がるのでしょうか?
他にも色々試してみましょう。
下のコマンドをアドレスバーに入力すると、それぞれアプリケーションが起動するはずです
-
notepad-
notepad [ファイルパス]とすれば、所定のファイルをメモ帳で開けます
-
-
sakura- みんな大好きサクラエディタ、notepadと基本的に同じですね。
sakura [ファイルパス]
-
mspaint- ペイント(2D)
- かなしきかな・・・ペイント3Dに取って代わられてしまった方は起動できないかもしれませんね

-
chrome-
chrome [URL]とすれば、所定のURLでChromeを起動できます
-
-
powershell- パワーシェルを起動できます。
-
powershell [ファイルパス]とすれば、指定のファイルをパワーシェルで実行することもできます
-
winmerge- winmergeを実行する
-
winmerge [比較対象A] [比較対象B]とすれば、AとBを比較できます
これらに共通すること、それは、環境変数 です。
実は、エクスプローラのアドレスバーは、 環境変数以下のパスの実行ファイル(exe,batなど)に直接アクセスできるんです。
※上記で紹介したツールはすべてインストール時にシステム環境変数(またはユーザ環境変数)に登録されています。
つまり・・・自分で環境変数をカスタマイズすれば、アドレスバーからお手製タスクを簡単即座に実行できるというわけです![]()
秘密のアドレスバー作り方
環境変数の設定方法
- エクスプローラを立ち上げましょう(ショートカットは、わかりますね・・・?)
- 【PC】を右クリック → 【プロパティ】を選択
- 左メニューから【システムの詳細設定】を選択
- 【PC】を右クリック → 【プロパティ】を選択
下記の画面で分かる通り、環境変数には以下の2つがあります。
- ユーザの環境変数
- ログインユーザ限定の環境変数
- 他のユーザには影響を与えません。
- 基本的に便利なショートカットを貼る程度であれば、こちらを使いましょう
- システム環境変数
- PCにログインする 全ユーザに影響を与える 環境変数
- ツールをインストールするとき、全ユーザに使えるようにしたい場合はこちらに値を設定したりします。
- 基本的にこちらはイジりません。
- 特に共有PCの場合はこちらをイジったせいで他の人のツールに不具合が出た!!なんてことになりかねません
- (迷惑を被る側も環境変数のせいだと分かったところで編集しづらいので大変です。
- PCにログインする 全ユーザに影響を与える 環境変数
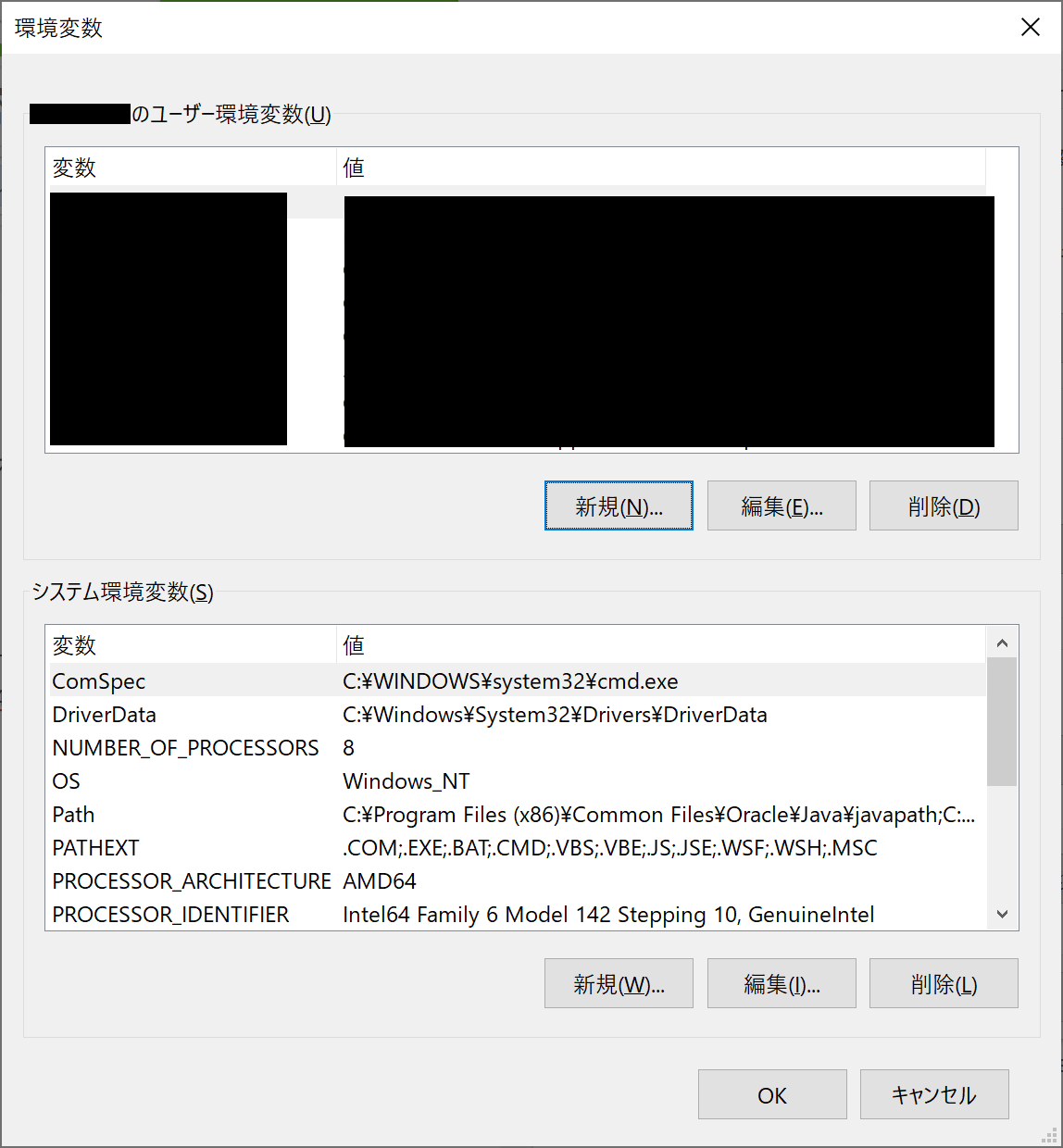
私はどうしているかというと・・・
自分はユーザ環境変数に以下のようなパスを登録しています。
D:\ToolPath
で、この下に自分のお手製のファイルをたくさんおきます。
※ここが一番たいへんですが、ありがちなファイル名にすると名称被りで動作不良を起こす可能性もあります![]() できる限り短く、それでいて被らない名前が付けるのが結構大変です。
できる限り短く、それでいて被らない名前が付けるのが結構大変です。
-
D:\ToolPath-
makeseq.bat(ファイルの連番作成) -
wreport.bat(Outlookのタスクから週報のテンプレを作成) -
timereport.bat(打刻簡易化) - ・・・などなど
-
環境変数を整理すると、さらに嬉しいこと
ここまで、仕事でよく使うエクスプローラに絞って話を進めてきましたが、実は環境変数を利用して便利になるのはエクスプローラだけではありません。
Win + rを押してみましょう。
下記のウィンドウが立ち上がったかと思います。
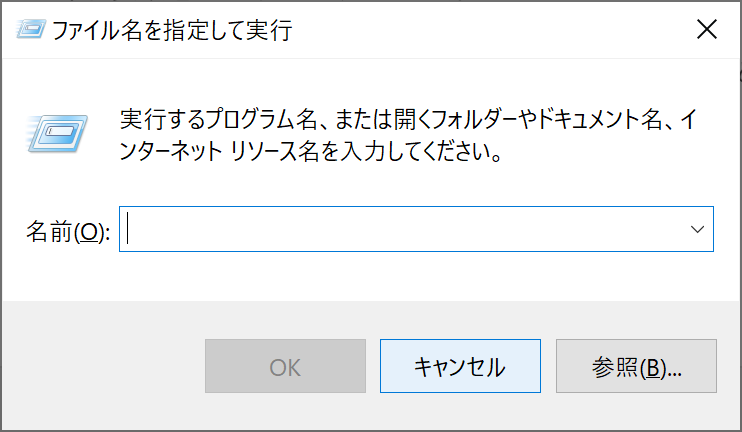
・・・そう、ここも環境変数上のファイル名を入力すれば、実行できちゃうのです![]()
さあ、皆さんも環境変数を活用して、快適な開発ライフを![]()
![]()