サポート終了が近づいたWindows10 PCから、開発環境をWindows11 PCに移行します。これに伴い、これまでため込んだファイル(PCのどこに何があるかも忘れ把握できておりません)も移動する必要があります。しかし、大量であり、かつ移行期間中に新旧両パソコンから編集したいこともあります。そこで「ファイル共有」を試してみました。
0.ファイルサーバー側のPCの名前を簡潔にしておく
クライアント側(新PC)からのアクセスが簡単にできるよう、サーバー側PC(旧PC)の名前に日本語が含まれているなら、アルファベットのみの簡潔なものにしておく。
スタートボタン(右クリック) → システム → 「このPCの名前を変更」
「このPCの名前を変更(詳細設定)」でワークグループも変えられる。「WORKGROUP」でなければそうしておく。
変更後、再起動で反映される。
1.共有用アカウントの作成(ユーザー名、パスワード)
(サーバー側のみ必要。クライアント側では不要のようです)
Win10では-------------------------------------------------------------------------
スタートボタン → Windowsシステムツール → コントロールパネル → ユーザーアカウント → 別のアカウントの管理 → PC設定で新しいユーザーを追加 → その他のユーザーをこのPCに追加 → このユーザーのサインイン情報がありません → マイクロソフトアカウントを持たないユーザーを追加する →
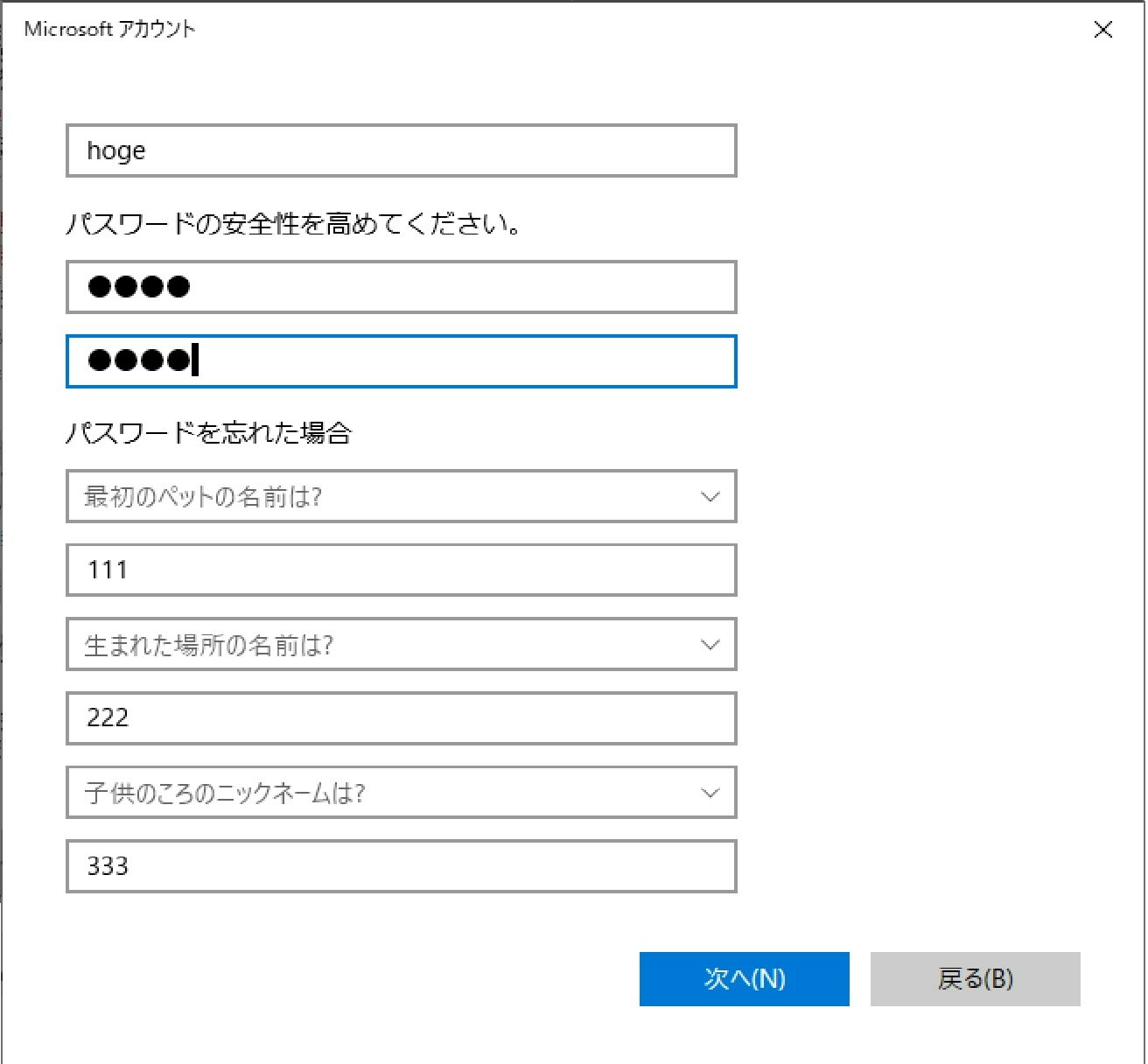
「次へ」で共有ファイル(フォルダー)にアクセスできるユーザーが作成できます。
もし、サーバー側がWin11の場合は-----------------------------------------------------
スタートボタン(右クリック) → 設定 → アカウント → 他のユーザー → その他のユーザーを追加する 「アカウントの追加」 → このユーザーのサインイン情報がありません (以下、Win10 と同じ)
2.ネットワークの設定
Win10では--------------------------------------------------------------------------
スタートボタン(右クリック) → ファイル名を指定して実行 → 「control」と入力。すべてのコントロールパネル項目 → ネットワークと共有センター → (左側)共有の詳細設定の変更 → プライベート(ファイルの共有なので)
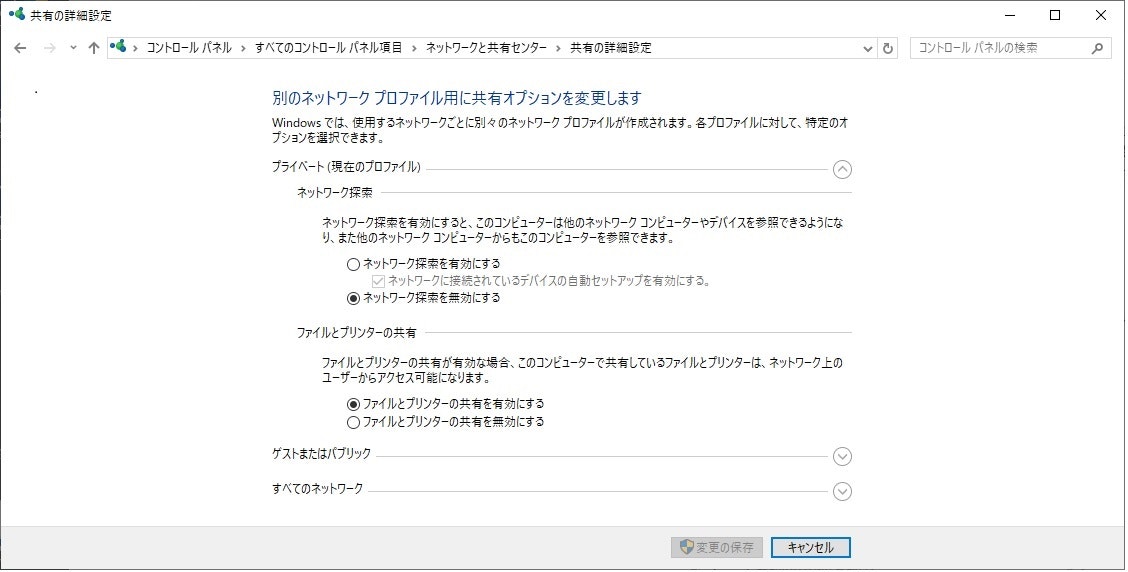
となっていればよし。そうでなければ変更し、保存する。
Win11では--------------------------------------------------------------------------
スタートボタン(右クリック) → ファイル名を指定して実行 → 「control」と入力 → ネットワークの状態とタスクの表示 → (左側)共有の詳細設定の変更 →

にして閉じる。なおWindows11では、パブリックネットワークのほうがセキュリティは高いようです。
3.対象ファイル(フォルダー)の共有化設定
エクスプローラーで、
新フォルダー、または既存フォルダーを右クリックして現れる「プロパティ」を選ぶ → 共有タブ → 共有ボタン →

「Everyone」は必要が無ければセキュリティのため削除するとよい。

1.で作成したアカウント名を入力し、追加ボタンを押す。

アクセス許可のレベルを「読み取り/書き込み」にしておく。共有ボタンを押す。
このアクセス名(¥¥□□□¥▽▽)をおぼえておく(全部半角)。
4.他のパソコンからアクセスしてみる
サーバー側のWindows10 旧パソコンが起動しており、スリープ状態ではないことを確認後、Windows11 新パソコンからアクセスする作業です。
スタートボタン右クリック → ネットワークとインターネット
パブリックネットワーク(推奨)
にしておく。同様に、
スタートボタン右クリック → システム > バージョン情報 → 関連リンク ドメインまたはワークグループ
ワークグループが「WORKGROUP」
になっていることを確認。(普通そうなってる)
スタートボタン右クリック → ファイル名を指定して実行
・入力欄に、3.の最後で得られたフォルダーアクセス名を入力する。
・2,30秒後にユーザー名を問うてくるので入力。
・また暫くするとパスワードを問うてくるので入力。
ようやくアクセスできるようになります。なお、しばらくは接続したままですが、何もせず放置していると接続は切れます。どうにも接続できなければ、サーバー側を再起動します。
同様にされる場合は自己責任でお願いします。
長い話にお付き合いいただきありがとうございました。


