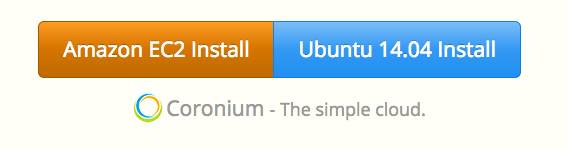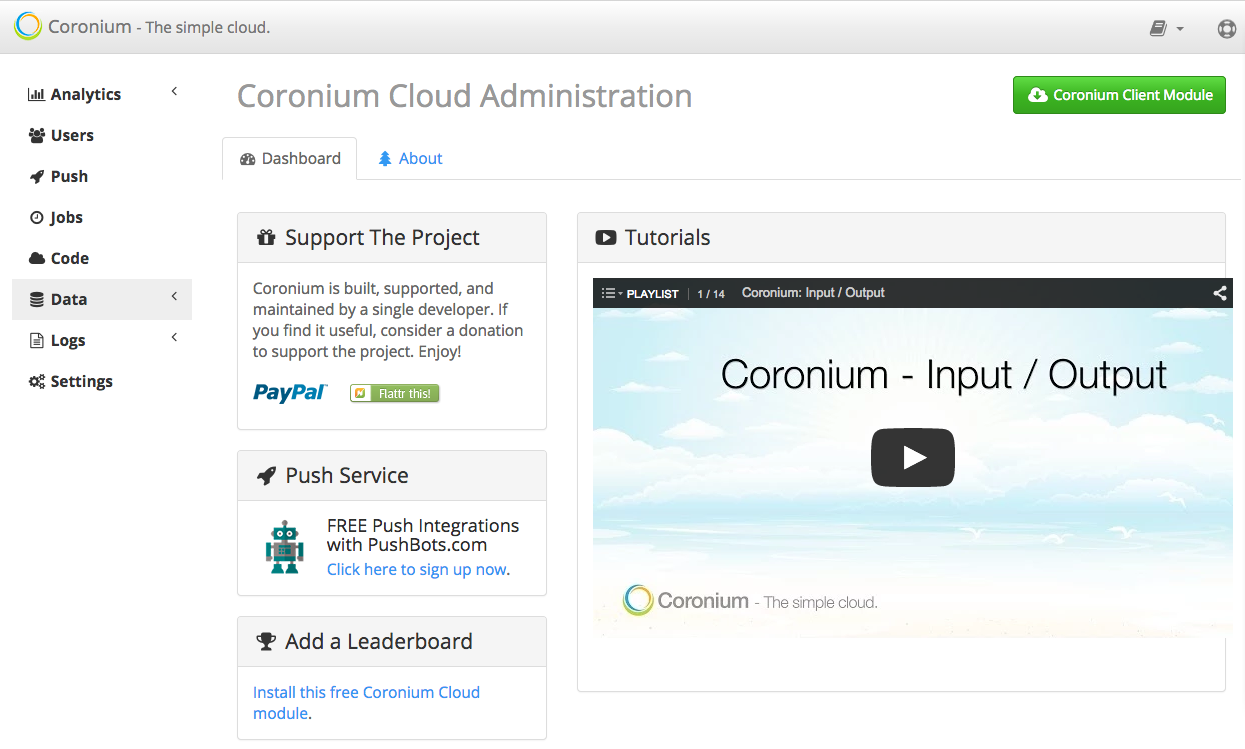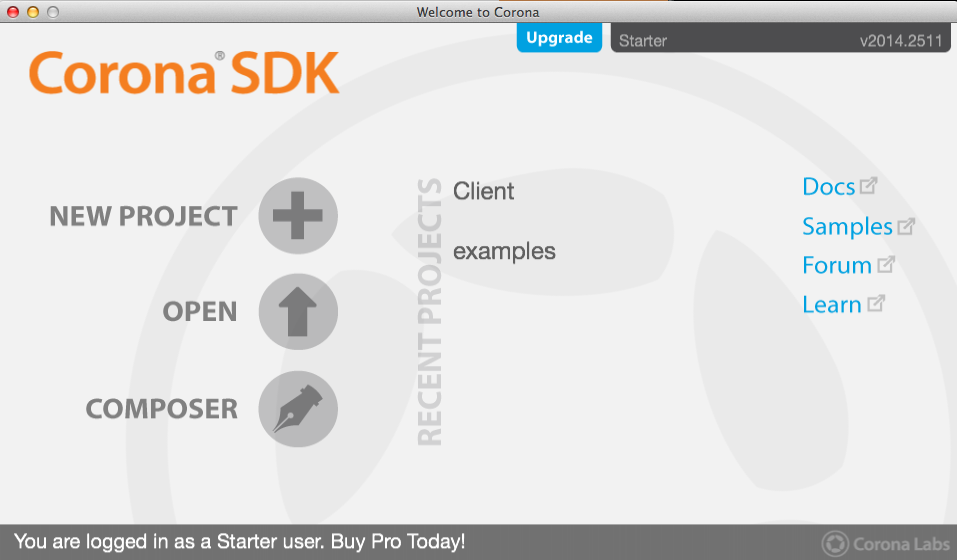簡単にCoronaのクラウド側が作れるCoroniumを入れて、
簡単に動かしてみた。
Coronaを使った事が無いのでCoronaは全くわかりません。
環境
-
サーバー
t2.microでUbuntu 14.04.1 LTSを動かしている。 -
クライアント
CoronaSDK 2014.2511を使った。
インストール
公式サイトに行く
AWS EC2 installを選択したらよくわからなかったのでUbuntuの方を選択した。
このコマンドを打つだけでインストールされる。
# curl -O https://s3-us-west-2.amazonaws.com/coronium-installers/ubuntu/install.sh; chmod +x install.sh; ./install.sh
インストール時にcoroniumと言うユーザーが作られ、apache2でCoroniumが自動的に
動く。
インストールが終わったらcoroniumになり、Homeを見てみると
coronium@mydomain:~$ ls
conf files logs lua php tpl web
となっているはず。
実際には管理コンソールでいじくるので触らなくても良い。
少し触ってみる
管理コンソールに入る
http://mydomain/admin
ログインを求められるので
user: admin
password: coroniumserver
で入る。
コードを書いてみる。
リスト内のCodeを押すと管理画面が出るのでそこで書く。言語はlua。
公式トップページのコードはここで書く。
HELLO.lua
local in_data = coronium.input()
local answer = coronium.answer( { greeting = "Hello " .. in_data.username } )
coronium.output( answer )
以上でサーバー側の設定は終わり。
クライアントの準備
1.CoronaでProjectを作る。
2.モジュールを入れる
Using the ModuleのCoronium Module for Corona SDKを押してモジュールをダウンロードする。解答して
mod_coronium.luaをProjectに入れる。
3.main.luaを書く
local coronium = require( "mod_coronium" )
coronium:init( { appId = "MY_APP", apiKey = "MY_API_KEY" } )
coronium:appOpened()
coronium:run("HELLO",{username="mizuki"})
ここで、MYAPPはmydomain,MY_API_KEYはコンソールのSettingsにあるのを入力する。
runの第一引数にサーバーのコードファイル名、第二引数に渡すデータを書く
4.実行
クライアントのコンソールを見てみると
Jan 26 11:12:29.783: status:200
Jan 26 11:12:29.783: result:
Jan 26 11:12:29.783: greeting: Hello mizuki
となっており接続できている事がわかる。
まとめ
-
Coroniumの日本語記事少ない!
-
結構簡単に導入できた
-
corona開発者は積極的に使っていくと良いと思う