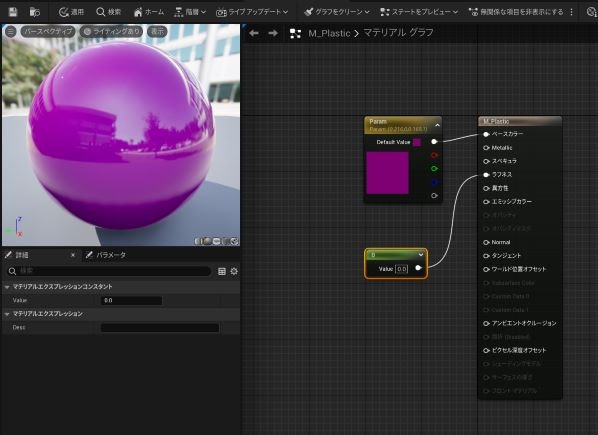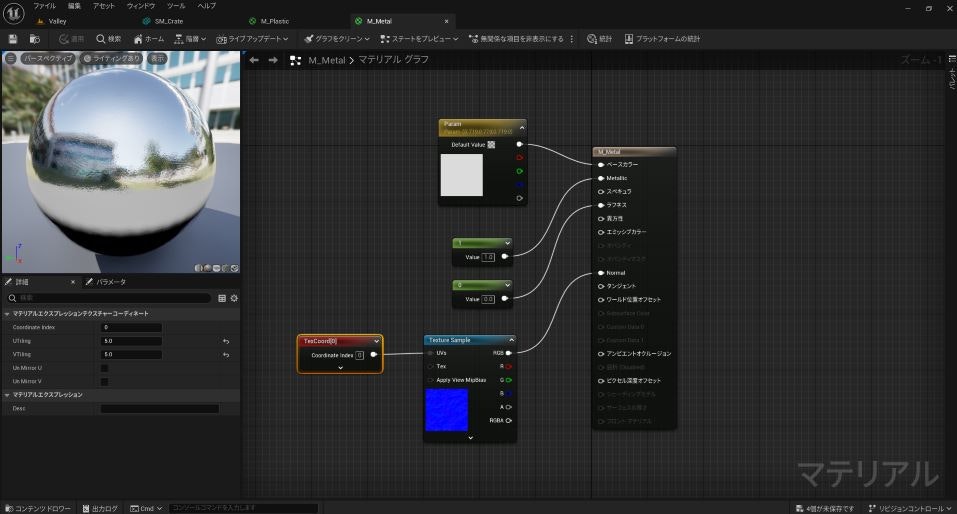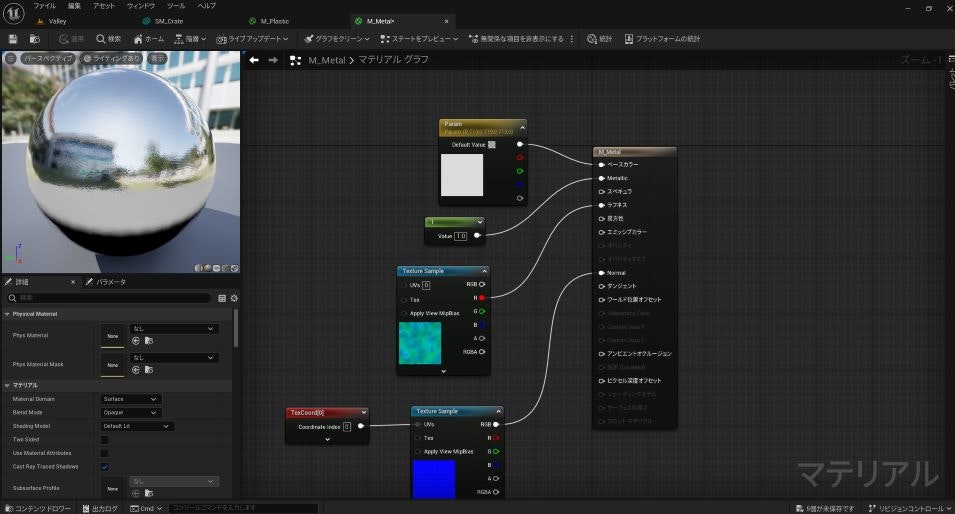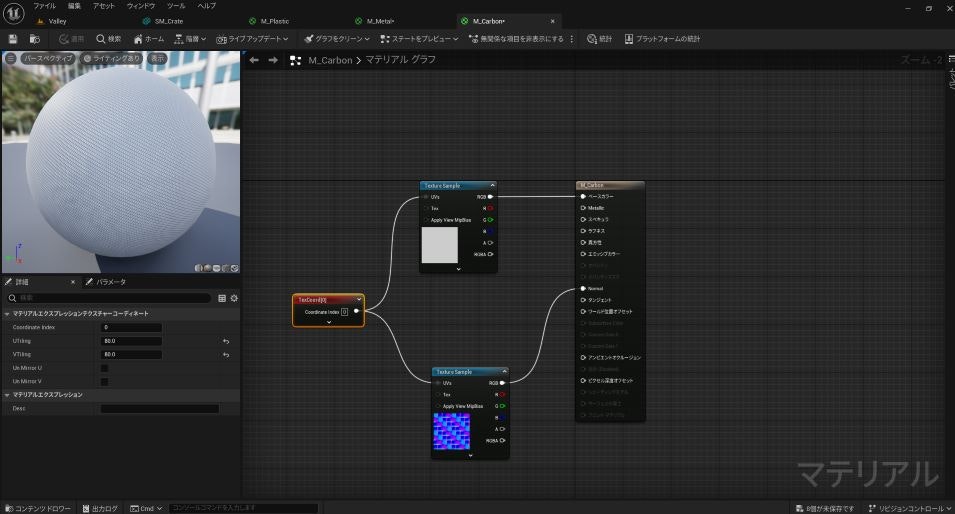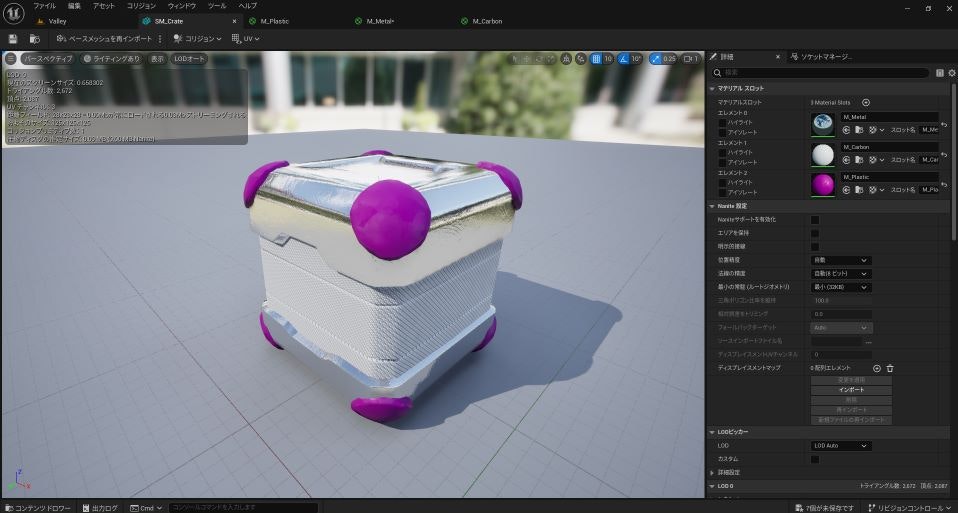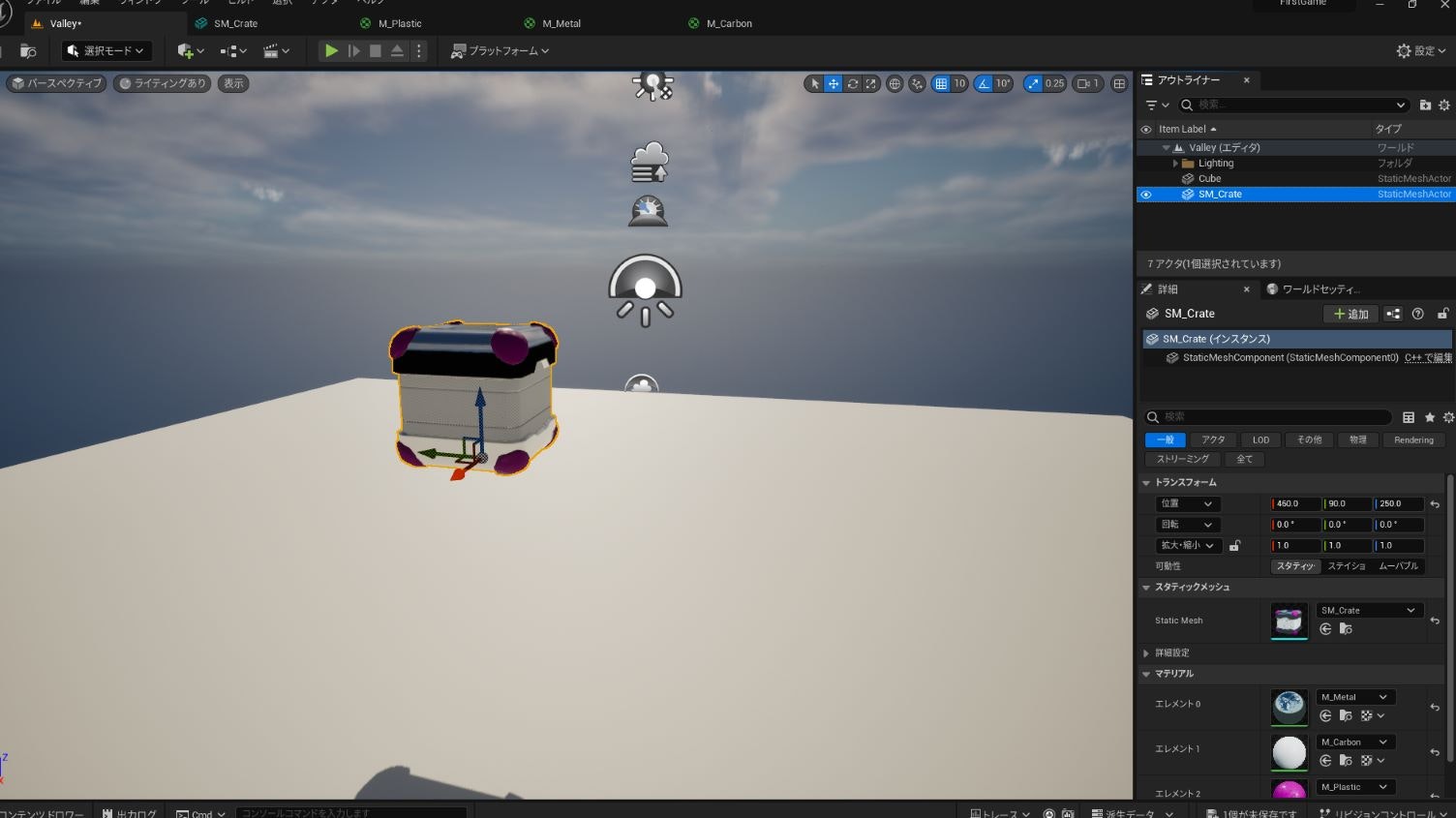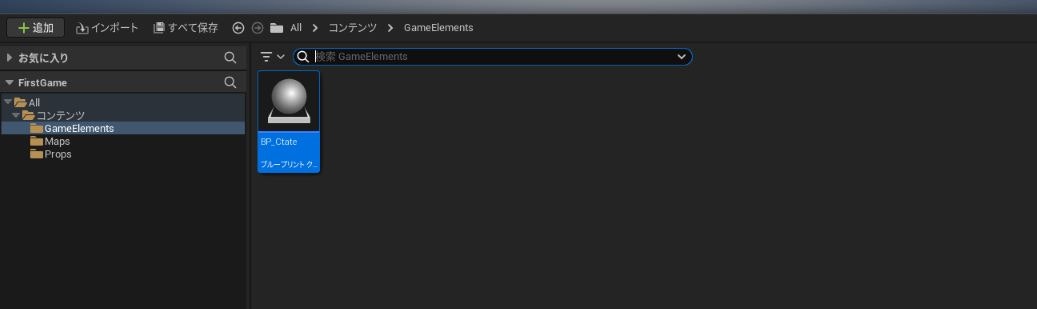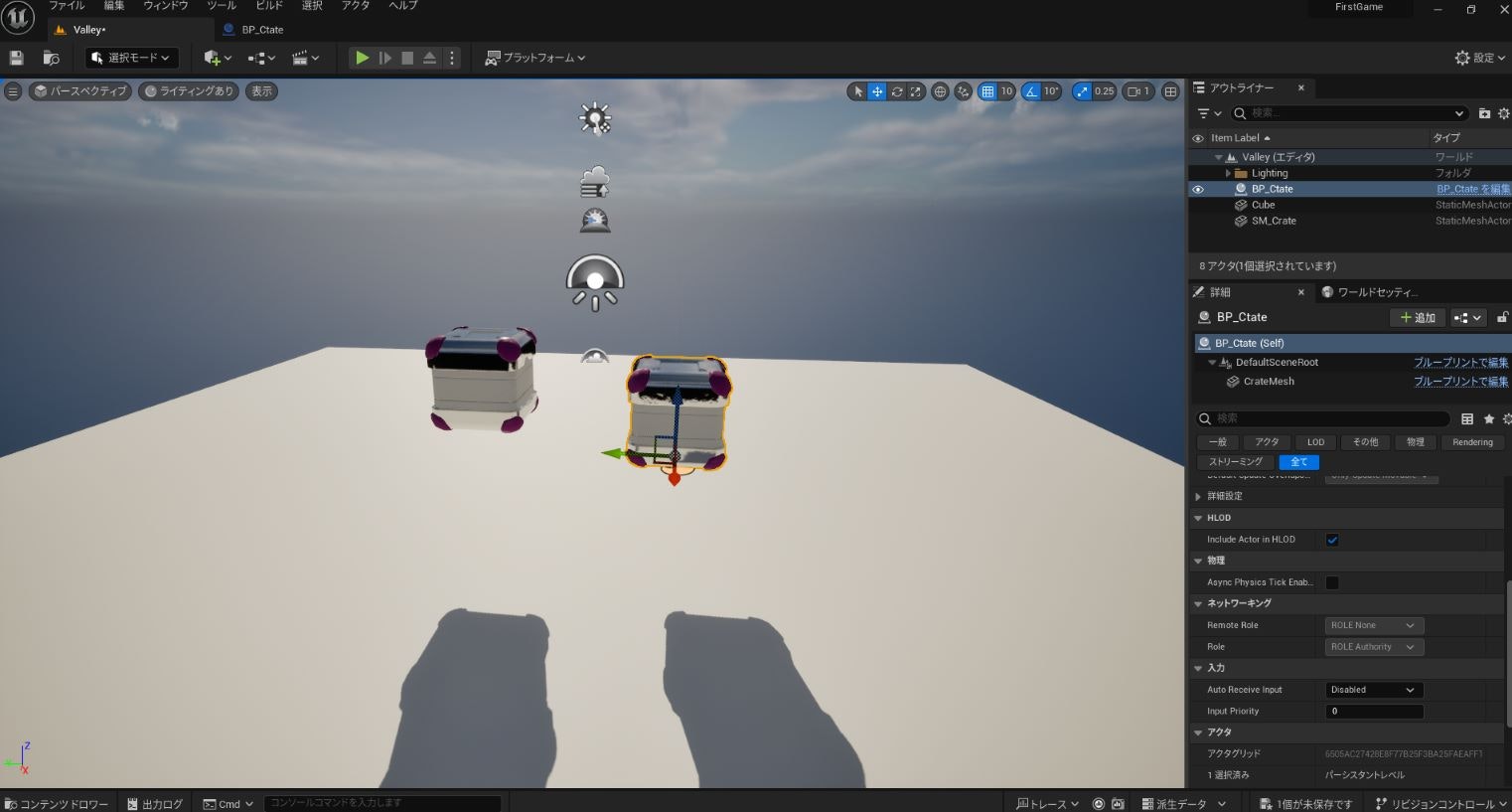はじめに
UnrealEngineを学習するにあたってのメモを記事にまとめます。
本記事では完結せず何回か分けて記事にする予定です。
前回
今回やること
UnrealEngineの公式サイトにあるLearningの「Your First Game In Unreal Engine 5」を題材に学習していきます。
本記事では主に以下を扱います。
- アセットの作成
- マテリアルの編集
- ブループリントの使用
[開発環境]
windows 11
UnrealEngine 5.3.2 (日本語設定)
First Asset
動画時間:03:36~
- コンテンツドロワーを開く
- コンテンツフォルダに「Props」フォルダを作成する
- 作成した「Props」フォルダを選択する
- 「インポート」ボタンを押して、素材の「Props->SM_Crate.FBX」をデフォルトのインポート設定でインポートする
SM_Crate.FBXをダブルクリックして、開く
- 「M_Plastic」をダブルクリックしてマテリアルエディターを開く
- ベースカラーにつながったカラー設定を紫色に変更する
- 「1」+「左クリック」で浮動小数点のConstantノードを作成して「ラフネス」に接続する
マテリアルに関するドキュメントリンク
マテリアル
Constant マテリアル表現式
- 素材のテクスチャ「T_Grunge_A」「T_Plastic_N」をPropsフォルダにインポートする
- 「T_Plastic_N」テクスチャをマテリアルエディターにドラッグ&ドロップする
- 「T_Plastic_N」の「RGB」->「Normal」に接続する
- 「T_Grunge_A」テクスチャをマテリアルエディターにドラッグ&ドロップする
- 浮動小数点のConstantノードの代わりに「T_Grunge_A(RGB)」->「ラフネス」に接続する
- マテリアル「M_Metal」を開く
- 「ベースカラー」を白の明度を上げる
- 「1」+「左クリック」で浮動小数点のConstantノードを作成して「Metallic」に接続する
- Constantノードの値を1.0にする
- 「1」+「左クリック」で浮動小数点のConstantノードを作成して「ラフネス」に接続する
- 素材のテクスチャ「T_Metal_N」「T_Metal_R」をPropsフォルダにインポートする
- テクスチャ「T_Metal_N」をマテリアルエディターにドラッグ&ドロップする
- 「T_Metal_N(RGB)」->「Normal」に接続する
- 「TexCoord」を追加し、「UTiling」「VTiling」をそれぞれ5.0に設定する
- 「TexCoord」->「T_Metal_N(UVs)」に接続する
- テクスチャ「T_Metal_R」をマテリアルエディターにドラッグ&ドロップする
- 「ラフネス」に接続していたConstantノードを削除する
- 「T_Metal_R(R)」->「ラフネス」に接続する
- マテリアル「M_Carbon」を開く
- 素材のテクスチャ「T_Ribbing_A」「T_Ribbing_N」をPropsフォルダにインポートする
- テクスチャ「T_Ribbing_A」「T_Ribbing_N」をマテリアルエディターにドラッグ&ドロップする
- 「T_Ribbing_N(RGB)」->「Normal」に接続する
- 「TexCoord」を追加し、「UTiling」「VTiling」をそれぞれ80.0に設定する
- 「TexCoord」->「T_Ribbing_N(UVs)」に接続する
- 「ベースカラー」に接続しているノードを削除する
- 「T_Ribbing_A(RGB)」->「ベースカラー」に接続する
- 「TexCoord」->「T_Ribbing_A(UVs)」に接続する
- 「Vertex Color」と「Multiply」を追加する
- 「Vertex Color(RGB)」->「Multiply(A)」に接続する
- 「T_Ribbing_A(RGB)」->「Multiply(B)」に接続する
- 「Multiply」->「ベースカラー」に接続する
- 変更を適応して保存する
- Valleyレベルを開く
- コンテンツ追加から「形状/キューブ」を選択して「Cube」を追加する
- 「Cube」の座標を、「Sphere」を同じにして「Sphere」を削除する
- 「Cube」のスケールを「x:22.0 y:22.0 z:0.25」に変更する
- コンテンツドロワーを開き、「SM_Crate」をドラッグ&ドロップでレベルに入れる
Blueprints
動画時間:09:59~
- 「アウトランナー」の「SM_Crate」を選択する
- 「詳細/物理」の「SimulatePhysics」をONにする
- プレイボタンを押す箱が地面に落下する
- コンテンツドロワーを開き、コンテンツフォルダに「GameElements」フォルダを作成する
- 作成した「GameElements」フォルダを選択する
- 「GameElements」フォルダ内を右クリックして、「ブループリントクラス/Actor」を選択する
- 生成されたものの名前を「BP_Crate」にする
- 「BP_Crate」をダブルクリックして、編集エディタを開く
- 「コンポーネント」の「追加」をして、「StaticMesh」を追加し、名前を「CrateMesh」にする
- 「詳細/スタティックメッシュ」を「SM_Crate」に変更する
- 「詳細/物理」の「Simulate Physics」と「Mass」をONにする
- 「Mass」を「40.0」、「Linear Damping」を「0.1」、「Angular Damping」を「1.0」に設定する
- 変更を適応して保存する
- Valleyレベルに戻る
- コンテンツドロワーを開き、「BP_Crate」をドラッグ&ドロップでレベルに入れる
- プレイボタンを押す箱が地面に落下する
次回