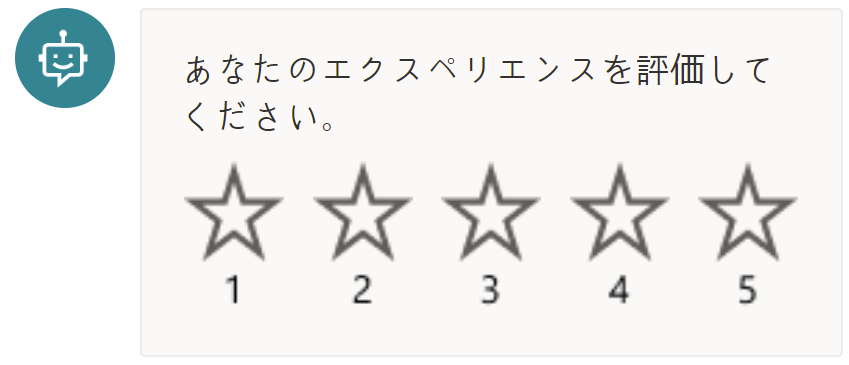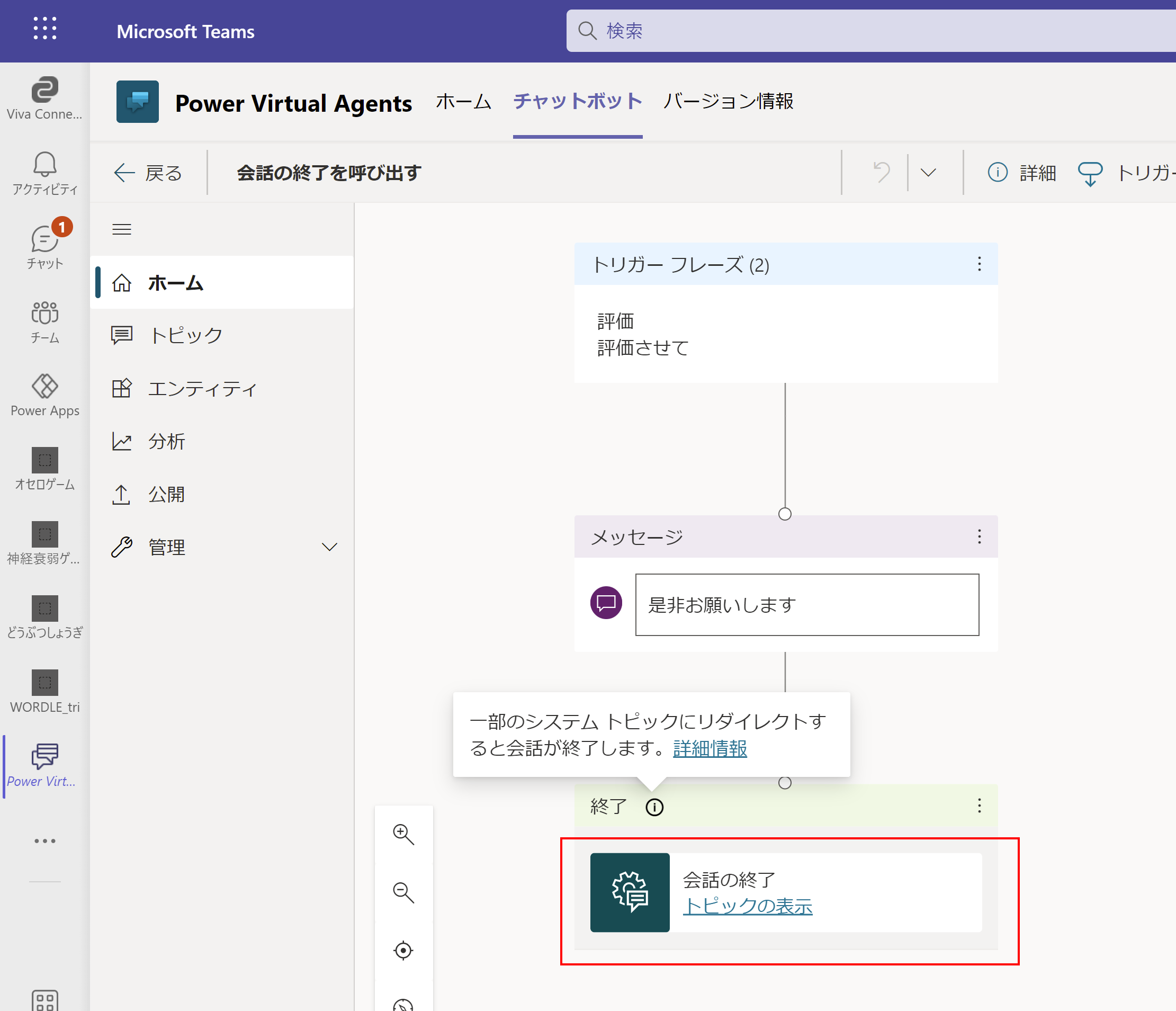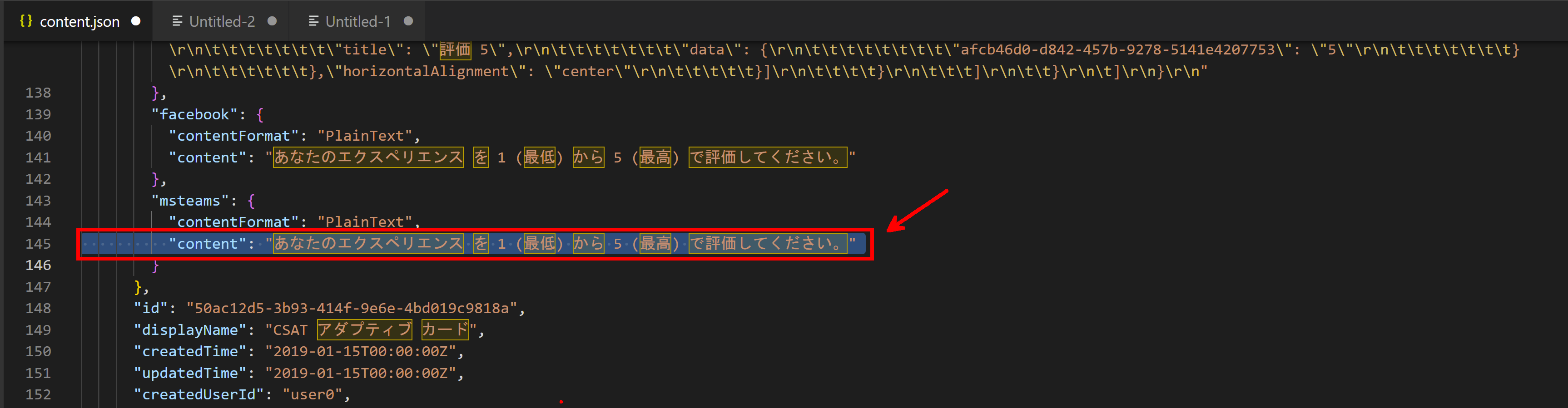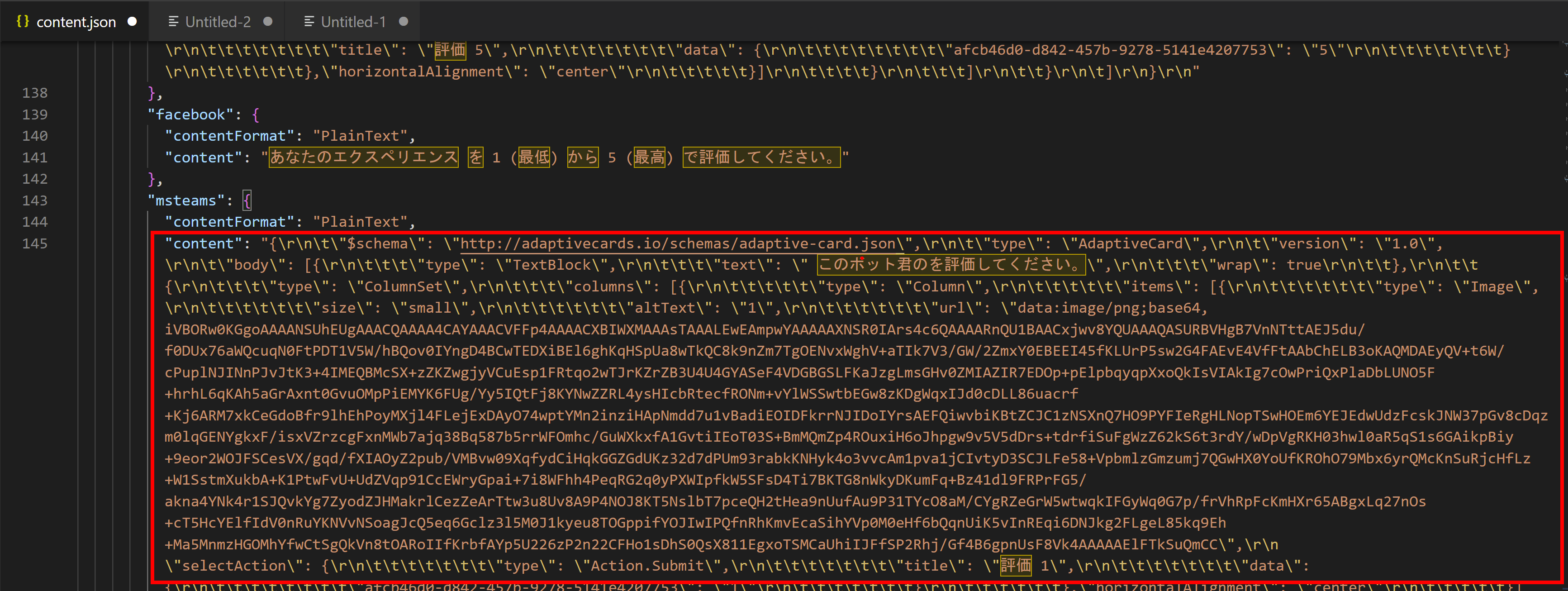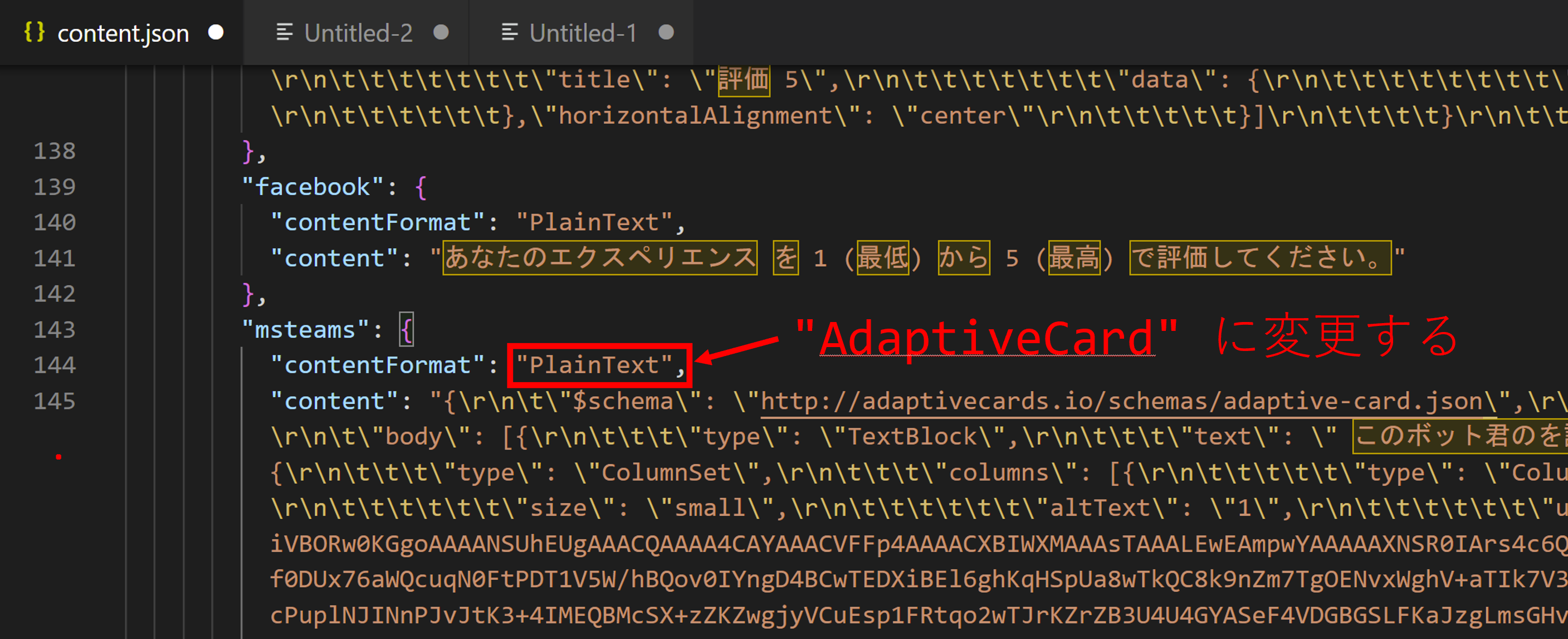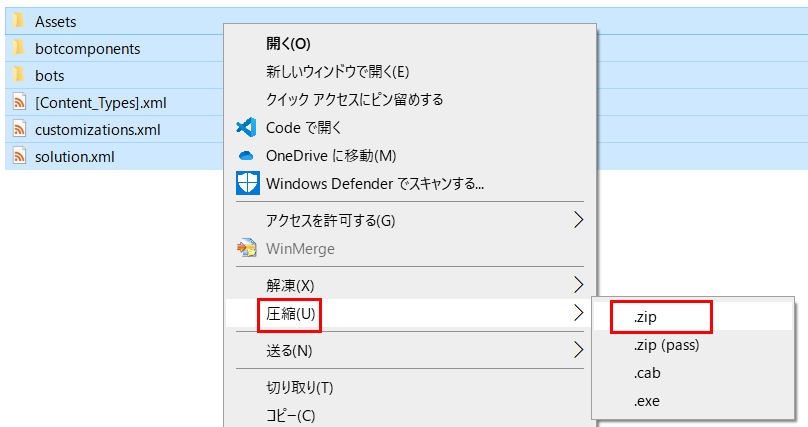はじめに
Power Virtual Agents には、利用者からのボット評価機能があります。
↓ これです。
この機能は、チャットボットに対する利用者の評価を、ボット管理者が受取ることのできる大切な機能です。
が、ご覧のとおり、質問内容がイマイチわかりにくく、ユーザーに親切でないですよね。
「エクスペリエンス」という言葉は残念ながら、そこまで浸透はしていないと思います。
これでは評価されるチャンスを自ら逃しているようなものです。
さらに、上記の表示は、Power Virual Agents 作成時の「ボットのテスト」時のものですが、publish後にTeams上で表示される内容はもっと酷いです。
☆の表記すらなくなり、ユーザーに 1 ~ 5 の数字を直接入力させる仕様なのです
これはイケてない、イケてなさすぎです。
それなら・・・、とメッセージ内容を修正しようにも、Power Virtual Agents の会話フローからは編集不可なのです。
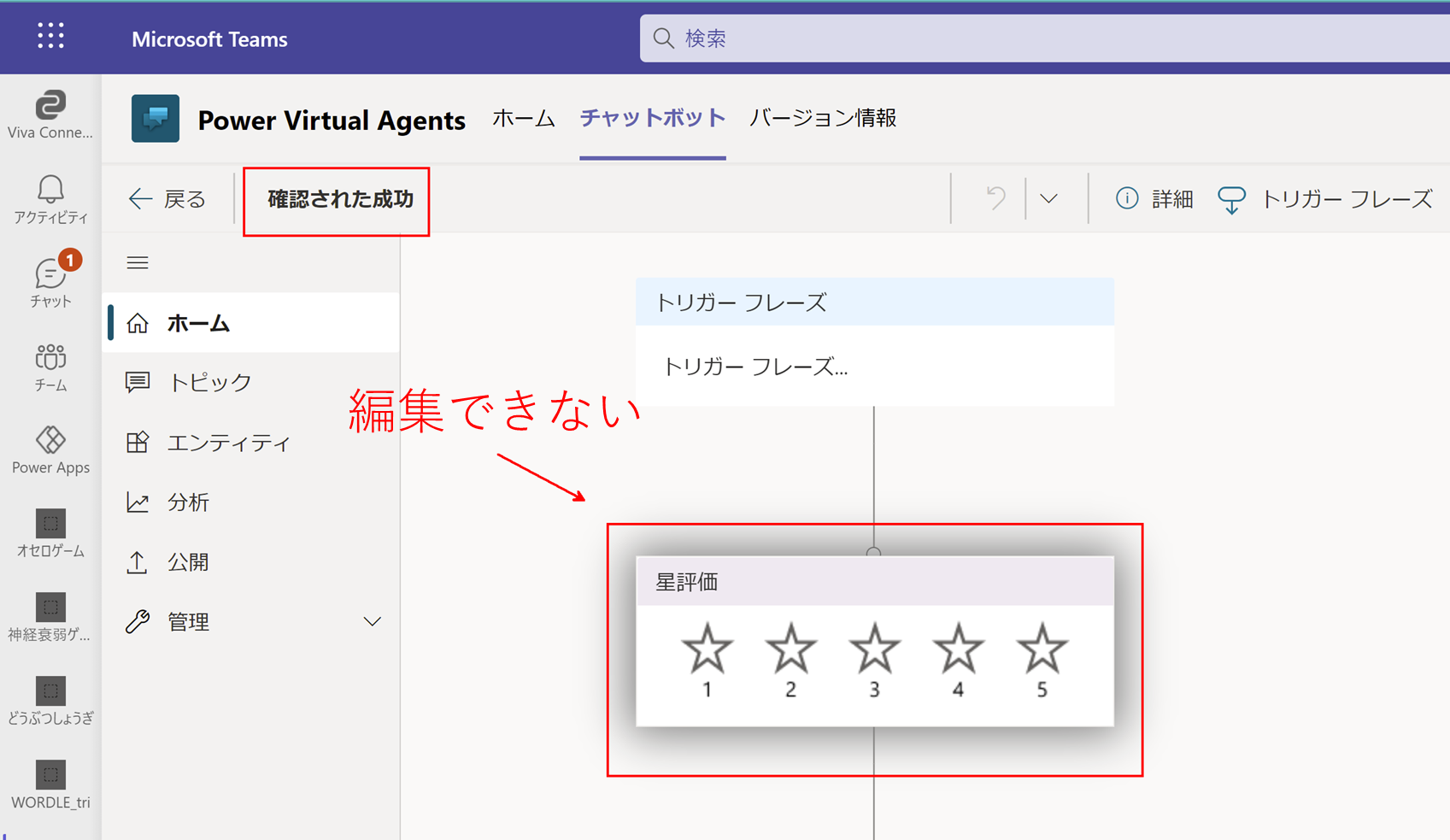
八方塞がりな状況にも思えますが、この「あなたのエクスペリエンスを1から5で評価してください」メッセージの修正方法はあります。
その方法を記載します。
「あなたのエクスペリエンスを1から5で評価してください」メッセージについて
該当のメッセージは、チャットボットをdeployした状態でDefaultで存在する「確認された成功」トピックに含まれます。
「確認された成功」トピックは、「会話の終了」トピックに含まれます。
チャットボットとの対話の終了時に「会話の終了」トピックへリダイレクトすると、ユーザーの問題解決に至らなかった場合のヘルプデスクへのエスカレートや、チャットボットの評価を収集することが可能です。
今回のメッセージによるユーザーの応答は、顧客満足度としてボットに収集されます。
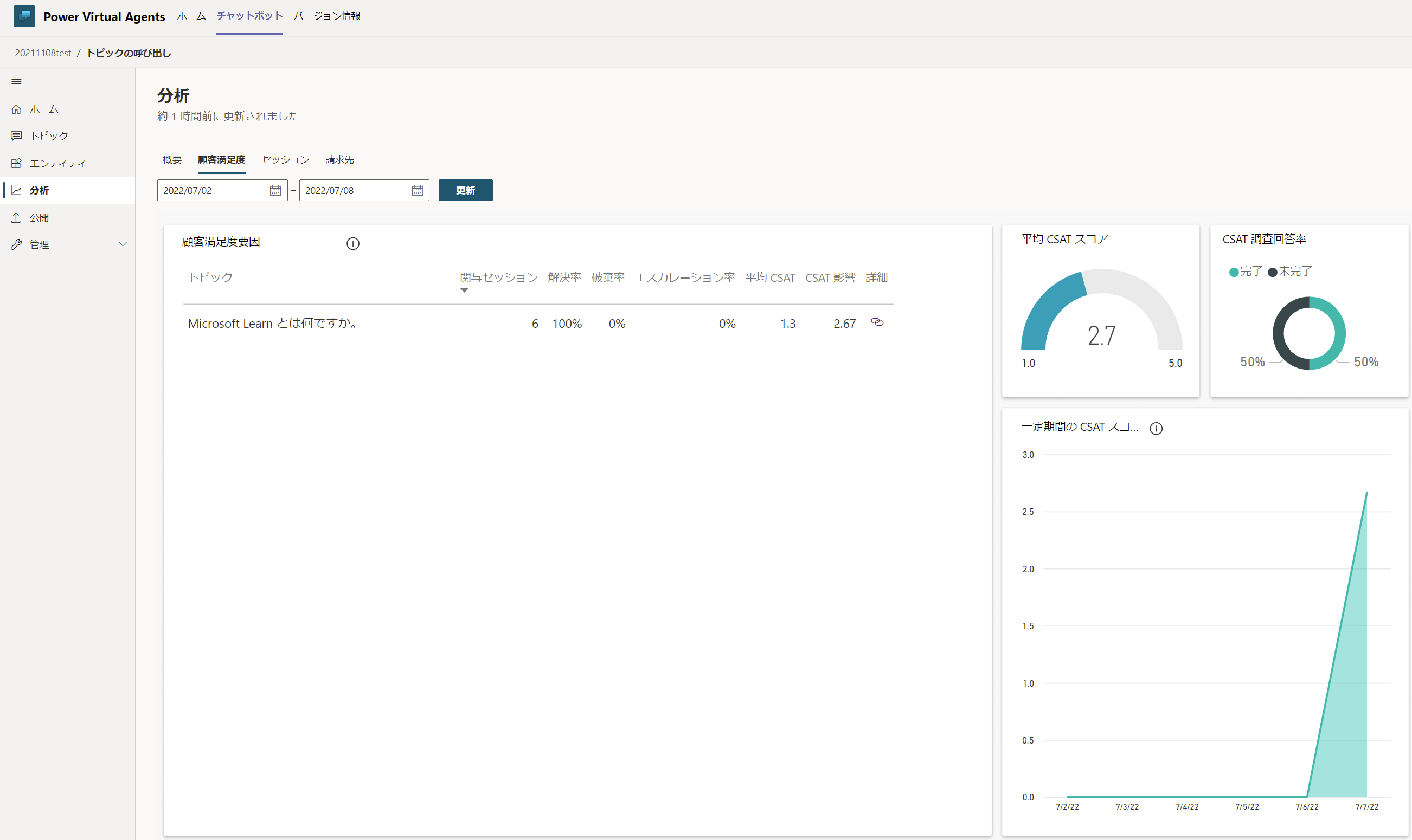
前提
PVAは、チャットボットのエクスポート/インポート機能が存在し、他のチームやテナントへのインポートが可能です。
また、現在のところ実装されていない、ボットのバージョン管理機能の代替として利用できます。
エクスポート/インポート方法は記事にしていますのでご参照ください
「Power Virtual Agents for Teams のチャットボットをテナント間でコピーする」
今回は、このエクスポートファイルを編集することにより、Defaultで用意されたトピックのメッセージを変更します。
実現方法
1. チャットボットをエクスポートする
ボットの評価メッセージを変更したいチャットボットをエクスポートし、ファイルを解凍します。
ボットのエクスポート方法は
「Power Virtual Agents for Teams のチャットボットをテナント間でコピーする」
を参照してください
2. エクスポートファイルを改変する
2-1. 「ボットのテスト」で表示されるメッセージを変更
[botcomponents]というフォルダ内には、トピック毎にフォルダが作成されています。
この中から、名前の末尾が"_confirmedsuccess"で終わっているフォルダを探し展開します。
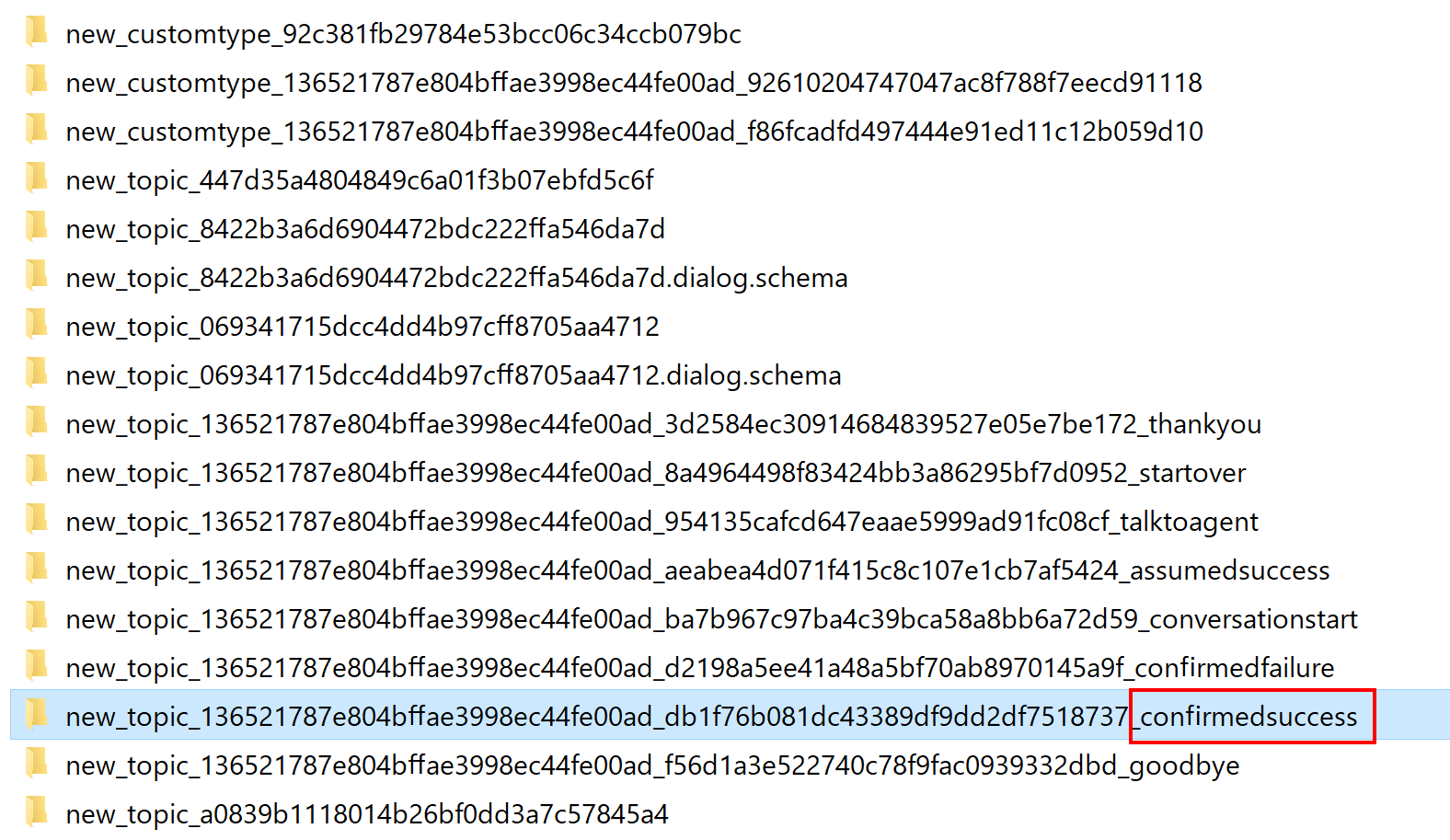
[content.json]を開きます。
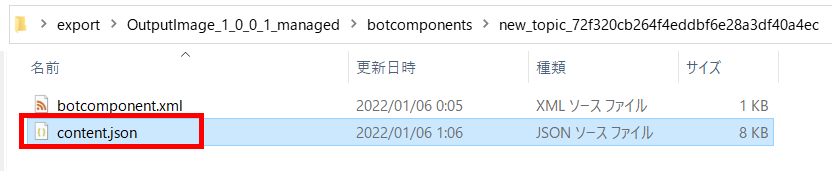
JSON形式でトピックの構成が記載されているのがわかります。
137行目辺りに「エクスペリエンス」の文言があります。
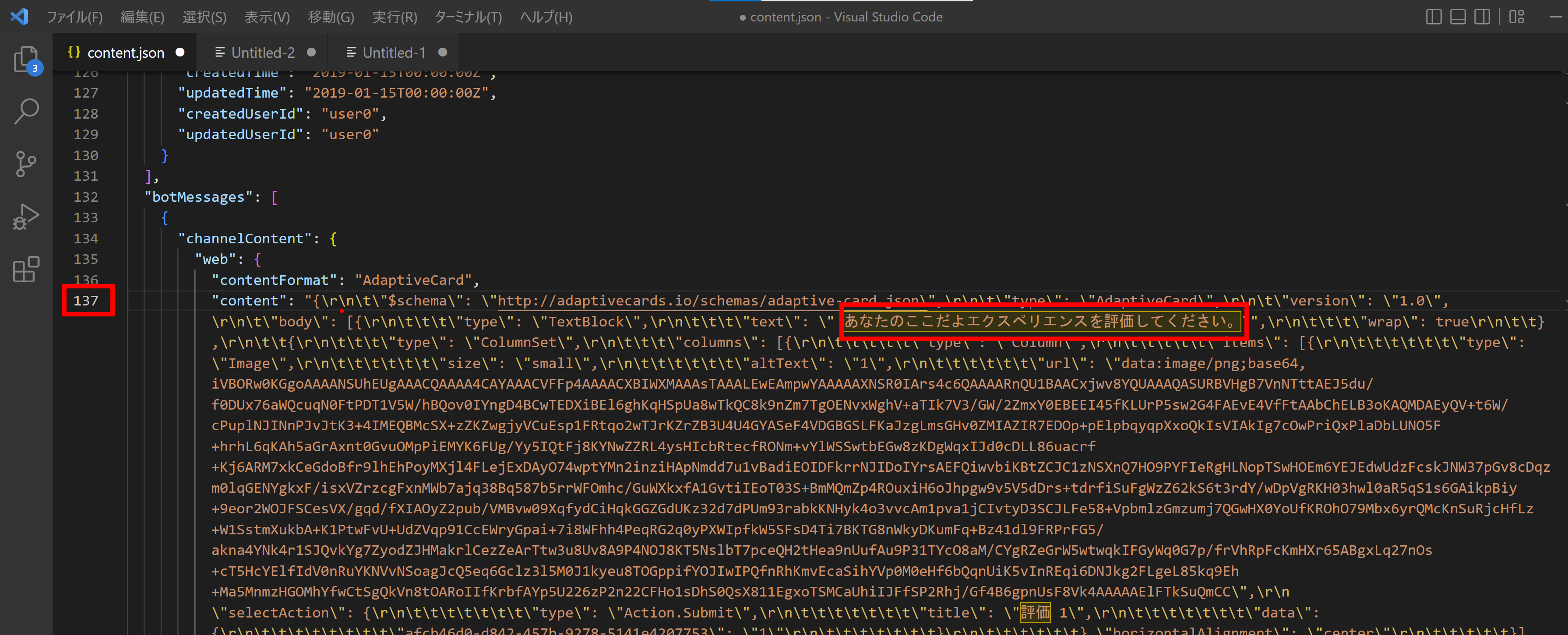
これは、Power Virual Agents 作成時の「ボットのテスト」で表示される情報です。
よく見ると、Adaptive Cards のペイロードになっていることがわかります。
あなたのエクスペリエンスを評価してください。 の記載を変更してしまいましょう!
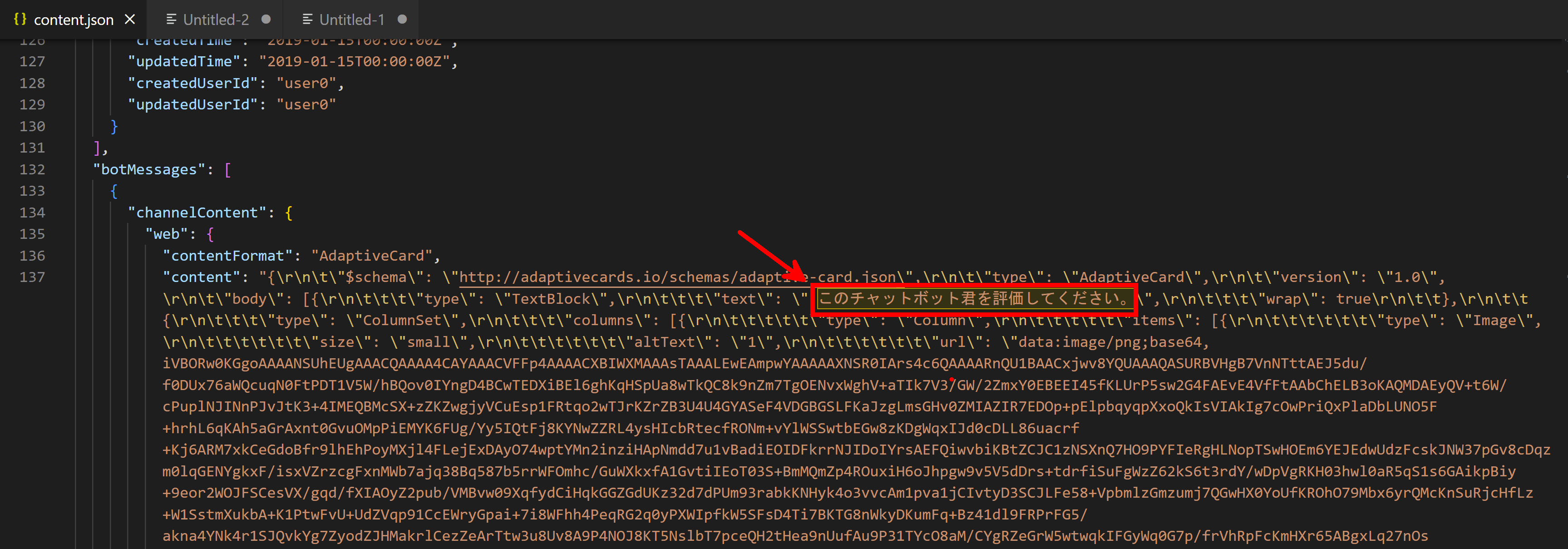
2-2. Teamsで表示されるメッセージを変更
Teamsで表示されるメッセージは、145行目辺りです。
親のKey値が"msteams":配下のオブジェクトです。 "facebook":配下の値ではありません。
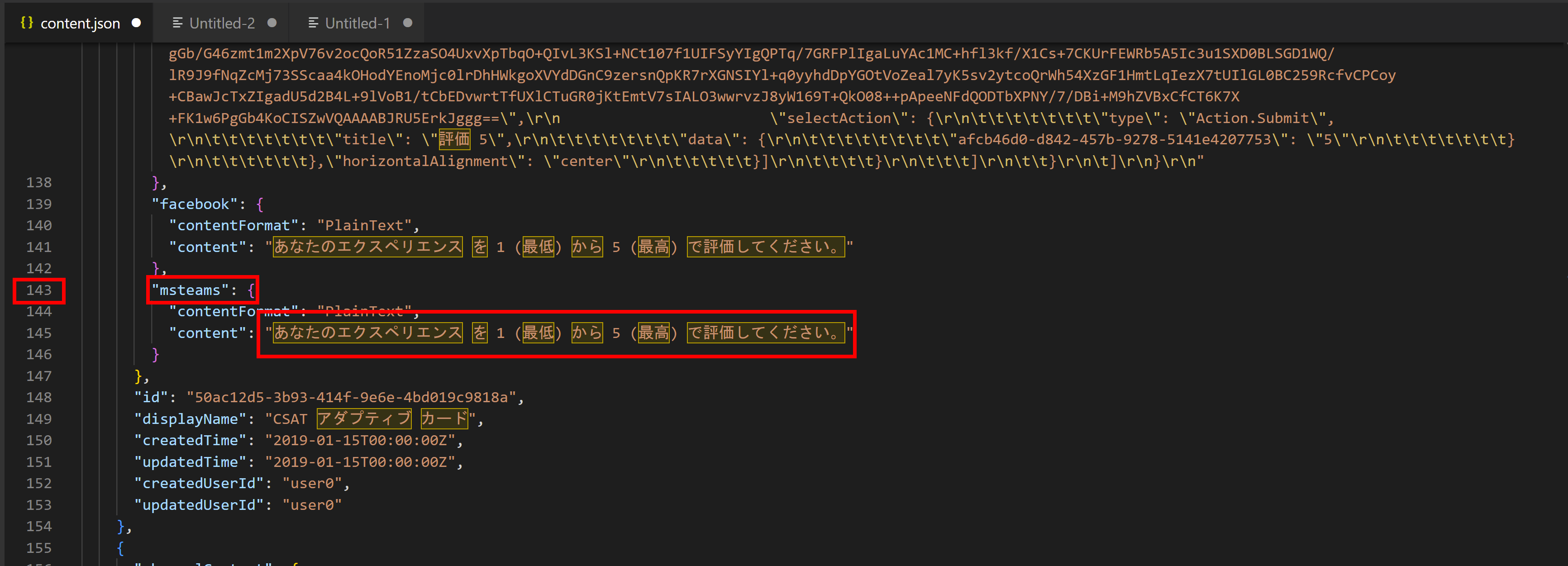
ここは、大胆に、2-1.で修正した、「ボットのテスト」で表示されるAdaptive Cards形式のメッセージに変更してしまいましょう!
2-1.で修正した行(137行目)を行ごとコピーします。
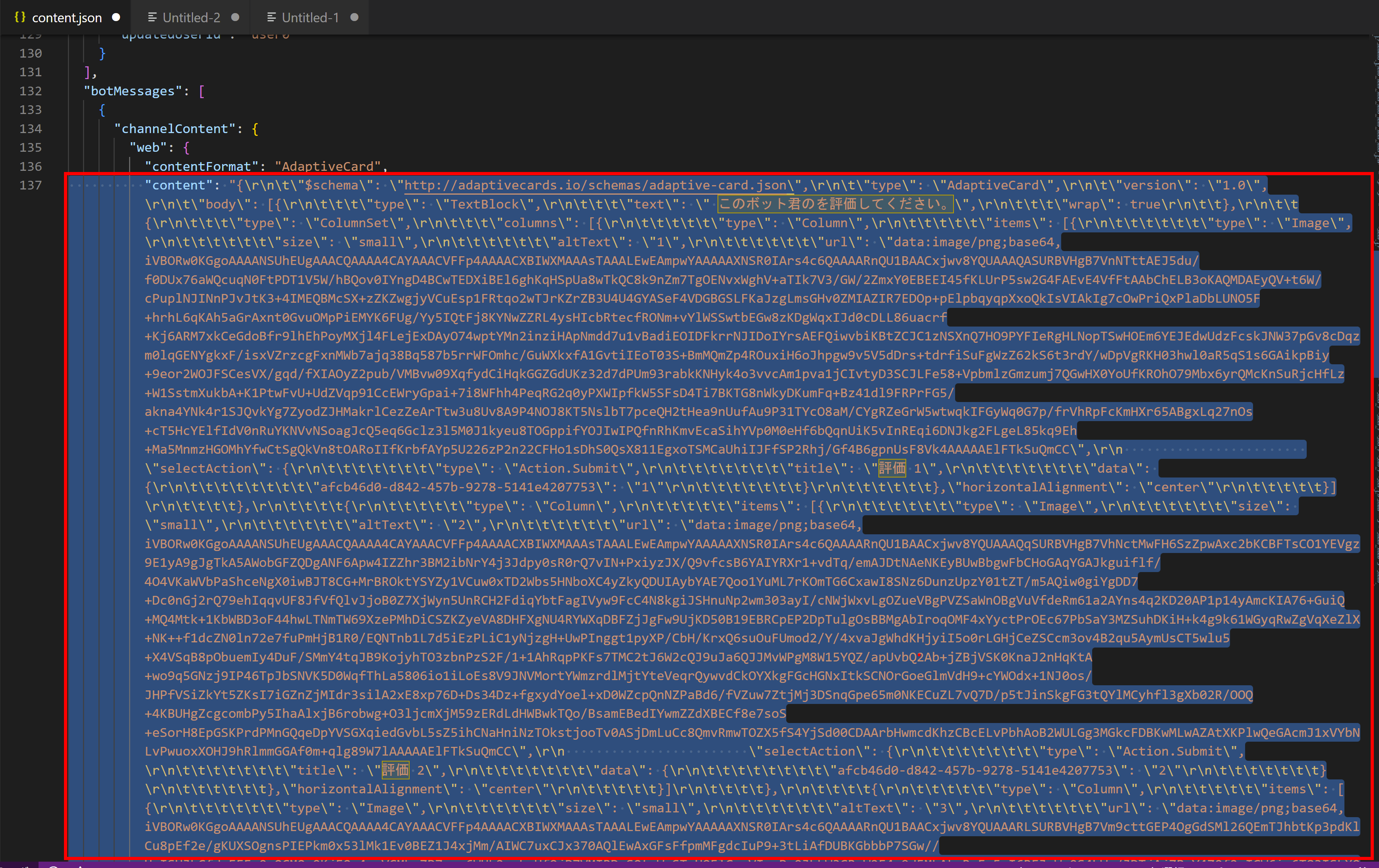
↑ ここから
↓ ここまで
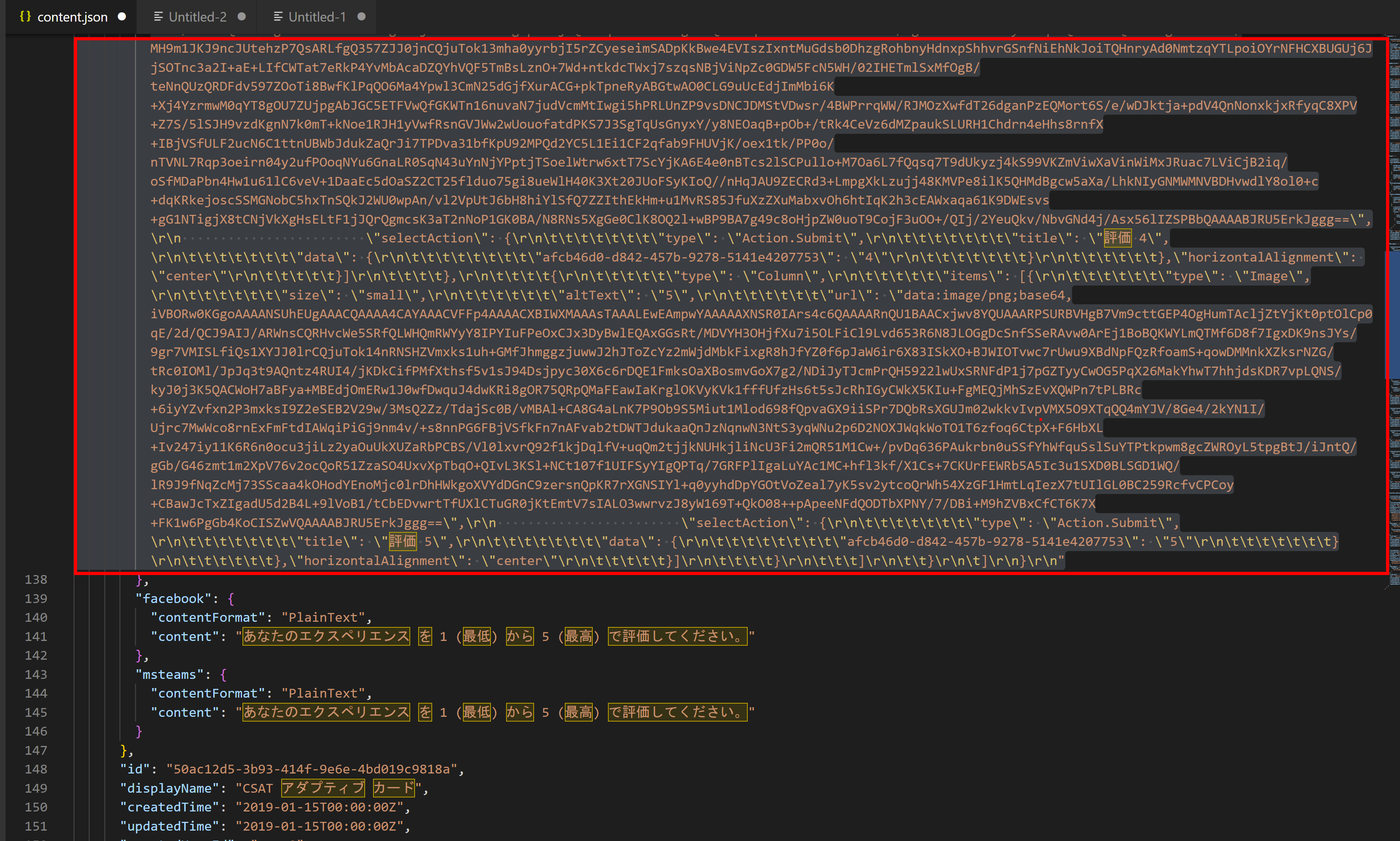
次に、下図の行(145行目)へペーストし、内容を書き換えます。
さらに、貼り付けした行の1行上にある
"contentFormat": "PlainText", の Value を、
"contentFormat":"AdaptiveCard"
に変更します。
3. 修正したファイルをアップロードする
[content.json]を上書き保存し、[botcomponents]の階層の全フォルダをzip形式で再圧縮します。
圧縮する階層を間違えないようにしてください。インポート時にエラーになります。
その後、上記zipファイルを任意のチームにインポートします。
ボットのインポート方法は
「Power Virtual Agents for Teams のチャットボットをテナント間でコピーする」
を参照してください
インポートしたチャットボットを確認
インポートしたチャットボットを Teams で動作させると、以下のように表示されます。
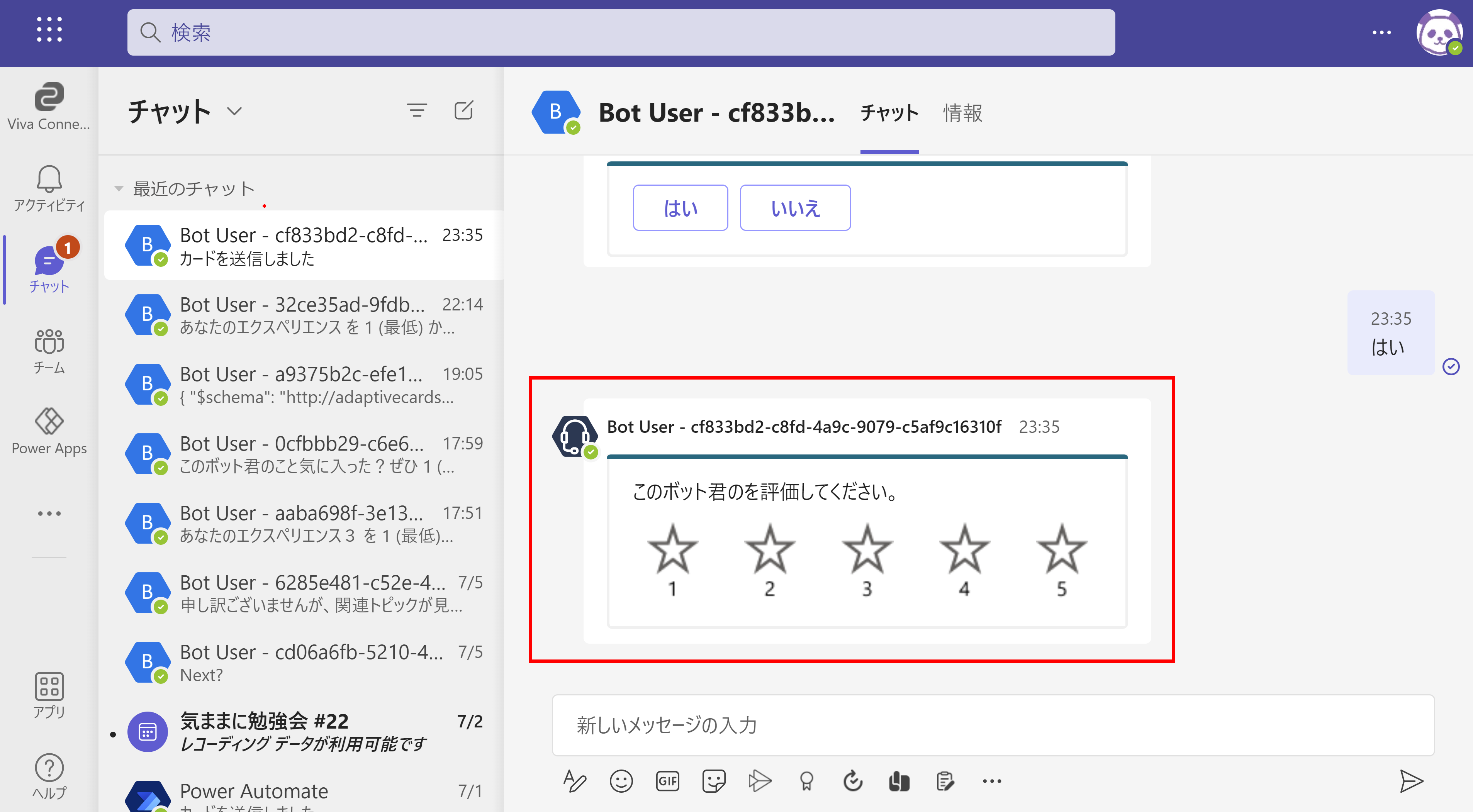
まとめ
作成したチャットボットの精度を高めるためには、ユーザーからの評価は必須です。
このテクニックを活用し、ユーザーが評価したくなるような、メッセージに変更してみてください。