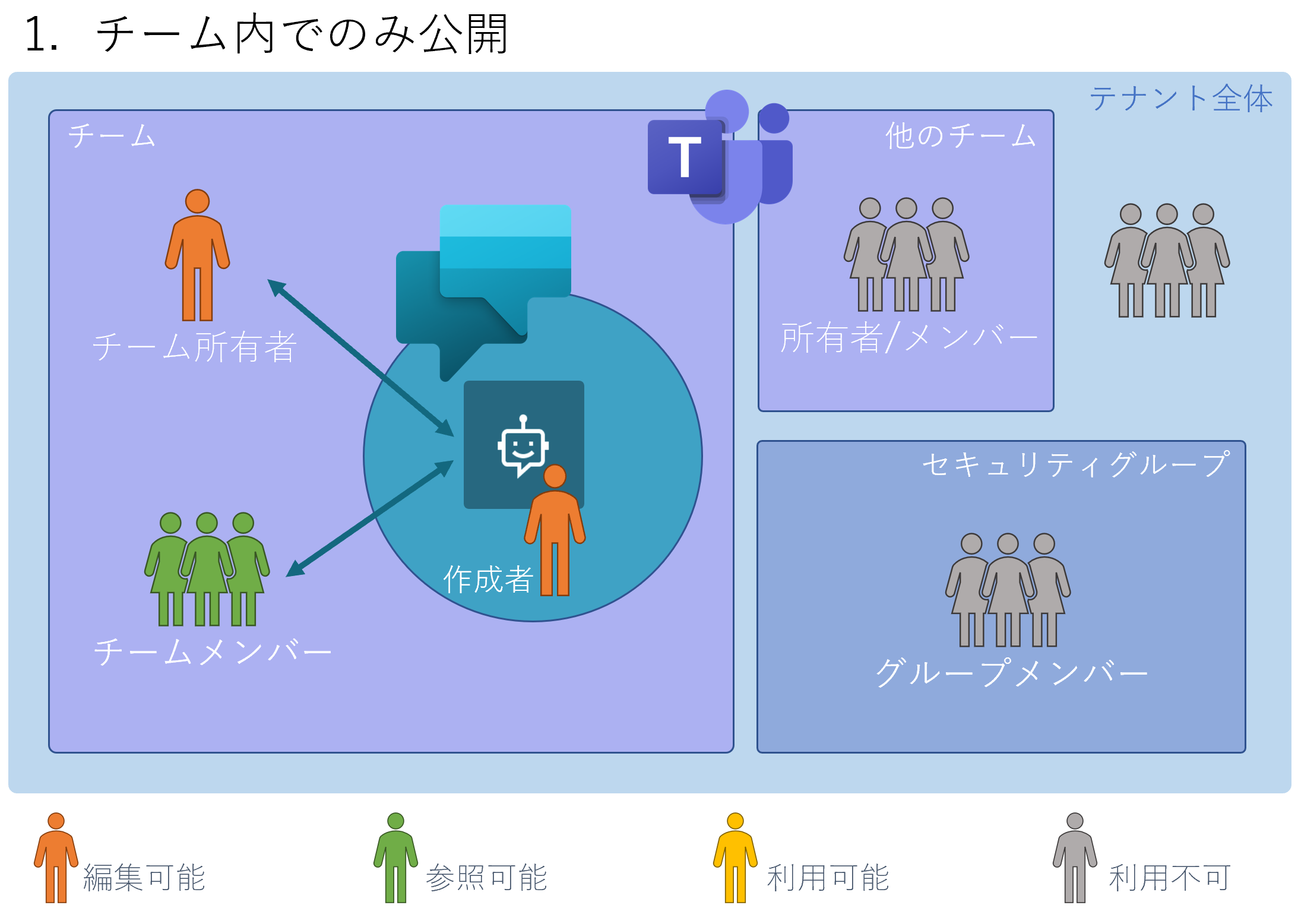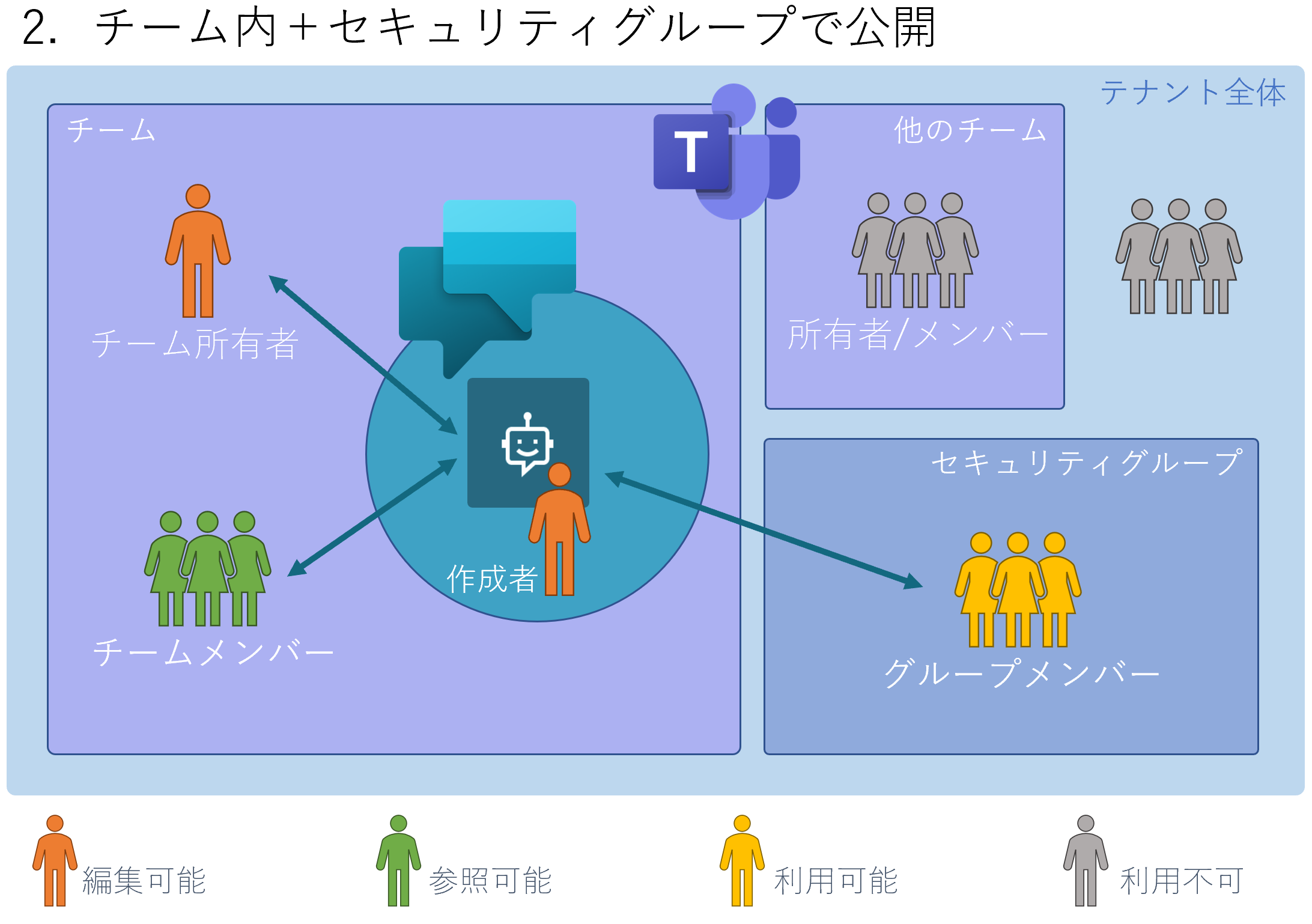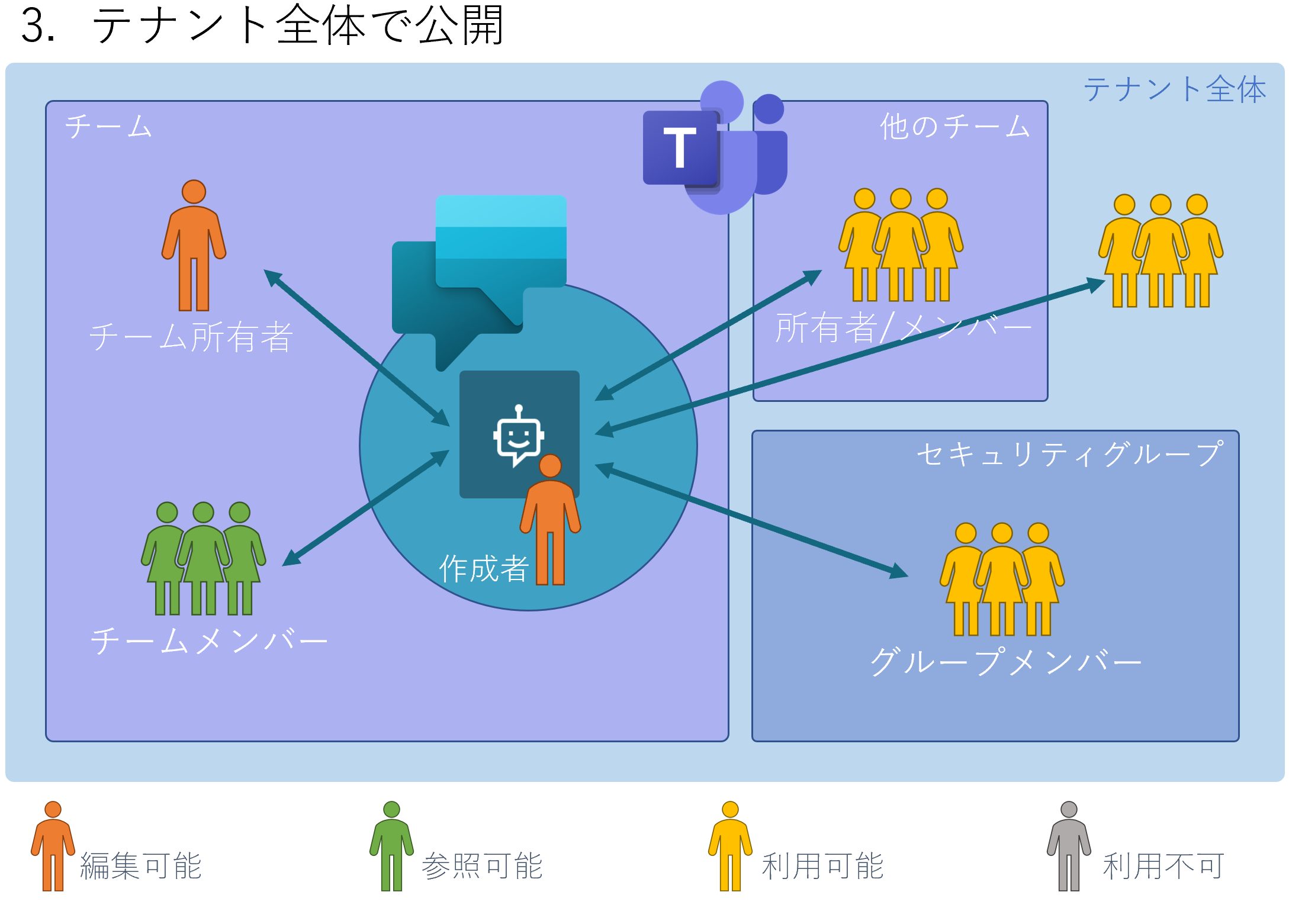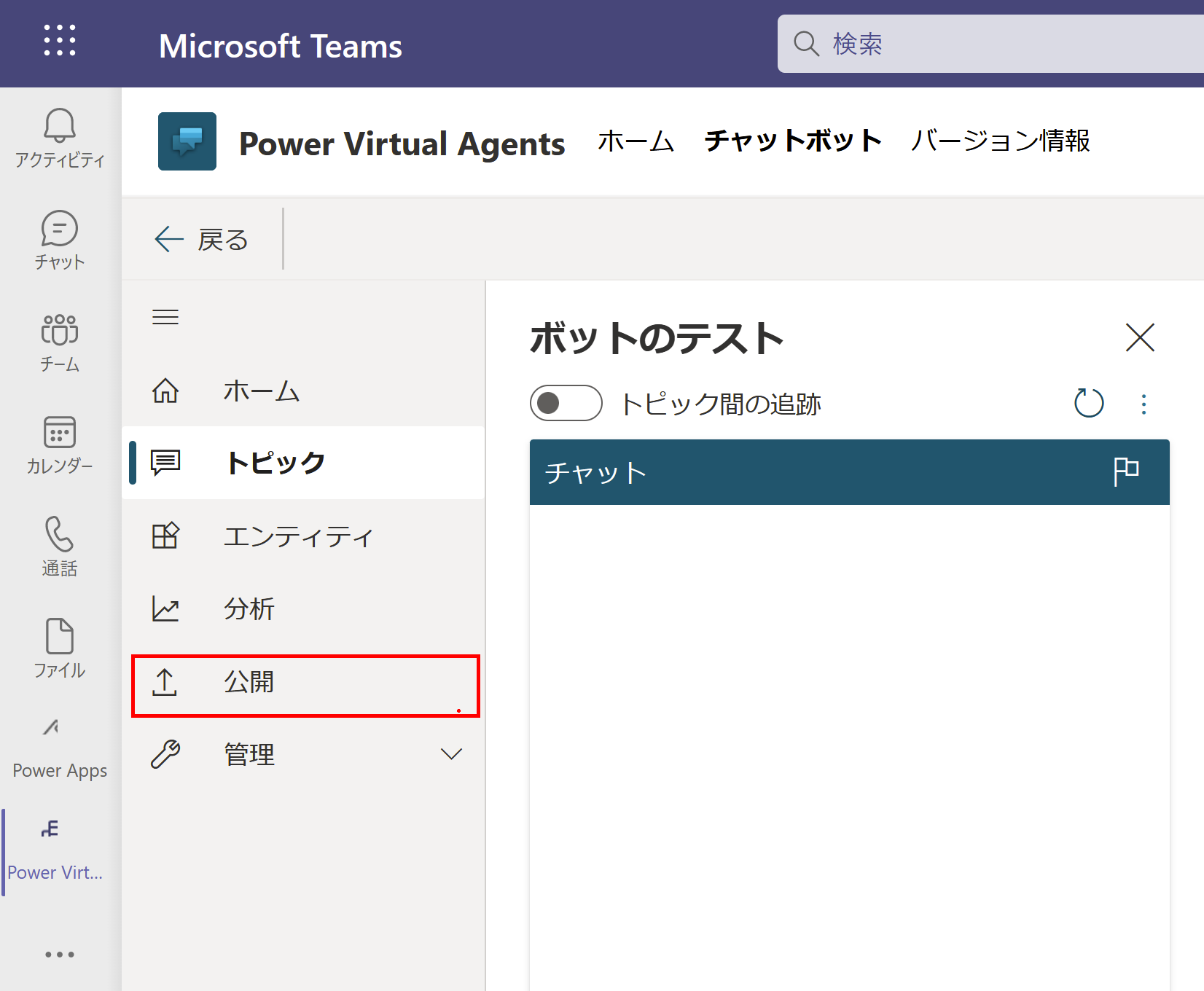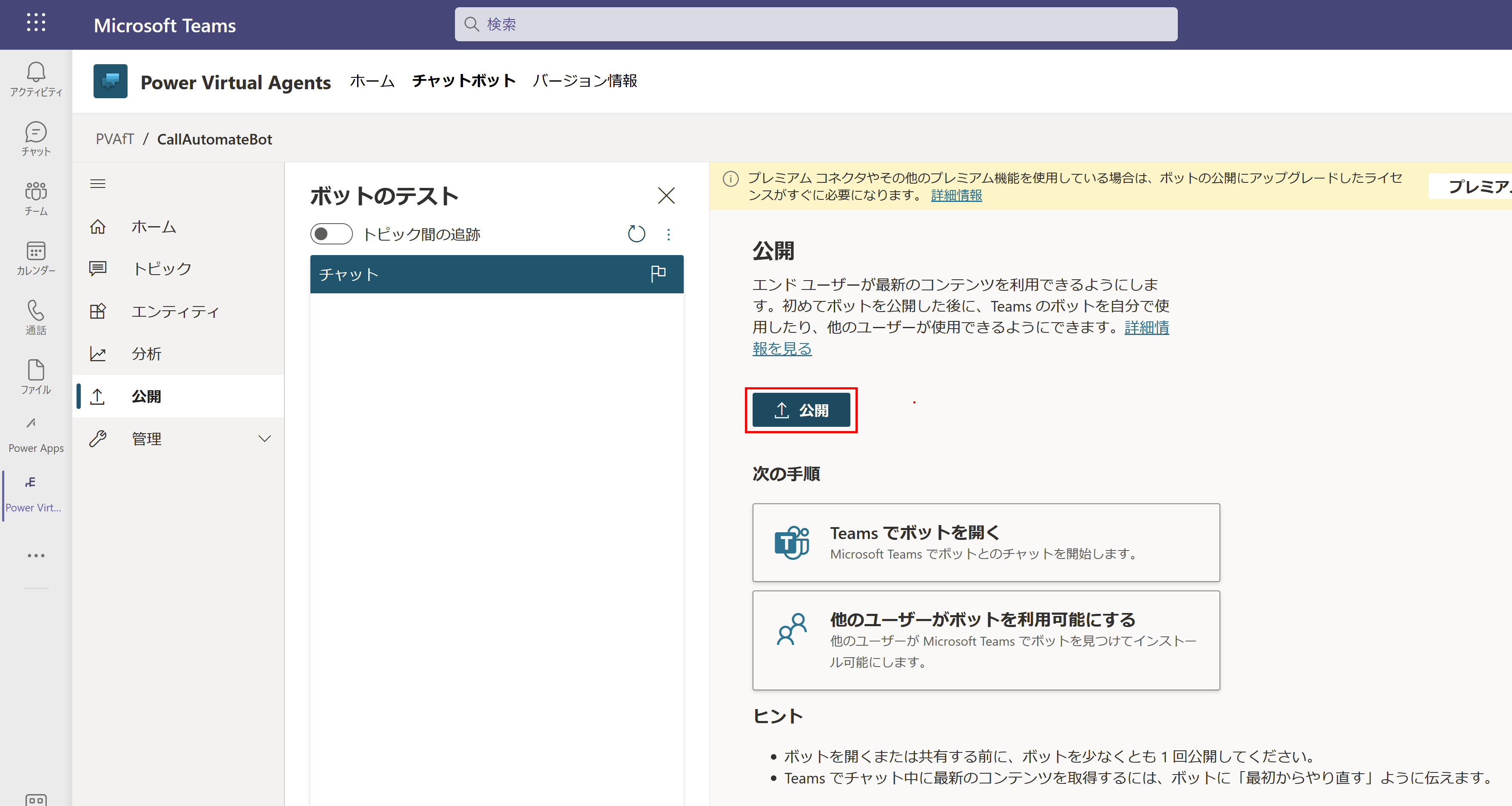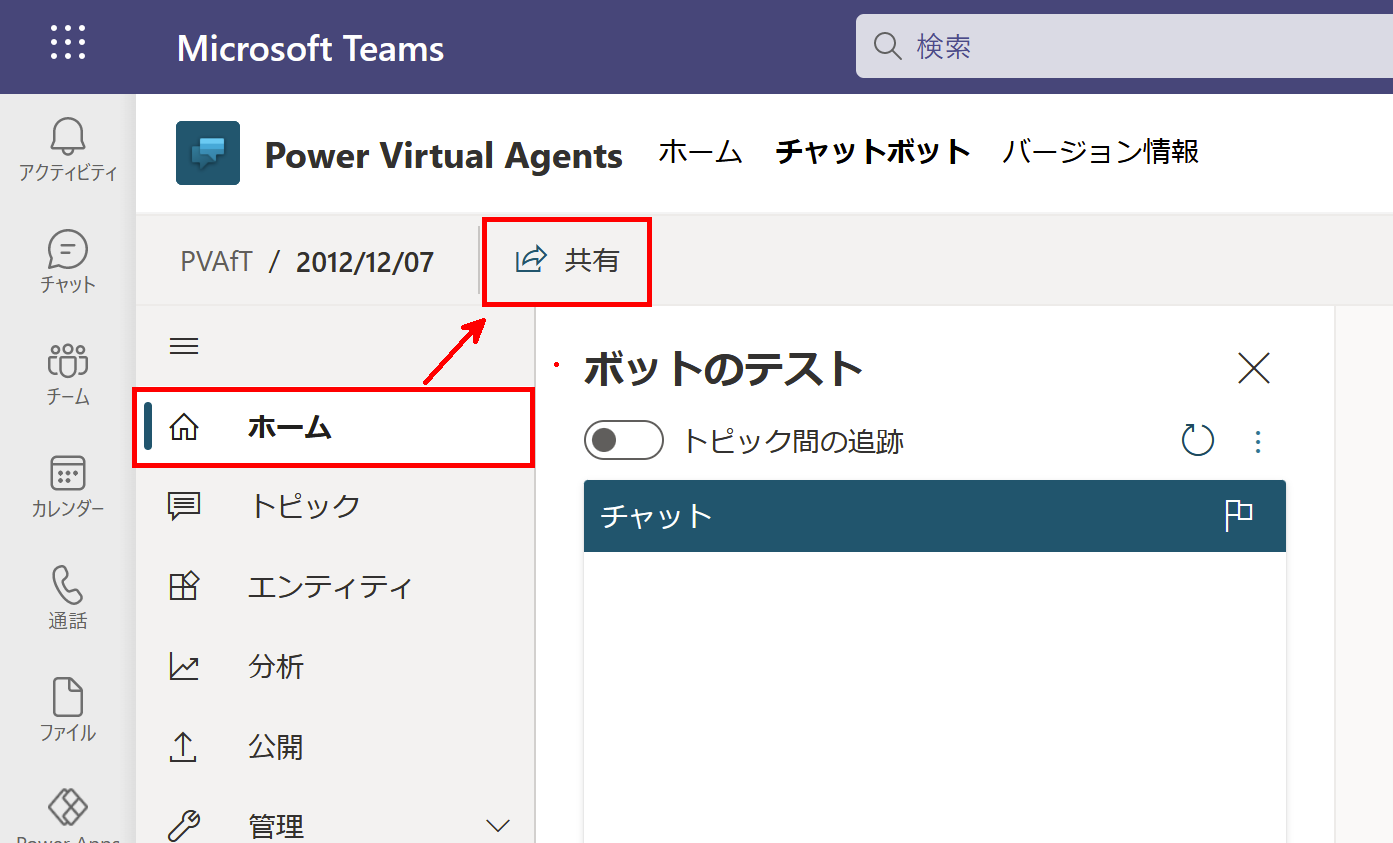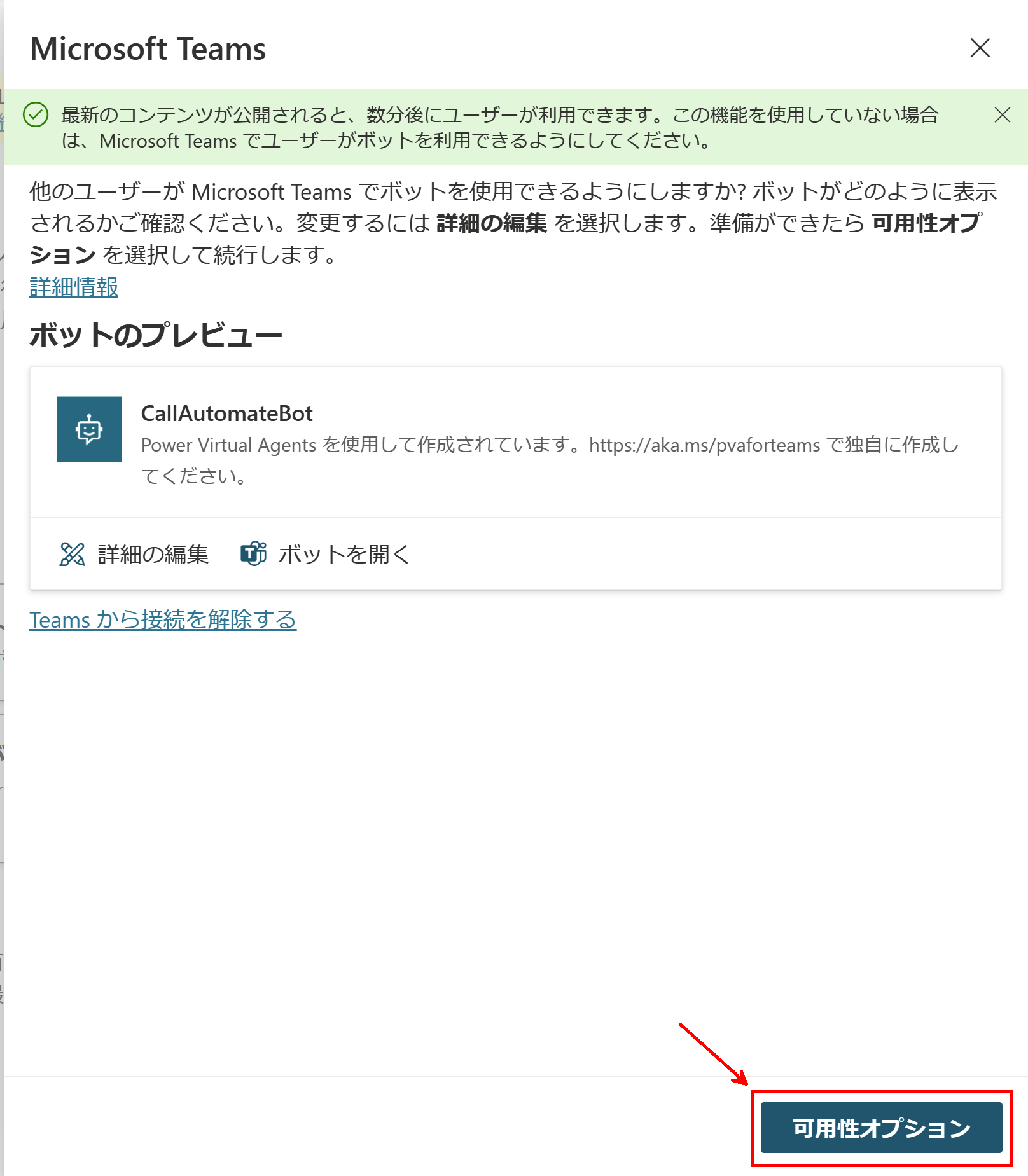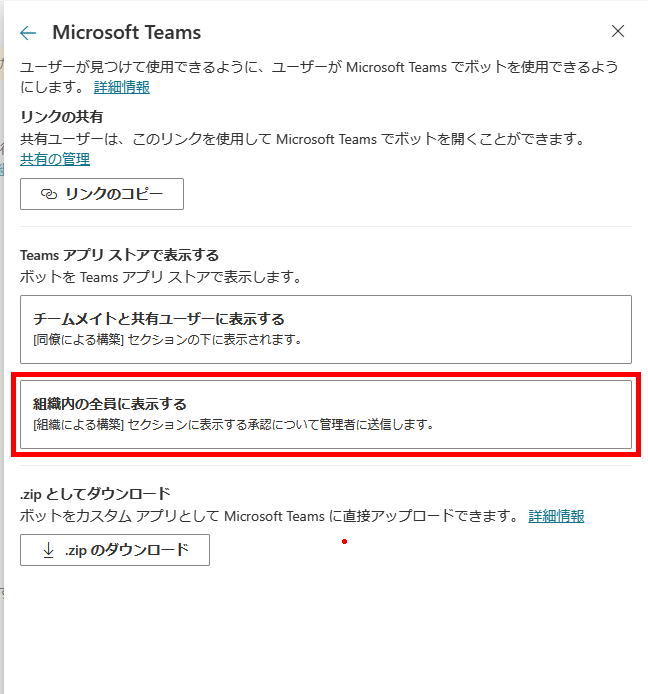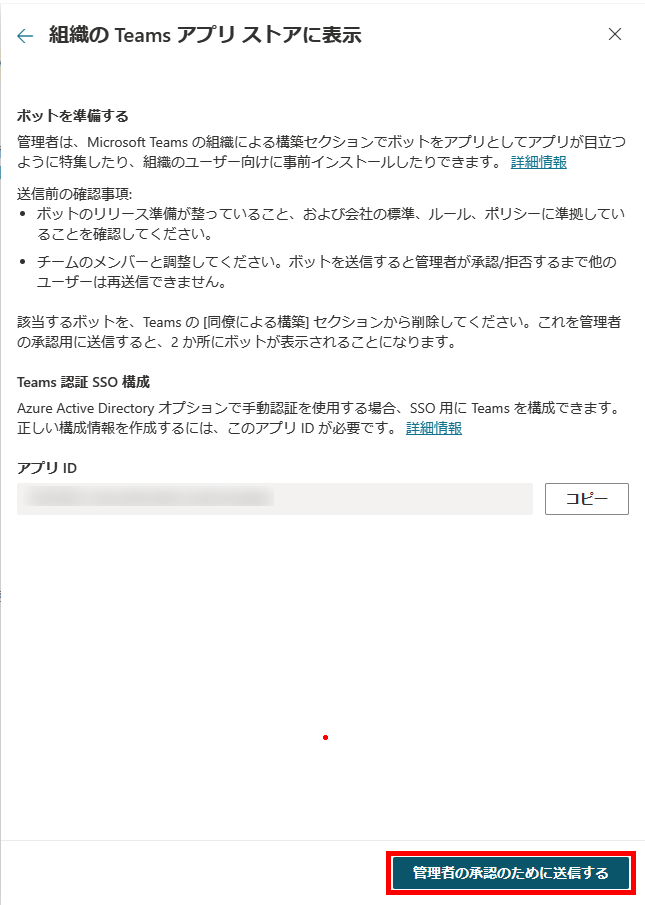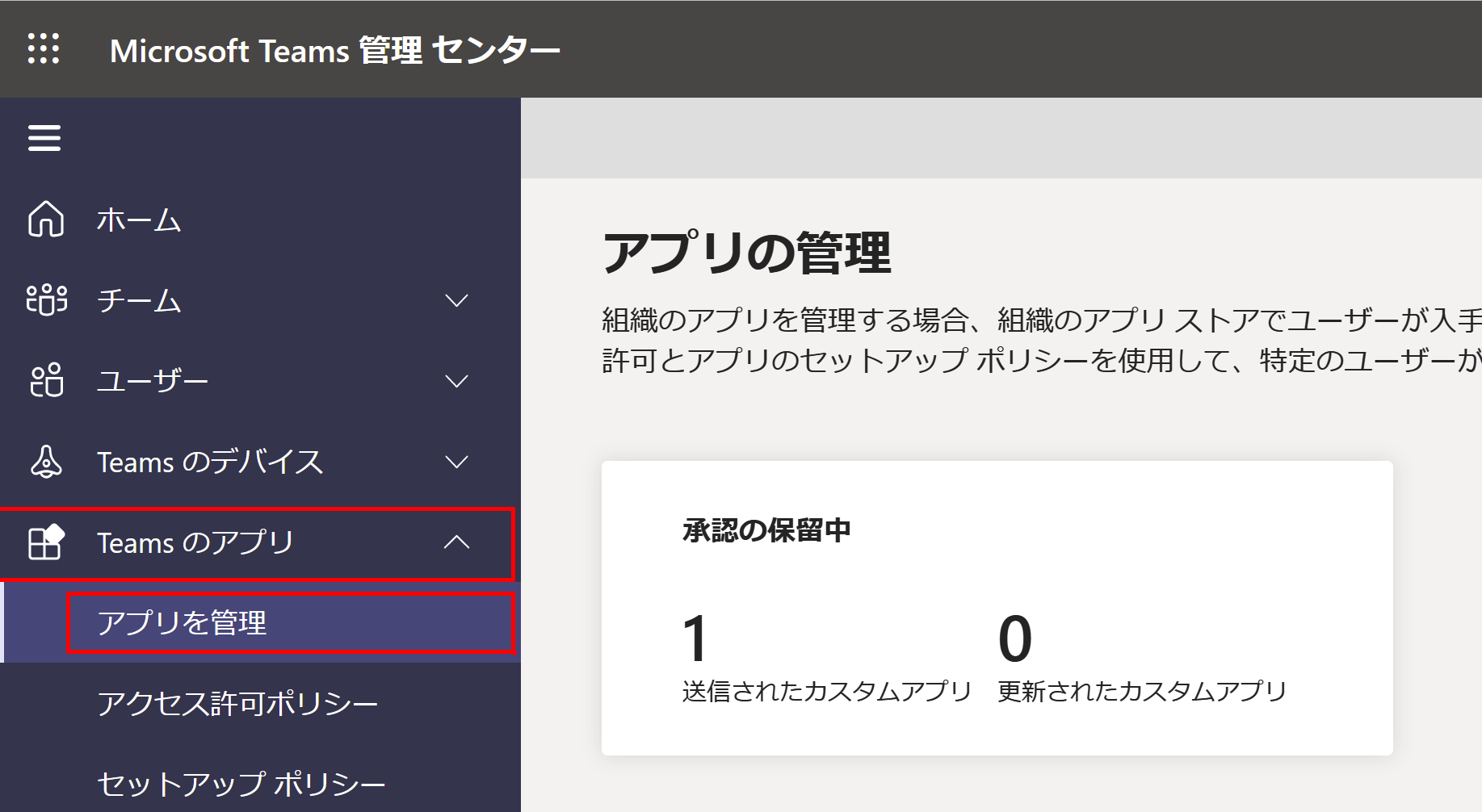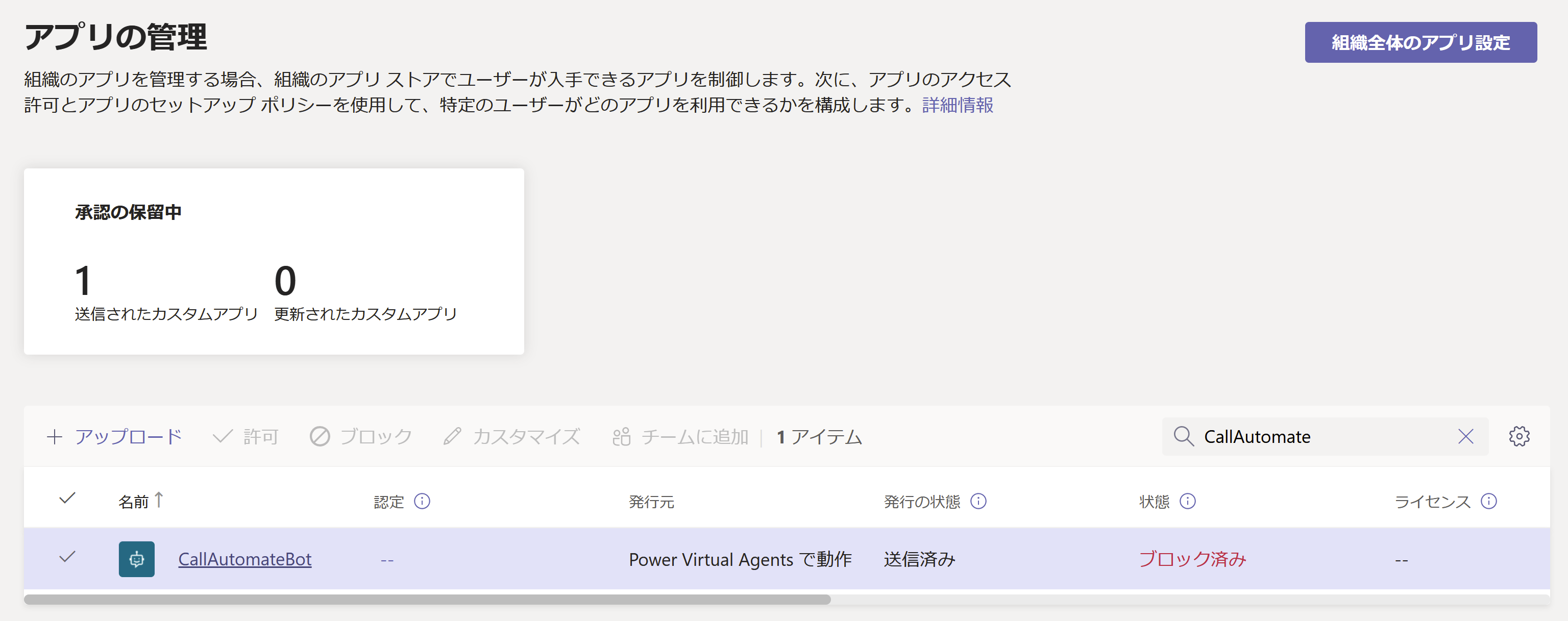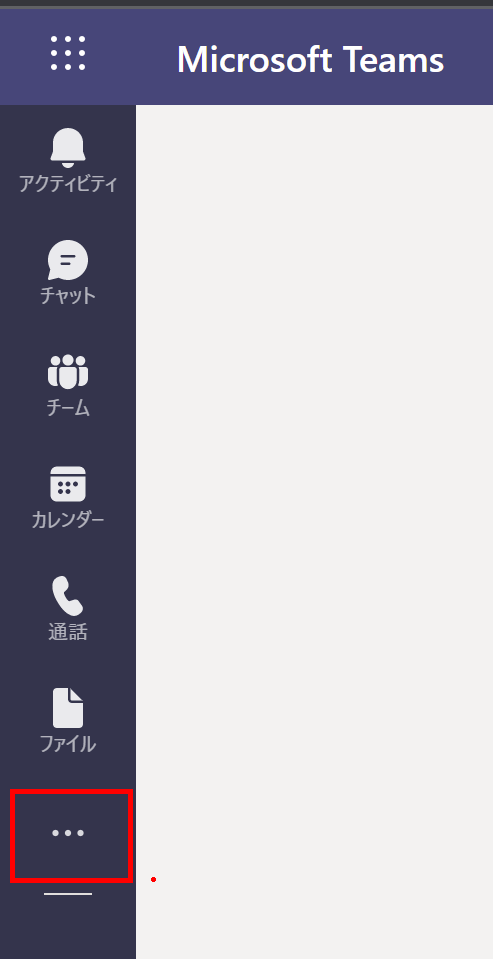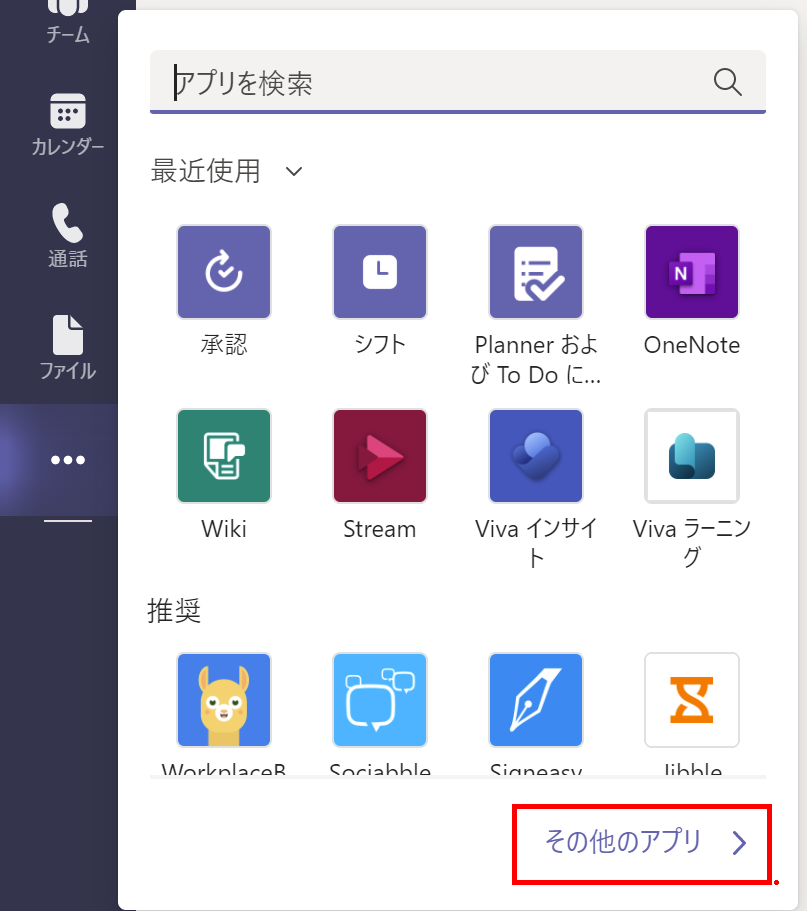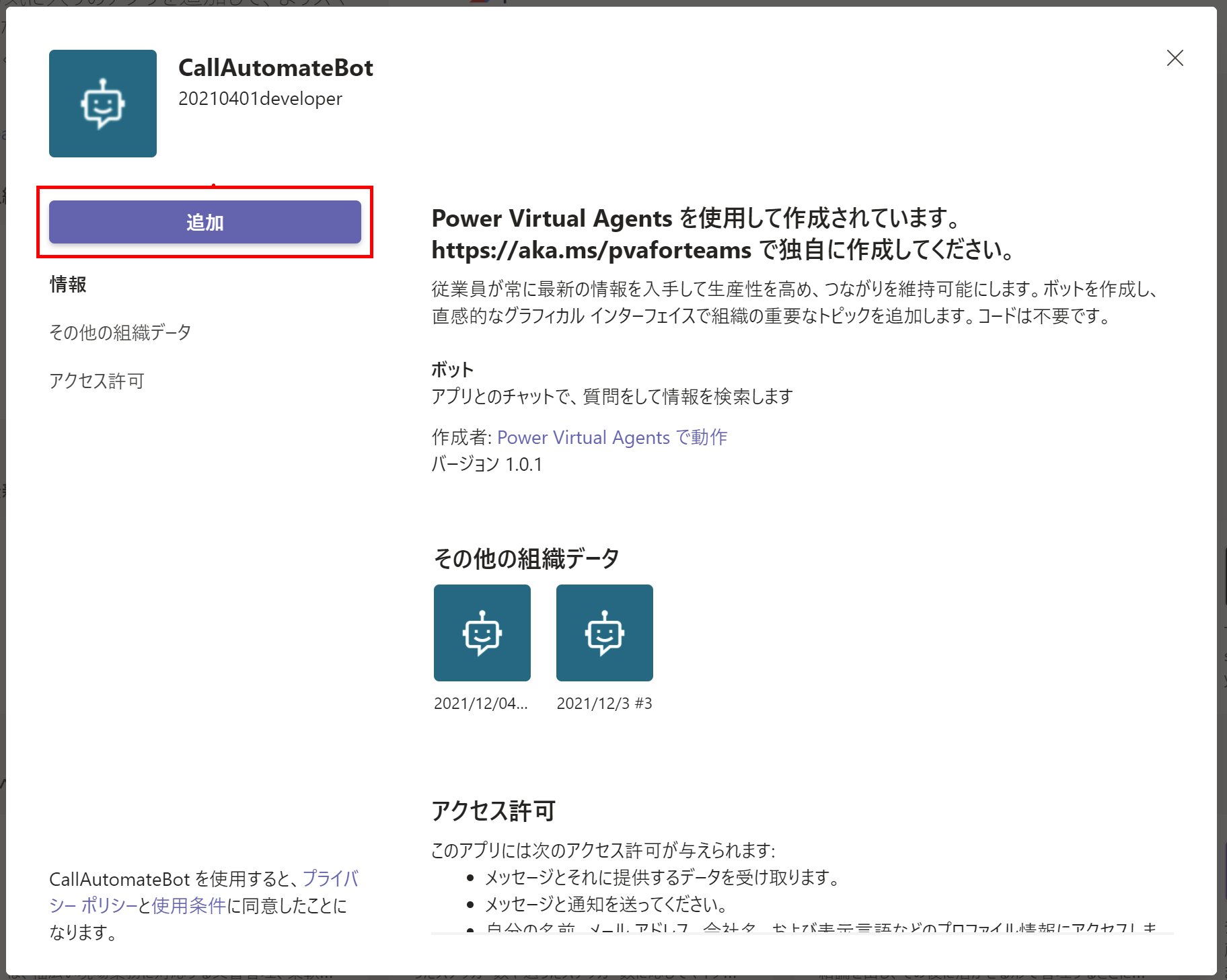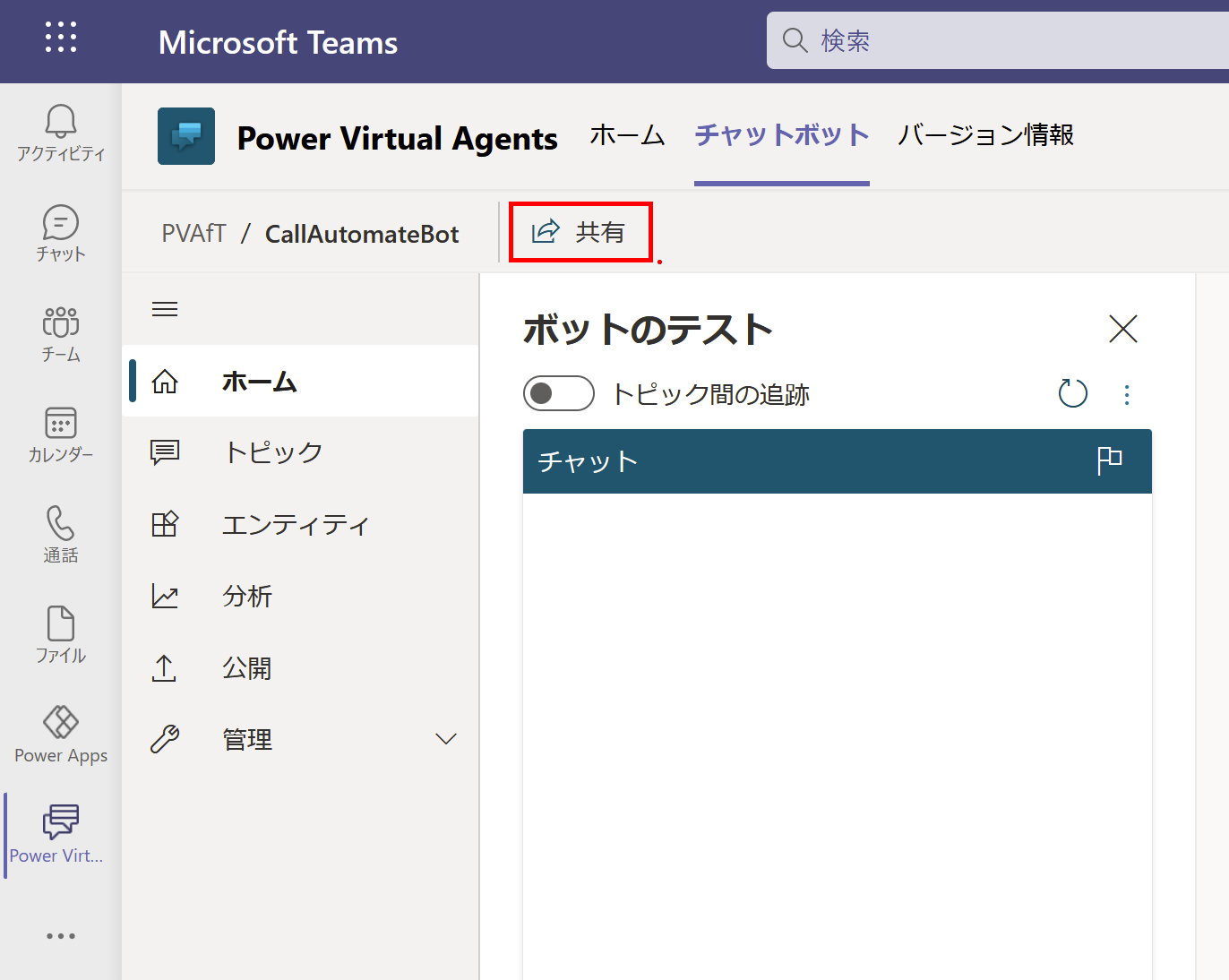はじめに
チャットボットが作成可能なPower Virtual Agents (以下PVAと記載します)の価格は、テナントあたり108,720円(2021/12/07時点)です。
ただし、WEBサイトへ組み込むなどの組織外への展開はせず、組織内でのみ公開するのであればTeams版を無料利用できます。
今回は無料の Teams版の Power Virtual Agents で作成したチャットボットの公開範囲について記載します。
Power Virtual Agents for Teams の公開範囲について
他のTeams版Power Platformファミリー(Power AppsやPower Automate)は、所属するTeamsのチーム内限定で公開されるのに対し、
Power Virtual Agents for Teams は組織全体に公開が可能です。
要するに、チャットボットが存在するTeamsチーム外のメンバーでも利用できるという事です。
チャットボットの公開範囲は下記の3パターンが設定可能です。
1. チーム内でのみ公開
2. チーム内+セキュリティグループで公開
3. テナント全体で公開
図にすると以下のようになります
チームの所有者は編集可能となり、チームメンバーは参照が可能となります。
参照とは、チャットボットエディターを開けるが、内容を変更することは不可能な状態です。
利用可能なセキュリティグループを設定すると、セキュリティグループのメンバーもチャットボットとの対話が可能となります。
チャットボットをテナント全体へ展開すると、テナント内のすべてのユーザーがTeamsからチャットボットと対話できます。
各パターンの設定方法
1. チーム内でのみ公開の設定方法
この時点で、開いているチャットボットが存在するチームのメンバーによるボットの編集や利用が可能となります。
2. チーム内でのみ公開の設定方法
上記「1. チーム内でのみ公開の設定方法」を実施後、
「ホーム」⇒「共有」
開いたペインで、[セキュリティグループ]または[メールが有効なセキュリティグループ]を入力し、
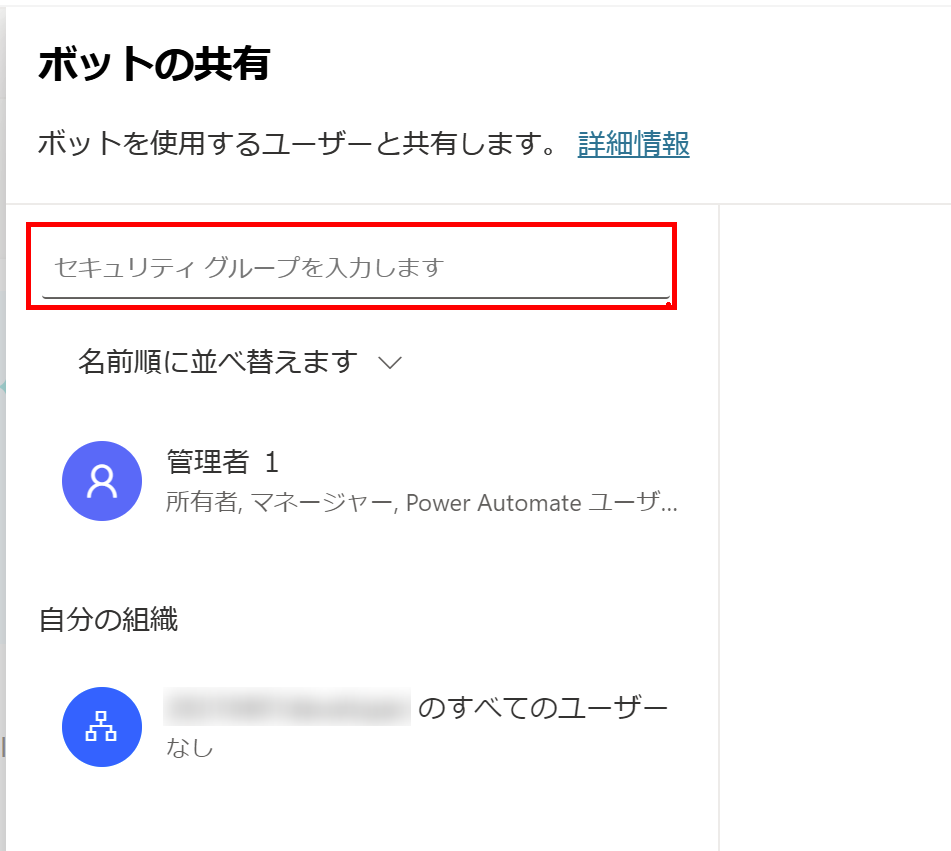
「共有」を押下します。
※デフォルトで追加するグループのメンバーにメールが送信されるため、チェックボックスの値に注意してください。
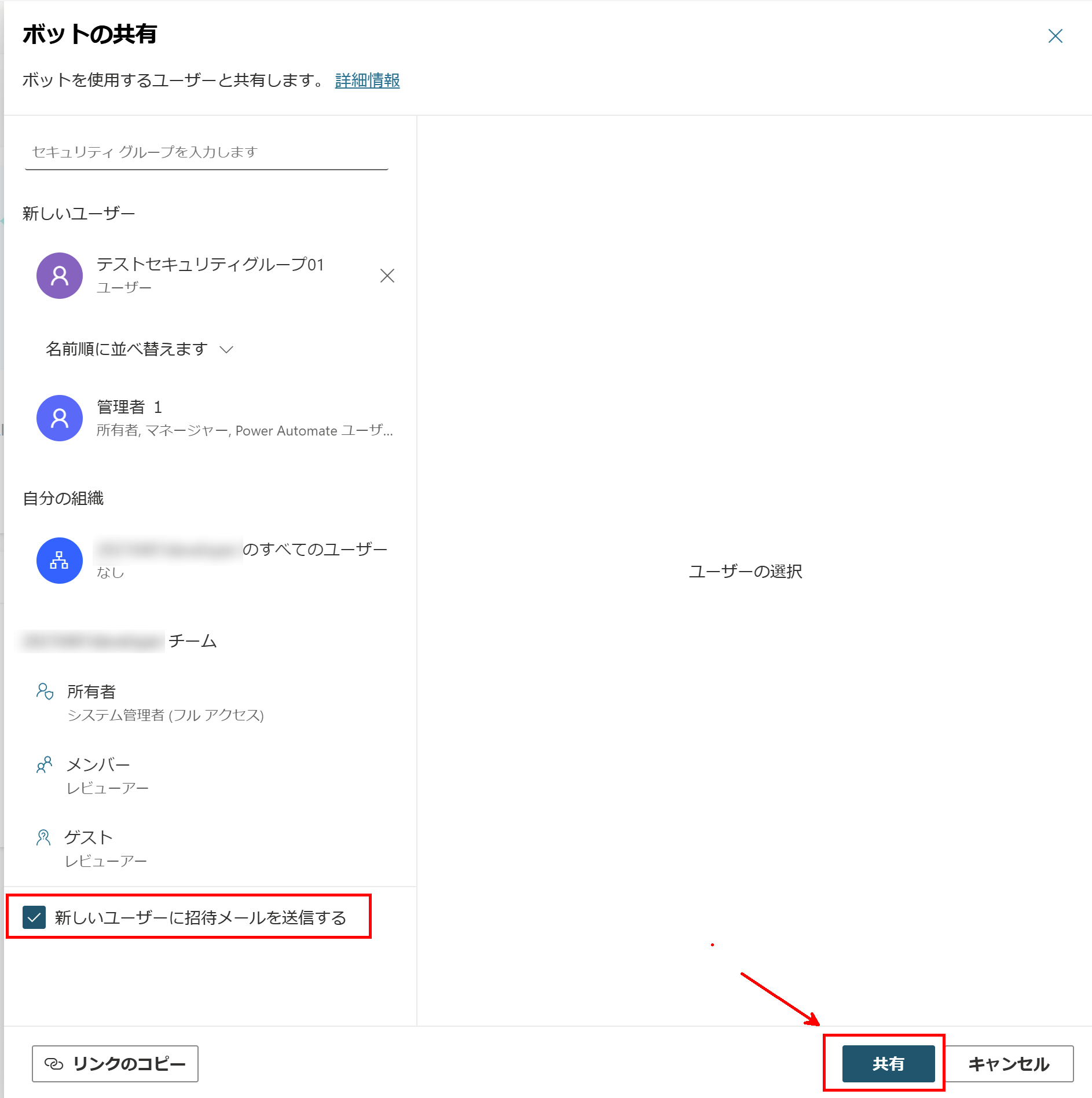
利用者へは、左下の「リンクのコピー」にて取得したリンクURLを展開してください。
3. チャットボットをテナント全体へ公開する
上記「1. チーム内でのみ公開の設定方法」を実施後、
「可用性オプション」ボタンを押下し
「組織内の全員に表示する」を選択し
「管理者の承認のために送信する」を押下します。
するとTemas管理者へ組織全体へ展開の承認待ちとなります。
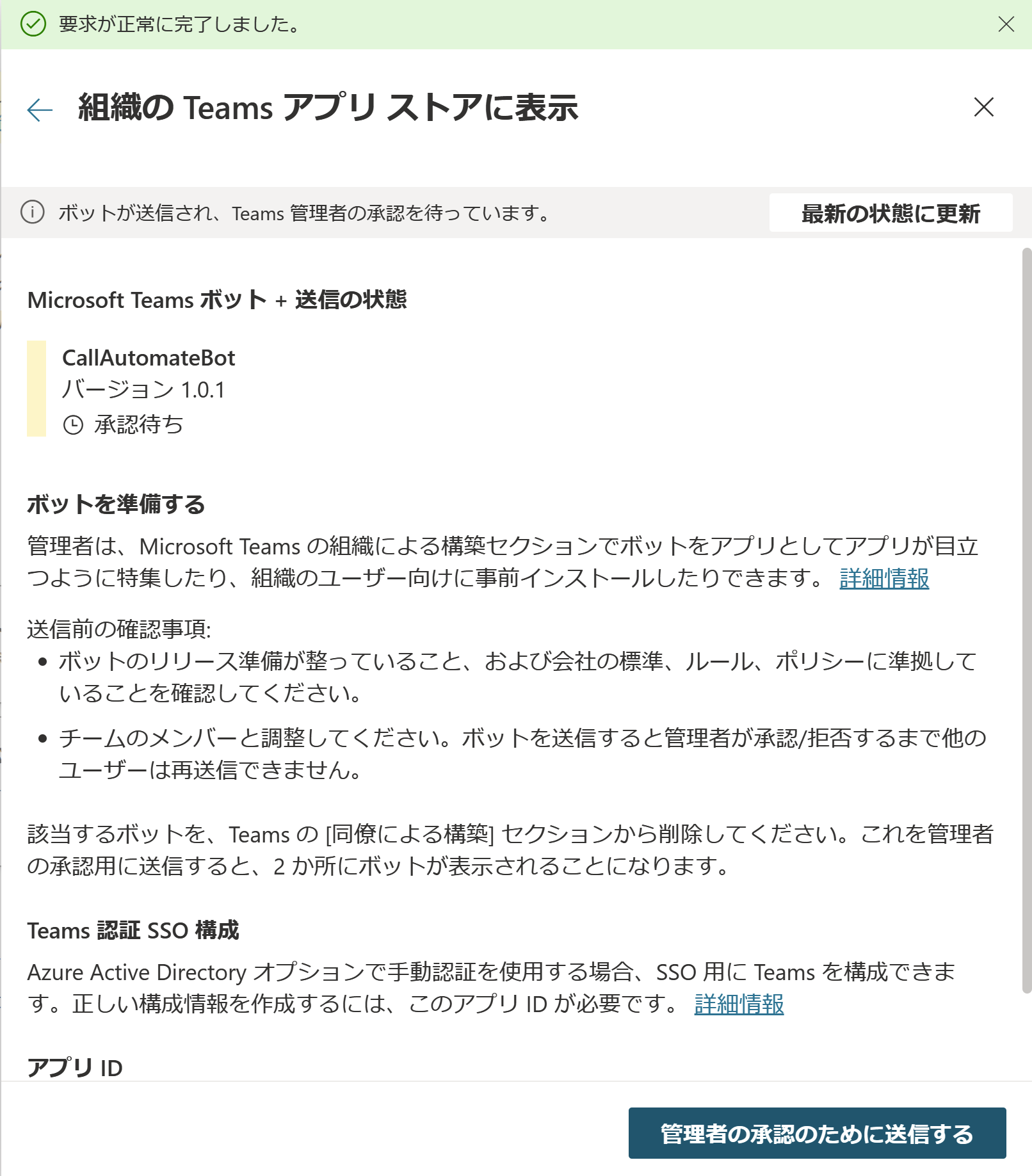
ここからは、全体管理者またはTeams管理者にて操作します。
Teams管理センターにログインし、
https://admin.teams.microsoft.com/
開いたチャットボットの詳細画面で、「発行の状態」を「公開」にします。
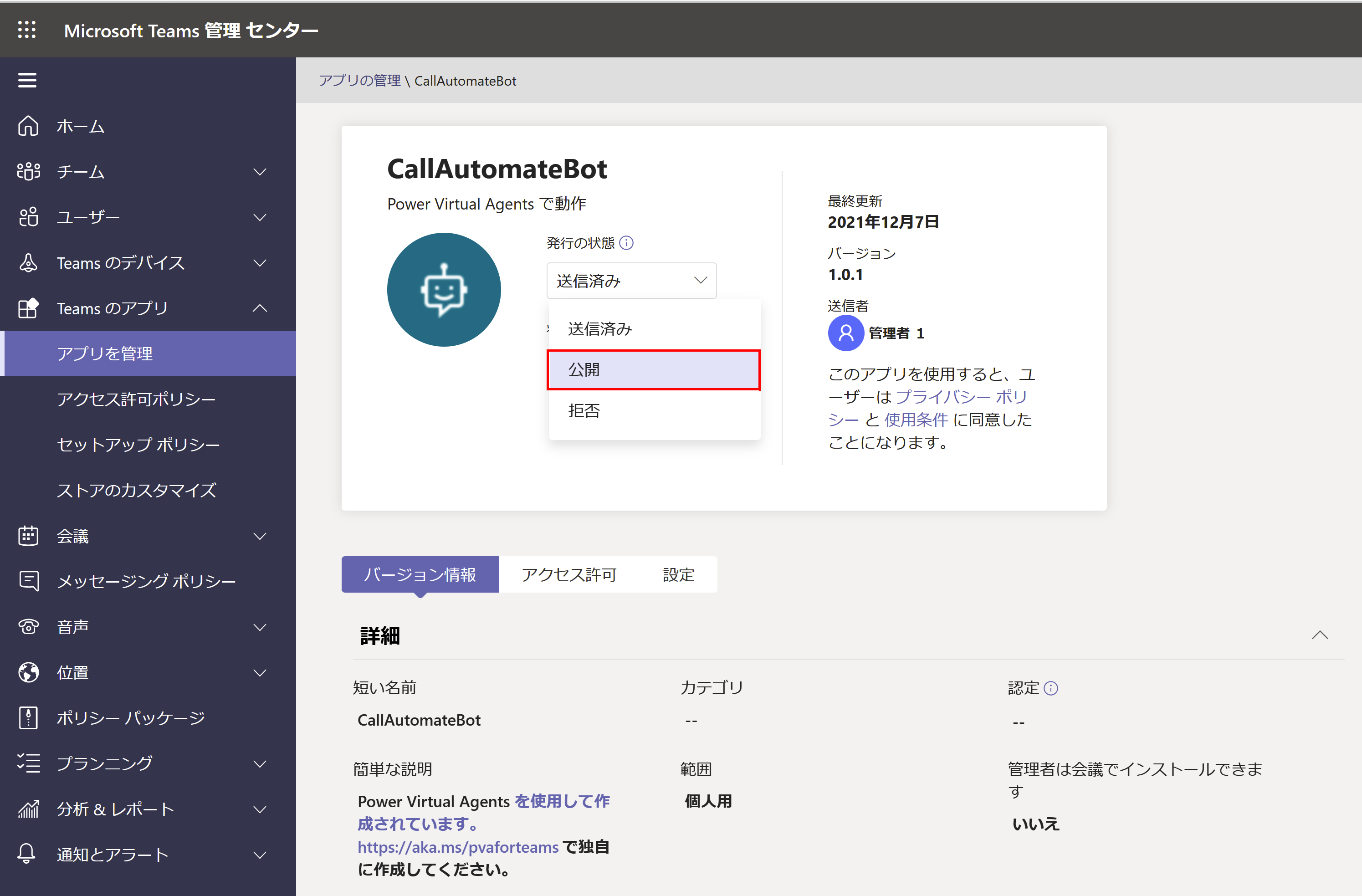
テナント全体に公開されたチャットボットをユーザーが利用するには・・・
Temas画面にて、左ペインの「・・・」を選択し、
「組織向け開発」に公開されたチャットボットが表示されるのでクリックし、
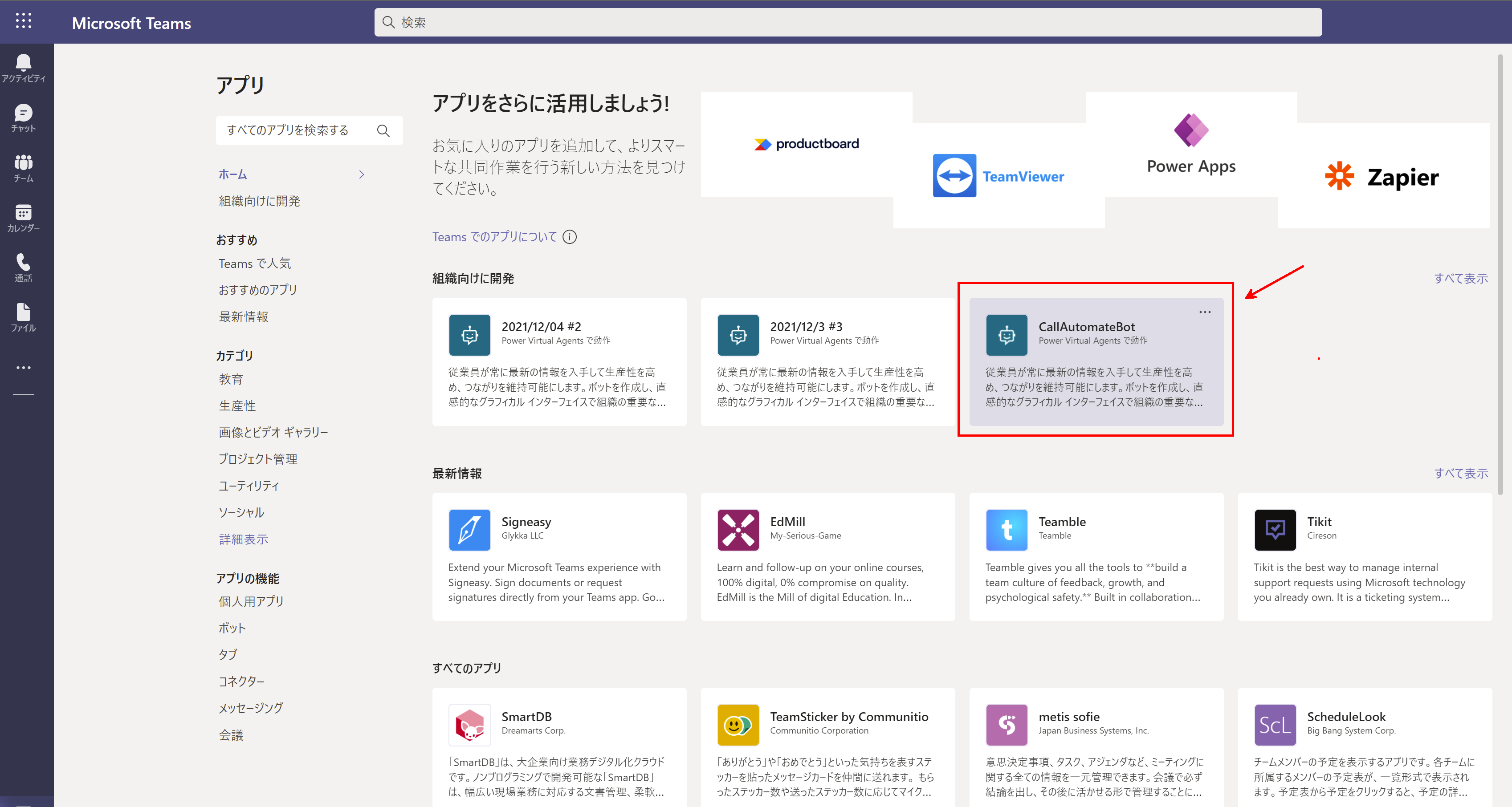
該当のチャットボットが開き、かつ、画面左メニューバーにチャットボットが表示されます。
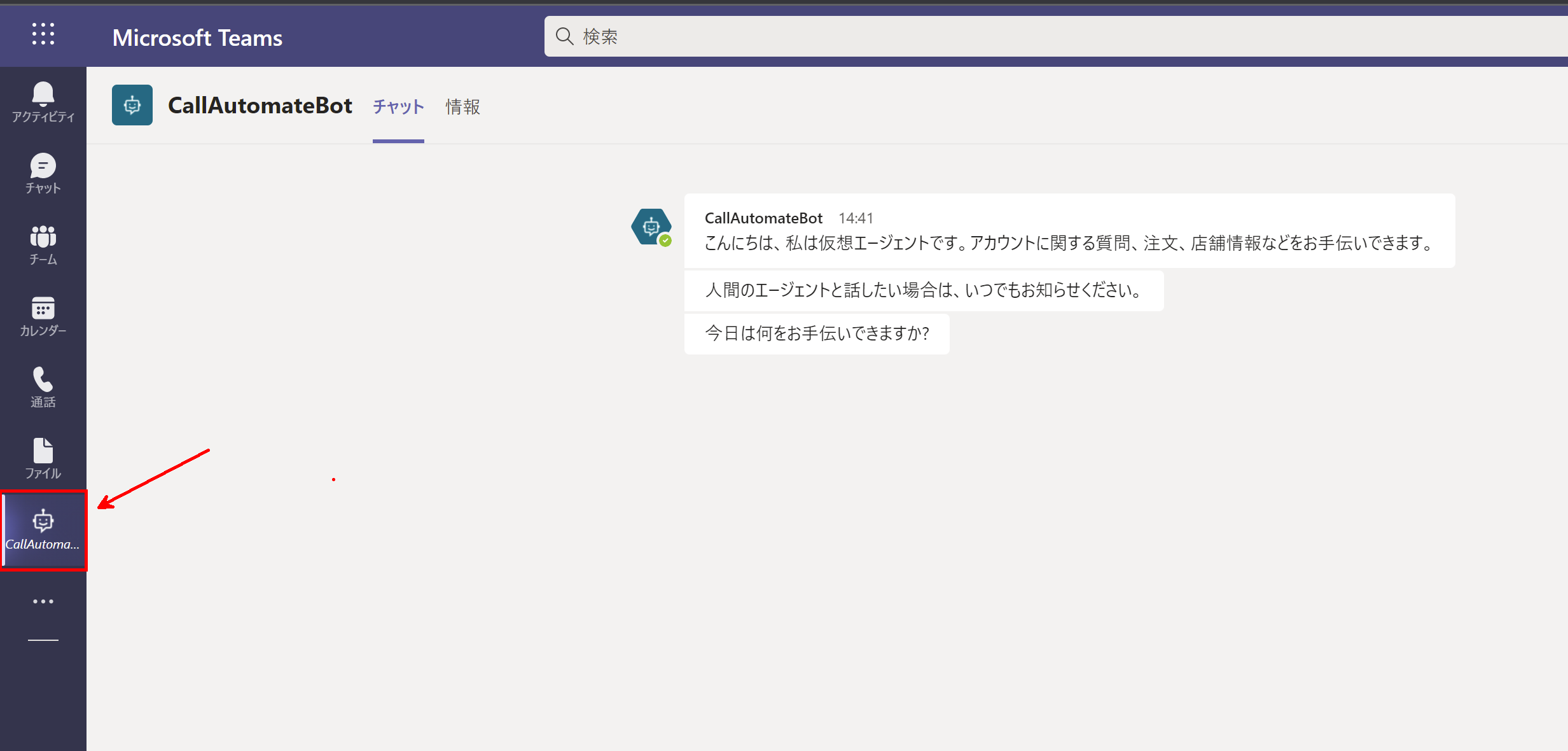
アイコンを固定する場合は、右クリックメニュー ⇒ 「固定」を選択してください。
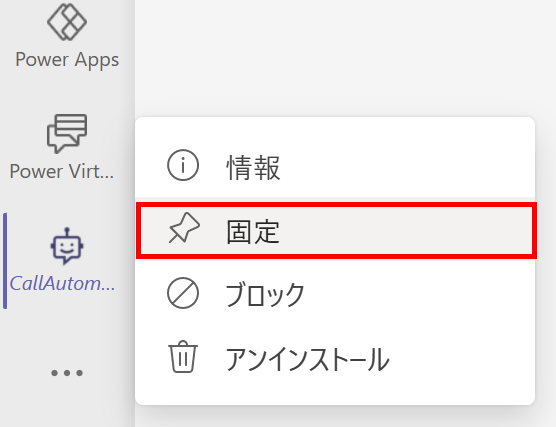
テナント全体への公開をやめる方法
テナント全体への公開を中止する手順になります。
※公開範囲は、「1. チーム内でのみ公開」の状態になります。
「自分の組織」のすべてのユーザーを選択し、ボットのアクセス権をなしに変更し、「共有」ボタンを押下。
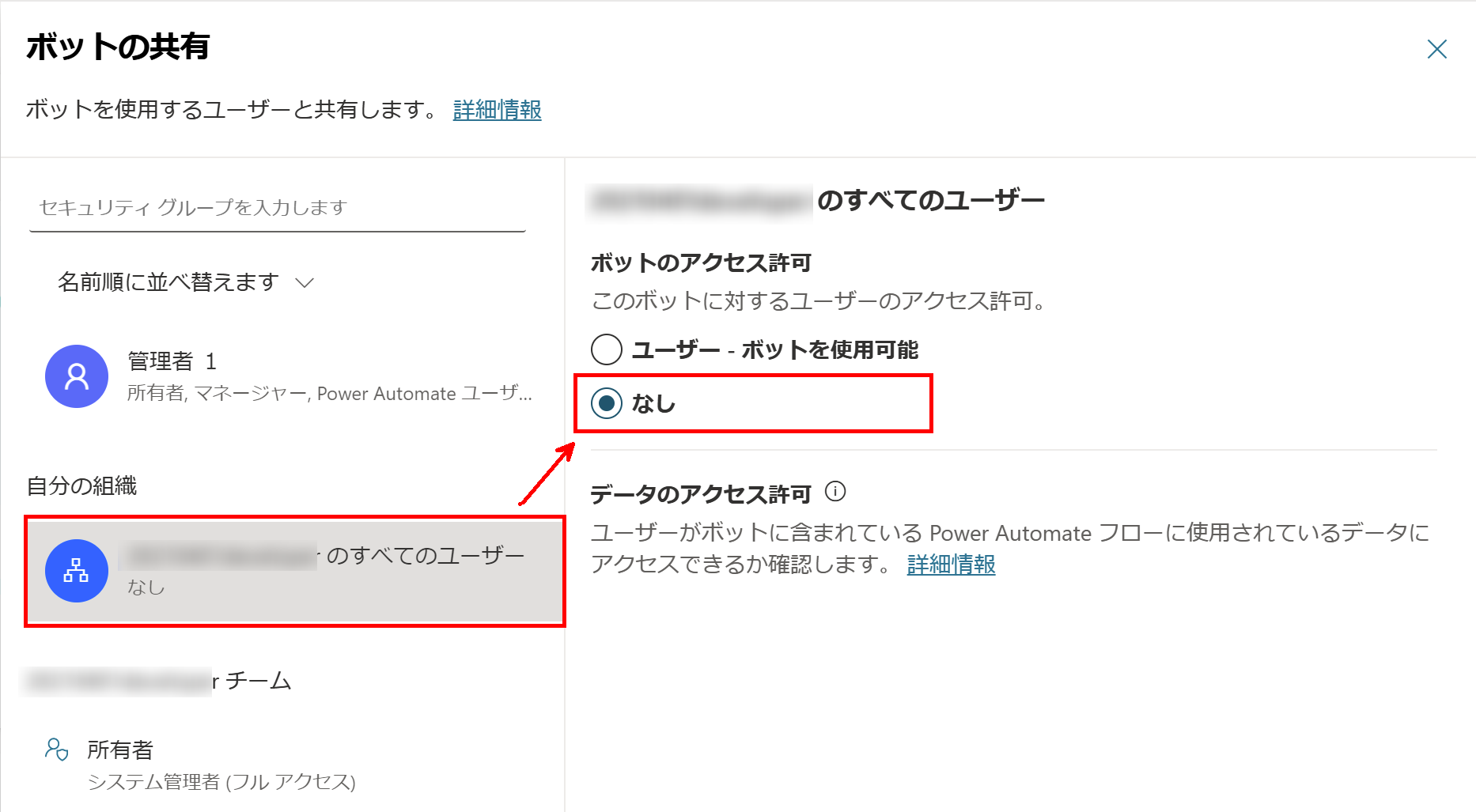
Power Automateを呼び出した場合の権限は?
チャットボットからは、Power Automateのフローを呼び出し可能です。
Power Automateは作成者アカウントで実行されますので、権限もそれに準じます。
まとめ
Power Virtual Agents for Teams はテナント内のすべてのユーザーから利用可能です。
Teamsさえ使用できる環境であれば、組織全体の案内、QAなどは追加ライセンスなく利用可能なのです。
ぜひ、組織全体の生産性が上がるようなチャットボットを作成してみてください。