SaaSのSite24x7で実現する方法を共有します。
前回の投稿で紹介したAWS連携に加えて以下の手順を踏むとより便利に使えます。
流れ
- エージェントのインストール ※一括可
- Windowsの場合(2分)
- Linuxの場合(1分)
- 各種設定
- メール通知(0分)
- メモリ使用率監視(0分)
- プロセス監視(1分)
- ログ監視(1分)
前提
- Site24x7のサインアップおよびログイン
- リモートデスクトップやコマンドプロンプトによる監視対象サーバーへの接続
- 1サーバーの監視
手順
1. エージェントのインストール
Windowsの場合(2分)
監視対象のWindowsサーバーでSite24x7にログインし、ホーム画面で「監視の追加」をクリックします。

「Windowsサーバー監視」をクリックします。

「Site24x7 Windowsサーバーエージェントをダウンロード」をクリックし、デバイスキーをコピーします。複数サーバーへの一括インストールの方法も案内されています。

ソフトウェアライセンス規約を確認し、「同意します」をクリックします。

ダウンロードしたインストーラーを起動し、「Next >」をクリックします。
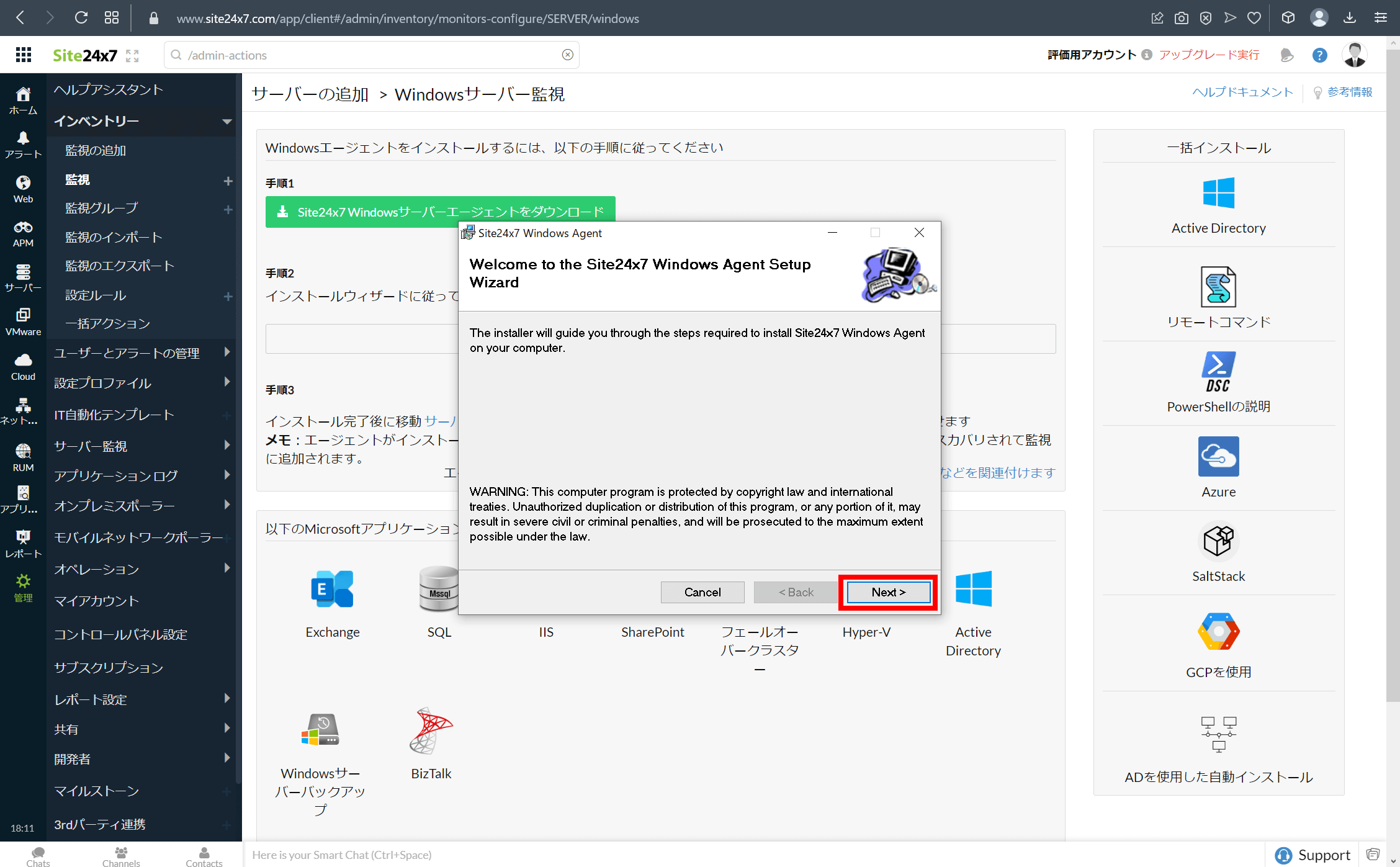
コピーしたデバイスキーをペーストし、その後はすべて「Next >」を、最後に「Close」をクリックしエージェントのインストールを完了します。

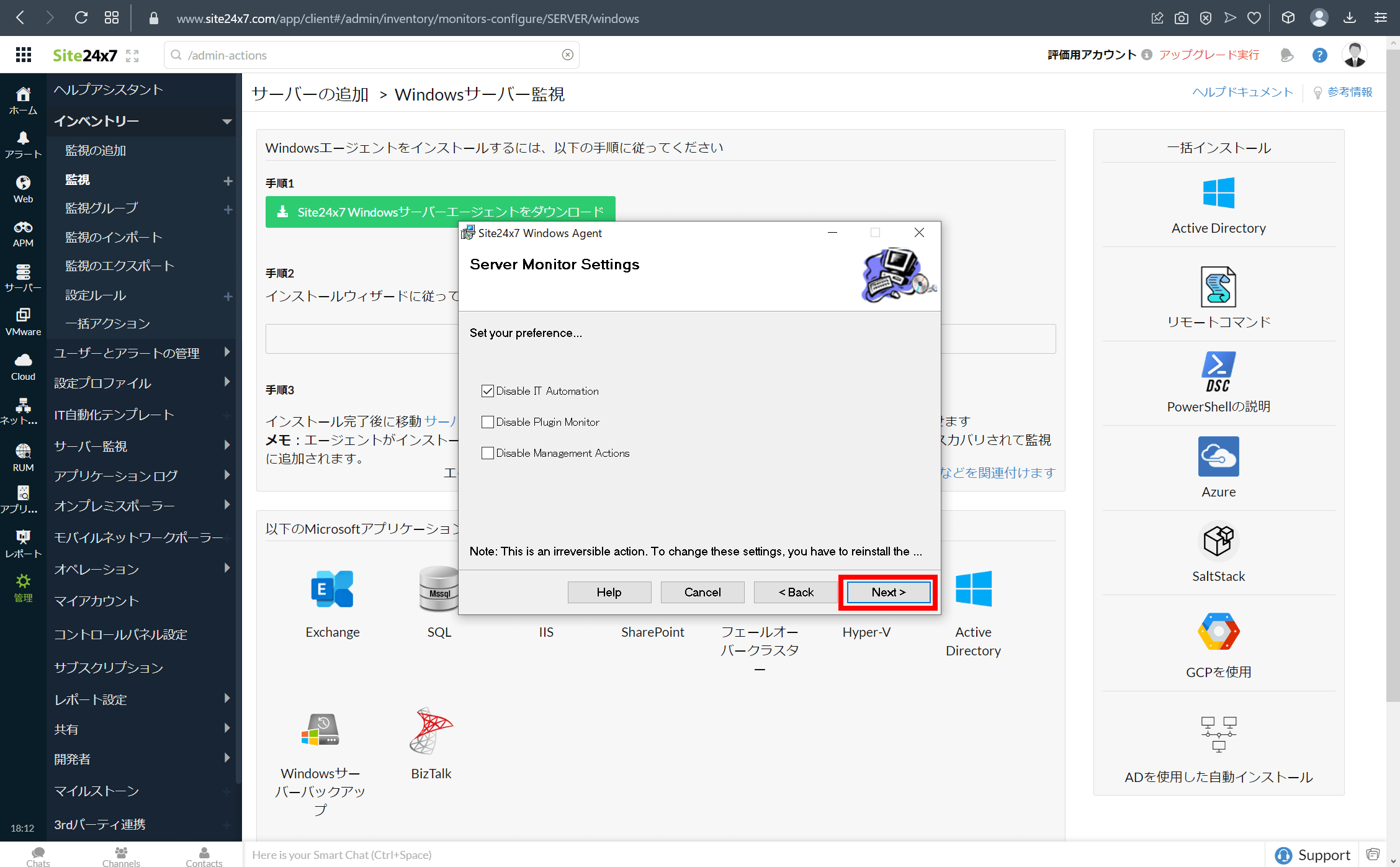


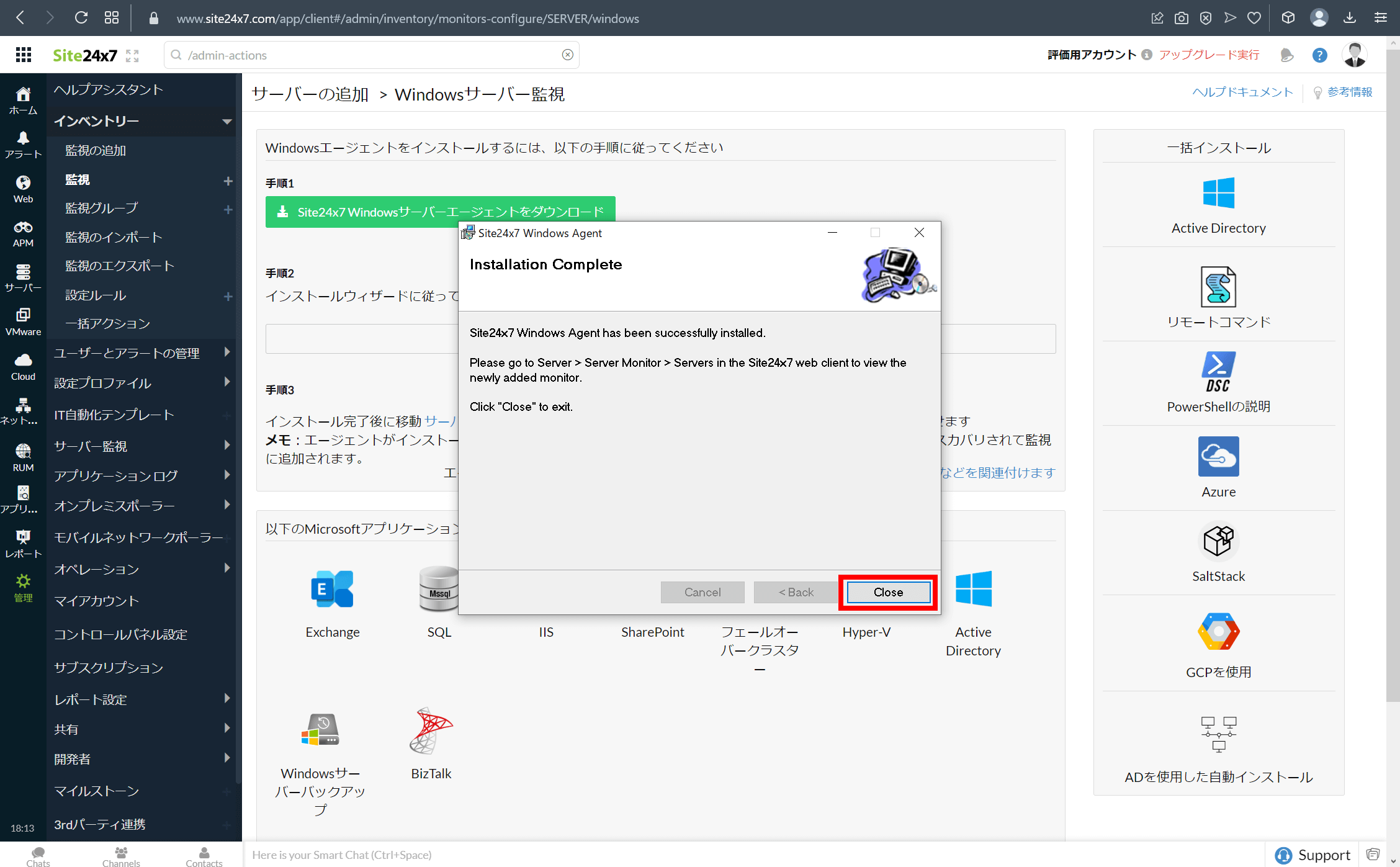
ホーム画面でブラウザを更新し監視が開始されていることを確認します。

Linuxの場合(1分)
ホーム画面で「監視の追加」をクリックします。
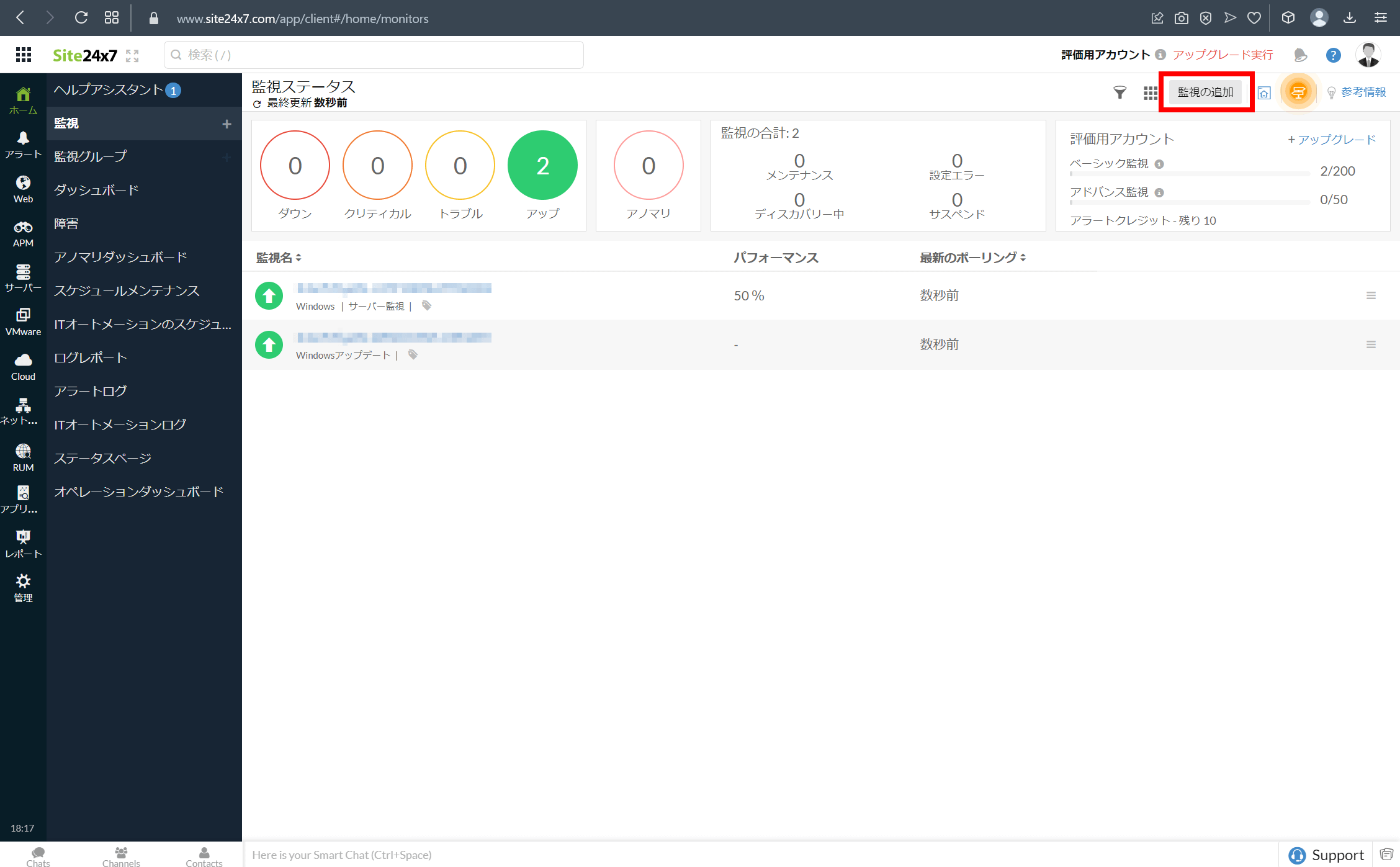
「Linuxサーバー監視」をクリックします。
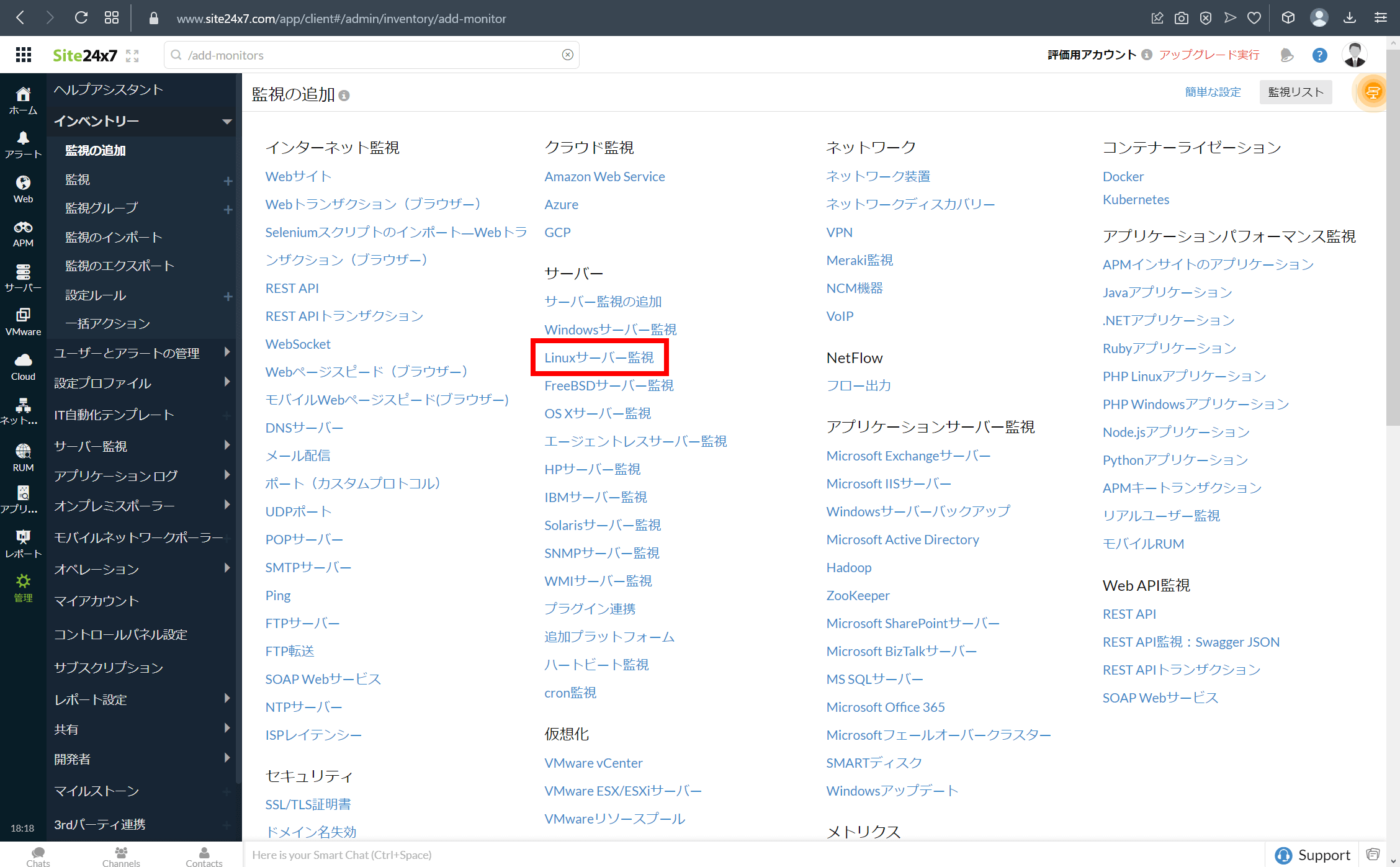
「クリップボードへコピー」をクリックし、エージェントをインストールするコマンドをコピーします。複数サーバーへの一括デプロイの方法も案内されています。
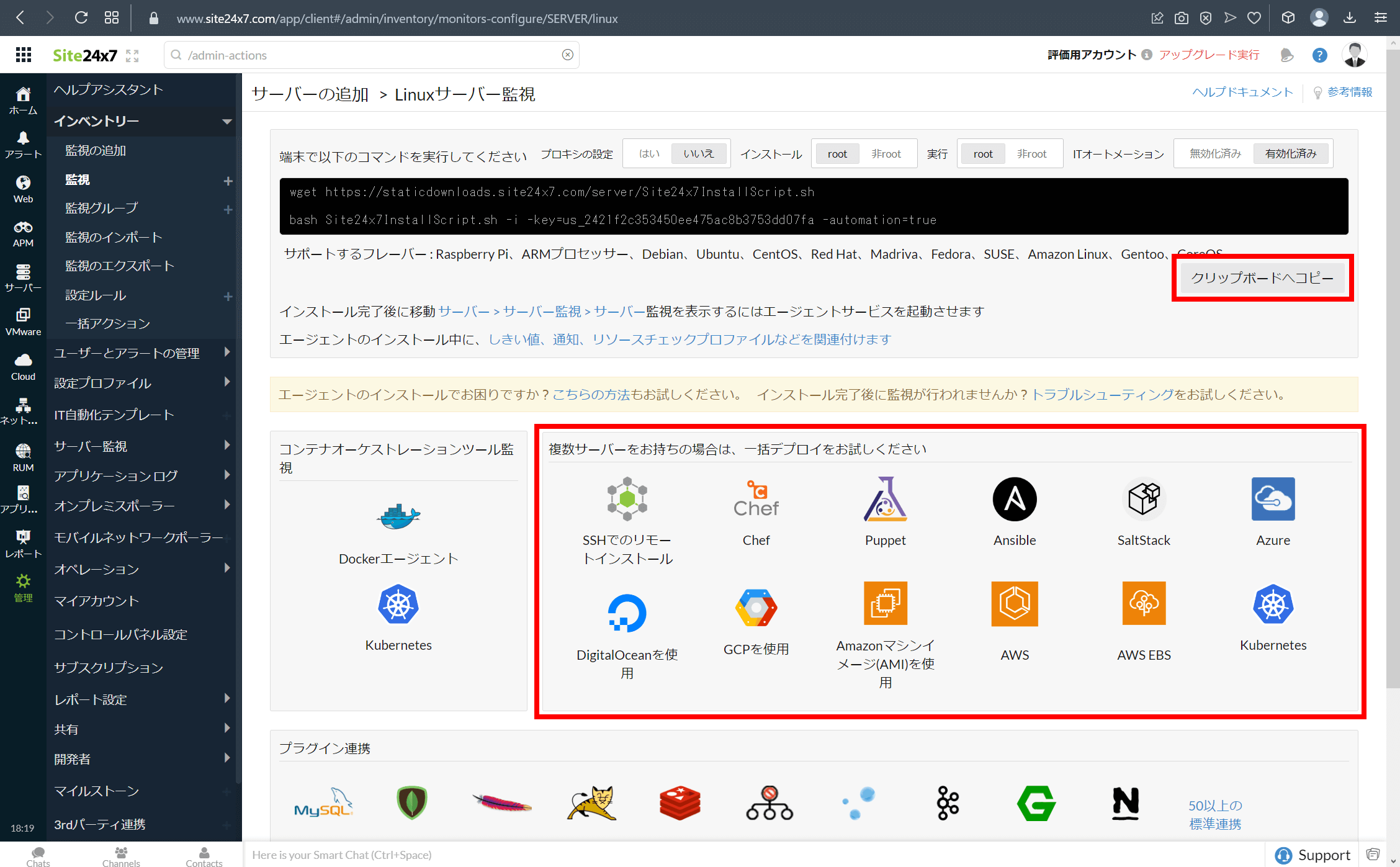
コピーしたコマンドを実行し、監視対象のLinuxサーバーへのエージェントのインストールが完了したことを確認します。

ホーム画面でブラウザを更新し監視が開始されていることを確認します。
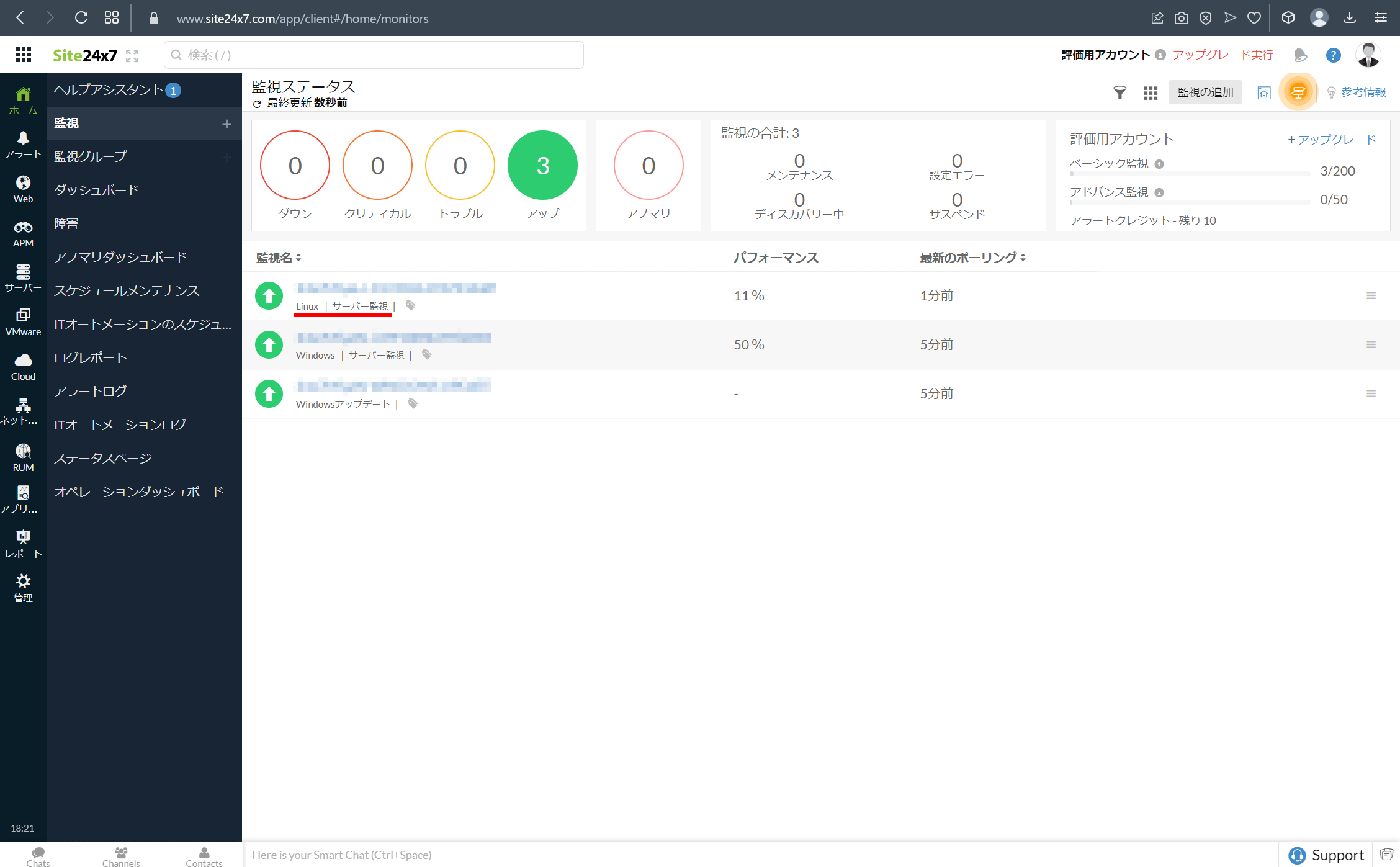
2. 各種設定
メール通知(0分)
設定することはなく、各種監視でダウン、トラブル、クリティカルなどのアラートがあがるとデフォルトでサインアップ時に登録したメールアドレス宛にメールが届きます。通知先を変更することも可能です。
メモリ使用率監視(0分)
設定することはなく、そのまま運用できます。デフォルトの設定内容の確認方法は以下です。
「管理」>「設定プロファイル」>「しきい値と可用性」>「Default Threshold - SERVER」をクリックします。

スクロールし、メモリなど各リソースの使用率にしきい値が入っていることを確認します。
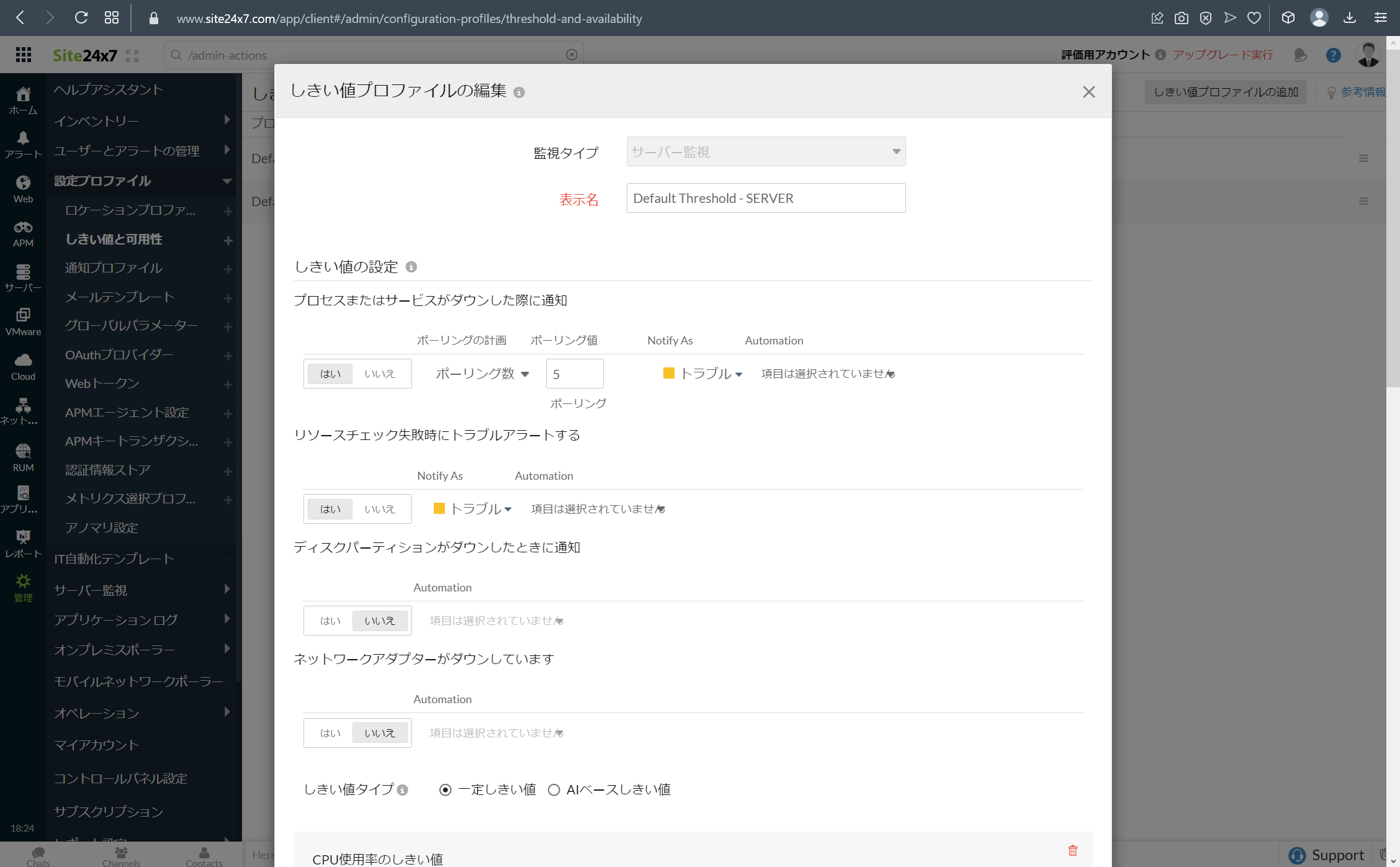

プロセス監視(1分)
ホーム画面でプロセスを監視したいサーバーをクリックします。
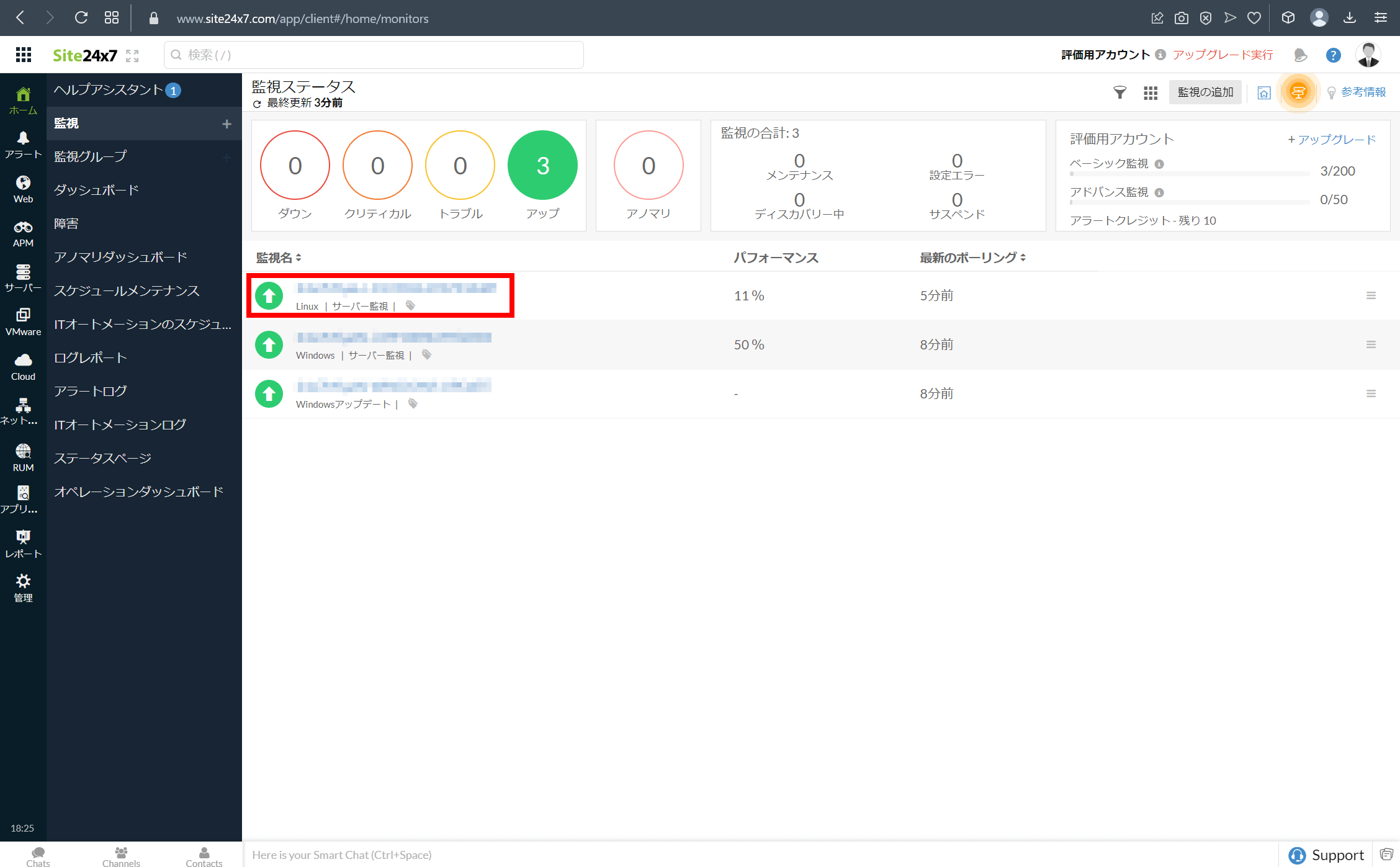
「プロセス」タブをクリックし、「プロセスのディスカバリー」をクリックします。

監視したいプロセスの「追加」をクリックします。
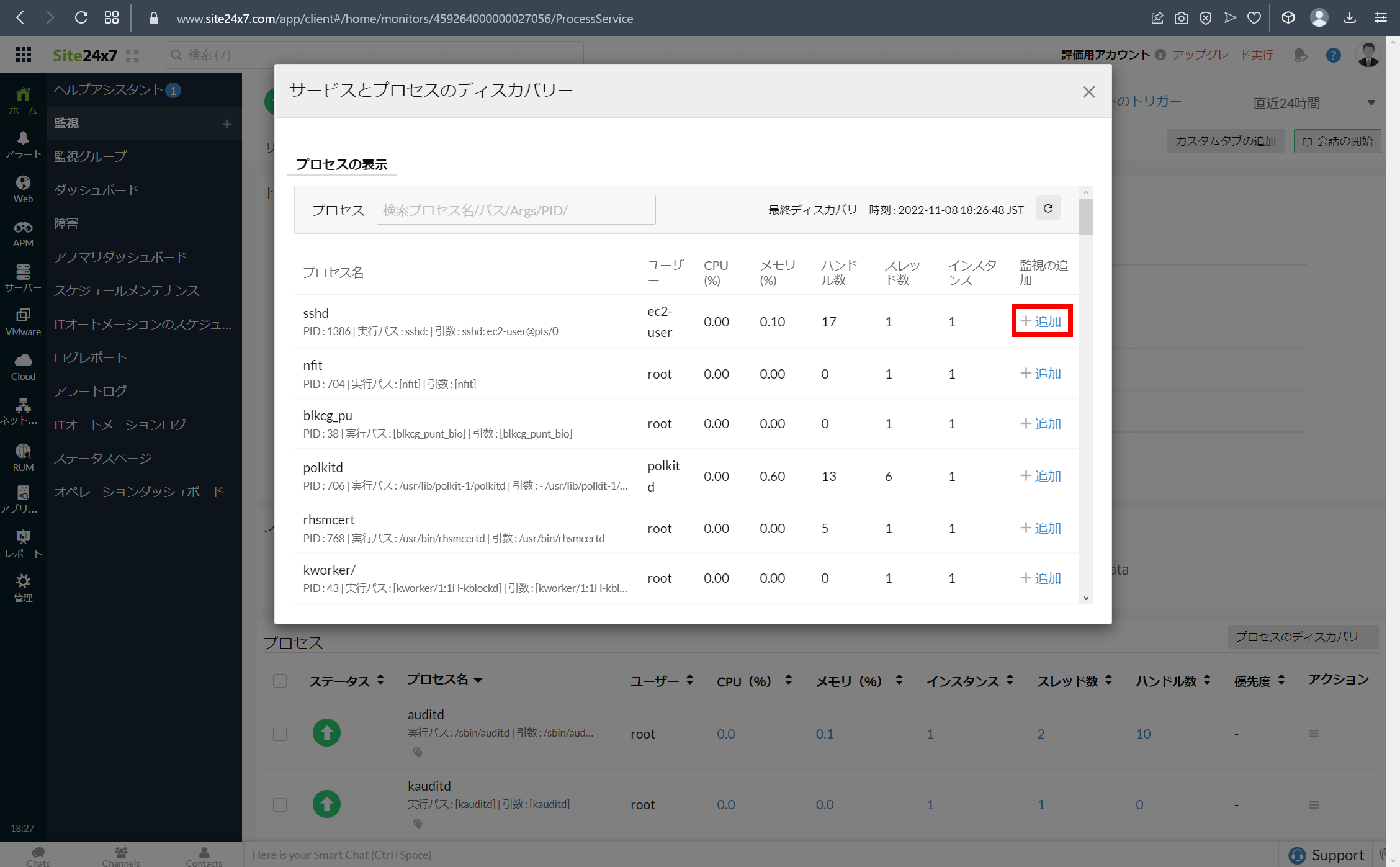
プロセス毎に詳細な設定をしたい場合は、対象のプロセスのハンバーガーメニューから「しきい値の編集」をクリックします。
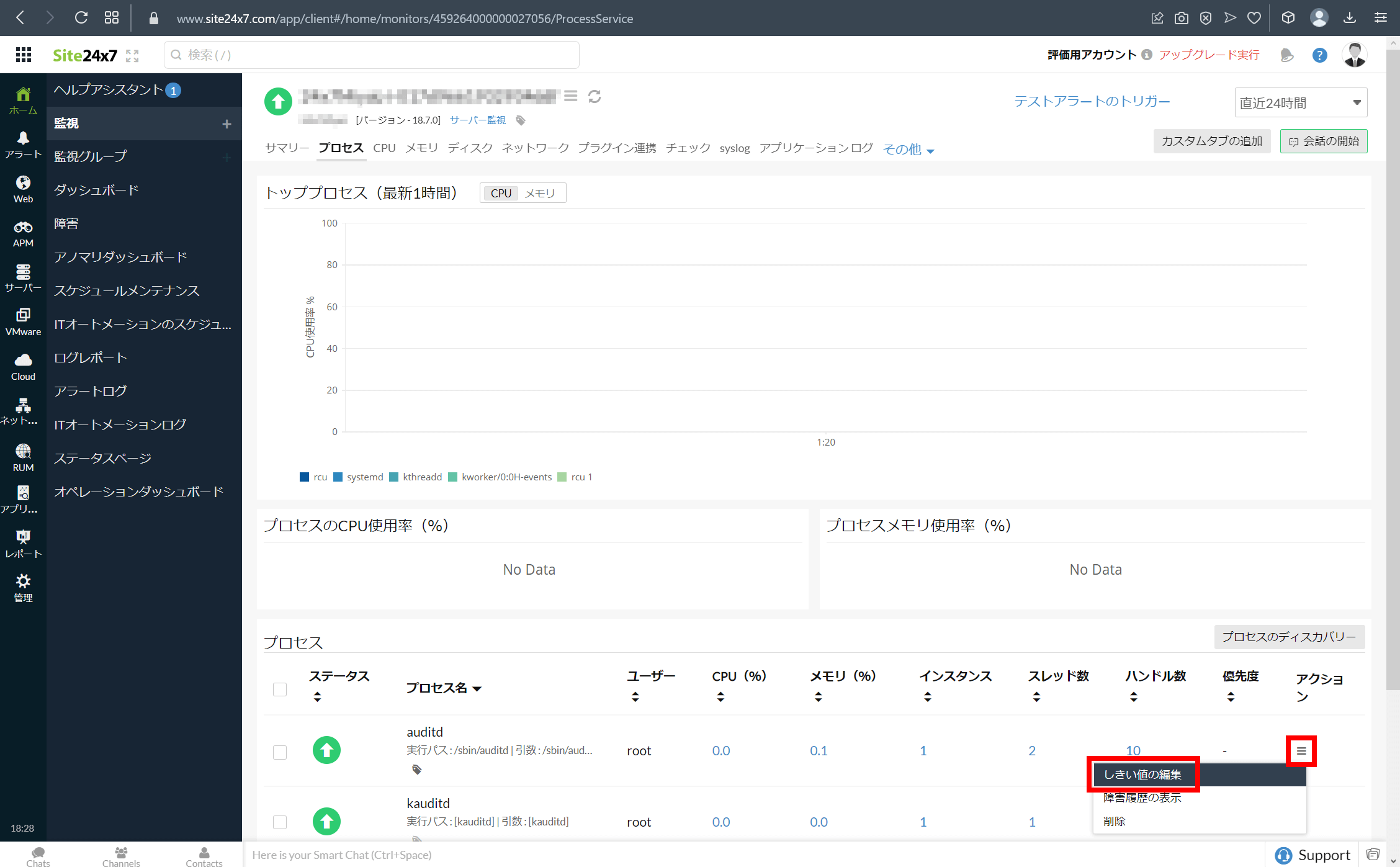
プロセスダウン時のメール通知や、CPUやメモリの使用率などにしきい値を設定できます。
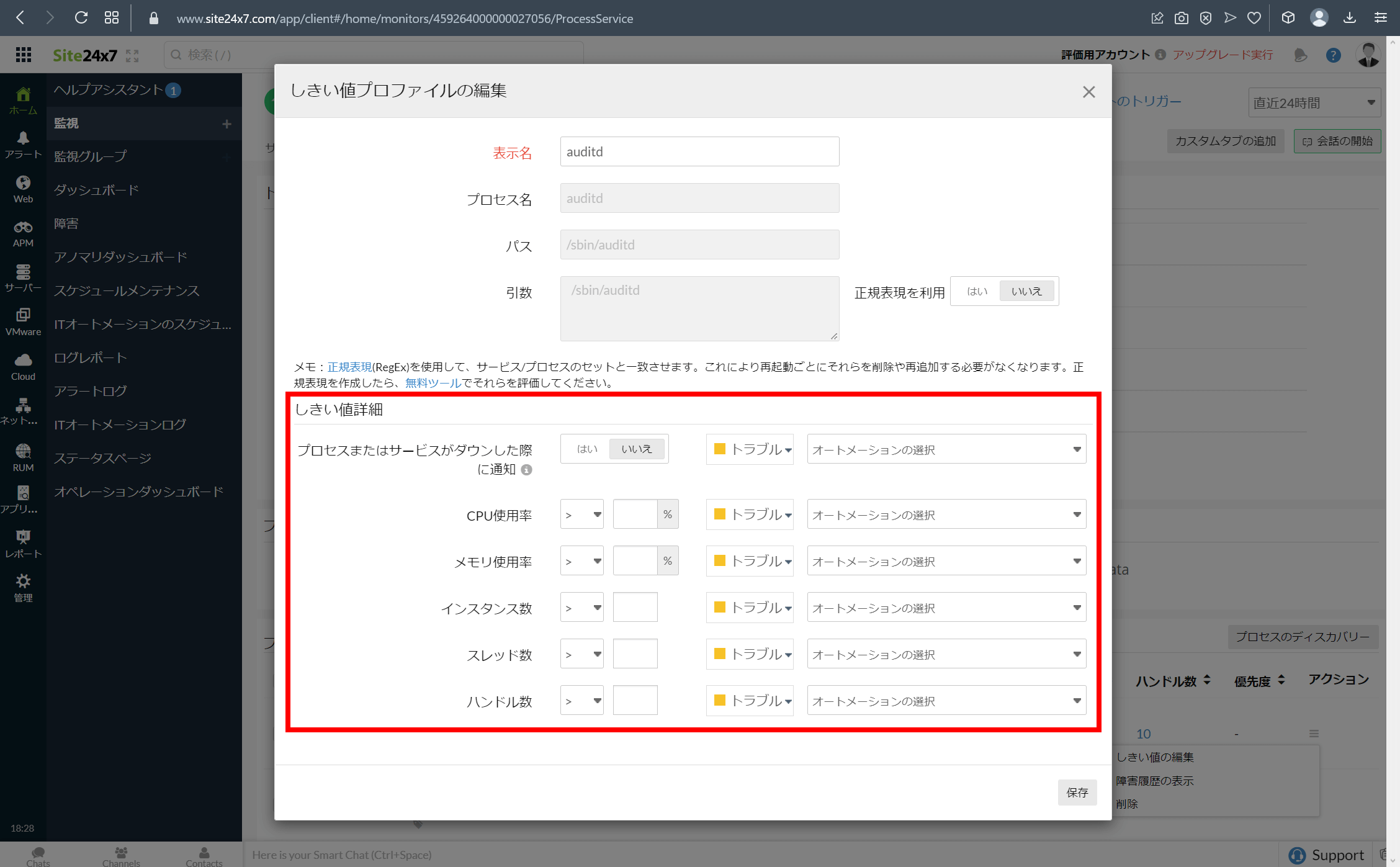
ログ監視(1分)
ここではSyslogを監視する手順を紹介します。Windowsイベントログなど他のログも同様です。
ホーム画面でログを監視したいサーバーをクリックします。
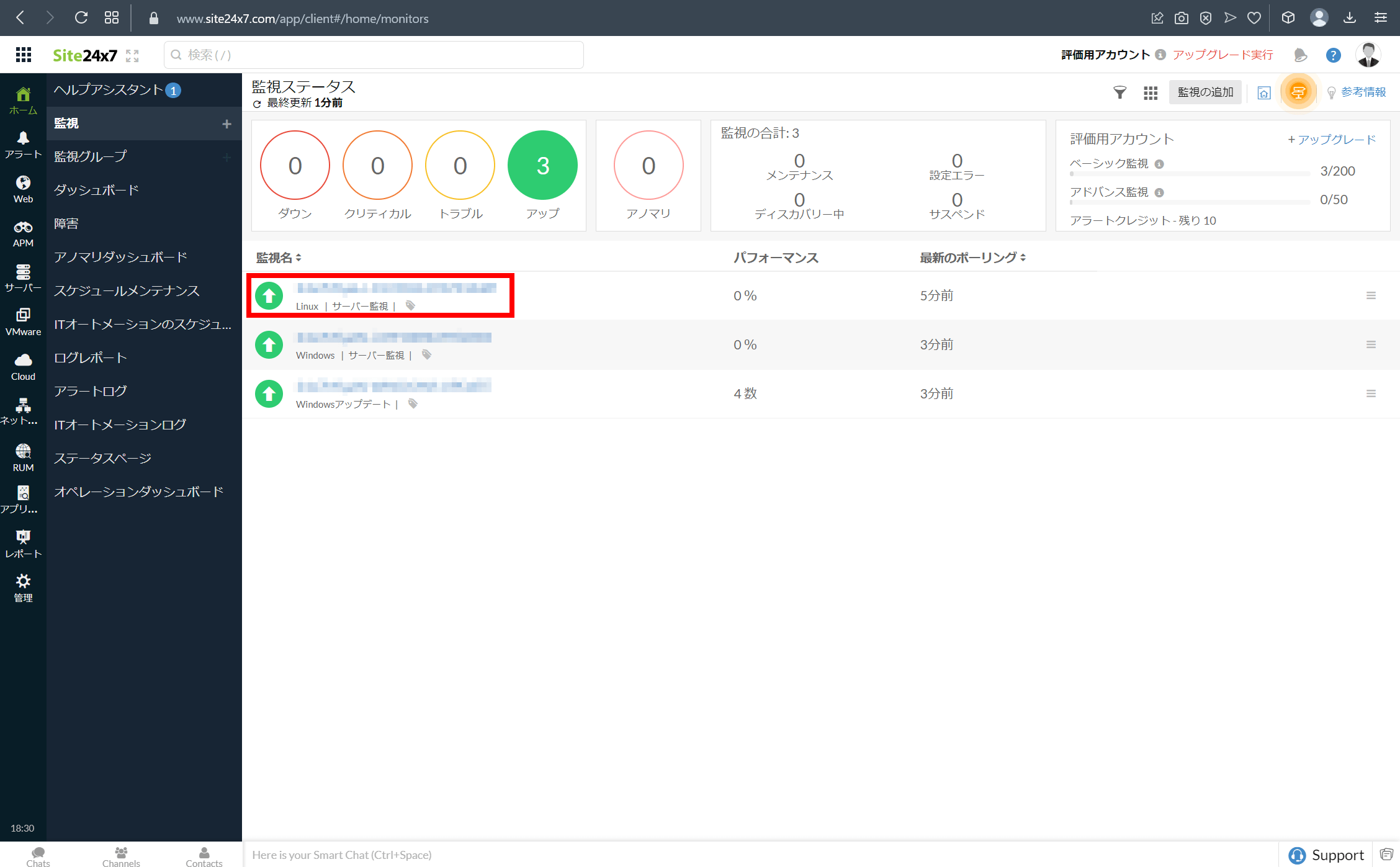
「アプリケーションログ」タブをクリックし、自動的に検出されたログ種類から監視したいログにチェックを入れて「選択したログ種類を対応するモニターに追加する」をクリックします。
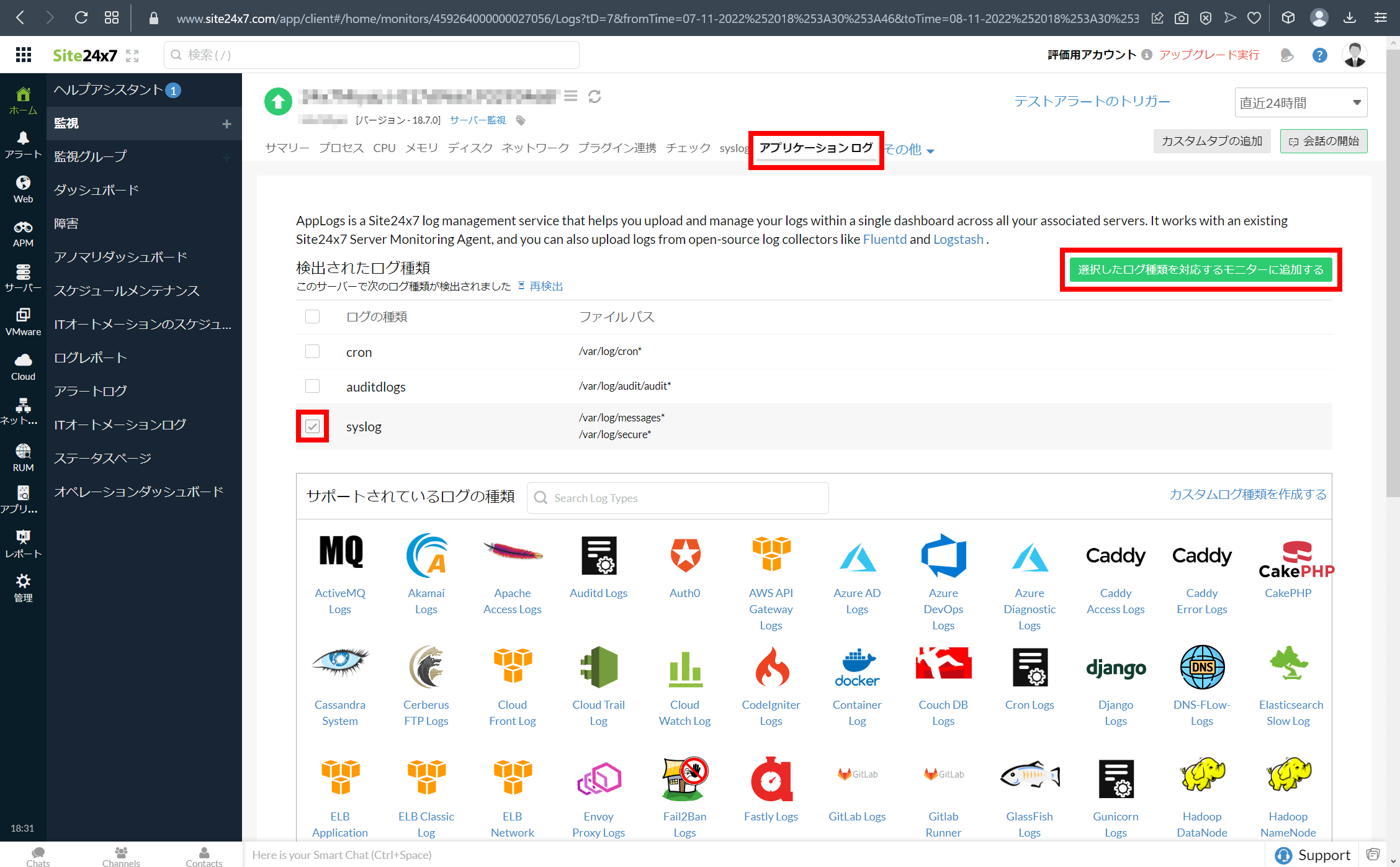
時間をおいて再度「アプリケーションログ」タブをクリックするとログが取れていることを確認できます。

「管理」>「アプリケーションログ」>「ログプロファイル」をクリックするとログの種類ごとに詳細な設定ができます。
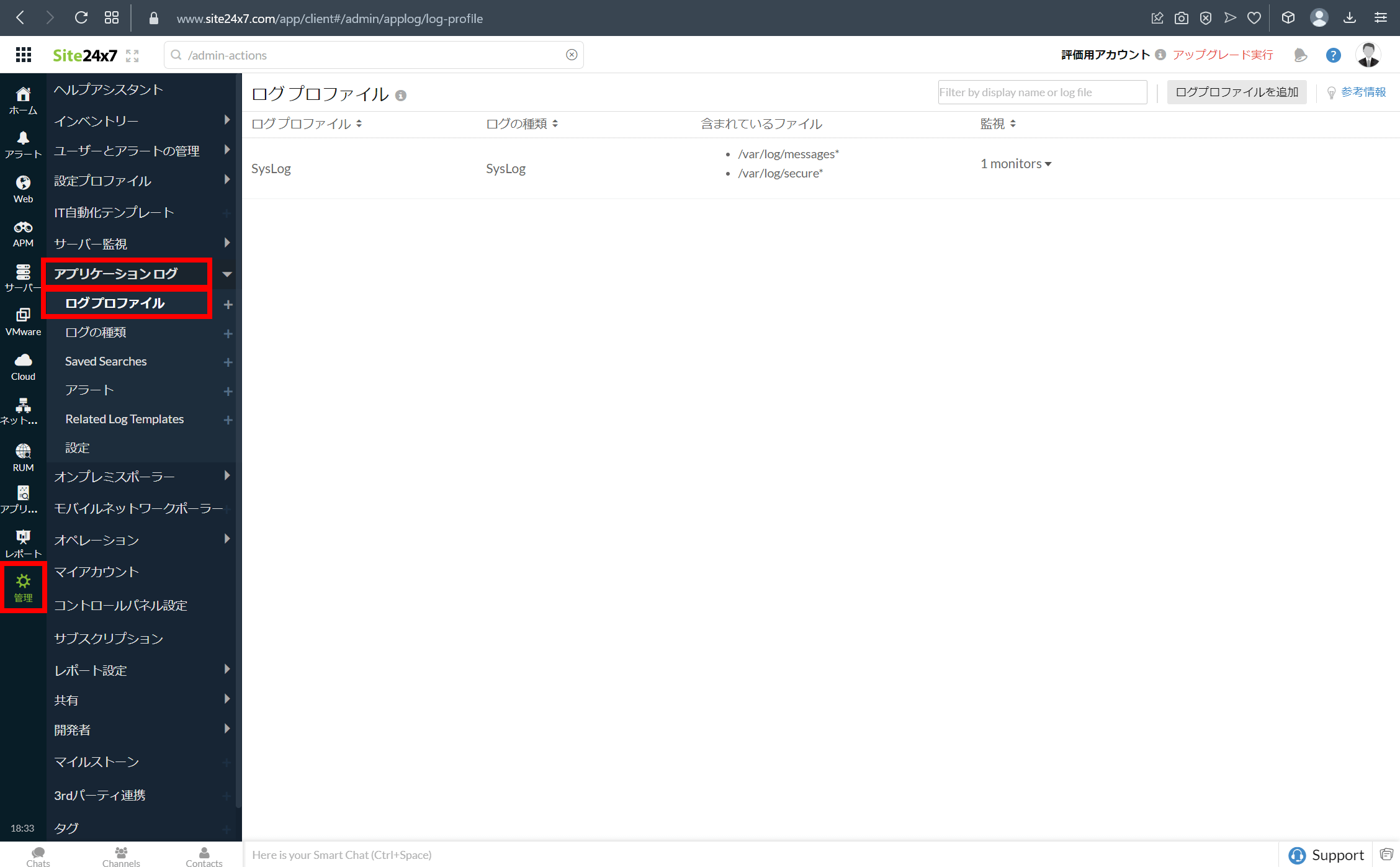
Syslogの場合、次のような設定ができます。

以上です。この時は、25分ほどでここまでの設定が完了できました。