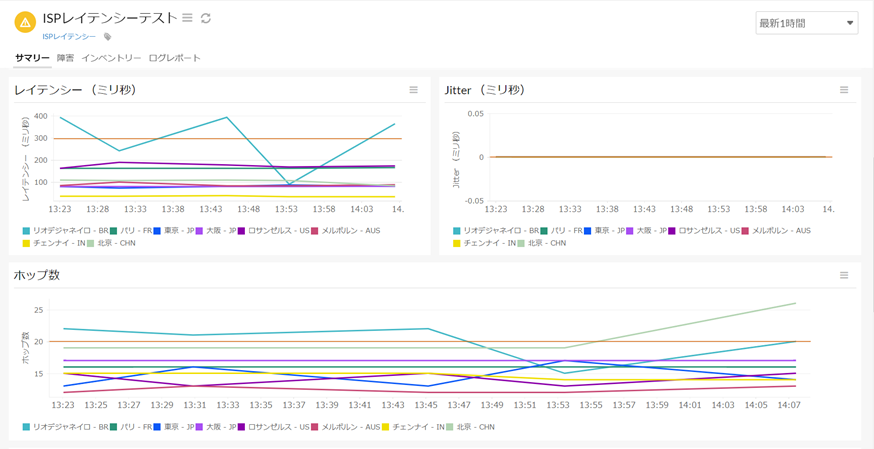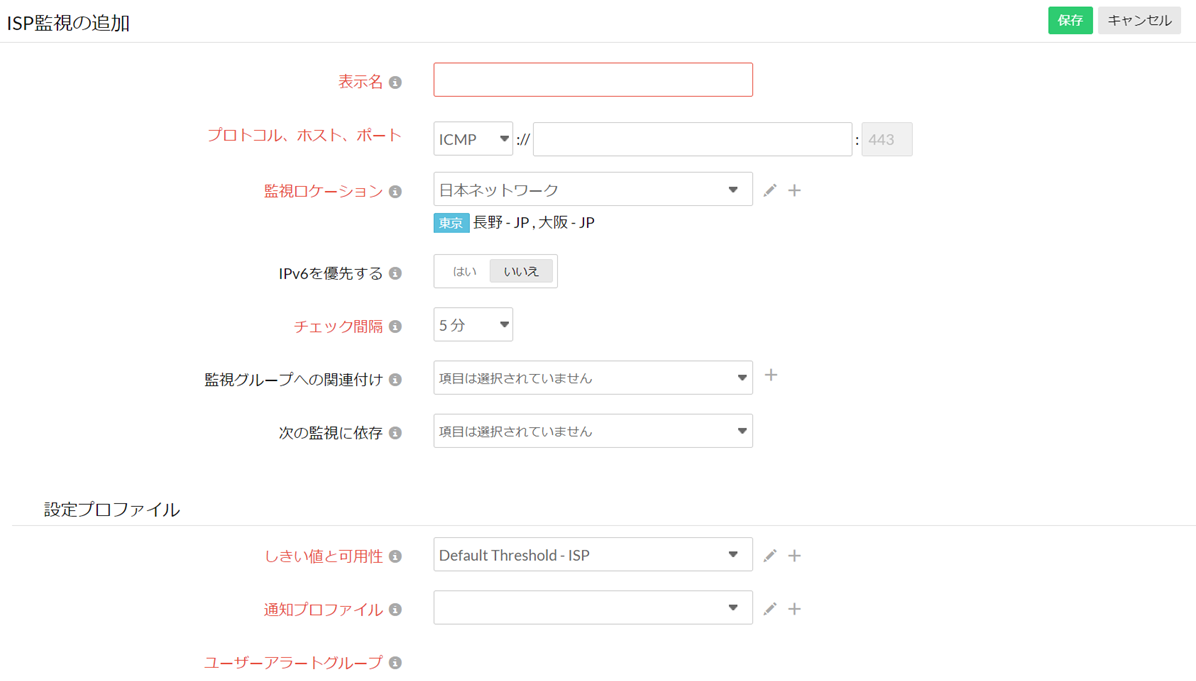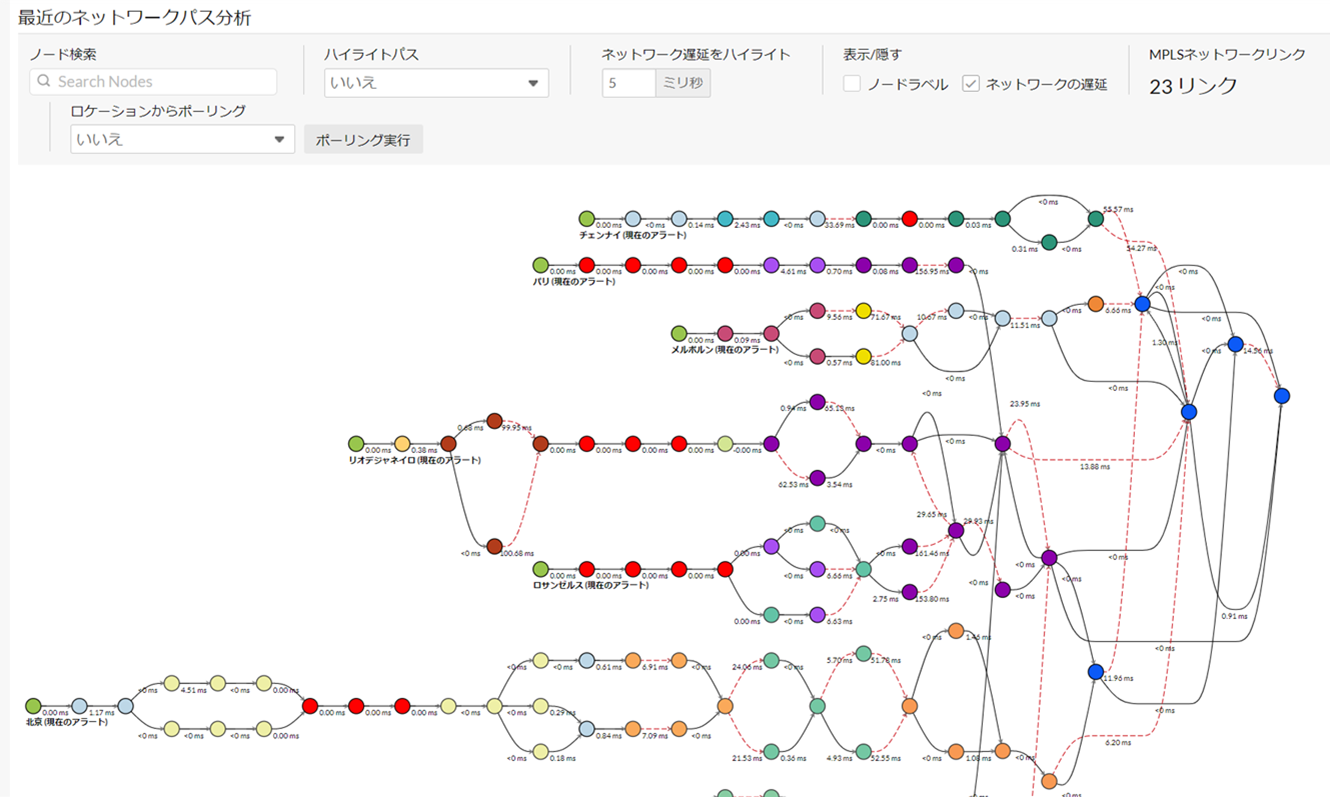こんにちは。@Miu24x7です。
最近Site24x7でリリースされた「ISPレイテンシー監視」を早速ためしてみたので、実際に紹介&レビューしていきます。
Site24x7とは
Site24x7はWebサイト、サーバー、AWSなどのクラウド等を監視できるオールインワン型クラウドサービスです。
リアルユーザー監視(RUM)ではWebサイトを訪れたユーザーの実際の体感情報など様々なメトリックデータを取得できます。
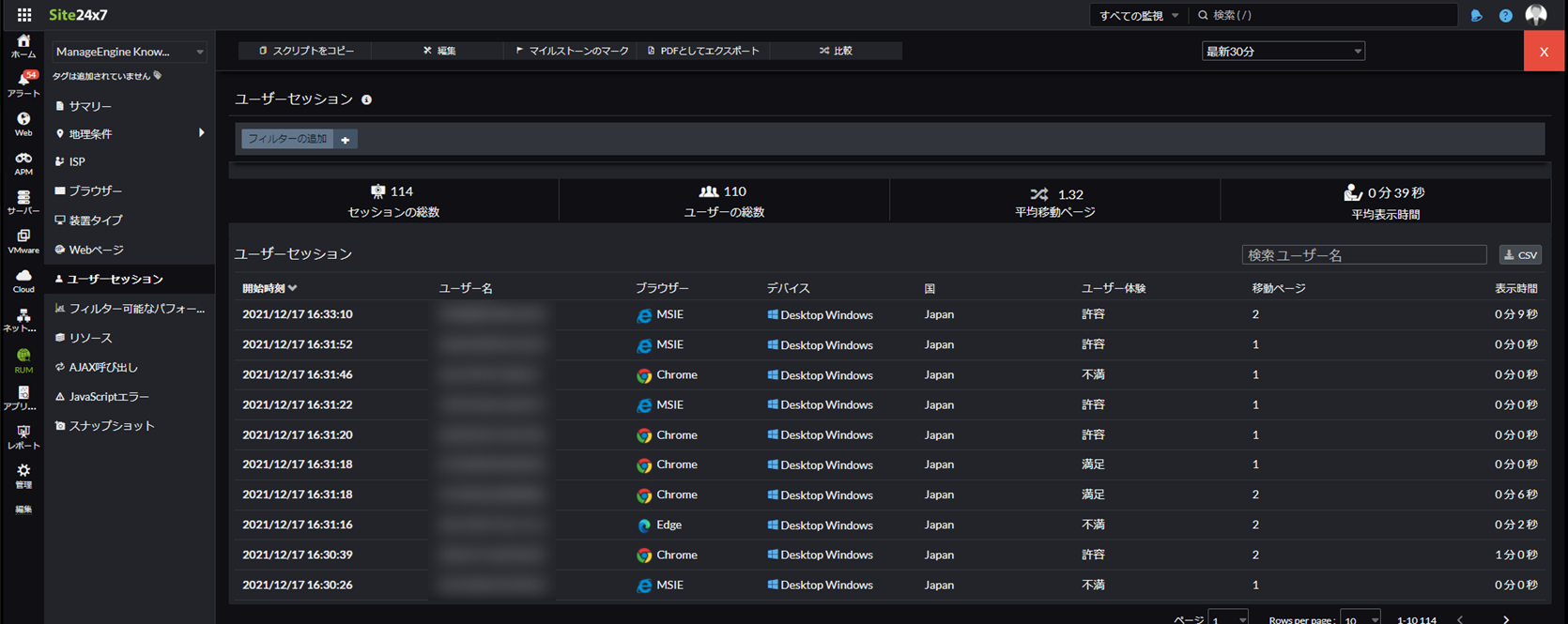
ISPレイテンシー監視の概要
Site24x7のインターネットサービス監視は各ロケーションから様々なISP(インターネットサービスプロバイダ)が提供する中間ネットワークを介して行われます。
ISPレイテンシー監視で、各ロケーションから監視対象までの中間ネットワークで発生した通信の遅延、ジッタ―、ホップ数などのメトリックを監視できます。
設定方法
1. Site24x7にログイン後、[Web] → ISPレイテンシー右横の["+"ボタン] をクリック
2. 次の情報(必須項目)を入力
・ 表示名: 監視の名前です
・ プロトコル、ホスト、ポート: プロトコル、ホスト名、ポートを指定します
・ 監視ロケーション: 監視対象に対してポーリングを行うロケーションです
・ チェック間隔: 監視対象に対してポーリングを行う頻度です
・ しきい値と可用性: しきい値を指定します
※通知プロファイル、ユーザーアラートグループについては各リンクを確認してください
上記手順によりISPレイテンシー監視の追加が完了します。
監視画面
監視の追加完了後、[サマリー]タブではレイテンシー、ジッタ―、ホップ数といったメトリックデータに加え、次のデータを参照できます。
・全パスのレイテンシー
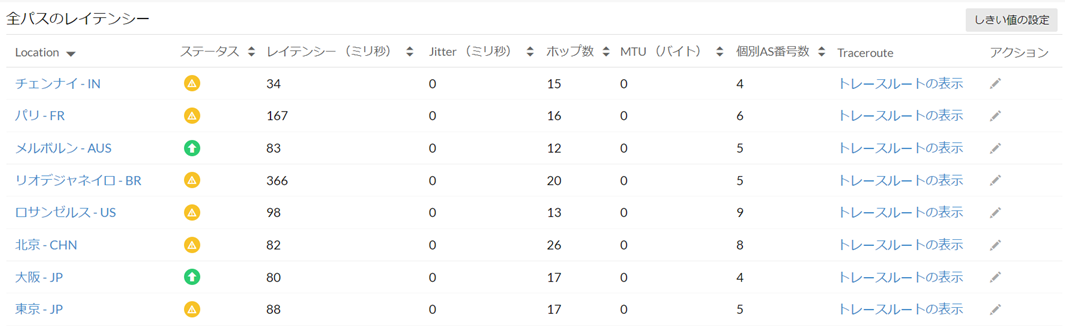
ユースケース
Webサイト監視を用いて、あるWebページを監視しているとします。
ダウンや応答時間超過に関するアラートが発生し、自環境に不具合等が見受けられない場合に、ISPレイテンシー監視を使用して中間ネットワークの状況を把握します。
監視画面を参照する流れとしての1ケースを紹介します。
ダウンアラート:
1. [Web] → [ISPレイテンシー] → [監視名]の順にクリック
2. 「全パスのレイテンシー」欄で、ダウンが検知されたロケーションの[トレースルートの表示]をクリック
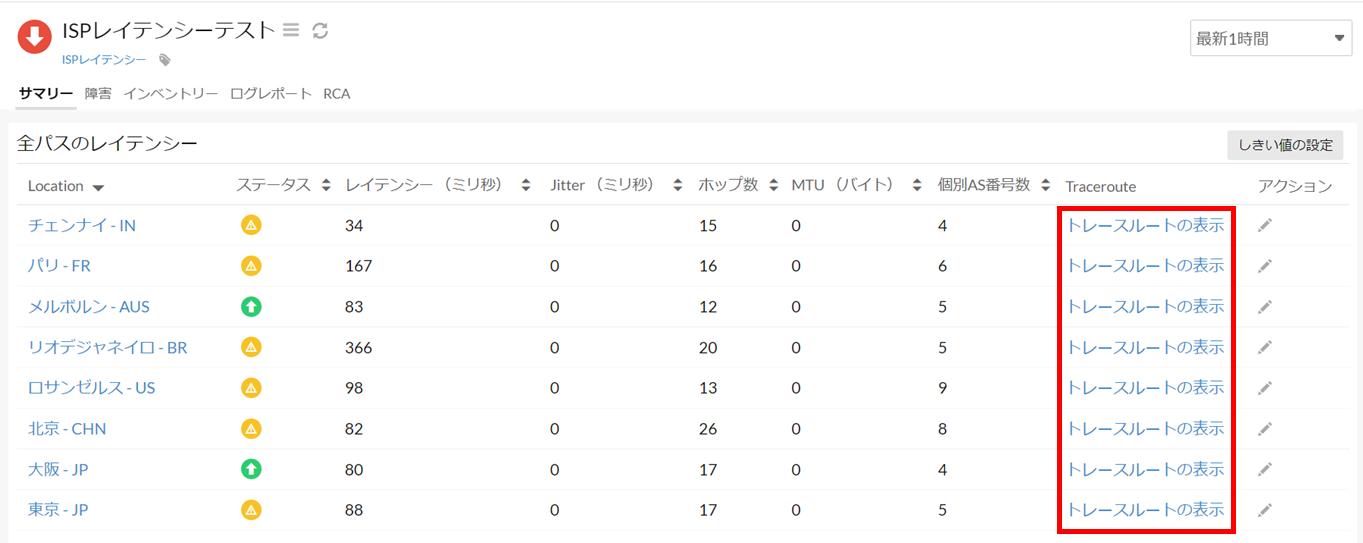
3. 移動した[Traceroute]タブ内の表で実際にどのホップで通信が途切れているかを確認
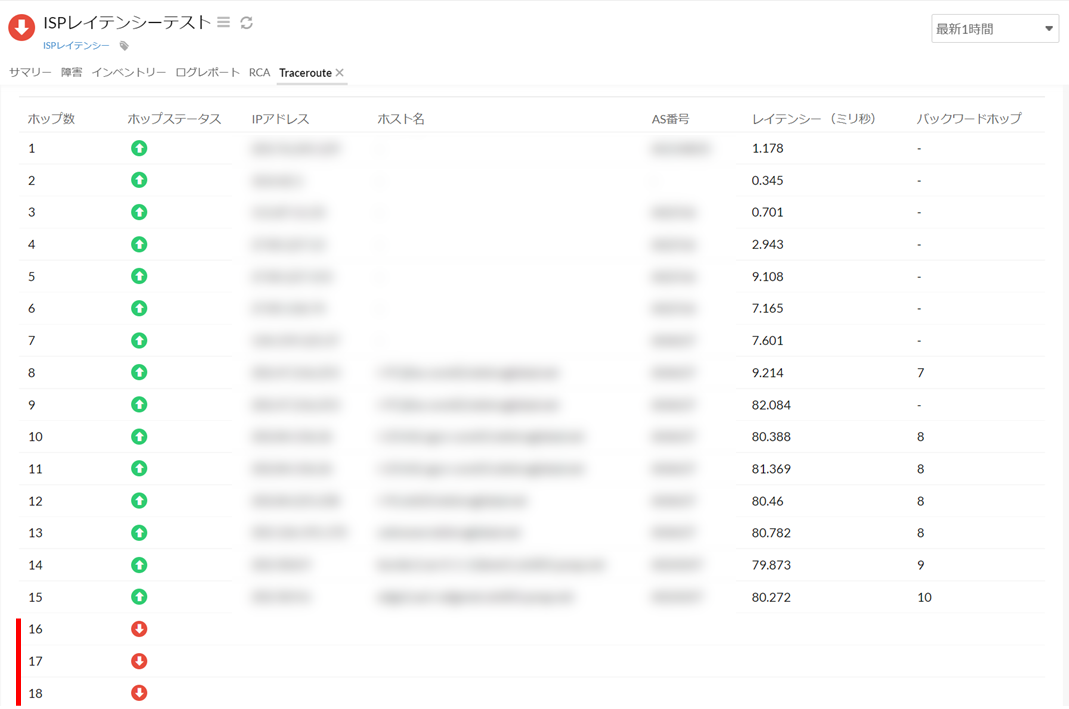
4. [サマリー]タブに移動し、通信が途切れているホップにカーソルを合わせて「AS番号」や「AS名」を取得
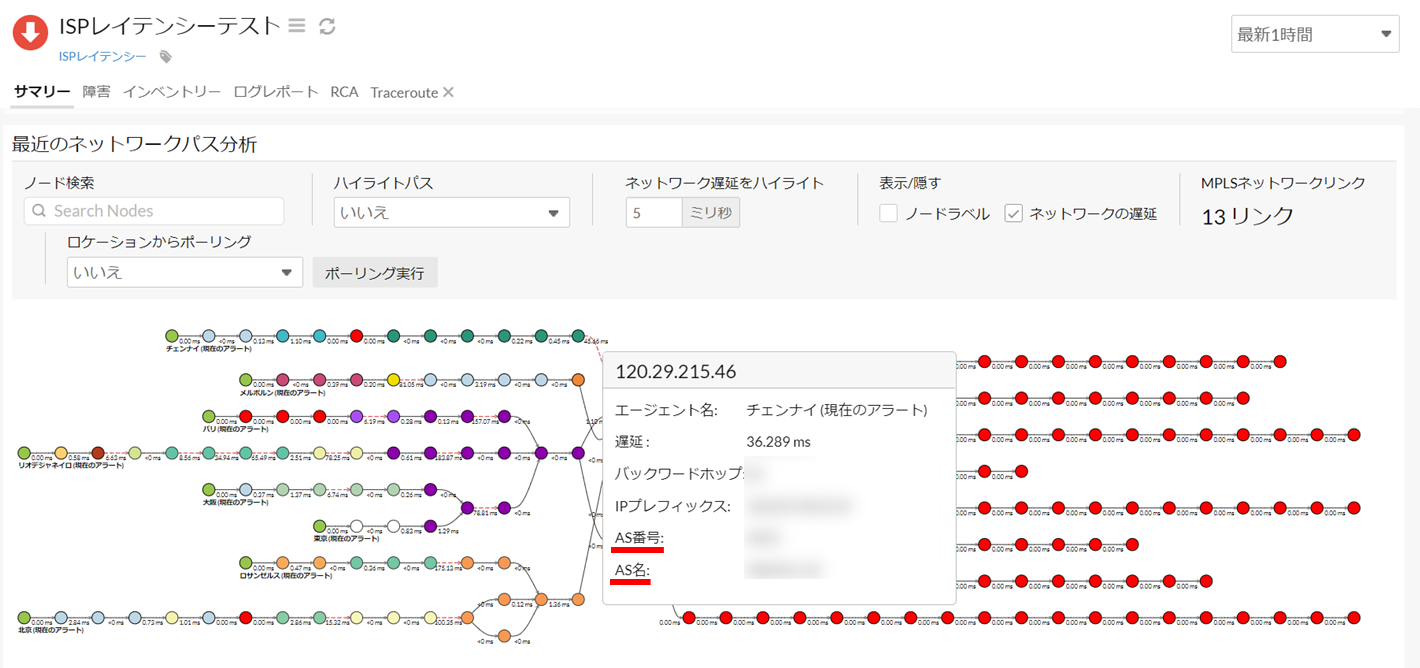
上記により、実際にどの中間ネットワークで障害が起こっているかを把握することができます。
トラブルアラート:
1. ISPレイテンシー監視画面に移動
2. 「最近のネットワークパス分析」欄にある表示編集ガジェットの「ハイライトパス」でアラートが発生したロケーション(例:パリ)を選択
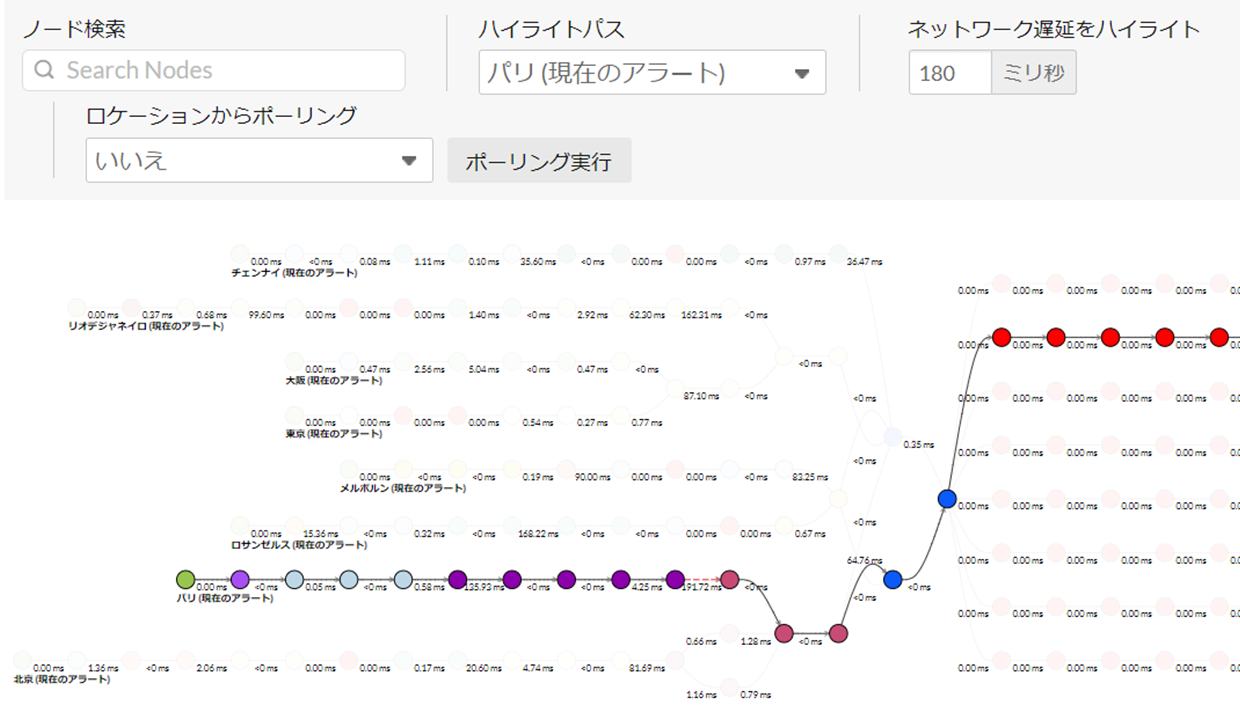
※ハイライトパスの選択により、指定したロケーションからの監視パスのみが ハイライトされます
3. 「ネットワーク遅延をハイライト」を変更し、ネットワーク遅延の大きい通信を特定
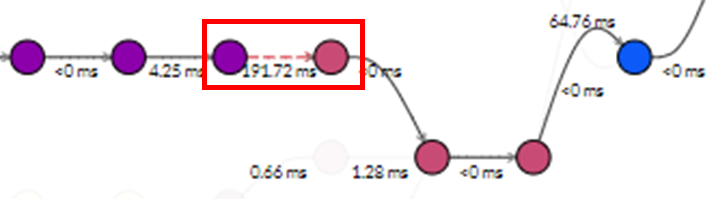
最後に
今回はSite24x7のISPレイテンシー監視を試して、中間ネットワークの遅延の特定を行ってみました。
「Webページの開く速度がなんか遅い」問題の原因特定に役立つ機能です!
Site24x7では無料期間を設けていますので、ご興味があればぜひお試しください!
https://www.site24x7.com/signup.html