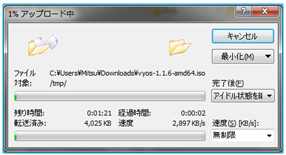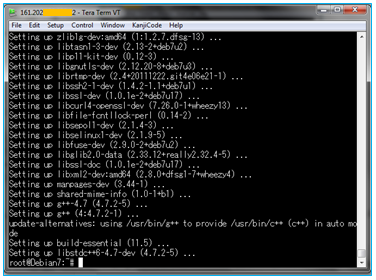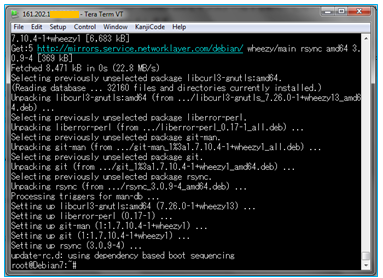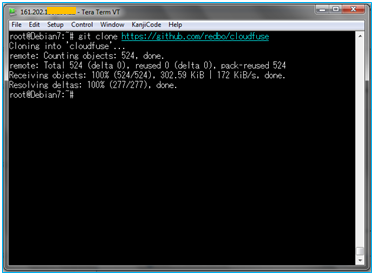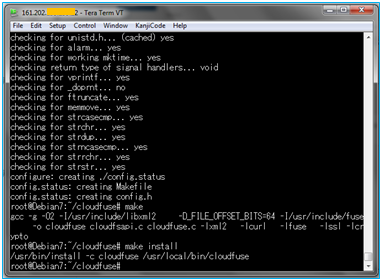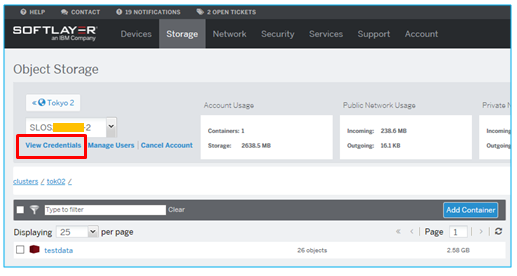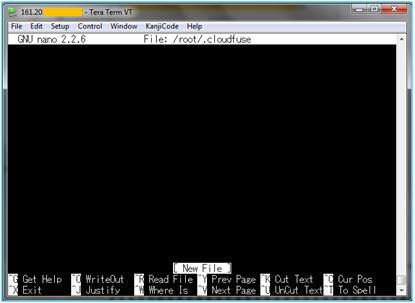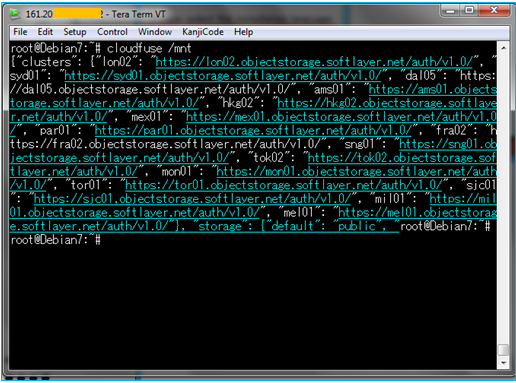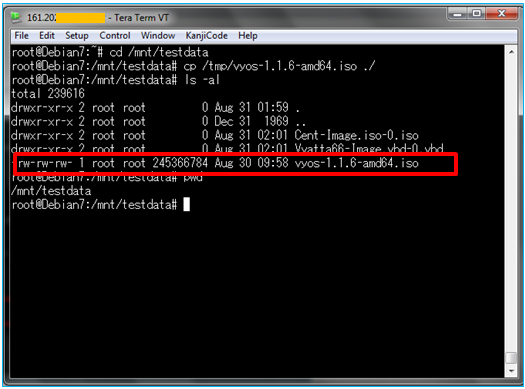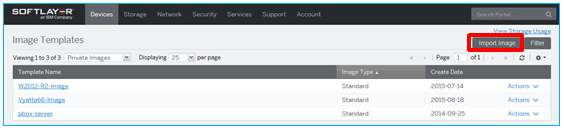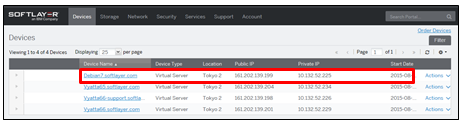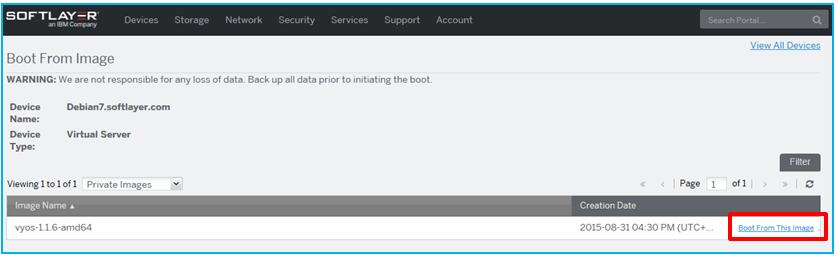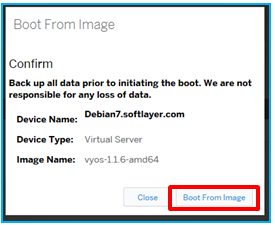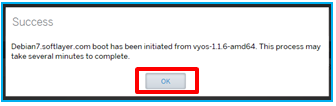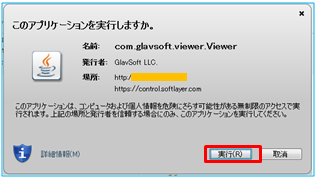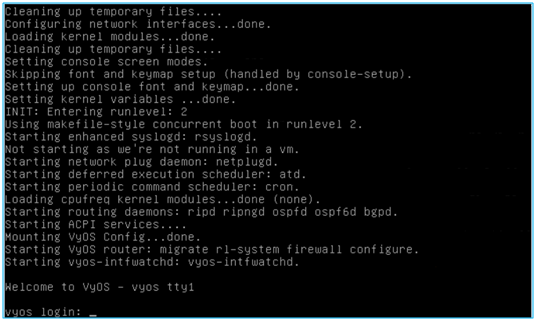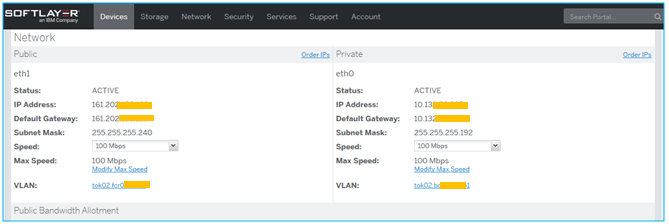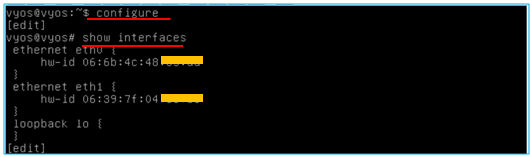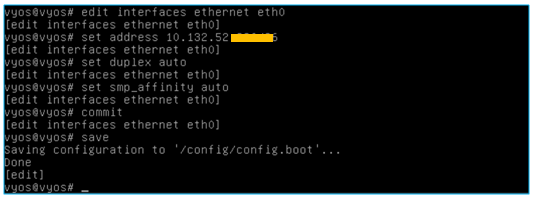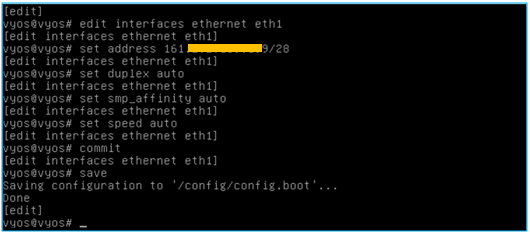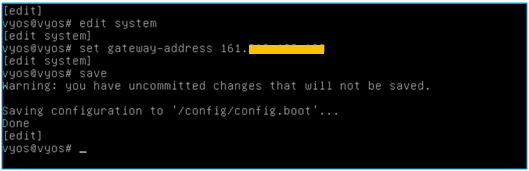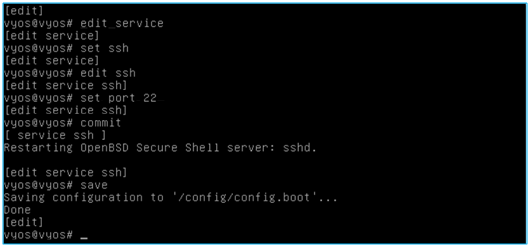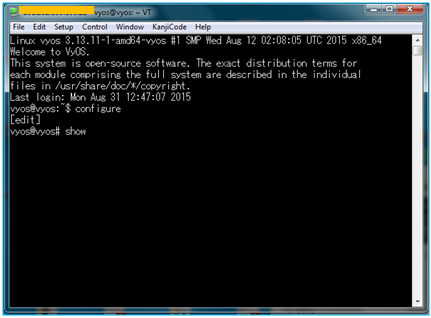1. はじめに
SoftLayerDCでVPN構成する際には、ポータルからオーダーできる仮想サーバ+VyattaCEの組み合わせがよく使われています。
このSoftLayerが仮想サーバで提供しているVyattaCEは、2015年8月末で提供終了し、2015年10月8日にはサービスを終了する予定だそうです。(2015年8月現在)
代替手段としては、ベアメタルサーバと有償版のVyattaSEやBrocade社提供の製品を使用する事が考えられますが、ベアメタルサーバが前提であったり有償版のため、費用が高くなってしまいます。
(ただし、高可用性、GUI設定やサポートが必要な場合は、有償版をお薦めします。)
今回は、VyattaCEの代替としてVyOSを使用し、仮想サーバにVyOSをインストールする手順 をまとめました。
尚、TeraTermでVyOS接続できるまでの記述ですので、VyOSの詳細設定は省略しています。VyOSのサイトを参考にしてください。
http://wiki.vyos-users.jp/
2. 全体の流れ
SoftLayerポータルより、仮想サーバ(Debian7)をオーダーし、ISOブートでVyOSを導入します。
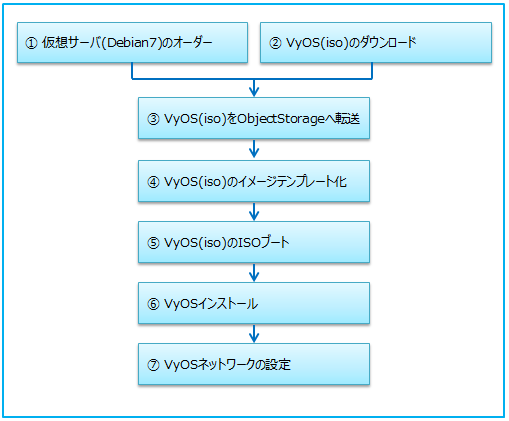
3. ①仮想サーバ(Debian7)のオーダー
下記構成でオーダーしました。

費用は$56.6/月。(2015年8月現在)
CPU、メモリー、ネットワーク速度は必要に応じて調整してください。
数分で仮想サーバが出来上がりました。
サーバ名は「Debian7」です。
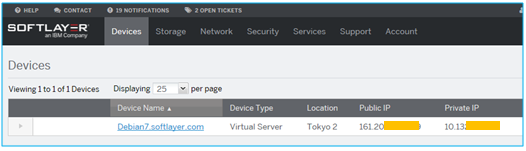
以上で「①仮想サーバ(Debian7)のオーダ」完了!
4. ②VyOS(iso)のダウンロード
最新版のVyOS1.1.6-64bit (Last modified 2015-08-17 14:01 )の「vyos-1.1.6-amd64.iso」をダウンロードします。
http://wiki.vyos-users.jp/
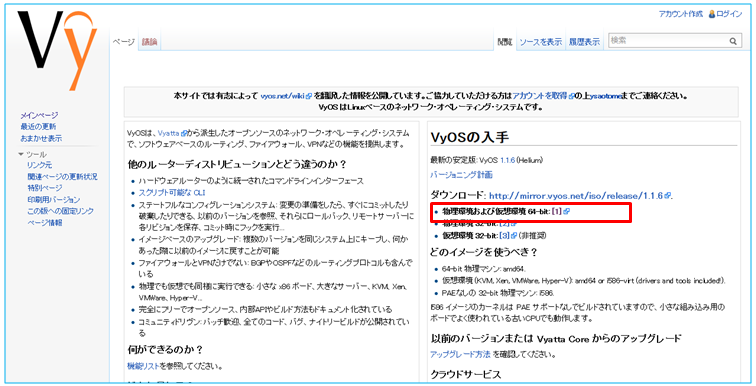
「物理環境および仮想環境 64-bit: [1] 」をクリック。
◆過去のバージョンをご希望の場合はこちらから。
http://ftp.tsukuba.wide.ad.jp/software/vyos/iso/release/
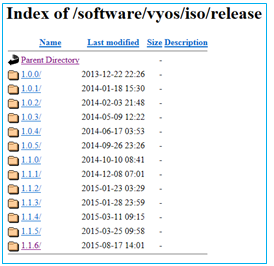
以上で「②VyOS(iso)のダウンロード」完了!
5. ③VyOS(iso)をObjectStorageへ転送
少々面倒ですが、ここではクライアントPCにダウンロードした「vyos-1.1.6-amd64.iso」をSCPで仮想サーバへ転送し、Debian7にCloudFuseを導入してから、ObjectStorageをマウントした上で、ObjectStorageへコピーしました。
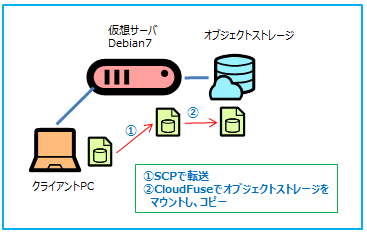
注意!「CloudBerry Explorer for OpenStack Storage」で直接コピーした「vyos-1.1.6-amd64.iso」はインポートイメージができませんでした。
また、ポータルから転送も転送状況がわからないので、面倒ですが上記の方法をとりました。
5-1. 「vyos-1.1.6-amd64.iso」をSCPで転送(クライアントPC⇒Debian7)
SCPは「WinSCP Ver5.7.5」を使用しました。
「WinSCP」は下記サイトからダウンロードできます。
https://osdn.jp/projects/winscp/
http://www.forest.impress.co.jp/library/software/winscp/
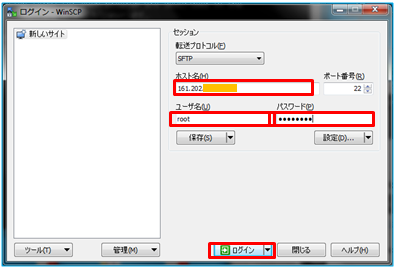
仮想サーバの「IPアドレス」、「ユーザ名」、「パスワード」を入力し、「ログイン」ボタンを押す。
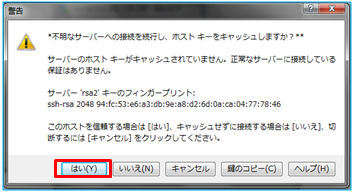
初めて接続時にこのダイアログが表示されるので、「はい(Y)」を押す。
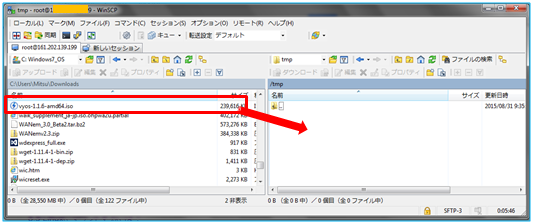
コピー先はDebian7の「/tmpディレクトリー」 にしました。
「vyos-1.1.6-amd64.iso」をドラッグ&ドロップ。
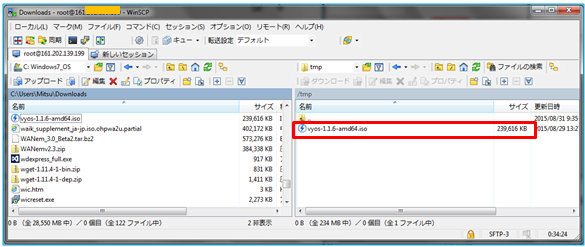
「vyos-1.1.6-amd64.iso」を「/tmpディレクトリー」へアップロード完了。
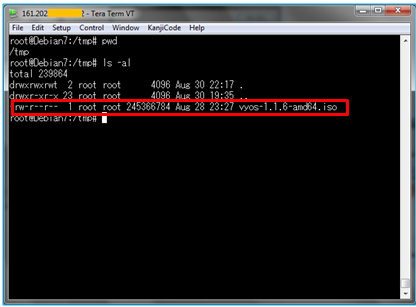
5-2. 「vyos-1.1.6-amd64.iso」をDebian7からObjectStorageへコピー
5-2-1. CloudFuseのインストール
Debian7へCloudFuseをインストールする前に、CloudFuseビルドに必要なツール をインストールします。
# apt-get install build-essential libcurl4-openssl-dev libxml2-dev libssl-dev libfuse-dev ⏎
次に、Git関連のインストール。
# apt-get install git ⏎
GitでCloudFuseをクーロン。
# git clone https://github.com/redbo/cloudfuse ⏎
CloudFuseをビルドとインストール。
# cd cloudfuse ⏎
# ./configure ⏎
# make ⏎
# make install ⏎
これで、Debian7にCloudFuseインストール完了です。
5-2-2. ObjectStorageのCredential情報入手
、※Object Storageはオーダー操作、設定は省略します。
ここでは、アカウントの下のクラスターをTokyo2。その中に、「testdata」というコンテナを作りました。
まず、CloudFuseの設定をするために、ObjectStorageの情報(Credentials)
・Authentication Endpoint:
・Username:
・API Key (Password):
を入手します。
ポータルでの操作です。
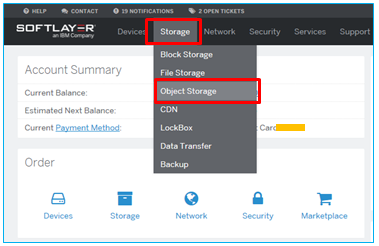
「Storage」⇒「Object Storage」クリック。
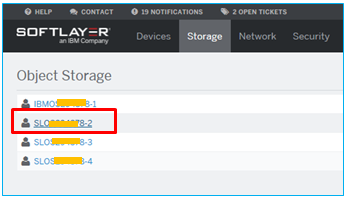
「vyos-1.1.6-amd64.iso」を保管する、ObjectStorageを選択し、クリック。
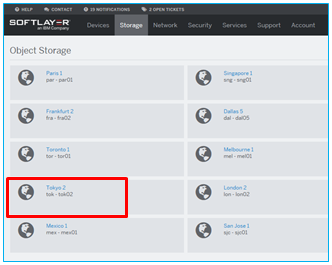
「ロケーション」を選択し、クリック。(ここでは、Tokyo2を選択しました。)
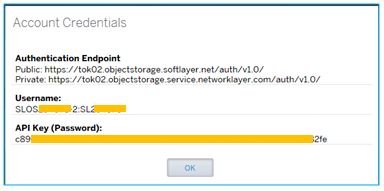
Credential情報をメモ帳などにコピーし、保管。次のCloudFuse設定で使用します。
「OK」を押し、終了。
5-2-3. CloudFiseの設定
Debian7での操作です。
rootユーザでログイン後、「~/.cloudfuse」ファイルを作成し、Credentialを登録します。
ここでは、nanoを使用しました。
# nano ~/.cloudfuse ⏎
username=SLOSxxxxxx-2:SLxxxxxx
api_key=cxxxxxxxxxxxxxxxxxxxxxxxxxxxxxxxxxxxxxxxxxxxxxxxxxxxxxxxxxxxxxx
authurl=https://tok02.objectstorage.softlayer.net/auth/v1.0/
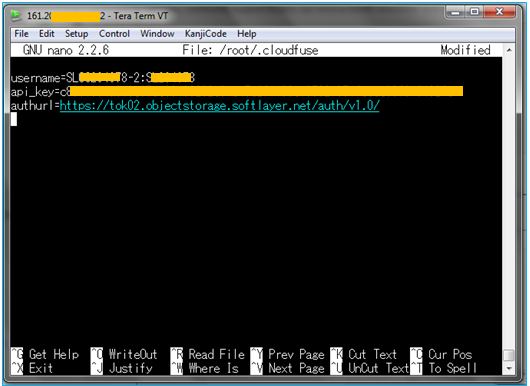
前の「5-2-2. ObjectStorageのCredential情報入手」で入手した、Credential情報を登録します。
「Ctl+x」⇒「Y」⇒⏎で保存終了します。
5-2-4. ObjectStorageのマウント
「/mnt」にObjectStorageをマウントします。
# cloudfuse /mnt ⏎
念のため、dfで確認。
# df ⏎
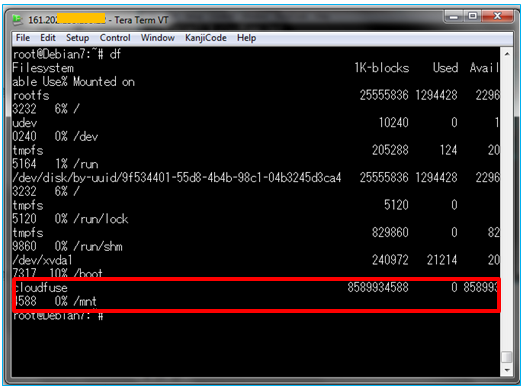
「/mnt」にObjectStorageがマウントされています。
5-2-5. 「vyos-1.1.6-amd64.iso」をObjectStorageへコピー
Debuan7の/tmpにある「vyos-1.1.6-amd64.iso」を/mnt/testdataにコピーします。
# cd /mnt/testdata ⏎
# cp /tmp/vyos-1.1.6-amd64.iso ./ ⏎
以上で、「③VyOS(iso)をObjectStorageへ転送」完了!
6. ④ VyOS(iso)のイメージテンプレート化
ポータルでの操作です。
「vyos-1.1.6-amd64.iso」をイメージテンプレート化します。
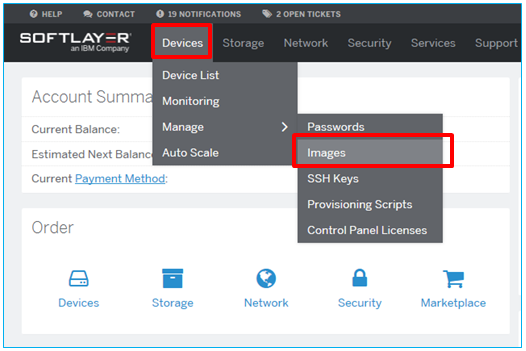
「Devices」⇒「Manage」⇒「Imeges」
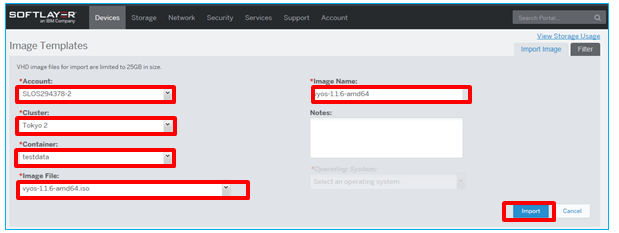
プルダウンより、「Account」、「Cluster」(ロケーション)、「Container」、「Image File」を選択し、「Image Name」を入力(ここでは「vyos-1.1.6-amd64」にしました)。
「Import」ボタンを押す。
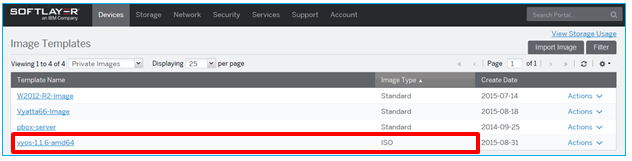
イメージタイプISOの、「vyos-1.1.6-amd64」イメージが作成されました。
以上で、「④ VyOS(iso)のイメージテンプレート化」完了!
7. ⑤ VyOS(iso)のISOブート
あらかじめ準備した、Debian7に「vyos-1.1.6-amd64」をISOブートし、上書きインストールします。
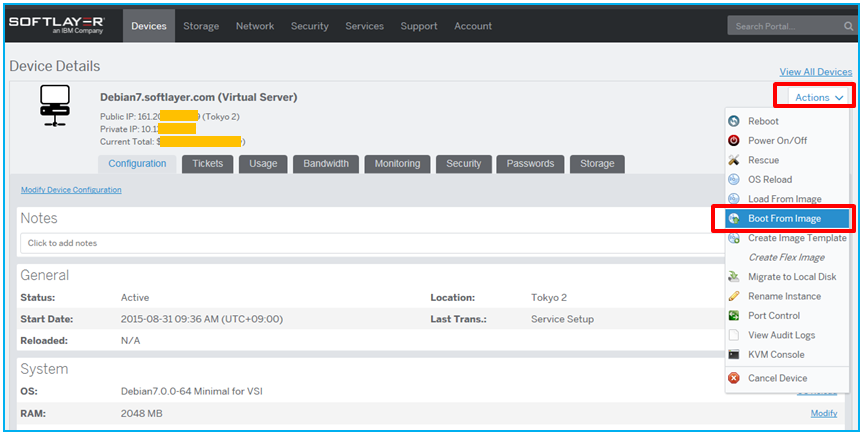
「Action」⇒「Boot from Image」を選択。
これで、ISOブートの指示が完了したので、これ以降「KVM」での操作となります。
尚、「KVM」での接続は管理ネットワーク経由の接続となりますので、あらかじめSoftLayerのSSL(無償)で接続しておいてください。
また、初めて「KMV」で仮想サーバ接続すると、Javaアプリケーションがブロックされますので、下記手順を実施してください。
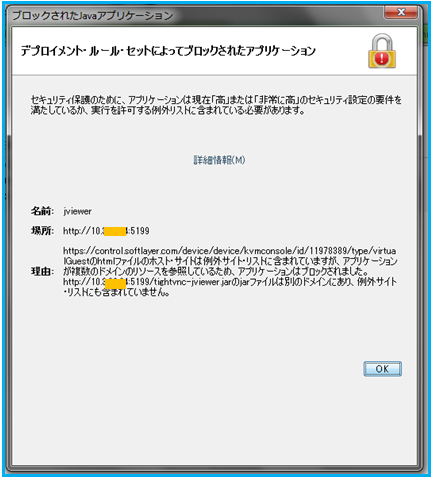
「場所:http://10.3.30.24:5199」をメモして 下さい。下記手順で使用します。
「OK」を押して画面を閉じます。
クライアントPCで、「コントロールパネル」⇒「Java」⇒「セキュリティタグ」⇒「サイト・リストの編集」をクリック。
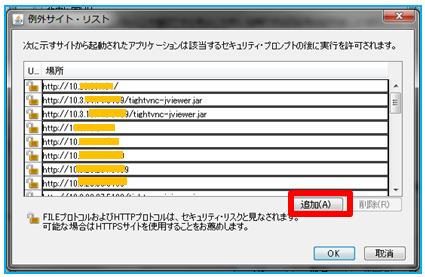
「追加」ボタンを押す。
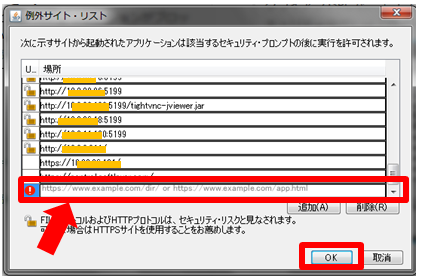
一番下までスクロールし、矢印のフィールドに先ほどメモしたアドレスを入力後、「OK」ボタンを押す。
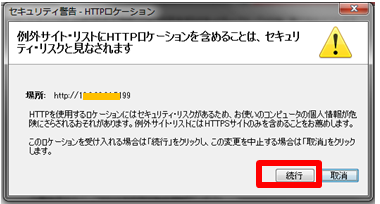
「続行」ボタンを押す。
「OK」ボタンを押して、「javaコントロール・パネル」を閉じます。
ブラウザーを全て閉じ、再度ブラウザーを開いて終了です。
「KVM」でサーバ画面を開きます。
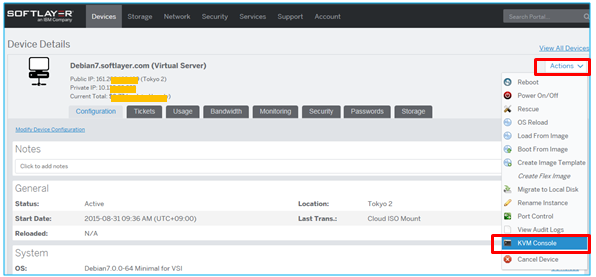
「Action」⇒「KVM Console」を選択
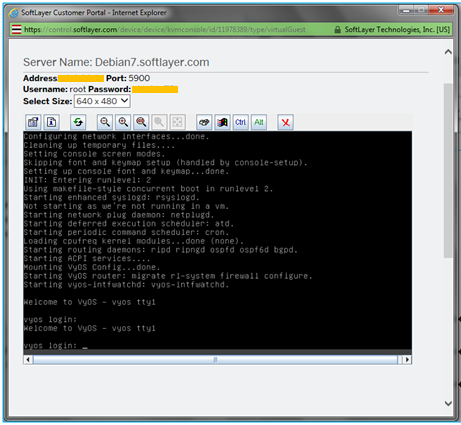
VyOSがISOブートで起動されてます。
画面が黒い状態のままでしたら、黒い画面をクリックして、⏎キーを押してください。
以上で「⑤ VyOS(iso)のISOブート」完了!
8. ⑥ VyOSインストール
プライベート/パブリックネットワークインターフェースはまだ、認識されていないため「KVM」でインストールします。
VyOSのインストール方法は、
・システムインストール(install system)
・イメージインストール(install image)
の2通りありますが、ここではイメージインストールで行います。
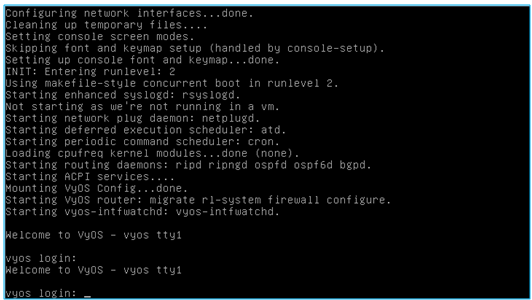
ログインID:vyos 、パスワード:vyos でログイン。
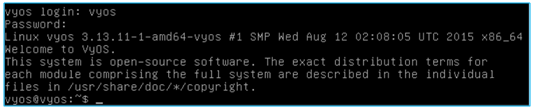

「No」⏎
ここでは、「RAID-1構成にしない」にしました。
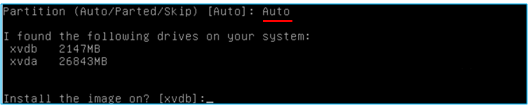
「Auto」⏎
ここでは、パーティション構成を「自動」にしました。

「xvda」⏎
ここでは、「xvdaにインストール」しました。
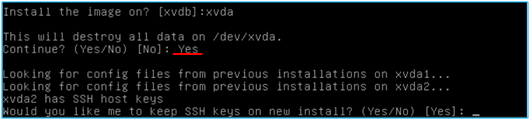
「Yse」⏎
ここでは、「xvdaのデータを消去」にしました。

「Yse」⏎
ここでは、「Devian7サーバ作成時SSH Keyを保管」にしました。

「1000」⏎
ここでは、「サイズを1000MB」にしました。
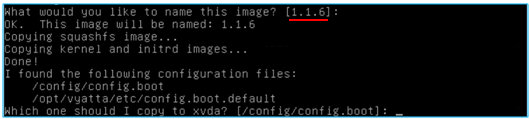
「1000」⏎
ここでは、「名称を"1.1.6"」にしました。

「vyos」⏎
ここでは、「パスワードを"vyos"」にしました。
以上で「⑥ VyOSインストール」完了!
9. ⑦ VyOSネットワークの設定
eth0、eth1のIPアドレスやディフォルトゲートウェイ、がまだ設定されてないので、Teratermなのでアクセスできません。
eth0、eth1、gateway-address、sshの設定をします。
VyOSの設定
◆「configure」コマンドで設定モードへ移ります。
次に、「show interfaces」でeth0、eth1の設定値を確認します。
$ configure ⏎
# show interfaces ⏎
◆interface-eth0に、「address」「duplex」「smp_affinity」「speed」を設定。(Private)
# edit interfaces ethernet eth0 ⏎
# set address xxx.xxx.xxx.xxx/26 ⏎
# set duplex auto ⏎
# set smp_affinity auto ⏎
# set speed auto ⏎
# commit ⏎
# save ⏎
◆interface-eth1に、「address」「duplex」「smp_affinity」「speed」を設定。(Public)
# edit interfaces ethernet eth1 ⏎
# set address xxx.xxx.xxx.xxx/28 ⏎
# set duplex auto ⏎
# set smp_affinity auto ⏎
# set speed auto ⏎
# commit ⏎
# save ⏎
◆ゲートウェイアドレスの設定。
# edit system ⏎
# set gateway-address xxx.xxx.xxx.xxx ⏎
# commit ⏎
# save ⏎
◆sshの設定。
# edit service ⏎
# set ssh ⏎
# edit ssh ⏎
# set port 22 ⏎
# commit ⏎
# save ⏎
以上で「⑦ VyOSネットワークの設定」完了!
10. おわりに
「VyOSを仮想サーバへインストールする」がメインでしたが、"CloudFuseでのObjectStorageマウント操作"、"ISOのイメージテンプレート化"、"仮想サーバでのISOブート方法"、"KVM Consokeについて"、"VyOSインストール"、"VyOS設定さわり"と色々な事を詰め込みすぎたかもしれません。