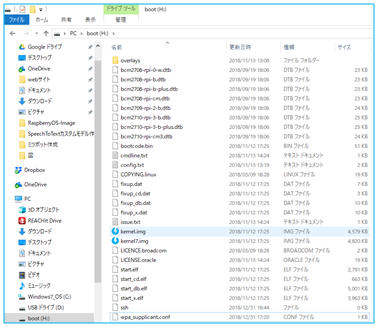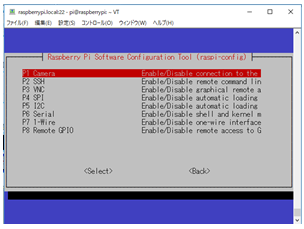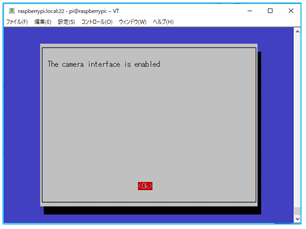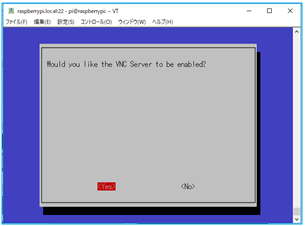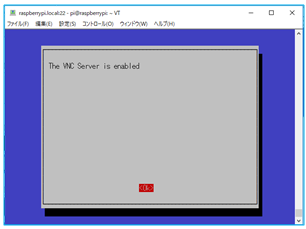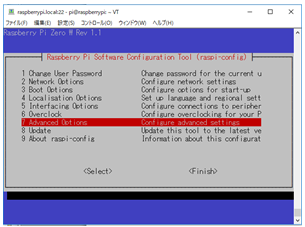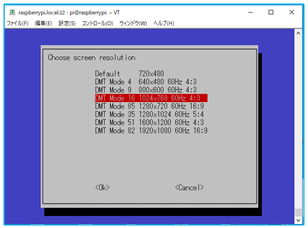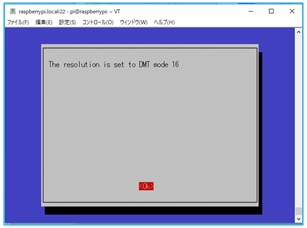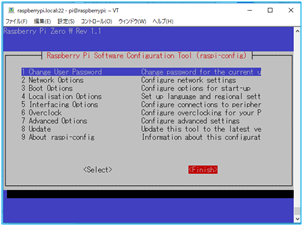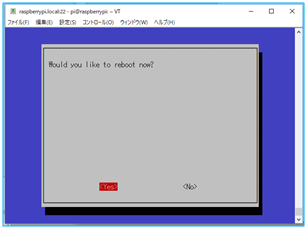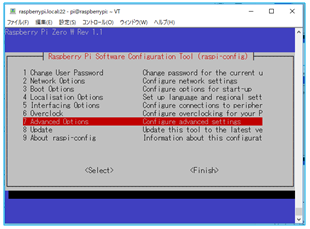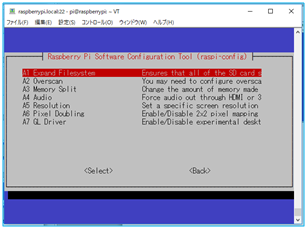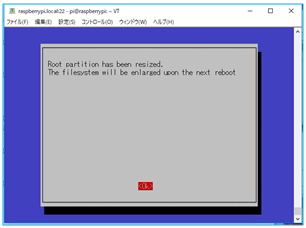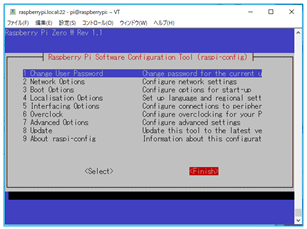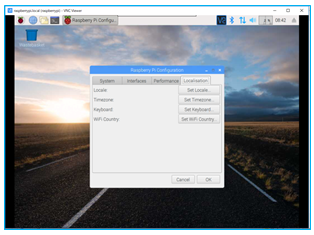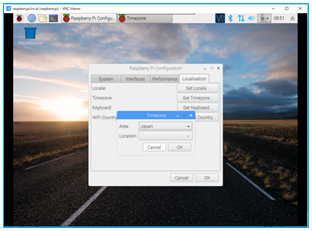1. はじめに
「Raspberry Pi Zero W」にOS Raspbianをインストールする際、
・USBキーボード
・USBマウス
・USBハブ
・HDMIケーブル
・ディスプレイ(HDMI)
が必要です。
ここでは、上記のものを使用せずWindows10のPCだけを使用してセットアップします。
(Bonjourを使用。RNDISでも可能ですが、面倒なのでここでは使いません。)
2. 必要なもの
(1)「Raspberry Pi Zero W」無線LAN付き
(2)Raspbian OS
ここでは、最新の「2018-11-13-raspbian-stretch-full.img」を使用しました。
https://www.raspberrypi.org/downloads/raspbian/
(3)microSDメモリーカード
Class10で16GBあれば十分。SDカード変換アダプタ付き)
(4)無線LANルータ(今お使いのもの)
(5)Windows10 PC(無線LAN接続)
(3)sshクライント(Teraterm)
https://ja.osdn.net/projects/ttssh2/
(4)VNCビュアー(RealVNCViewer)
https://www.realvnc.com/en/connect/download/viewer/
(6)Bonjour
ダウンロードした「BonjourPSSetup.exe」をWindows10PCにインストールします。
https://support.apple.com/kb/DL999?viewlocale=ja_JP&locale=ja_JP
3. 注意点
BonjourはiTuneと一緒にインストールされます。
Bonjourインストール後に、Windows10をバージョン1803に更新した場合、Bonjourが「Raspberry Pi Zero W」を見つけられない事があります。
その際は、「BonjourPSSetup.exe」を起動し、一度削除してから再度インストールしてください。
4. Raspbian OSのインストールと設定
4-1. RaspbianをmicroSDへ書込み
書込みに使用するWindowsPC側での操作です。
microSDを「SDFormatter」でフォーマット。
https://www.sdcard.org/jp/downloads/formatter_4/
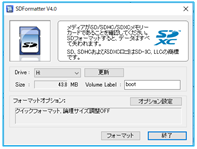
「Win32 Disk Imager」で書き込み。
https://sourceforge.net/projects/win32diskimager/
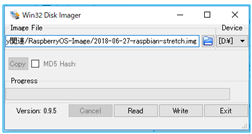
4-2. 設定
まだ、microSDをPCから抜かないでください!
sshと無線LANの事前設定を行います。
4-2-1. sshの事前設定
エクスプローラでmicroSDを開き、ルートに「ssh」空ファイルを作成。
ここではメモ帳を使用し、拡張子「.txt」を削除して作成しました。
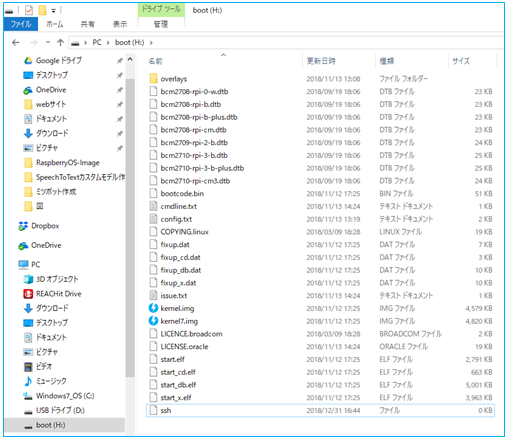
4-2-2. 無線LANの事前設定
お使いの無線LANの
・SSID
・暗号化キー
を設定してください。
メモ帳などを使用し、ルートに「wpa_supplicant.conf」ファイルを
下記内容で作成します。
country=JP
ctrl_interface=DIR=/var/run/wpa_supplicant GROUP=netdev
update_config=1
network={
ssid="SSID"
psk="暗号化キー"
}
これでPC側作業は完了です。
microSDを取り出して「Raspberry Pi Zero W」にセットし、起動してください。
5. 「Rspberry Pi Zero W」の設定
電源を入れると2~3分くらいで起動します。
「raspberrypi.local」でアクセス。
5-1. 疎通確認
ping で疎通確認します。
C:\Users\Mitsu>ping raspberrypi.local
raspberrypi.local [192.168.1.20]に ping を送信しています 32 バイトのデータ:
192.168.1.20 からの応答: バイト数 =32 時間 =64ms TTL=64
192.168.1.20 からの応答: バイト数 =32 時間 =5ms TTL=64
192.168.1.20 からの応答: バイト数 =32 時間 =6ms TTL=64
192.168.1.20 からの応答: バイト数 =32 時間 =6ms TTL=64
192.168.1.20 の ping 統計:
パケット数: 送信 = 4、受信 = 4、損失 = 0 (0% の損失)、
ラウンド トリップの概算時間 (ミリ秒):
最小 = 5ms、最大 = 64ms、平均 = 20ms
5-2. パッケージリスト、パッケージの更新
ssh(Teraterm)で接続します。
ユーザ名:pi
パスフレーズ:raspberry

pi@raspberrypi:~ $ sudo apt-get update
pi@raspberrypi:~ $ sudo apt-get -y upgrade
5-3. Raspberry Pi ソフトウェア構成
ssh(Teraterm)で接続。
カメラ、VNCの有効化とmicroSDのファイル容量拡張を行います。
Raspberry Pi software Configuration Toolの起動
pi@raspberrypi:~ $ sudo raspi-config
5-3-1. カメラの有効化
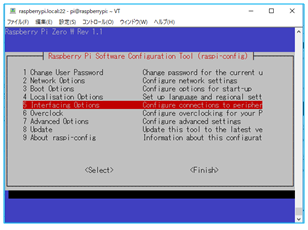
「5 Interfacing Options」⇒「Select」
5-3-2. VNCの有効化
5-3-3. VNC画面解像度の変更
解像度のデフォルト値は720x480で、VNC接続すると画面が収まらず操作ができません。解像度を1024x768にします。
5-3-4. microSDのファイル容量拡張
5-4. Raspberry Pi 環境設定
VNC(RealVNCビューワ)で接続し、日本語の設定を行います。
接続先:raspberrypi.local
Username:pi
Password:raspberry
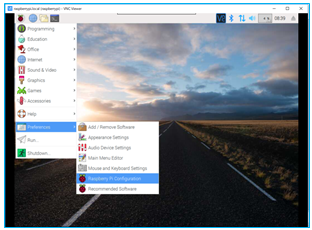
「applications menu」⇒「Preferences」⇒「Raspberry Pi Configuration」
5-4-1. Locale設定
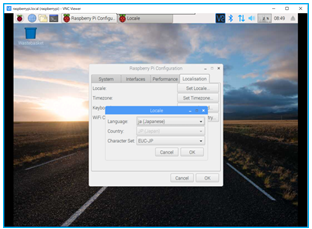
Language:ja(Japanese)
Character Set:EUC-JP
5-4-2. Time Zoneの設定
5-4-3. Keyboardの設定
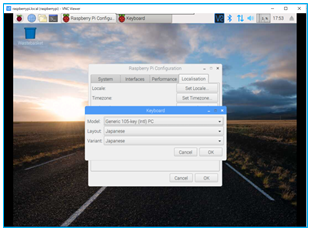
Layout:Japanese
Variant:Japanese
5-4-4. WiFi Countryの設定
以上ですべての設定完了です。
再起動してください。