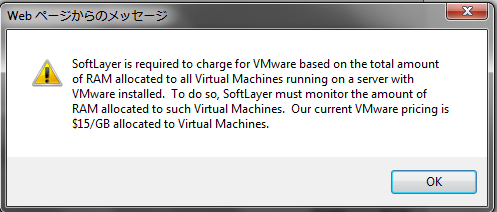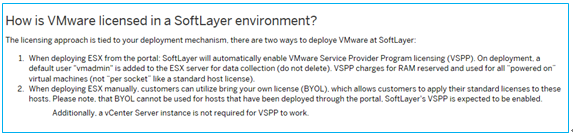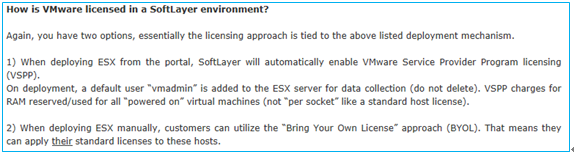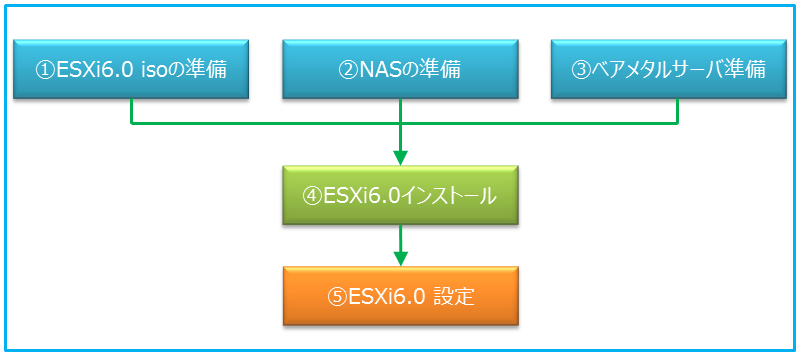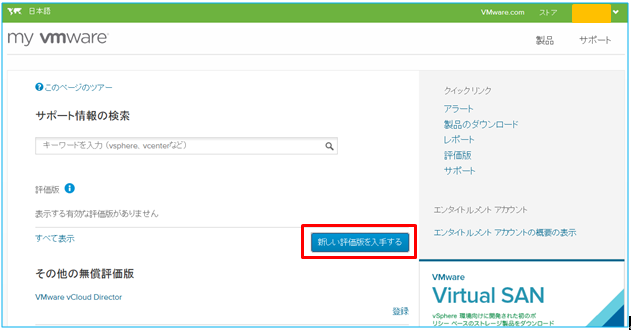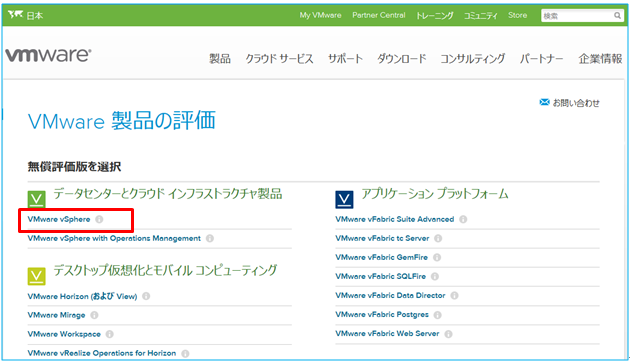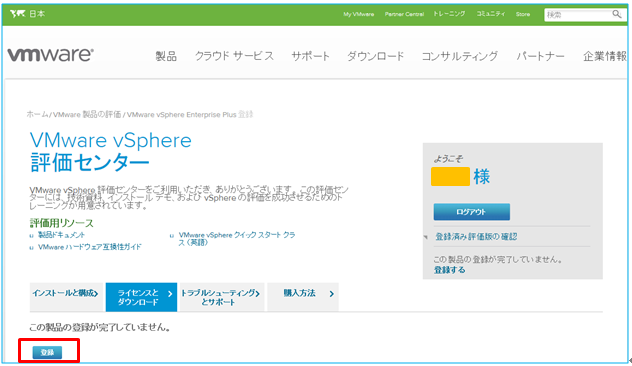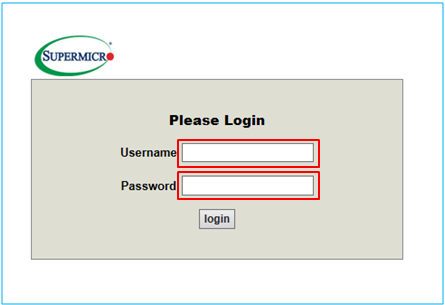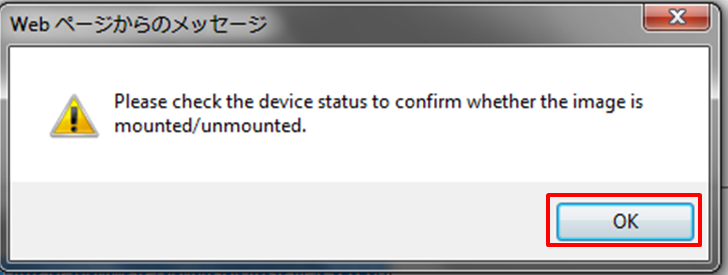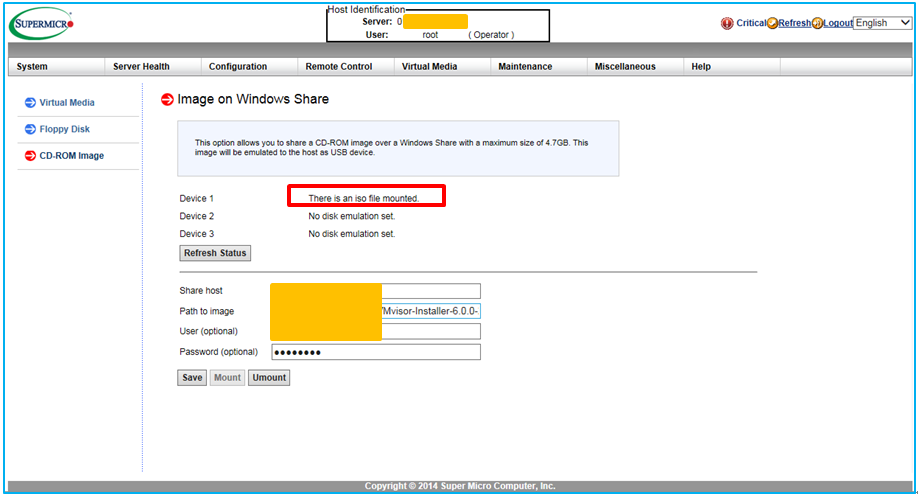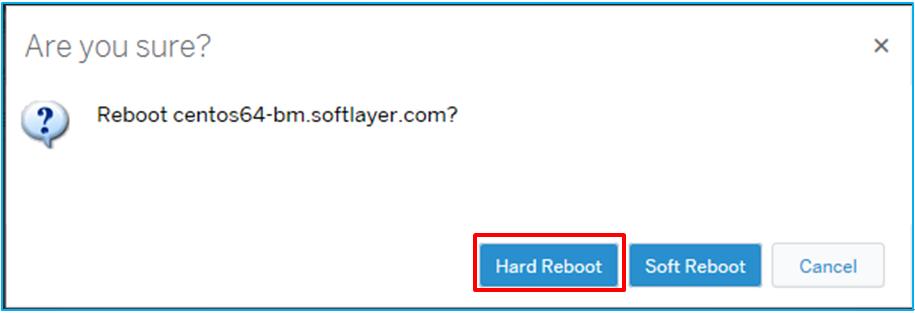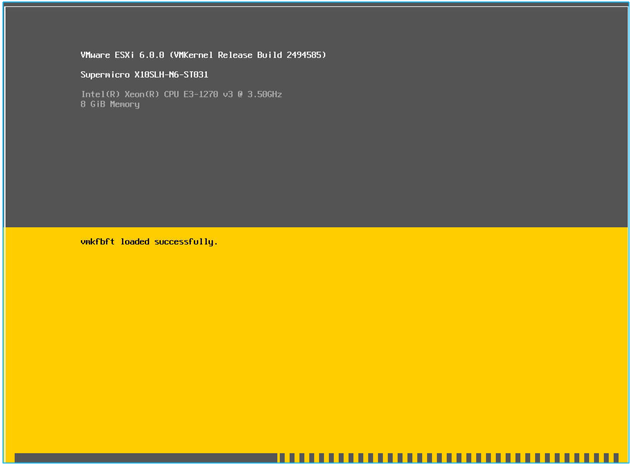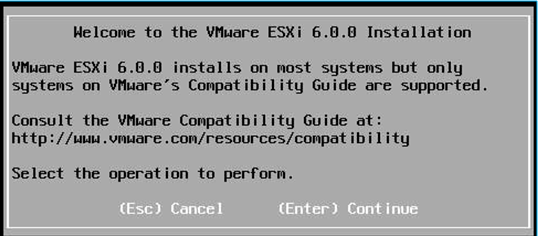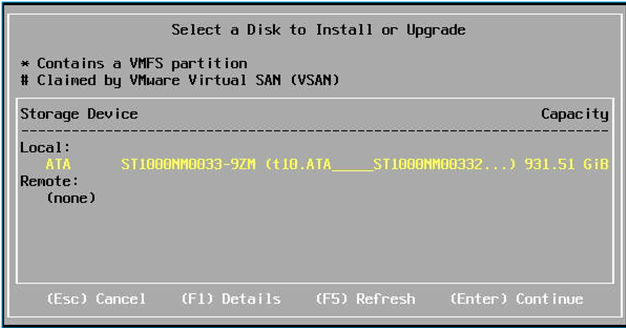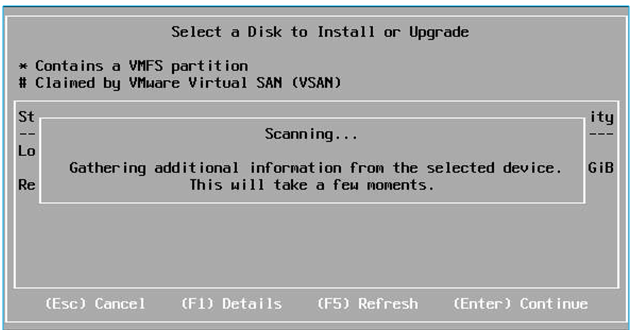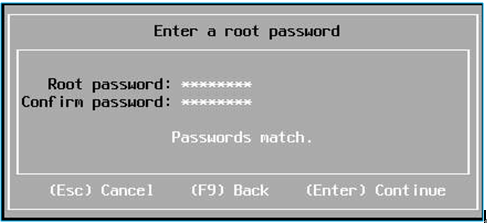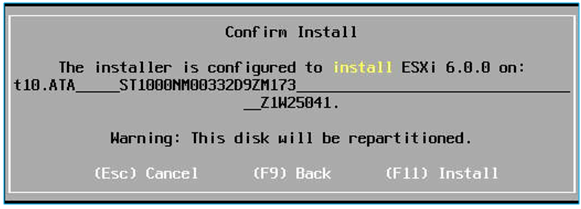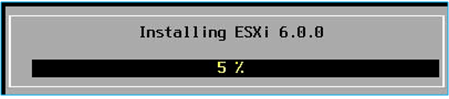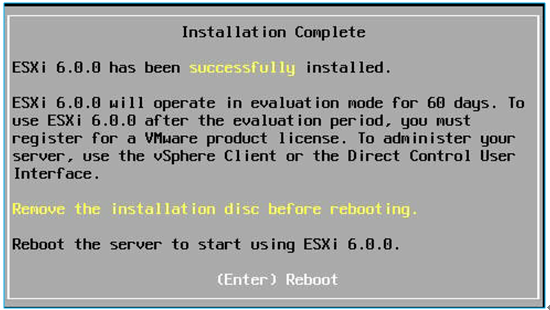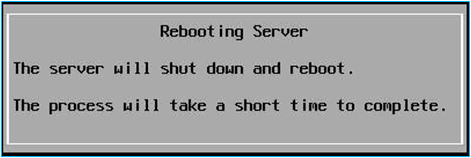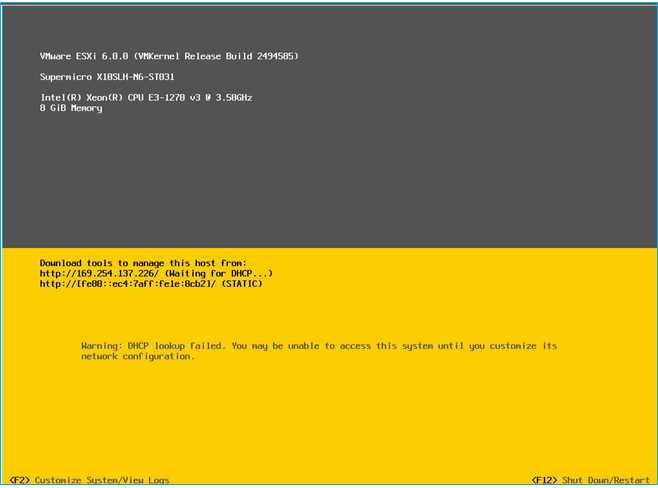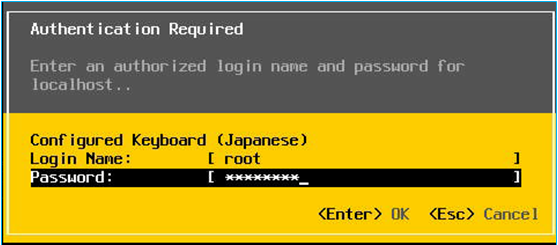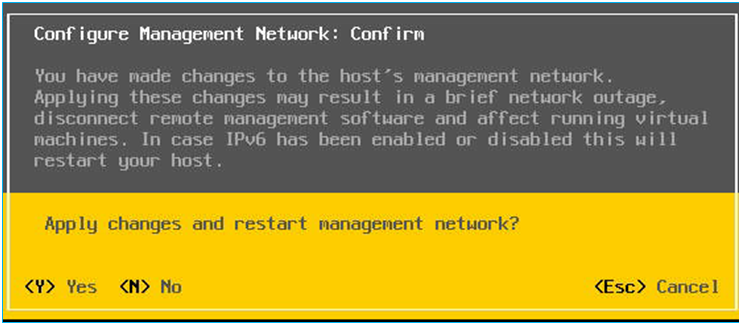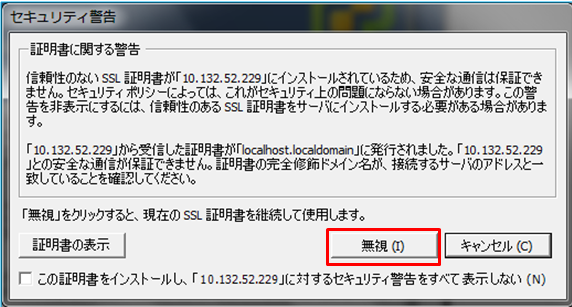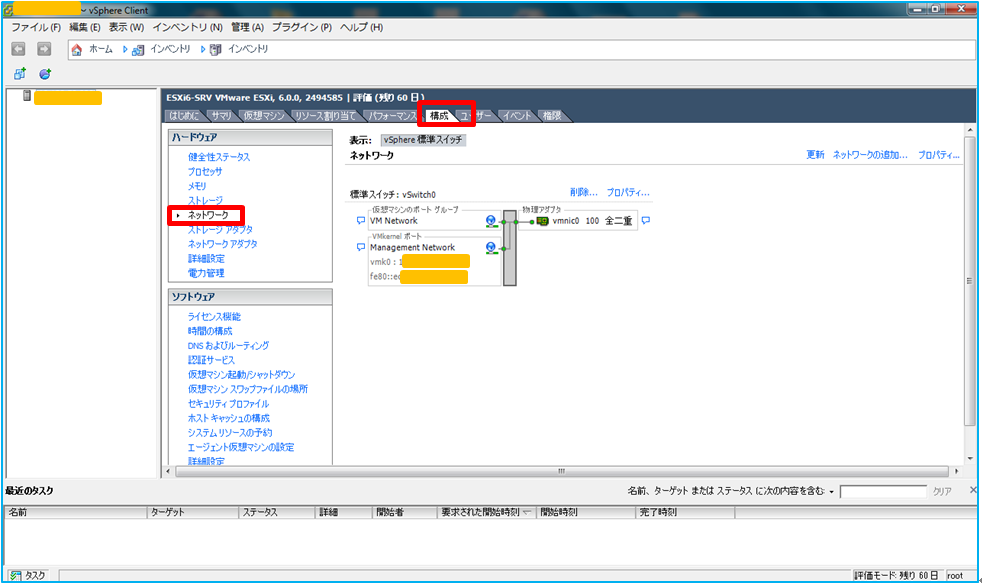1. はじめに
SoftLayerベアメタルサーバの特長のひとつとして、ハイパーバイザーをインストールしてサーバの仮想化統合が可能です。
SoftLayerが提供するハイパーバイザーは、
・VMWare ESXi
・Citrix XenServer
・Parallels などがあります。
提供するESXiは5.1/5.5ですので、今回はBYOLで無償版のESXi6.0をインストールします。
2. SoftLayer提供ESXi5.1/5.5のメモリー課金について
ベアメタルサーバとESXiをオーダーする際、ESXiは無償だからベアメタルサーバだけの料金だけ必要と思っていると、請求書がきた時に驚きます。(オーダー構成にはちゃんと書いてますが、「メモリー課金」を見落としてしまいます)
SoftLayerポータルからベアメタルサーバーとESXi5.1/5.5をオーダーすると、1GBあたり$15/月のESXi5.5メモリー課金が追加されます。
メモリー課金料金は、SoftLayerとVMWare間の契約(「VMwareサービスプロバイダプログラム(VSPP)」)により、SoftLayerがESXiを提供する際に発生する料金で、VMWareへ支払うとの事です。
<参考情報>
http://knowledgelayer.softlayer.com/faq/how-vmware-licensed-softlayer-environment
尚、vCloud Usege Meterというツールで毎月利用仮想メモリ量(活動メモリー量)を自動的にデータ収集されます。
"vmadmin"はメモリー使用量を調べるユーザとして登録されていますが、削除しないでくださいとの事です。
注意 ![]()
SoftLayerポータルでオーダーしたベアメタルサーバのESXi環境に、BYOLでスクラッチインストールしたり、"vmadmin"ユーザを削除してメモリー調査ができない場合は、活動・非活動仮想メモリ―にかかわらず、全搭載メモリー量が課金の対象になります。
メモリー課金の対象外にしたい場合は、ベアメタルサーバを、無償のLinux(例:CentOS)にするか、「No Operating System」にしてオーダーした方が良いです。
3. ESXi6.0インストール全体の流れ
①ESXi6.0 isoの準備
VMWareより、ESXi6.0のisoファイルを入手します。
②NASの準備
ESXi6.0(iso)をベアメタルサーバにインストールする際、NASが必要です。
ここでは、SoftLayer提供のNASではなく、WindowsSrver2012 R2を使用しました。
③ベアメタルサーバ準備
ESXi6.0導入のサーバです。
④ESXi6.0インストール
ESXi6.0のisoブートでインストール。
⑤ESXi6.0設定
管理者パスワードやネットワーク設定を行います。
4. ①ESXi6.0 isoの準備
4-1. ESXi6.0無償評価版のダウンロード
https://my.vmware.com/web/vmware/login にアクセスし、
「my vmware」にログイン。 (事前にユーザー登録をしてください。)
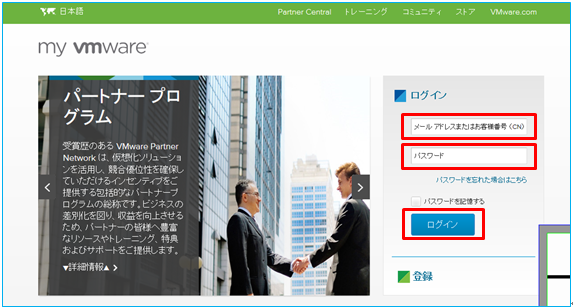
エンドユーザ使用許諾契約書に同意する。
「私はエンドユーザー使用許諾契約書にある条件に同意します。」をチェック。
「無償評価の開始」ボタンを押す。
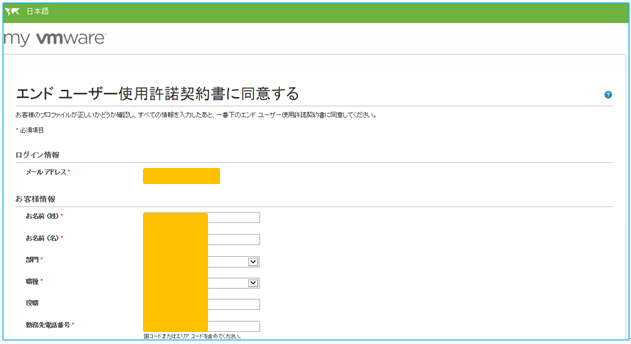
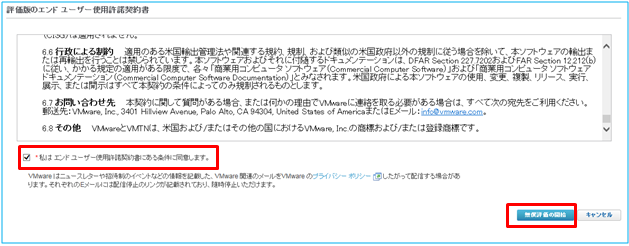
「ダウンロードマネージャの起動」ボタンを押し、ダウンロード。
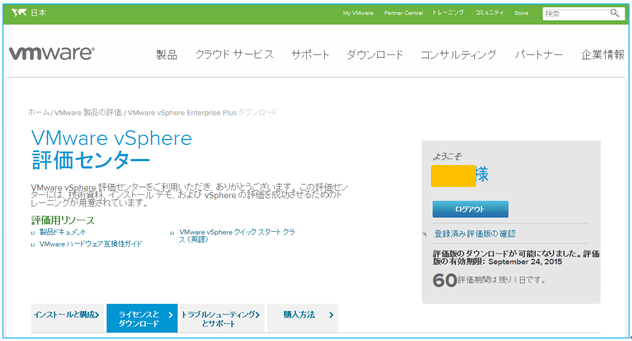
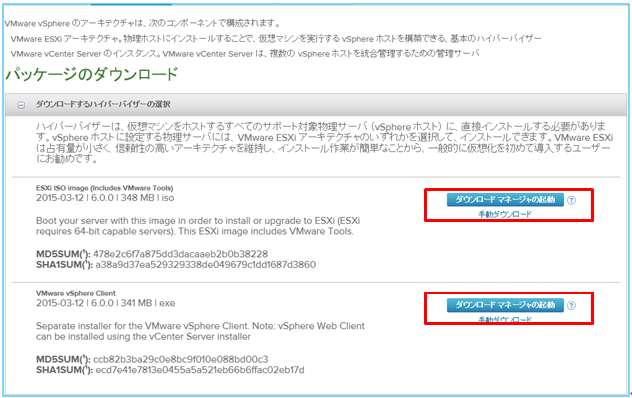

「 VMware-VMvisor-Installer-6.0.0-2494585.x86_64.exe」ダウンロード完了。
(vSphere Clinetは省略します。)
以上で、「ESXi6.0 isoの準備」完了です!
5. ②NASの準備
今回は、仮想サーバのWIndows2012 R2を使用します。
SoftLayerポータルより、仮想サーバを作成します。(一時的な利用ですので、時間課金で作成しました。)
「ESXi6-Image」フォルダーを作成し、共有名「ESXi6-Image」としました。
このフォルダーに
「 VMware-VMvisor-Installer-6.0.0-2494585.x86_64.exe」をコピー。
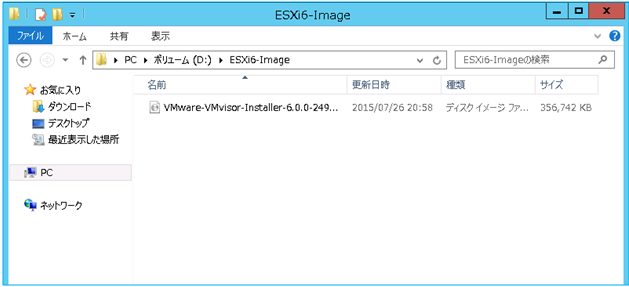
以上で、「NASの準備」完了です!
6. ③ベアメタルサーバの準備
SoftLayerポータルより、ベアメタルサーバをオーダー。
(オーダー操作については省略致します。)
以上で、「ベアメタルサーバ」完了です!
7. ④ESXi6.0インストール
SoftLayerのプライベートネットワーク経由で操作しますので、あらかじめVPN-SSLで接続しておいてください。
KVM Consoleでログオンするの必要な、ID/パスワードを確認。
該当サーバの詳細画面「Remort Mangmt」タグを選択。
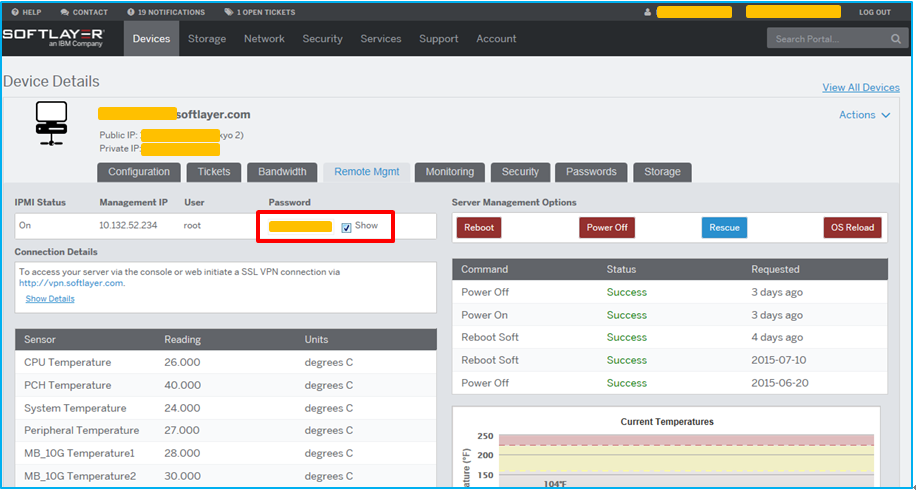
該当サーバの詳細画面、右「Action」⇒「KVM Console」
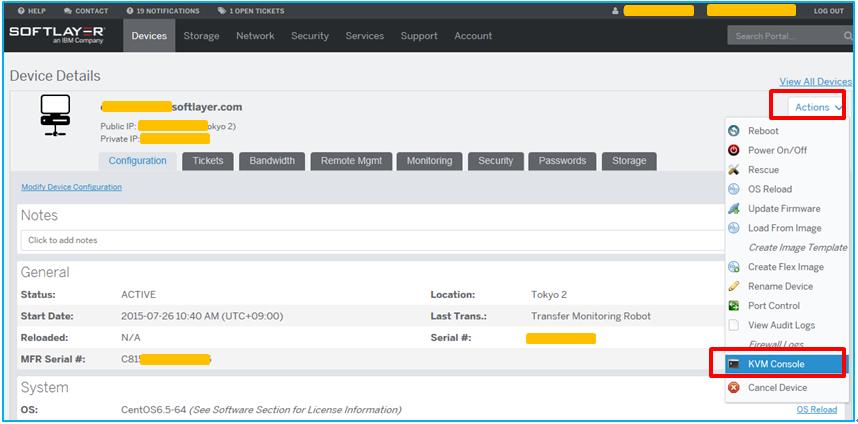 )
)
初回ログオンでは、「このWebページは、~しようとしています。」のメッセージが表示されますので、「許可」ボタンを押す。
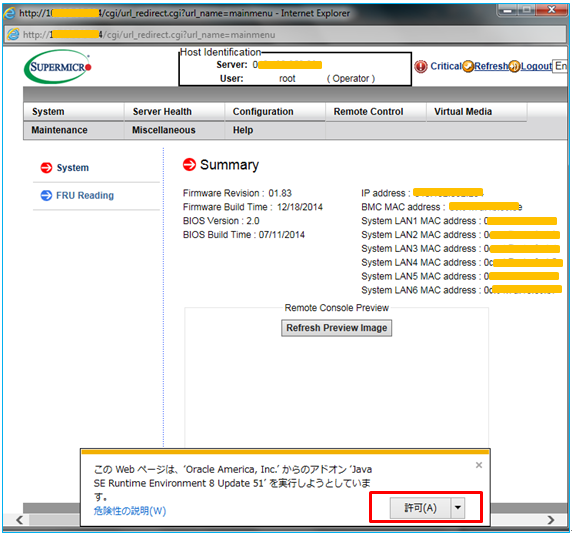
それではマウント操作です。
メニュー⇒「Virtual Media」⇒「CD-ROM Image」
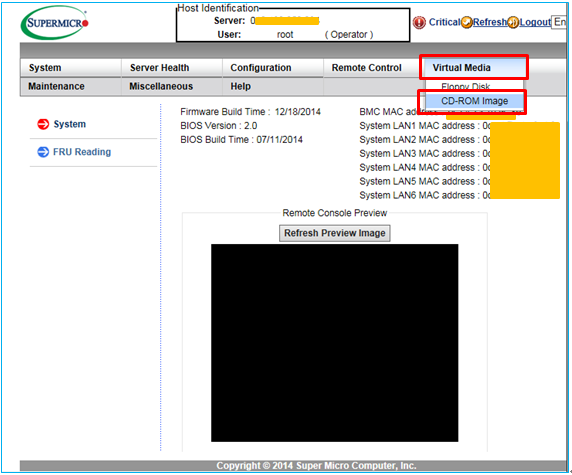
「Share host」:NAS用のWindowsSeverのIPアドレス。
「Path to image」:\共有フォルダー名\ESXi6.0isoファイル名
「User」:共有フォルダーへアクセス可能な、WindowsServerユーザID
「Password」:上記IDのWindowsServerパスワード
「Save」ボタンを押す。
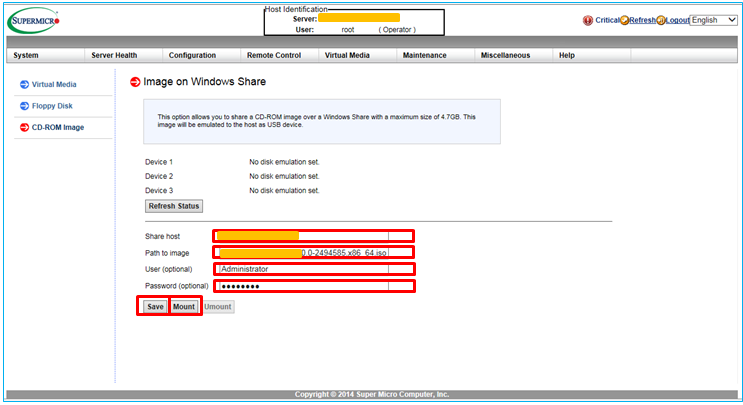
続けて、「Mount」ボタンを押す。
「There is an iso file mounted」が表示されたらマウント成功です。
マウントできない場合は、NAS用WindwsサーバをESXiと同じデータセンターにしてください。
次に、CDブートするためにシステムリブートします。
SoftLayerポータルでの操作です。
該当サーバの右「Action」⇒「Reboot」
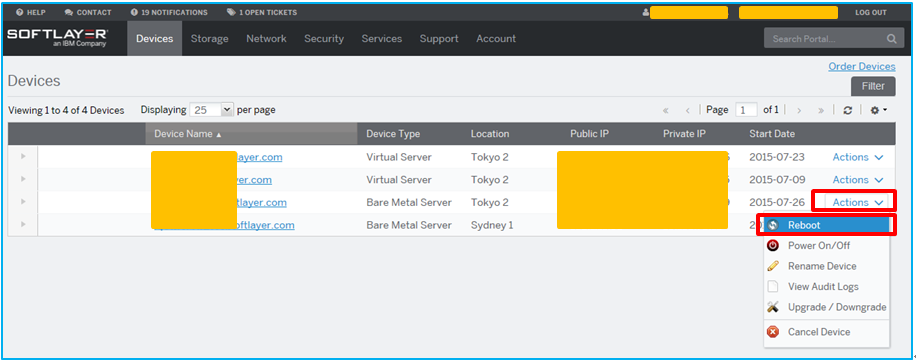
KVM Consoleでの操作です。
KVM Console で、CDブート後、ESXiがインストールしているのが確認できます。
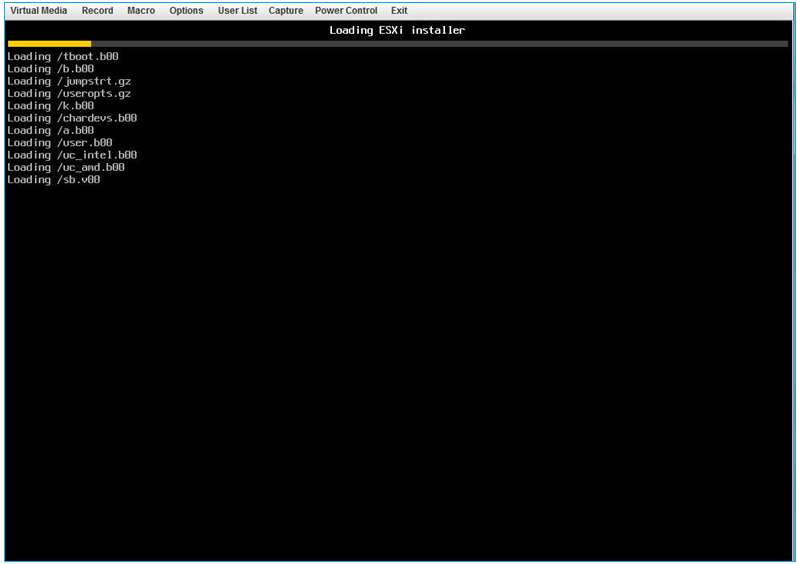
License Agreement 「F11」キーを押し、承認。
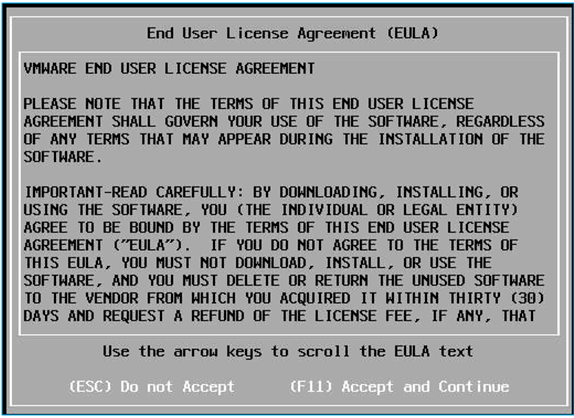
ディスク上書き。(スクラッチなので問題なし) 「Enter」キーを押す。
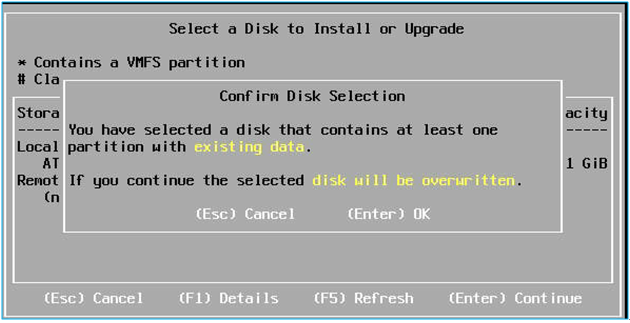
キーボードレイアウト「Japanese」を選び、「Enter」キーを押す。
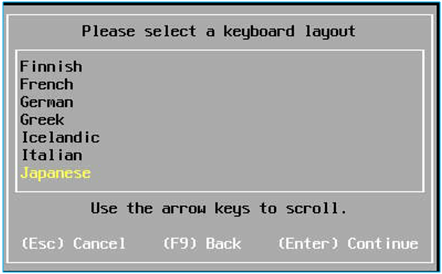
注意 ![]()
リブートする前に、CDをアンマウントします。
「Umount」ボタンを押す。「No disk emulation sret.」が表示されたら、アンマウント完了。
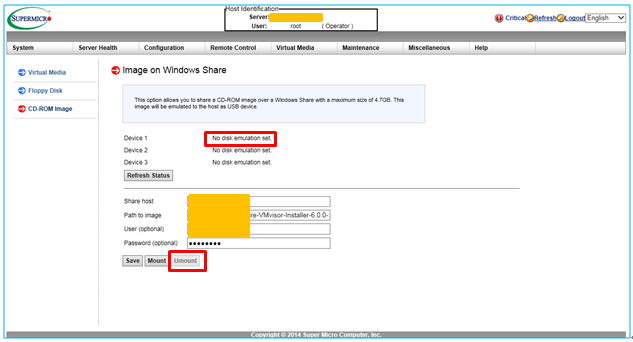
以上で、「ESXi6.0インストール」完了です!
8. ⑤ESXi6.0設定
KVM Consoleでの操作です。
注意 ![]()
「F2」キーを押して、「Customize System」を開始したいところですが、KVM Console の「F2」と重なっているため、下記メッセージが表示され、KVM Console が終了してしまいます。
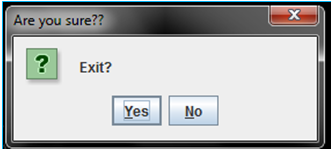
ここはKVM Console のVirtual Keyboardを使います。
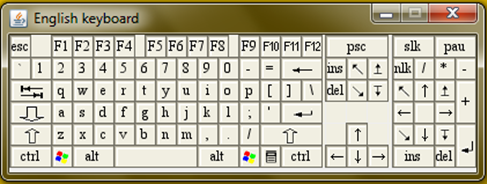
ネットワークの設定を変更します。
「Configure Management Network」を選び、「Enter」。
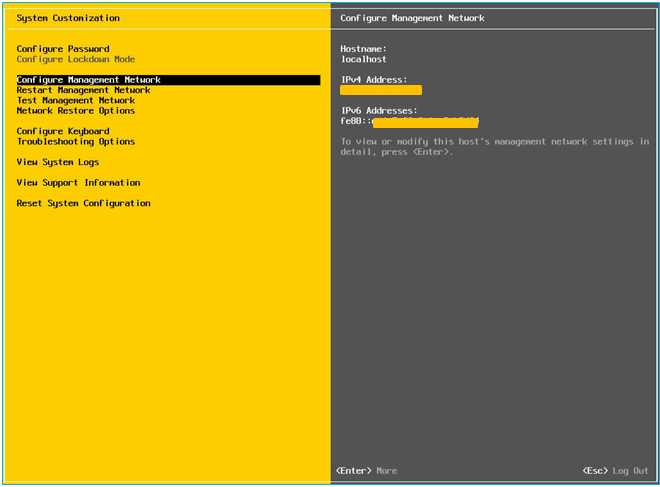
「Network Adaptors」を選び、「Enter」。
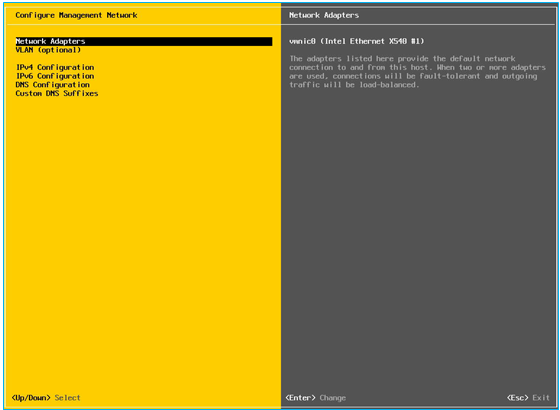
「vmnic0」をチェックし、「Enter」。
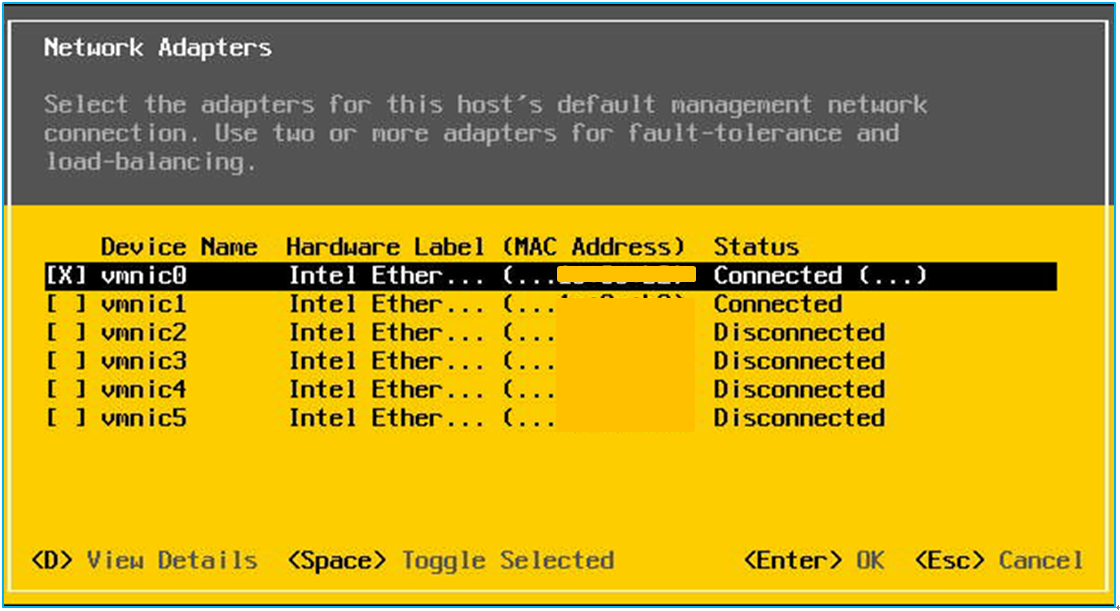
ここでは、vmnic0がプライベート、vmnic1がパブリックでした。
接続できないときは、変えてみてください。
「DNS Configuration」を選び、「Enter」。
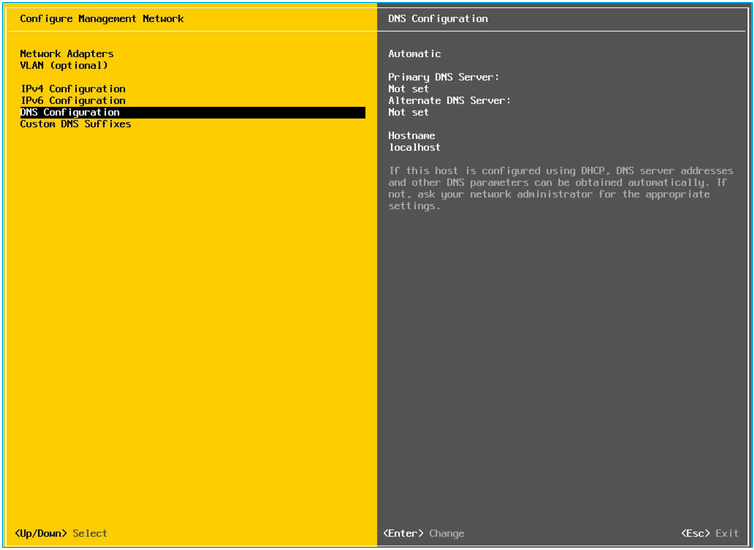
「Use the following DNS server address and hostname:」選択。
「Primary DNS Server」に 10.0.80.11 を入力。
「Alternate DNS Server」に 10.0.80.12 を入力。
「Hostname」に ホスト名 を入力。(この例では「ESXi6-SRV」)
以上でOKなので、「Enter」。
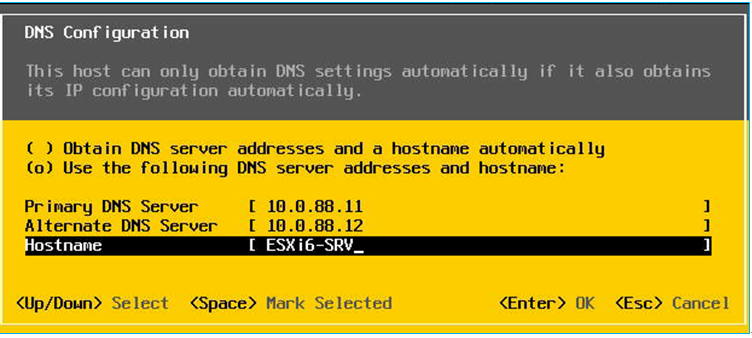
SoftLayerの「Primary DNS Server」は 10.0.80.11、 「Alternate DNS Server」は 10.0.80.12 です。
「Custom DNS Suffixes」を選び、「Enter」。
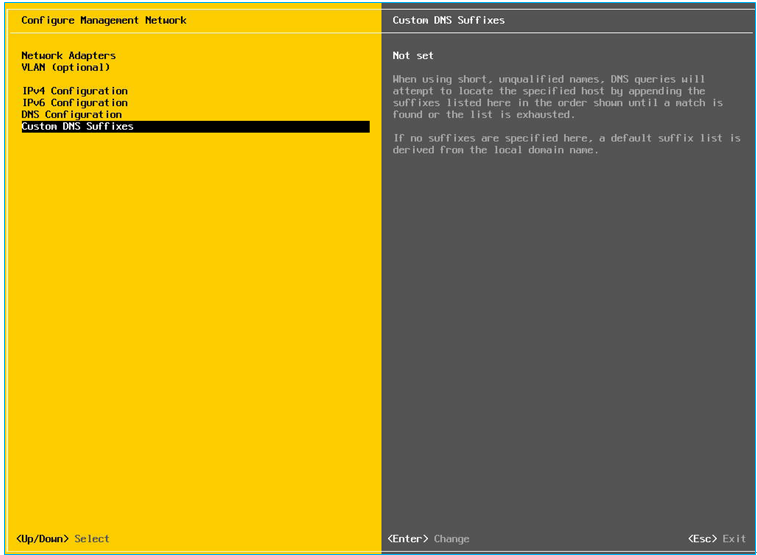
「Suffixes」を入力。(この例では「softlayer.com」)
「Enter」。
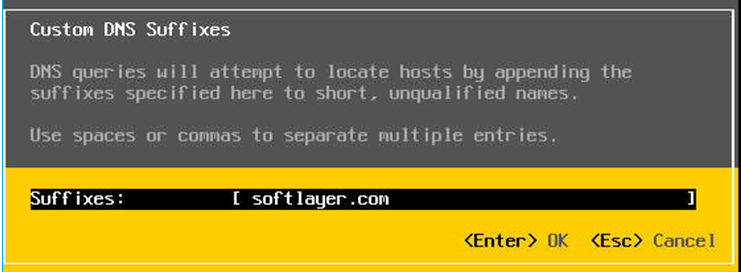
「IPv4 Configuration」を選び、「Enter」。
「Set static IPv4 address and network configuration:」を選択。
「IPv4 Address」、「Subnet Mask」、「Default Gateway」を入力。
「Enter」。
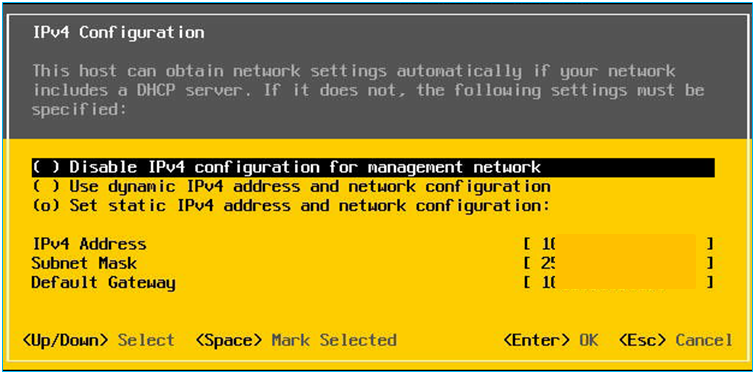
IPv4 Address、Subnet Mask、Default Gatewayは、SoftLayerポータルのデバイス詳細で確認できます。
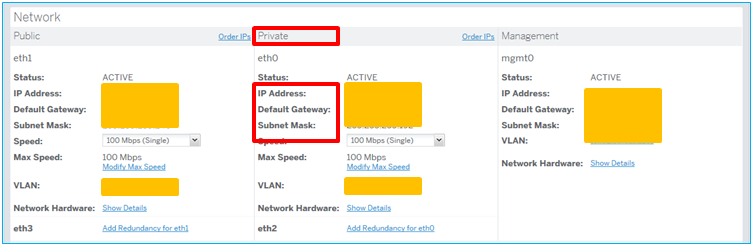
以上で、「ESXi6.0設定」完了です!
9. ESXi6.0接続確認
vSphere Clientのインストールは省略しましたが、事前にクライアントPCにセットアップしておいてください。
vSphere Clientがインストールされた、クライアントPCでの操作です
「8.ESXi6.0の設定」で設定した、「IPアドレス」「ユーザ名」「パスワード」を入力。
「ログイン」ボタンを押す。
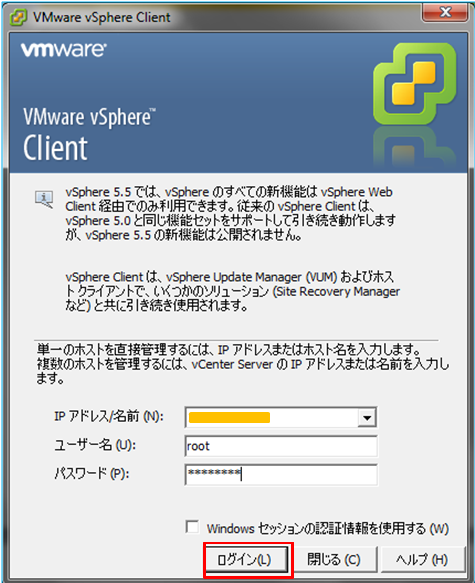
以上で、すべて完了です!
10. おわりに
オンプレミスのESXi構築と違い、ハードウェアの手配や組み立てなど事前準備がないので、早く簡単にESXi6.0のインストールができました。
SoftLayerベアメタルサーバの良い点だと思います。